今後USBメモリを抜く際に「ハードウェアの安全な取り外し」は不要に!?
従来からは安全にUSBメモリを取り外すなら「ハードウェアの安全な取り外し」を使うのが無難と言われていましたが、案外気にせず「ハードウェアの安全な取り外し」を行わずにそのままUSBメモリをパソコンから引き抜いていた人も多かったのではないでしょうか。
管理人の周りも「ハードウェアの安全な取り外し」の存在を知らない人が多く、むしろ自分のように「ハードウェアの安全な取り外し」を行ってからUSBメモリを抜く人の方が少ない印象でした。
これにMicrosoftも歩調を合わせたのでしょうか。Windows 10 1809(Windows 10 October 2018 Update)以降では、USBメモリなどの取り外しポリシーの既定が、「高パフォーマンス」から「クイック削除」に変更となったそうです。(サポートページは4月4日付で更新)
Gizmodoさんの【Windows、ユーザーに「ハードウェアの安全な取り外し」をさせるのをあきらめる】というタイトルは的を得た表現かも。
Windows 10 1809以降で取り外しポリシーは「クイック削除」が既定に。「高パフォーマンス」との違いは?
従来までも基本的にデータ転送が完全に終わった状態であれば、USBメモリをそのままパソコンから引き抜いてもほぼ問題が無い状態でした。USBメモリ自体は「ホットプラグ」という、電源が入った状態で抜き差ししても問題ない設計となっていますが、取り外しポリシーが「高パフォーマンス」の場合、状況によっては「遅延書き込み」が行われることがあり、「ハードウェアの安全な取り外し(終了コマンド)」をせずに抜くと不具合が出る可能性も無いとは言えない状況でした。
「高パフォーマンス」と「クイック削除」の違いは以下の通り。
高パフォーマンス:Windows で書き込みキャッシュを有効にします。デバイスの書き込みキャッシュを有効にすることにより、システムの処理能力が向上します。ただし、停電や機器の障害により、データの損失や破損が発生する場合があります。そのためデバイスを安全に切断するには、「ハードウェアの安全な取り外し」通知アイコンをクリックする必要があります。
クイック削除:デバイス上と Windows での書き込みキャッシュを無効にします。これによって若干転送速度が低下する可能性がありますが、「ハードウェアの安全な取り外し」通知アイコンを使わなくてもデバイスを安全に切断できます。
一般的なUSBメモリの容量であれば「クイック削除」の設定で問題ないでしょう。ただし、大容量HDDなどを使用する場合に、より高速にデータをやり取りしたければ、高パフォーマンスを使用する方が良いかもしれません。
Windows 10 1809以降のパソコンなら原則USBメモリはそのまま引っこ抜いてもOK。ただしデータ転送中はダメ。
という事で、Windows 10 1809以降のWindows 10パソコンでは、取り外しポリシーは「クイック削除」が既定になりました。これによりUSBメモリなどは原則「ハードウェアの安全な取り外し」を使わなくてもそのまま引き抜いてOKという事になります。
ただし、当たり前ですがデータの転送中に引き抜くとデータ破損の可能性があるので、きちんとデータの転送が終了したことを確認してから引き抜くようにしてください。
試しに動画データの転送中にUSBメモリを引き抜いてみました。(マネしちゃだめですよ)
その後再度USBメモリをPCに接続すると【このドライブで問題が見つかりました。今すぐドライブをスキャンして修復してください。】とポップアップが。
クリックすると【スキャンして修復しますか?】と表示が出ます。【スキャンおよび修復(推奨)】をクリックすれば自動的に修復作業などは完了し、普通にUSBメモリを使う事は可能でした。
ただし、これによってUSBメモリ内の他のデータなどに不具合が発生する可能性も無いとは言えません。確かに「クイック削除」が既定になれば「ハードウェアの安全な取り外し」作業は不要ですが、焦ってデータの転送中にUSBメモリを抜くことはないようにご注意くださいね。
使用中のWindows 10のバージョン確認方法&取り外しポリシーが「クイック削除」になっているか確認する方法
現在使用中のWindows 10のバージョンを確認する方法と、取り外しポリシーが「クイック削除」になっているかを確認する方法をご紹介しておきます。気になる方は一度チェックしておくと安心です。
まず現在使用中のWindows 10のバージョン確認方法ですが、これは以下の通り。
左下【スタート】ボタンをクリック>設定>システム>バージョン情報>下にスクロールし“Windowsの仕様”で確認できます。
ここでバージョンが【1809】以降になっていれば問題ありません。
続いて取り外しポリシーが「クイック削除」になっているかを確認する方法ですが、これは以下の通り。
まずは左下【スタート】ボタン上でマウスを右クリックし、【デバイスマネージャー】をクリックします。
※確認したいUSBメモリ等はあらかじめパソコンに挿しておいてください。
※【ディスクの管理】から操作することも可能です。
続いて【ディスクドライブ】をクリックして開き、中にあるUSBメモリ等をダブルクリックします。
USBメモリのプロパティが開くので、上部メニューの【ポリシー】をクリック。ここで【取り外しポリシー】が確認できます。このように【クイック削除】が選択されていれば問題ありません。もしも【高パフォーマンス】になっていて、【クイック削除】に変更したい場合は、【クイック削除】にチェックを入れて【OK】をクリックすれば変更可能です。
Windows 10で取り外しポリシーを「クイック削除」から「高パフォーマンス」に変更する方法。「書き込みキャッシュポリシー」をオンにするのもお忘れなく。
先ほどの説明と被りますが、念のためにWindows 10の取り外しポリシーを「クイック削除」から「高パフォーマンス」に変更する方法もご紹介しておきます。
左下【スタート】ボタン上でマウスを右クリックし、【デバイスマネージャー】をクリックします。
※確認したいUSBメモリ等はあらかじめパソコンに挿しておいてください。
※【ディスクの管理】から操作することも可能です。
続いて【ディスクドライブ】をクリックして開き、中にあるUSBメモリ等をダブルクリックします。
USBメモリのプロパティが開くので、上部メニューの【ポリシー】をクリック。ここで【取り外しポリシー】が確認できます。【クイック削除】が選択されていて【高パフォーマンス】に変更したい場合は【高パフォーマンス】にチェックを入れて【OK】をクリックすれば変更可能です。
なお、【書き込みキャッシュポリシー】の【デバイスの書き込みキャッシュを有効にする】にチェックを入れて有効化しておく方が、より処理能力の向上が期待できます。マイクロソフトの公式サイトでも推奨されているので、通常は有効化しておく方が良いでしょう。
リンク:Windows 10、1809 およびそれ以降のバージョン: 既定の外部記憶メディアの取り出し時のポリシーを変更します。|Microsoft
「ハードウェアの安全な取り外し」をしてからUSBメモリなどを取り外す手順
今後「クイック削除」が既定になれば、「ハードウェアの安全な取り外し」を使う事はあまり無くなるかもしれませんが、「高パフォーマンス」を使用している場合は、引き続き「ハードウェアの安全な取り外し」を使用する必要があります。
という事で、一応「ハードウェアの安全な取り外し」のやり方を解説しておきます。
「ハードウェアの安全な取り外し」は、USBメモリなどをパソコンへ装着した状態からタスクバーのアイコンをクリックすることで操作できます。
クリックするとこのようなポップアップが表示されるので、【~の取り出し】をクリックします。
後は該当するUSBメモリなどを引き抜けばOK。
他にも「PC」からも操作できます。「PC」を開いて該当するUSBメモリ上でマウスを右クリック。ここから「取り出し」をクリックすればOKです。
おまけ:Windows 7でも取り外しポリシーは「クイック削除」が既定になっていたんだけど、、、
最後にちょっと気になったので、オフライン環境で運用していてWindows Updateも適用されていない古いWindows 7 PCにて、取り外しポリシーを確認してみました。
すると、、、
なんという事でしょう。取り外しポリシーは「クイック削除」が既定になっているではありませんか。
詳細は良く分からないのですが、従来まではハードによって「クイック削除」と「高パフォーマンス」が使い分けられていたものを、今回「クイック削除」が既定と統一したという事なのでしょうかね。詳しい人がいたら教えていただければ幸いです。
いずれにしても、今後は原則USBメモリのデータ転送が終了したらそのまま取り外せばよいという事で、自分もだいぶ気が楽になりました。ただし、仕事で使っている方などは、会社の方針に従って操作してくださいね。



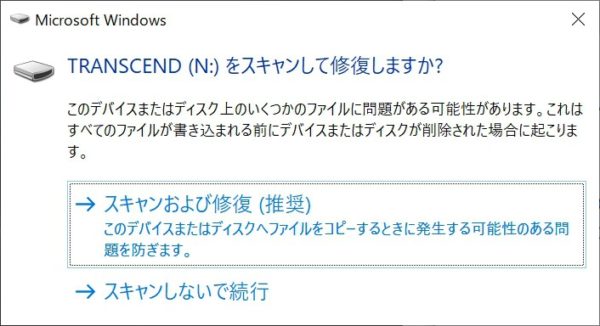
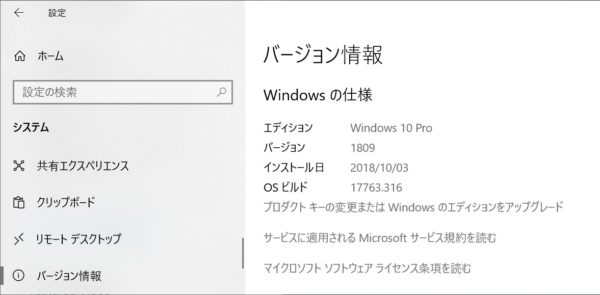
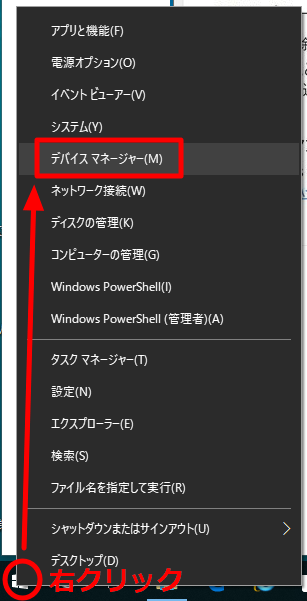
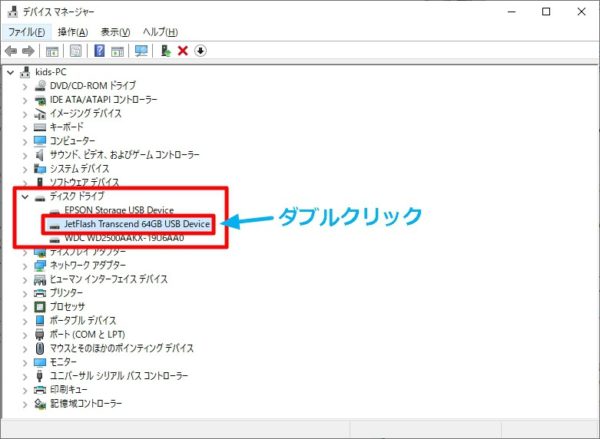
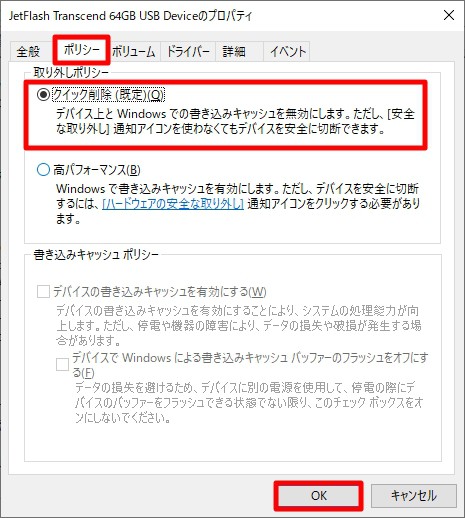
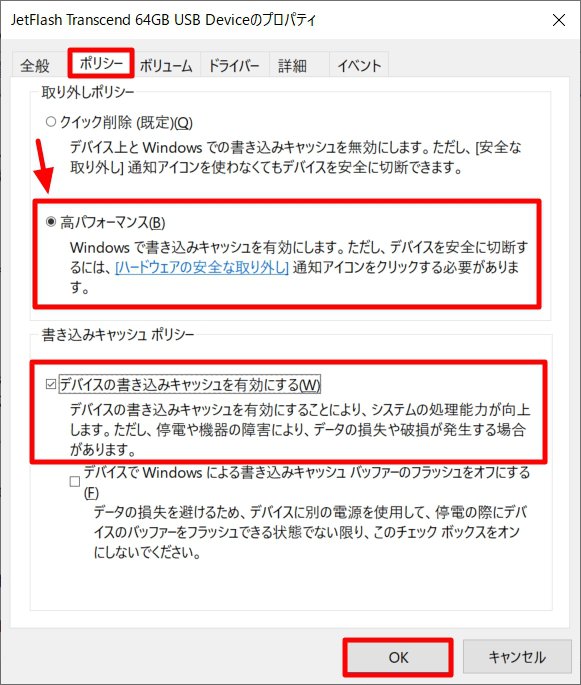

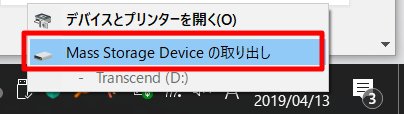
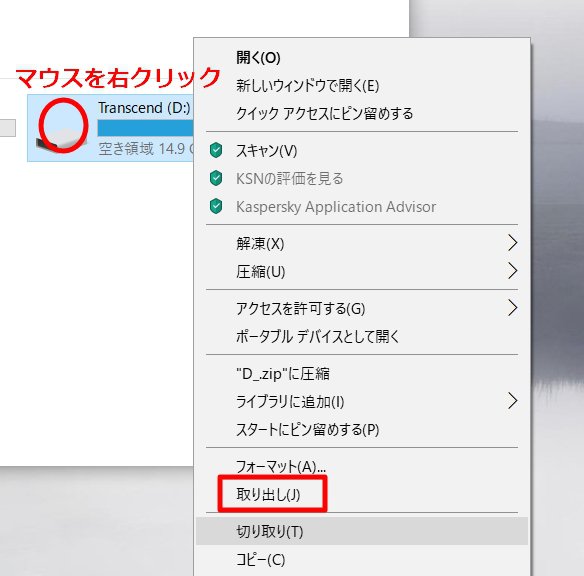

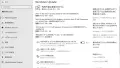




コメント
「PC」を開いて該当するUSBメモリ上でマウスを右クリック。ここから「取り出し」をクリックすればOKです。・・・・私は今までそのようにしてきているので、これからもそうするつもりです。そのつど確認して取り出すようにしています。
そうですね。もしもの不具合を考え、ひと手間かけて安心できるのであれば、従来通りの方法をとるのが無難だと自分も思います。