本日は、Windows 10で「外付けHDDケース」と「3TBの内蔵型HDD」を使って「外付けHDD」を組み立てる方法を解説してみたいと思います。
一般的に自分で部品を組み合わせて作る場合、既製品よりも安いというイメージがあるかもしれませんが、今回は割高になります。例えば、記事を書いている段階のAmazon価格で、「I-O DATA USB 3.0/2.0接続【家電対応】外付ハードディスク 3.0TB HDC-LA3.0」は10,480円です。
そして今回使用した「WD HDD 内蔵ハードディスク 3.5インチ 3TB Green」が12,980円、ただし、現在は後継の「WD Blue(3TB 3.5インチ SATA 6G 5400rpm 64MB)」が発売されており、こちらが10,980円です。外付けHDDケースは「Inateck 2.5/3.5インチ USB3.0 HDD外付けケース アルミ製」を使用。こちらが3,499円。HDDは新型の安い方で計算すると、合計14,479円となります。
※2015年当時
じゃあ既製品の「外付けハードディスク」でいいじゃん。と普通は考えるでしょう。自分もそう思います。
しかし!こういった自分で組み立てるタイプの「外付けHDDケース」の場合は、HDDが故障しても自分で入れ替えが可能だし、より大容量HDDへのステップアップも簡単。そしてパソコンのHDDやSSDの入れ替え作業の際などのバックアップ用にも便利です。以前Buffaloの外付けHDDの入れ替えをした際は、ケースの取り外しで本体のツメを折って大変な目にあったのは苦い思い出です。
という事で、ややマニアックな使い道にはなりますが、パソコン好きな方は一つ持っておくと意外と便利だと思います。本日はそんな「外付けHDD」を自分で組み立てる方法を、基本的な内蔵HDDとケースの取り付け方から、Windows 10で3TBのHDDをフォーマットする方法まで、しっかりと解説してみたいと思います。
※当初【自作】というキーワードを使用していましたが、HDDをケースに突っ込んだだけでは自作とは言えないとの指摘がありました。一応価格.COMさんの解説ページでは“自作”と表記されていますが、誤解を生む可能性があるので、表現を訂正させていただきました。
Windows 10:3TBの「外付けHDD」を組み立てる際の事前準備
Windows 10で3TBの「外付けHDD」を組み立てる際の事前準備についてまずは解説しておきます。
これには以下の2つが必要。
- ハードディスク(HDD)
- 外付けハードディスクケース
他に、場合によってはネジ締めにドライバーなどがあると便利です。(いらない外付けHDDケースもあります。)
ハードディスクの選び方
まずハードディスクの選び方です。昔はSeagateが有名でWESTERN DIGITALは2流のイメージでしたが、現在ではWESTERN DIGITALの製品がほぼ6割を占めているようです。実際性能も随分良くなっているので、価格と性能のバランスを考えれば、一般の方はWESTERN DIGITAL製HDDで良いのではないでしょうか。
データ引用元:価格.comにおける売れ筋のメーカー
次に【2.5】インチか【3.5】インチかですが、コスパで考えれば断然3.5インチでしょう。コンパクトに持ち運びたければ、2.5インチのHDDと外付けケースを選択しましょう。
【容量】に関しては、2.5インチと3.5インチでお得な容量が異なります。3.5インチなら、現時点では3TBが最もお買い得かと思います。これは時期によって異なるので、その時々のお買い得な容量を選ぶと良いでしょう。
ただし、3TBのHDDを使用するには基本的にWindows Vista以降のOSが必要です。Windows XPでも一応ソフトなどで対応は可能ですが、初心者にはおすすめしません。詳しくは“2TBの壁”で検索を。
そして【接続タイプ】について。最近のHDDはほとんどが【SerialATA(SATA)】接続のタイプですが、古いHDDでは【IDE】接続のタイプもあります。当然の事ですが、購入するHDDと外付けHDDケースは、必ず接続タイプを同一にするようご注意くださいね。
他に【キャッシュ】や【回転数(rpm)】もあります。【キャッシュ】はHDDの内部メモリーのことで、一般的には32MB~128MBあります。これが多いほど読み書きが高速化されますが、その分価格も上昇傾向です。【回転数(rpm)】とは1分間にHDDのプラッタが回転する速度を表す単位の事で、5400rpmや7200rpmの製品が多いです。これは速い方がデータの読み書きが速くなりますが、その分発熱量も増え、寿命が縮まるともいわれております。この辺りは好みの問題ですね。よほど大容量のデータを頻繁にやり取りしないのであれば、通常は64MB、5400rpm程度で十分かと思います。(個人的な感想です。)
外付けハードディスクケースの選び方
これはデザインや大きさを基準に選べばよいでしょう。後は価格.COMやAmazonで評価をよく読み、自分が気に入ったケースを買うと良いでしょう。
ただし、先ほども述べましたが、SATA接続などのタイプをしっかり確認することと、2.5インチと3.5インチを間違わない事。そしてUSBが2.0対応か、3.0対応かもよく確認しておきましょう。
一般的に3.5インチタイプのHDDケースなら、2.5インチHDDやSSDも併用できるものがほとんどですが、念のために購入前に確認しておきましょう。また、USB3.0やUSB3.1対応については、できれば今後の事を考えると対応している方が転送速度も速くおすすめです。勿論下位互換はあるのでご心配なく。
Windows 10:3TBの「外付けHDD」を組み立てる際の流れ
それではここから、実際に「外付けHDD」組み立てる方法を解説していきたいと思います。
今回使用したHDDと外付けHDDケースは以下の通りです。HDDについては購入が少し前なので、現在なら後継のHDDを選ぶとお得だと思います。
■外付けHDDケース:Inateck 2.5/3.5インチ USB3.0 HDD外付けケース SATA(SATA-I/II/III)サポート UASP超高速データ転送モードに対応 アルミ製
外付けHDDケースの組み立て手順解説
それではここから、実際に「外付けHDDケース」を組み立てる方法について解説していきます。
まず初めに、購入した外付けHDDケースの組み立て手順をよく確認しておきましょう。
今回使用するinateckさん(ドイツのPC機器メーカー)の外付けHDDケースには、日本語の解説はありません。ただし組み立ては簡単なので、今回は実際の手順を写真を交えてご紹介しておきます。アルミ製で見た目もかっこ良く、動作も問題ありません。最近お気に入りのメーカーさんです。
付属品はこんな感じ。外付けHDDケース本体に、USB3.0ケーブル、電源、説明書(英語)、ビス、ゴムパッド、そしてドライバーまで付属しています。
続いてハードディスクを取り出します。この際には静電気に十分注意しましょう。今後の作業も同様です。事前にしっかり放電してから作業を行うように。
外付けHDDケースを開きます。今回使用した製品ではこのように分解されました。
HDDの接続部分。SATA接続のタイプです。
こちらが外付けHDDケースの接続部分です。ここをHDD本体と組み合わせて接続します。
外付けHDDケースを固定し、そこにHDDを挿し込むとスムーズにできました。落下等十分お気を付けくださいね。
次にHDDと外付けHDDケースを固定します。これには付属のビスを使用します。黒色の長いビスと銀色の短いビスがありますが、HDDの固定には銀色の短いビスを使用します。左右それぞれ一か所ずつ固定します。
固定出来たらアルミ製ケースをかぶせます。ゆっくり丁寧に操作してくださいね。
しっかりと隙間ができないように閉じます。
最後に蓋をビスで固定します。これには黒い長いビスを使用。左右それぞれしっかりと固定しましょう。
ケーブルの接続部分のアップです。USB3.0、電源、そしてスイッチになります。
ちなみに、○が電源オフ、-が電源オンです。間違わないように。
以上でHDDと外付けHDDケースの組み立て作業は終了です。
Windows 10で3TBのHDDをフォーマットする方法
HDDと外付けHDDケースの組み立て作業が終了しても、新品のハードディスクの場合は、別途Windows 10でフォーマット作業を行う必要があります。でも大丈夫。ここの解説通りに進めていけば問題ありません。
まずは作成した外付けHDDケースをWindows 10に接続します。その後外付けHDDケースの電源をオンにしましょう。
次に、Windows 10左下にある検索ボタンをクリックし、そこに「管理ツール」と入力、検索結果の中から【管理ツール(コントロールパネル)】をクリックします。
管理ツールが開いたら、【コンピューターの管理】をクリック。
続いて左メニュー内の【ディスクの管理】をクリック。
以下の画面が出るので、【GPT】を選択し、【OK】をクリックします。
※MBRは、Windows XP以前のOS で使用されていたパーティションタイプで、基本的に2TB以上の領域は使用できません。せっかくの3TBのHDDを使用するためにも、必ずGPTを選択するようにしましょう。詳細を知りたい方は、【GUIDパーティションテーブル|Wiki】を参照してください。
次に、以下のような【未割り当て】のディスクがあるので、この上でマウスを右クリックし、【新しいシンプルボリューム】を選択します。
新しいシンプルボリュームのウィザードが開始されます。【次へ】をクリック。
ここはデフォルトのままでOK。パーティションを分割したい方は別途操作してください。
ドライブの文字割り当ては重複しなければ好きに選んで良いのですが、良く分からなければデフォルトのままで良いでしょう。【次へ】をクリック。
次にパーティションのフォーマットを選択していきます。通常はデフォルトのままでOKですが、気になる方はそれぞれ設定を。【次へ】をクリック。
まずファイルシステムですが、Macでも使いたければ【exFAT】を選択してください。通常は【NTFS】のままでOK。(一応ドライバをインストールすればMacでNTFSの書き込みを行う方法もあるようですが、ちょっと面倒です。)
そして【ボリュームラベル】では好きな名前を付けることができます。これは後から変更も可能です。
【クイックフォーマットする】は、オフにする方が本当は良いのですが、昔と違い3TBを通常フォーマットすると、途方もない時間がかかります。自分は最近【クイックフォーマットする】で使用しています。しかし、より厳密に使用したい方は、時間がかかっても【通常フォーマット】するのがおすすめです。
・クイックフォーマットと通常のフォーマットは何が違う?|PC Online
「新しいシンプルボリュームのウィザードの完了」画面が表示されれば、無事フォーマット処理の完了です。【完了】をクリック。
ディスク管理画面が開き、以下のように「正常」と表示されていると思います。
また、同時に新しく作成した外付けHDDのドライブも起動しました。
念のために【PC】を開き、作成した外付けHDDが認識されているか確認してみてくださいね。このように表示されていれば、今後はすぐに使用可能です。以後は特別な操作は必要ありません。
なお、この状態で名前を変更することも可能です。
3TBの「外付けHDD」を組み立てる方法まとめ
以上で「3TBの外付けHDDを組み立てる方法」の解説は終了です。
最近は自分でハードディスクを購入して「外付けHDD」を組み立てるなんてことは少ないでしょうけど、慣れれば簡単にHDDの入れ替え作業が行えます。これを応用すれば、SSDを外付けケースで運用も可能です。
最近は「vvvウイルス」のようなランサムウェア(人質ウイルスソフト)が出現しており、一度パソコン内のデータを暗号化されると、これを復元するのは非常に困難になります。そうした最悪の事態に備えて、こういった大容量の外付けHDDを準備し、定期的にWindows 10を丸ごとバックアップしておけば、最悪の事態が起こってもある程度復旧することが可能になると思います。
・ウィンドウズの基本的なウイルス・マルウェア・ランサムウェア対策術まとめ。「MyJVN バージョンチェッカ」でソフトが最新の状態か確認しよう!
そのため自分は、今回作成した外付けHDDを緊急バックアップ用に運用しようと考えています。Windows 10のシステムドライブをバックアップし、かつ家族写真やホームビデオなどの重要なデータ、そのほか大事な音楽ファイルなどを全て週に1回程度、バックアップしようと考え中です。運用するソフトに関しては今後色々試行錯誤してみたいと思います。
ただし、ランサムウェア対策として外付けHDDを利用するなら、電源をオンにして繋ぎっぱなしでは意味がありません。バックアップ時のみ電源オンで接続し、それ以外の時は外しておきましょう。そうしないと最悪の場合、外付けHDD内のデータも暗号化されてしまう恐れがありますので。
まあ、こういった運用方法は少ない事例だと思いますが、こんな考えの人もいるんだよと参考にしてみらえれば幸いです。
以上、今回もマニアックな内容でしたが、「外付けHDDケース」の組み立て自体は非常に簡単です。コスパを考えれば既製品が有利ですが、自由度の高さに魅力を感じるなら、ぜひ一度挑戦してみてくださいね。


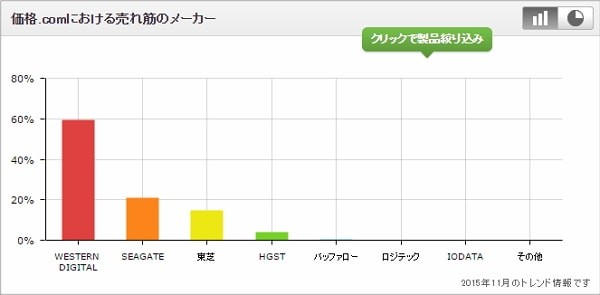

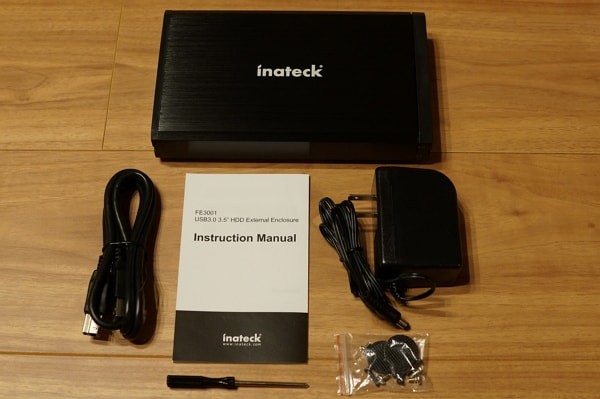











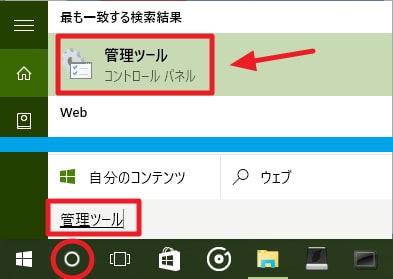
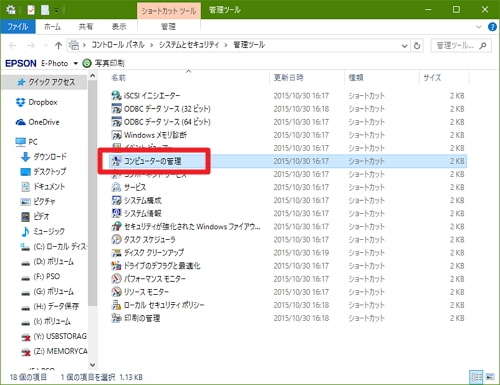
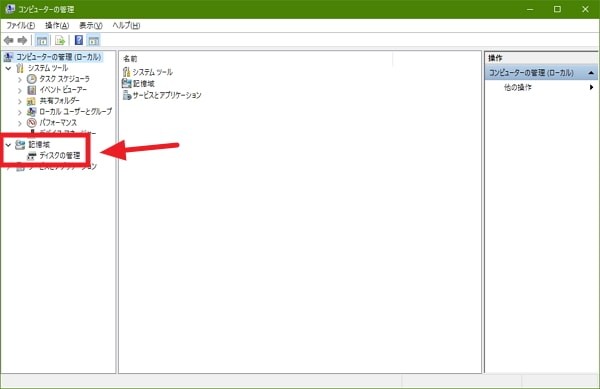
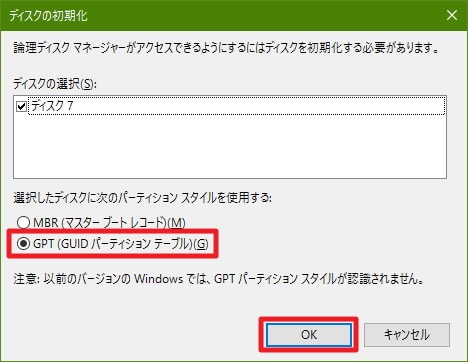
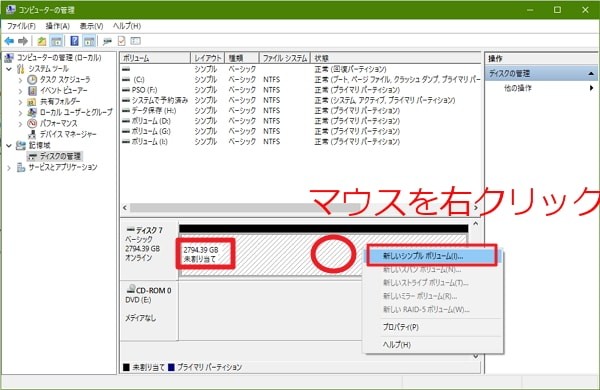
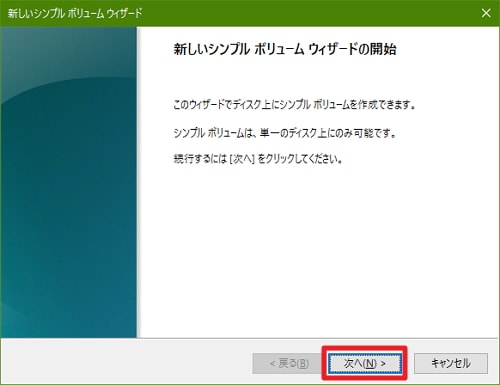
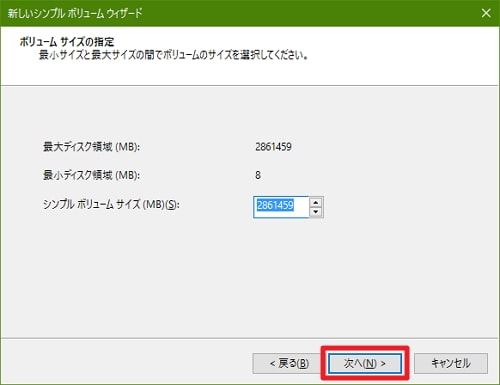
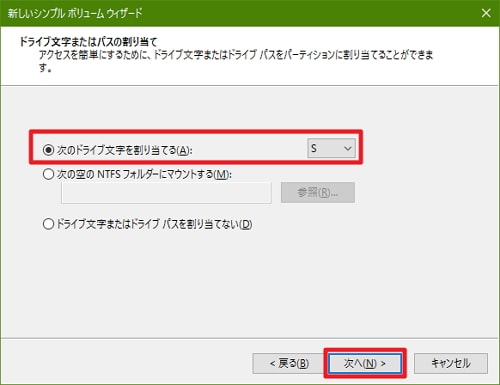
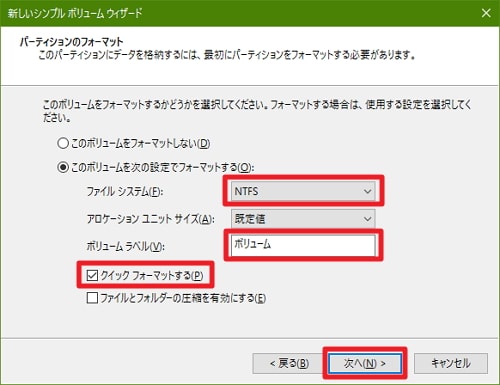
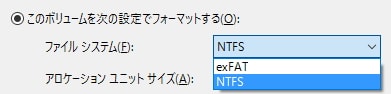
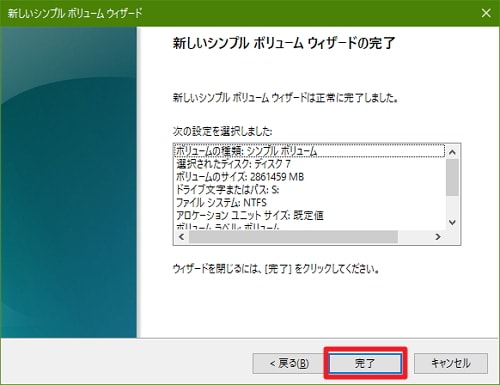
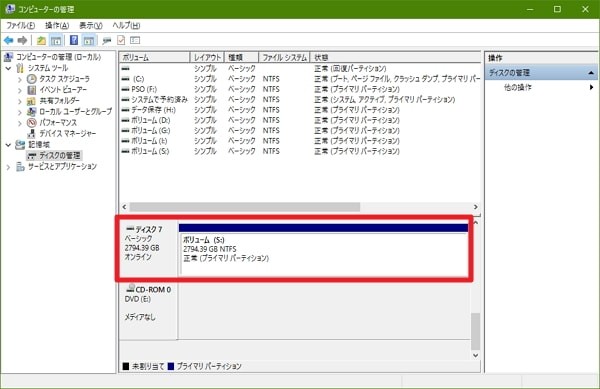
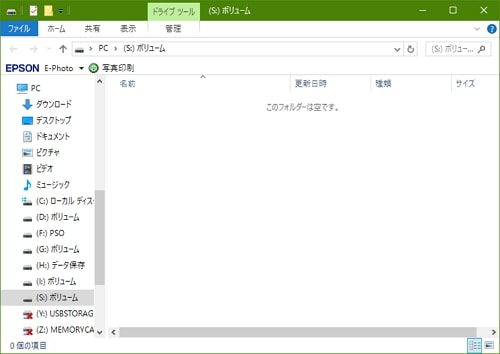
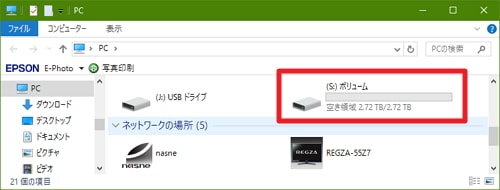
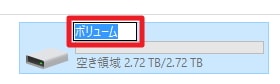



























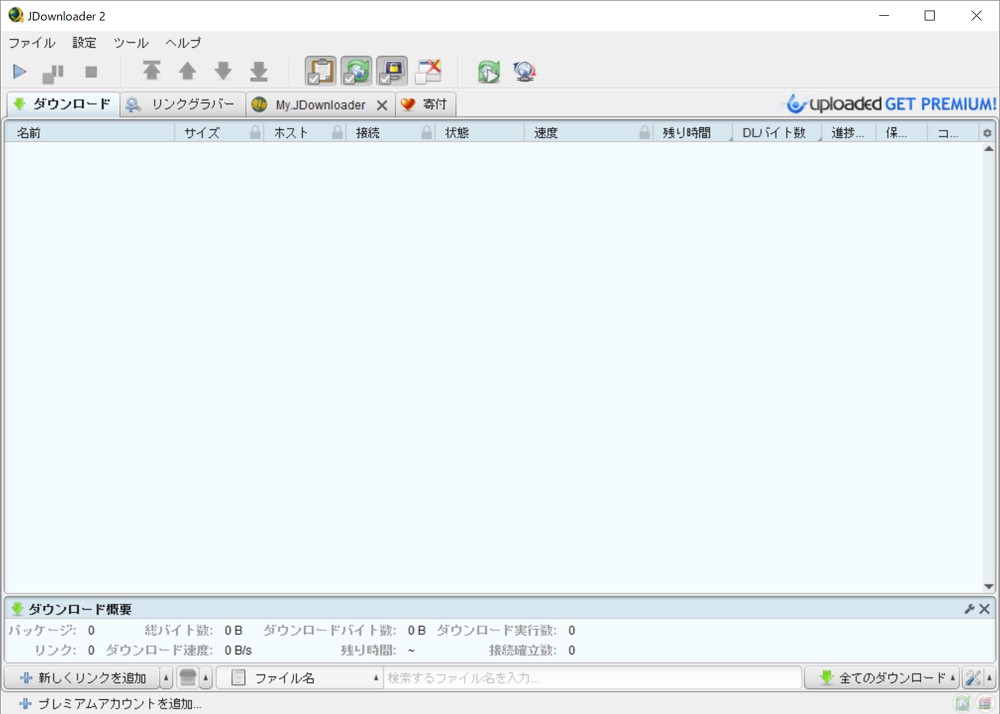

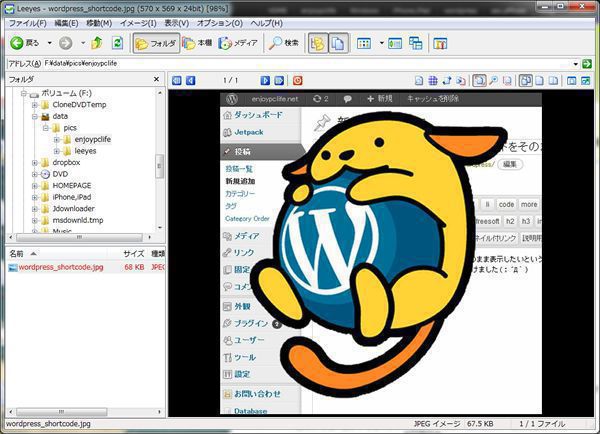

コメント
玄人志向の外付けハードディスクケースでUSB接続してつかっていますが、パソコンの電源をシャットダウンした後パソコンをもう一度つけると、リンクランプが消えていてHDDを認識しません。HDDケースの電源スイッチを切り入れしてパソコンを再起動すると認識するようになりますが、これではとても面倒です。PCをシャットダウンしてつけても認識する方法はあるのでしょうか?ご教示をお願いします。
こちらも少し調べてみましたが、どうも玄人志向の製品独自のバグ?の可能性がありますね。
以下URL参考にしてみてください。
http://bbs.kakaku.com/bbs/K0000602946/SortID=18310048/
ちなみに、自分が持っているBuffaloの外付けHDDや、他社の製品では、再起動後も問題なく動作していますよ。