パソコン起動時に、常に常駐させておきたいプログラム/ソフト/アプリなどがある場合は、Windows 10のスタートアップフォルダにアプリ本体やショートカットを入れておくと、以後はパソコン起動時に自動的にソフト/アプリが起動するようになります。
という事で、本日はそんな便利な「スタートアップフォルダ」の場所と、簡単な開き方、そして各種アプリ等の登録方法から登録解除方法まで、しっかり解説してみたいと思います。
すでに知っている方も多い機能だとは思いますが、ぜひこの機能を有効に活用し、ますます便利にWindows 10を使いこなしてくださいね。
Windows 10:スタートアップフォルダの場所
Windows 10のスタートアップフォルダの場所は以下の通りです。
C:\Users[ユーザー名]\AppData\Roaming\Microsoft\Windows\Start Menu\Programs\Startup
一部カタカナの場合もあります。
C:\Users[ユーザー名]\AppData\Roaming\Microsoft\Windows\スタート メニュー\プログラム\スタートアップ
なお、「AppData」以降は隠しフォルダになっているので、事前に以下の手順で隠しフォルダを表示する設定に切り替えておく必要があります。面倒なら↓で紹介している「ファイル名を指定して実行」がおすすめです。
Windows 10:隠しフォルダを表示する方法
Windows 10で隠しフォルダを表示するには、以下の手順で操作してください。
まずはタスクバー内にある「エクスプローラー」をクリックして開きます。
【表示】タブを開き、【隠しファイル】にチェックを入れればOKです。
なお、パソコン初心者の方などは、原則隠しフォルダを非表示にしておく方が、誤操作の恐れが減るのでおすすめです。
「ファイル名を指定して実行」から「shell:startup」を打ち込めばすぐにWindows 10の「スタートアップフォルダ」が開ける!
上記の方法で階層を辿るのも良いですが、ちょっと面倒ですよね。そんな時は以下のコマンドを打ち込めばすぐにサクッとWindows 10のスタートアップフォルダを開くことが出来ますよ。
まずはキーボードの「Windowsキー+R」で「ファイル名を指定して実行」を開きます。
Windowsキー+R
画面が開いたら、以下のコマンドをコピペして打ち込み、エンターを押せば、即座にWindows 10のスタートアップフォルダが開きます。この方が早いかも。
shell:startup
Windows 10:スタートアップフォルダへのアプリ登録方法
無事Windows 10のスタートアップフォルダが開けたら、後はパソコン起動時に自動的に起動させたいプログラム/ソフト/アプリの本体、もしくはショートカットをフォルダ内に貼り付けるだけです。
無難なのはショートカットを利用する方法でしょうかね。この辺りはお好みでどうぞ。
それでは、まずWindows 10でプログラムのショートカットを作成する方法を簡単に解説しておきます。
- 左下の「スタートボタン」をクリックし、ショートカットを作成したいプログラムを探します。
- プログラムの上でマウスを右クリックし、「その他>ファイルの場所を開く」をクリック。
- ショートカットの一覧が表示されるので、これを【コピー(Ctrl+C)】します。

- 先ほどの「スタートアップフォルダ」の中に【貼り付け(Ctrl+V)】します。
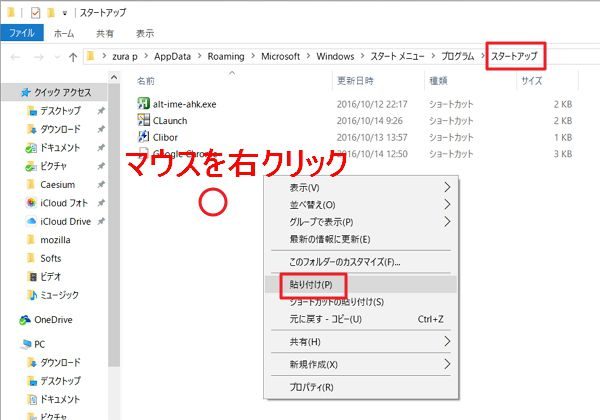
以上でWindows 10のスタートアップフォルダへの登録は完了です。PCを再起動し、きちんとアプリが自動的に起動するか確認してみましょう。
なお、インストールが不要なタイプのアプリの場合は、【ショートカットを作成したいアプリ上でマウスを右クリック(一般的に****.exeの形式)>送る>デスクトップ(ショートカットを作成)】で、デスクトップ上にショートカットが作成されます。
後はこのショートカットを【コピー(Ctrl+C)】、もしくは【切り取り(Ctrl+X)】で先ほどの「スタートアップフォルダ」の中に【貼り付け(Ctrl+V)】すればOKです。
Windows 10:自動起動をやめる方法~「スタートアップフォルダ」からの登録解除~
続いて、Windows 10で、一度「スタートアップフォルダ」に登録したアプリの自動起動をやめる方法/登録解除の仕方について解説しておきます。
もしも自動起動が不要になったら、「スタートアップフォルダ」の中のショートカットやアプリを、そのまま【Delete】キーなどでフォルダ内から削除すればOKです。
また、自分が登録した以外にも何らかのアプリやサービスが登録されている場合もあるかと思いますが、もしもこの中に不要なアプリがあれば、せっかくなので削除しておくと良いでしょう。
無駄な起動アプリが減れば、パソコンの起動時間の短縮や、動作の高速化が多少は期待できると思います。
ただし、業務用パソコンなどの場合は、重要なサービスが登録されていることもあります。不要なアプリかどうか良く分からない時は、触らないようにしましょう。
以上、参考になれば幸いです。

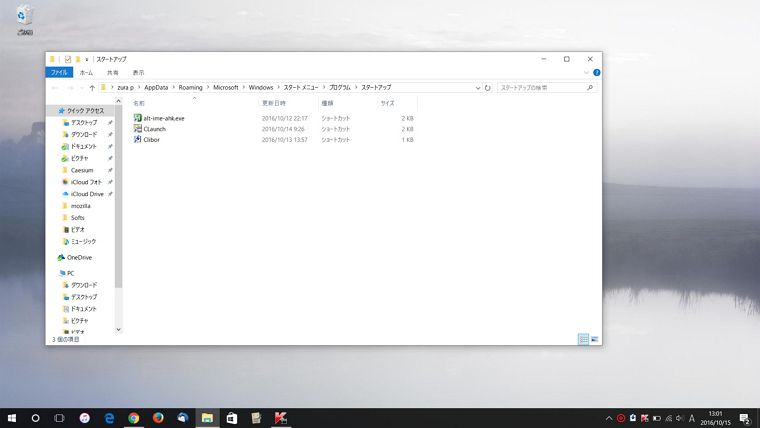
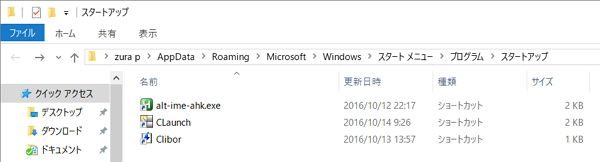
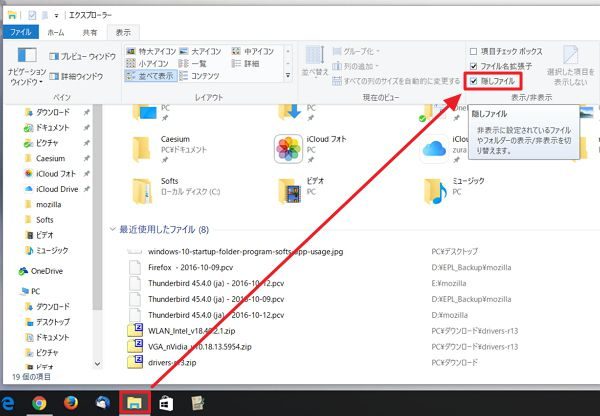
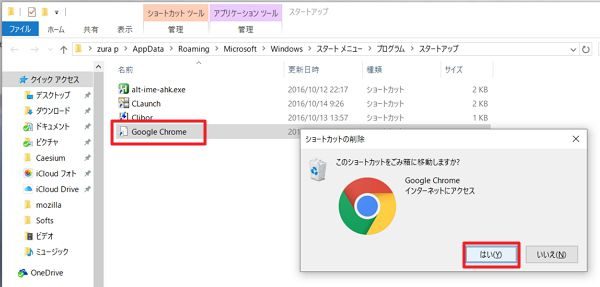




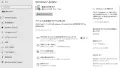
コメント