ウィンドウズパソコンでいつも使用しているフリーソフトなどを、外出先や友達の家でもいつものように使えれば便利なのになあ。なんて思う事ありませんか?もしくは、パソコンにソフトをインストールすると、レジストリが汚れて削除する時とかにゴミが残って嫌!なんていうマニアックな方にもおすすめなのが、本日ご紹介する各種ウィンドウズソフトなどのポータブル版を専門に扱っている「PortableApps.com」というサイト。
ここにもしも普段利用しているソフト/アプリがあれば、なんとUSBメモリで使える同機能のポータブル版が無料でダウンロードできるんです!例えば、ChromeやFirefoxなどのブラウザや、Mozilla Thunderbirdなどのメールソフト、他に管理人愛用の画像圧縮ソフトのCaesiumやGIMPなどもあります。また、ポータブル版のセキュリティ/アンチウイルス対策ソフトもあるので、知人からのパソコンレスキュー要請時にも便利かも。
ちょっとパソコンに詳しい方なら、こういったアプリをUSBメモリに入れておくと、何かと役立つ機会も多いはず。
という事で、本日は各種フリーソフトをUSBメモリに入れて持ち運べる「PortableApps」の基本的な使い方について解説してみたいと思います。
「PortableApps.com」とは?
「PortableApps.com」とは、本来ならばインストールしないと使えないWindowsの各種ソフト/アプリを、USB上で使用できるポータブル版として配布しているサイトです。
「PortableApps」で利用できるフリーソフトは沢山あります。とりあえず公式サイトを一度のぞいてみて、普段使っているフリーソフトがあるか、確認してみましょう。
※Windows 11, 10, 8.1, 8, 7, Vista, XP, 2000、及びMacやLinux等で利用可能です。
「PortableApps」のインストール方法解説
それでは、ここから「PortableApps」のUSBメモリへのインストール方法を解説していきます。これは別にUSBでなく、パソコンのHDD/SSD上へのインストールも可能です。レジストリを汚したくない!という方はどうぞ。
また、DropBoxなどの同期フォルダに保存しておけば、簡単に複数のパソコンで、同一環境のもとアプリが使用できます。
まずは「PortableApps」をダウンロード!
まず初めに、「PortableApps」をダウンロードしましょう。
以下のリンク先へ行き、【Download Now】の部分をクリック。
【Download Now】をクリックすると、この画面に遷移します。少し待つと、「PortableApps」のダウンロードが開始されます。
「PortableApps」のダウンロードが開始されるとこの画面が開くので、【ファイルを保存】をクリック。
これはインストール用のプログラムなので、まずは適当にデスクトップなどに保存しましょう。
「PortableApps」のインストール方法解説
続いて、「PortableApps」のインストール方法について解説していきます。
まずは、デスクトップにダウンロードした「PortableApps.com_Platform_Setup_12.0.5.paf.exe」をダブルクリックで解凍します。※数字の部分はバージョンで変更になります。
セキュリティの警告が出たら【実行】をクリック。
「PortableApps」のインストール時の言語選択画面になります。ここは【日本語】で良いでしょう。
【次へ】をクリック。
「PortableApps」のライセンス認証画面です。問題なければ【同意する】をクリック。
「PortableApps」のインストール先を選択します。USBメモリに「PortableApps」をインストールする場合、まずは【参照】をクリックし、目的のUSBメモリを選択して【OK】をクリック。
USBメモリが指定できたら【次へ】をクリック。
インストールが開始されます。しばらく待ちます。
この画面が表示されれば、「PortableApps」のインストールは終了です。早速起動してみましょう。
【PortabaleApps.com Platformを実行】にチェックが入っているのを確認し、【完了】をクリック。
「PortableApps」にソフトをインストールする方法
続いて、「PortableApps」に好みのソフト/アプリをインストールしていきましょう。おすすめフリーソフトは後程ご紹介します。
今回はブラウザの【Firefox】とメールソフトの【Thunderbird】をインストールしてみます。チェックを入れたら【次へ】をクリック。ここではダウンロード容量と、インストール後の占有容量も確認できます。
アプリケーションのダウンロードが始まるので、しばらく待ちます。
この画面が表示されれば、「PortableApps」へのアプリの導入は終了です。右下の【完了】をクリックしてください。
「PortableApps」の使い方
続いて、「PortableApps」の使い方を解説していきます。
「PortableApps」の起動方法
「PortableApps」の起動方法は簡単。基本的に「PortableApps」をインストールしてあるUSBメモリをパソコンに挿し込めば、自動的に「PortableApps」が起動します。
もしも、USBの自動実行をオフにしている場合や、なんらかの理由で「PortableApps」が自動起動しない場合は、インストールしたUSBメモリにある【Start.exe】をダブルクリックすることでも「PortableApps」を起動できます。
「PortableApps」の使い方・アプリの追加方法
「PortableApps」の使い方は簡単。起動するとアプリ一覧が表示されるので、起動したいソフト/アプリをクリックするだけです。
「PortableApps」ランチャーを使用する以外に、直接アプリのショートカットをデスクトップに作成することも可能。Firefoxを例に解説してみると、
USBメモリ→PortableApps→FirefoxPortable→FirefoxPortable.exe上でマウスを右クリック→送る→デスクトップ(ショートカットを作成)
で直接アプリ起動のショートカットを作成することも可能です。
また、新たにアプリケーションを追加したい時は、【アプリの管理→もっとアプリケーションを入手する→カテゴリー順】とクリック。これで初回起動時と同じアプリの追加画面が表示されます。
「PortableApps」使用上の注意点
「PortableApps」を使用するにあたって、一つ重要な注意点があります。それは“紛失時”への対応について。
例えば、メールソフトやブラウザソフトをインストールし、個人情報を入力していたとします。この状態でUSBを紛失し、悪意のある第三者が使用すると、、、場合によっては大変な事態になりかねません。
そのため、このようなソフトをインストールして外出時に使用する場合は、USBメモリに付属の暗号化ソフトを使用する、アプリに付属するマスターパスワードを設定するなど、各自しっかり対策をとっておいてくださいね。
「PortableApps」の終了方法
「PortableApps」を終了させる時は、右下の【×】で閉じるか、USB自体を取り外すので構わなければ、【▲】の取り外しボタンをクリックすることで「PortableApps」を終了しつつ、安全にUSBメモリを取り外すことができます。
「PortableApps」の削除方法
「PortableApps」の削除は簡単。該当するフォルダをそのまま【削除】するだけでOK。
個別のアプリをアンインストールしたい場合は、アプリ上でマウスを右クリックし、【アンインストール】を選択してください。
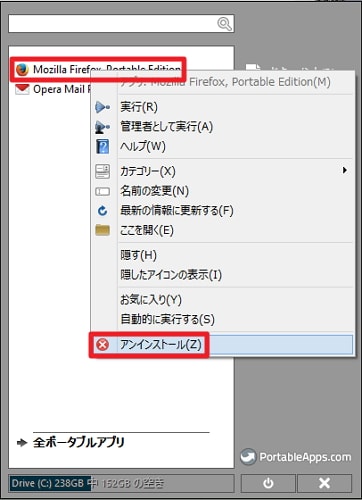
「PortableApps」の使い方まとめ
以上、「PortableApps」の使い方についてまとめてみましたが、いかがでしたでしょうか?
管理人も様々な場面に対応できるように、色々なポータブルアプリをUSBメモリに入れて持ち運んでいます。ぜひ皆さんも自分だけの使いやすいUSBメモリを作成し、快適なパソコン生活をエンジョイしてくださいね!
なお、「PortableApps」のおすすめアプリ/フリーソフトについてですが、ちょっと記事が長くなったので、別記事にまとめなおしました。

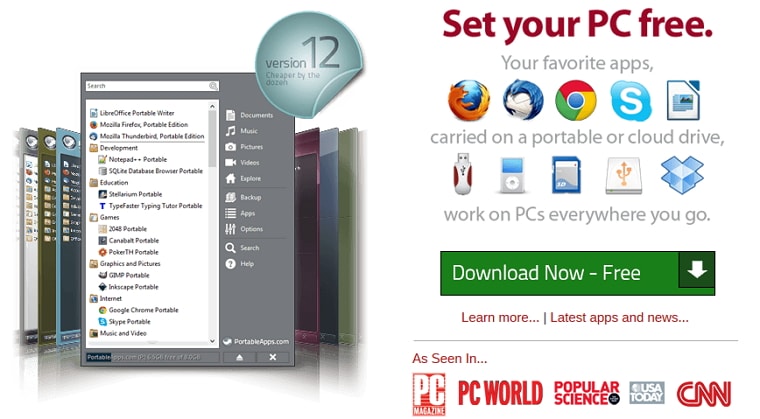
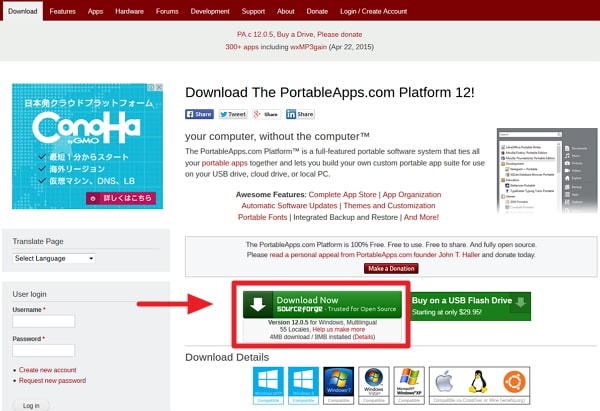
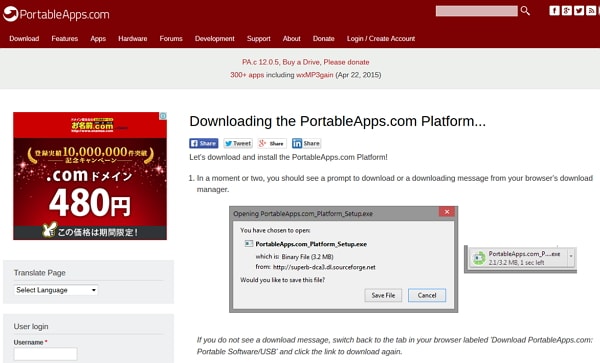
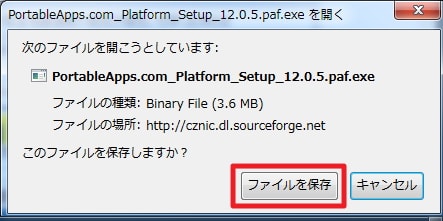
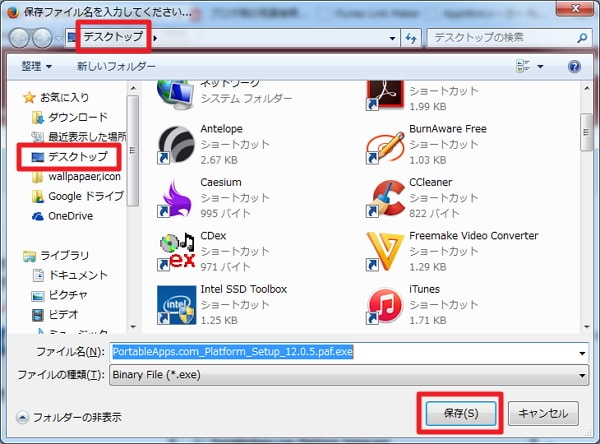
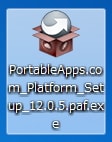
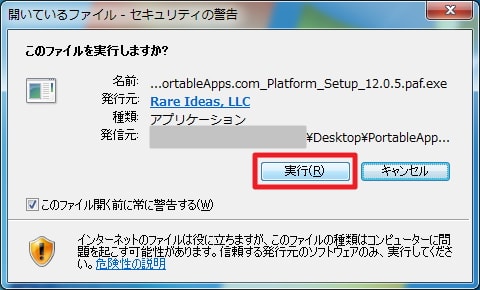
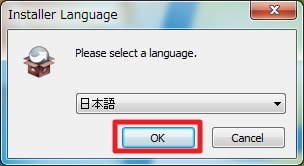
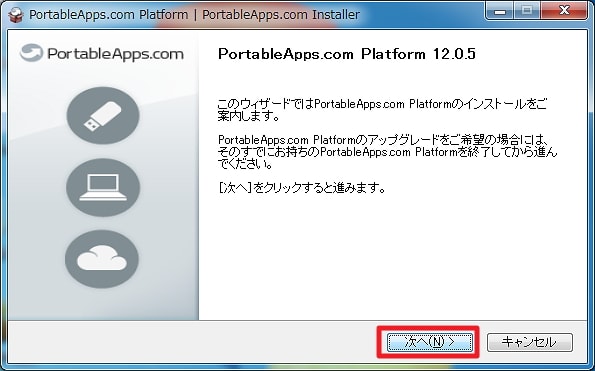
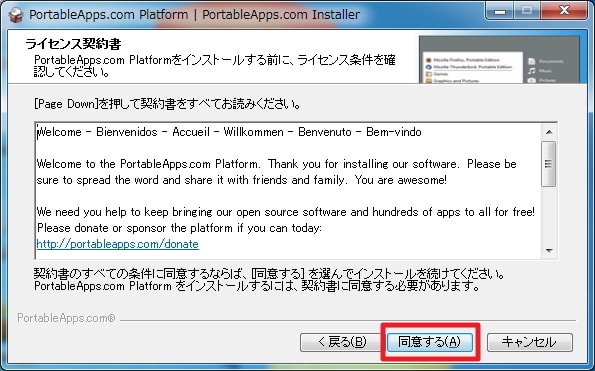
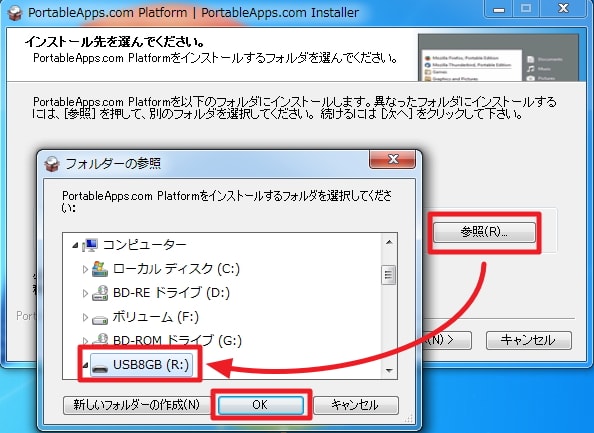
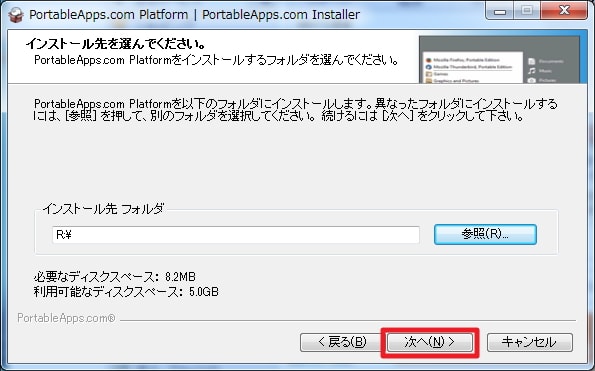
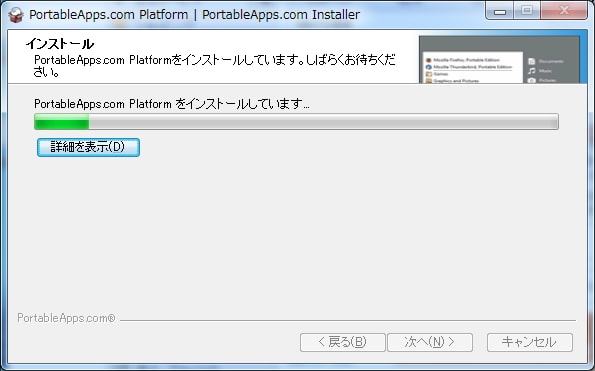
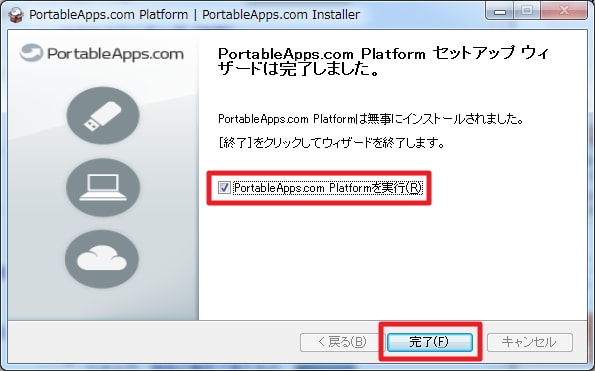
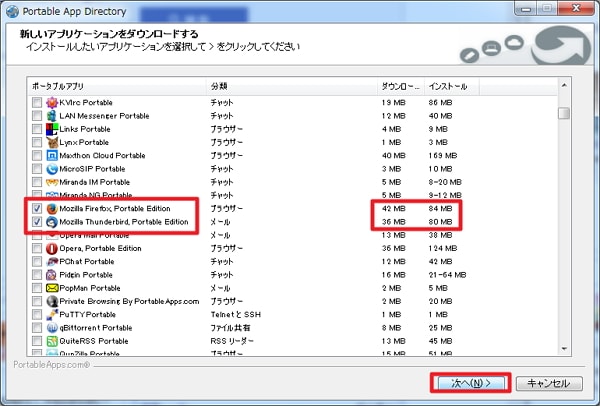

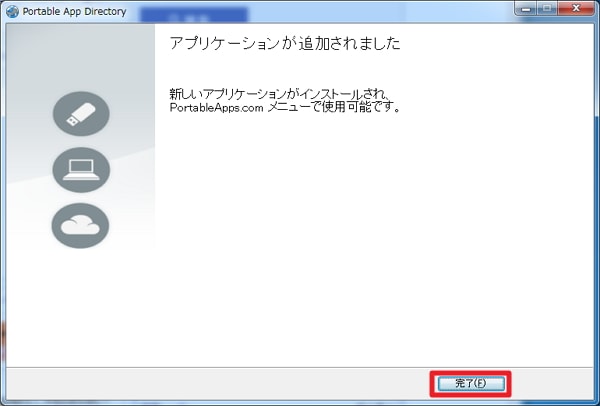
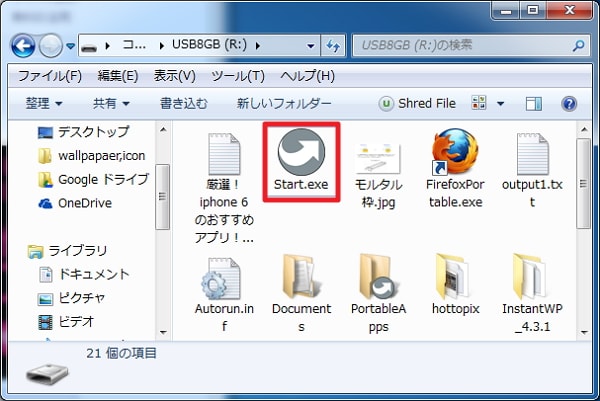
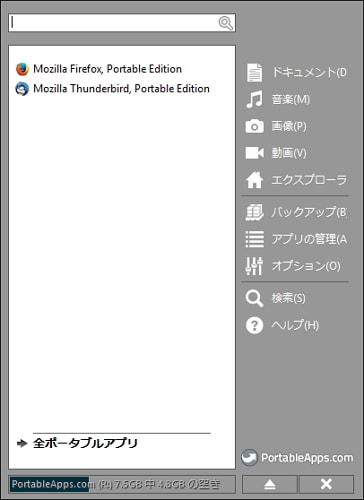
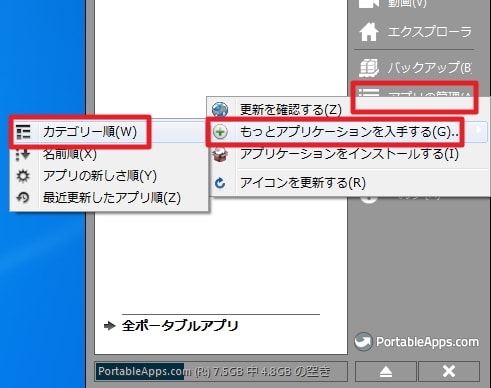
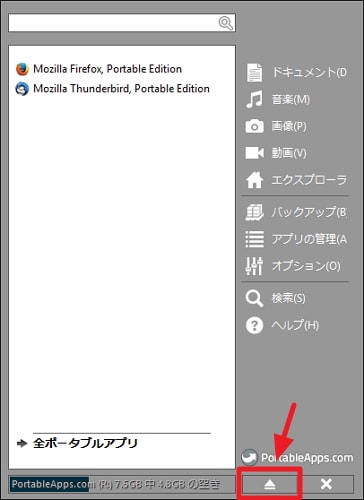





コメント
なるほどですね。どのソフトもUSBで利用することはできないのですね。まず、PortableappsをPCにインストールして、自分が使いたいソフトを探してくるのですね。
USB対応のソフトは事前にどのようしてわかるのでしょうか
USB対応かどうかは、各ソフトのページを参照するしかないと思います。
例えばFirefoxなら、通常のインストール版に別途ポータブル版も用意されていたりします。
必要なソフトがあるなら、「Firefox ポータブル」などと検索してみると良いかと思いますよ。
なんか普通のソフトをPortable化できるソフトみたいです。これから情報を集めてトライしてみます。
Cameyo
http://www.vector.co.jp/magazine/softnews/131031/n1310311.html
なかなか興味深いソフトですね!自分も時間が出来た際に試してみたいと思います!
貴重な情報提供、ありがとうございます(=゚ω゚)ノ
>各ソフトのページを参照する
対応であれば銘記されているのですね。ページとはソフトの説明をしている箇所ですか。
対応しているとすればPortableAppsなどのソフトを使うわけですね。他の代替のものがあると思うのですがそのソフトであろうとPortableApps対応ソフトは同じですか。つまりPortableAppsはだめだけども、他のソフトを使えば使用できるということはないのですか。
PortableApps対応のソフト以外にも、様々なUSBで使用可能なソフトがあります。
個別に紹介はできませんが、お気に入りのソフトがあるならぜひ検索してみてくださいね。
このソフトに放り込んだらほとんどのソフトがUSBで立ち上がりますね!
ポータブルソフト以外も入れれました!
お役に立てて何よりです!