実家にご飯を食べに帰ると、父親から「パソコン(windows vista)の調子が悪いから見てくれ」と言われたので、メンテナンスしてきました。なぜか勝手にソフトが起動してきて、その後も正常に写真の保存が出来ない、パソコンが起動してもエラー画面になる。などなど。
windows vistaも購入して五年経つので、そろそろ買い換えるかな?なんて父親は言ってたんだけと、windows 8なんか買っても絶対に使いこなせそうにないので、とりあえず色々メンテナンスしてみました。
その結果、無事windows vistaの調子が直ったので、今回はそのパソコンのメンテナンス過程をまとてめてみました。
Windows XPやvista、7、8などで、最近パソコンの調子が悪い。動きが前よりも遅くなった。なんだか動きが重い。パソコンが勝手に再起動する。なんて症状があったら、一度試してみてくださいね。
※ウィンドウズ8にも対応した内容になっています。
まず初めにバックアップを取ろう!
こういったメンテナンスをする時には、必ず現在のパソコンの状態をバックアップを取っておきましょう。
windows vista復元ポイントの作成方法
スタートボタン→システムツール→システムの復元
ここから新規復元ポイントが作成可能。詳細は以下で。
windows 7 / 8の場合のシステムの復元ポイント手動作成方法
windows 7 / 8の場合のシステムの復元ポイント作成方法は少し異なります。
「コンピュータ」をマウスで右クリック→プロパティ→左側の「システムの保護」をクリック
ここから新規復元ポイントが作成可能。詳細は以下で。
ウイルス/スパイウェア/ルートキット等の感染確認
続いて、念のために、ウイルス/スパイウェア/ルートキット等に感染していないか、確認しておきましょう。
ウイルス等に感染する事で、パソコンの挙動が不安定になる事もあります。
まずはインストールしてあるセキュリティソフトで確認し、再度オンライン検索もしておくとより安心です。
無料のセキュリティソフト等はこちらの記事で紹介しているので参考にしてください。
なお、一度インストールしたセキュリティソフトでパソコン内を検査後、それでも不安があるようなら、オンラインでのセキュリティスキャンが可能なサイトもあります。
併用するとより安心感が増すでしょう。
不要なプログラムの削除
続いてパソコン内にインストールされている不要なプログラムを削除/アンインストールします。
意外と様々な場面で、不要なプログラムが勝手もしくは意図せずにインストールされる事例は多いです。中にはウイルスとまではいかなくても、勝手にパソコン内の情報を送信する悪質なソフトもありますし、何より不要なプログラム、特に常駐するタイプは削除したほうが、パソコンの容量が回復し、さらにメモリも空き、パソコンをより快適に動作させる事ができるようになります。
一度コントロールパネル→プログラムのアンインストールを開き、使った事のない不要なプログラムは削除しておきましょう。
父親のパソコンにも、askツールバーなどの不要なプログラムがいくつかインストールされていました。
父親から相談された『パソコンを起動したら勝手に起動するソフト』も、ウイルスではありませんでしたが、ネットで検索してみると、詐欺まがいのソフトだったようなので、今回アンインストールしました。
とにかく普段使っていない、不要なプログラムは削除しておくと良いです。
無難なのは、Microsoftや購入したパソコンの会社のプログラム、後はプリンター(EPSONやCanonなど)関係のソフトは残しておくほうが良いかも。
他にも普段使っていないソフトがあれば、まずはネットで検索してみましょう。そして特に必要ないと思ったら、アンインストールしましょう。YahooやGoogle、ask、babylonなどのツールバーや、ゲームソフト、後はjavaの古いバージョンなど。さらに見た事も聞いた事もないソフトは、必ずネットで検索し、本当に不要な物か確認を!
中にはパソコンの動作に必要なプログラムもあります。
もちろん、削除してしまっても大抵のプログラムはまたネットから検索し、インストールする事は可能ですが、良く分からないようなら無理はしないようにしましょう。
プログラムのアンインストール方法
なお、この画面で「名前」の横あたりでマウスを右クリックし、「その他」をクリックすれば、表示項目のカスタマイズも可能です。
個人的には「最終使用日」を表示させ、長く使用していないプログラムをわかりやすくしています。
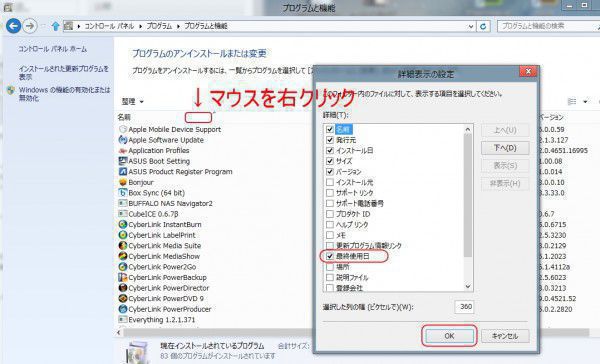
不要なプログラムが見つかったら、そのプログラム上でダブルクリックすれば、そのソフトに応じた案インストーラが自動で表示されます。
後は画面の指示に従っていけばOK。
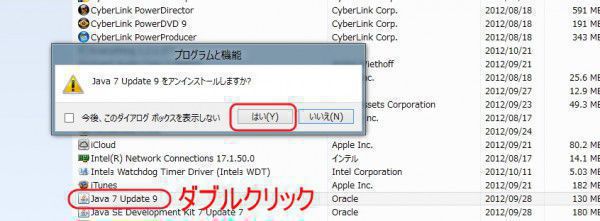
CCleanerでパソコン内の不要ファイル/レジストリを最適化/掃除する
ウイルス/スパイウェアのチェックが終わり、不要なプログラムを削除したら、続いてはパソコン内の大掃除です!
普段のパソコン使用では、日々ゴミファイルが溜まっていっています。ネットを巡回した際の一時保存(tempフォルダ)や、閲覧履歴、エラーログなどなど。また、プログラムのアンインストールの際にも不要なデータ(レジストリ)が残っていく場合があります。
中でもレジストリは、とても重要なファイルなので、一般の方が普段いじる事はまずありませんが、ソフトのアンインストール後に残った不要なレジストリがパソコンの挙動を不安定にしている事もあります。
という事で、頻繁に行う必要はありませんが、たまには今回紹介するパソコン掃除ソフト『CCleaner』で不要ファイルやレジストリの掃除を行いましょう。
CCleanerの使い方については、別途記事でまとめましたので、興味のある方は読んでみてくださいね。
CCleanerを使えば、不要ファイルや過去の履歴を掃除できます。さらにはgoogle chromeやfirefoxのデータの最適化まで行ってくれますよ。
また不要レジストリの掃除/最適化、スタートアップの管理まで行えます。不要なスタートアップを削除しておけば、パソコンの起動が早くなり、常駐も防げるので、パソコンのメモリやCPUへの負荷を低減でき、結果としてパソコンの動作の高速化・快適化に繋がります。
最新のウィンドウズ8にも対応している素晴らしいフリーソフトです。ぜひパソコンメンテナンスに興味のある方は試してみてくださいね。
デフラグしてパソコンデータを整理整頓する
不要なファイルを削除/掃除できたら、続いてはパソコンデータの整理整頓(デフラグ)をしましょう。
デフラグとは、HDDのデータ配列を最適化することで、パソコンのデータ読み込みを最適化し、パソコン挙動の安定化に繋がります。ただし、デフラグはHDDに負担がかかり、頻繁なデフラグはHDDの寿命に悪影響を与えるとも言われています。個人的には年に1〜2回行えば良いと思います。
デフラグツールは、ウィンドウズパソコンにはデフォルトでインストールされています。
スタート→アクセサリ→システムツール→デフラグ
ウィンドウズ8なら、「検索」→「デフラグ」と入力→「ドライブのデフラグと最適化」でデフラグツールを起動可能です。
デフラグツールが起動したら、断片化しているドライブを選択し、「最適化」をクリック。
これで自動的にパソコンの断片化したデータを整理整頓(デフラグ)してくれます。
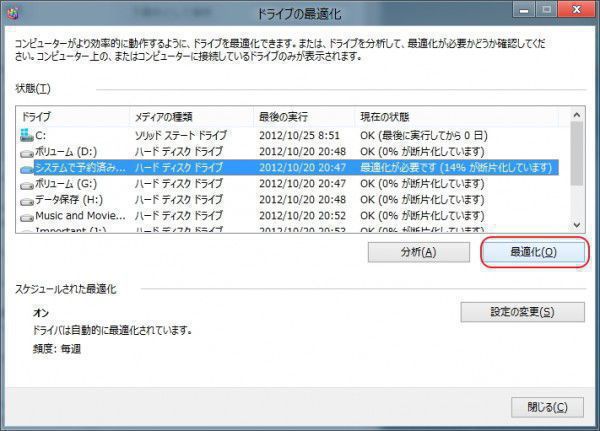
なお、下部の「スケジュールされた最適化」で自動的にデフラグを行う日を設定可能です。
状況に応じてご使用ください。(ウィンドウズ8)
チェックディスクでハードディスクのエラーチェック
そして最後の仕上げ。念のためにハードディスクのエラーチェックもしておきました。
Windows OSには、標準でエラーチェック機能が搭載されています。各ハードディスクのエラーをチェックすることで、ハードディスクに存在するファイルに破損がないか、チェックすることができます。
まあ、必要時は勝手に起動されるのですが、今回は念のために行っておきました。時間がかかる事もあるので、暇な時にやってみてくださいね。
※ノートパソコンの場合は必ず電源に繋いで行ってください。
1.コンピュータを開く
2.チェックディスクを行いたいハードディスク上でマウスを右クリック→プロパティを選択
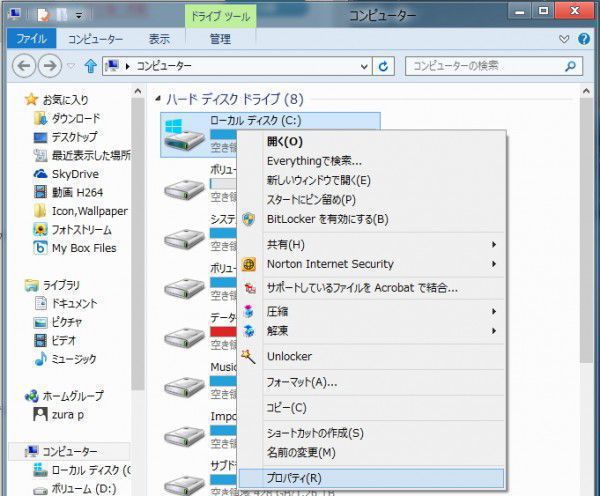
3.『ツール』タブを選択し、『チェックする』ボタンをクリック。
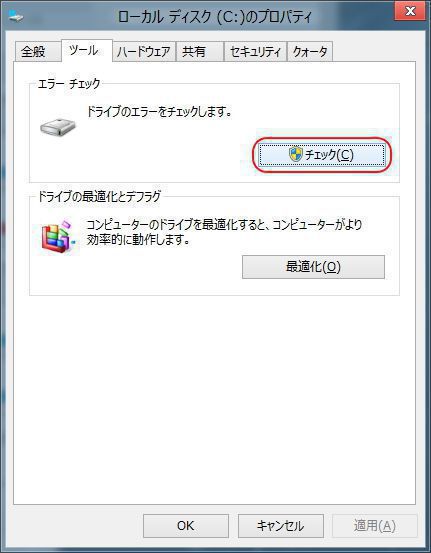
表示されたオプション画面で2つのチェックボックスを両方とも有効にして、『開始』ボタンをクリック。
『チェックディスクのオプション』 として設定できる項目は、下記の2つです。
『ファイル システム エラーを自動的に修復する』
使用しているファイルの状態のみを確認し、エラーが発見された場合は自動的に修復します。
『不良なセクタをスキャンし、回復する』
使用ファイルだけでなく、未使用のファイルなどを含めたディスク全体の状態を確認し、修復します。
なお、ウィンドウズ8ではエラーが無い場合は下記のような表示になります。

4.システムドライブの検索/修復には再起動が必要になります。
下記のような画面になったら、『ディスク検査のスケジュール』をクリックし、指示に従ってパソコンを再起動させましょう。

5.パソコンを再起動させると、自動的にディスク検査・チェックツールが起動します。
時間がかかる場合もあるので、パソコンには触れずに処理が終わるまで待ちましょう。
チェックが終わると、自動的にパソコンは起動します。
パソコンメンテナンス終了
以上が、管理人が今回行った、父親のwindows vistaのメンテナンス作業です。
一応このメンテナンスを行ってから、起動エラーや意図しないソフトの起動も無くなり、問題なく使用できているようです。良かったら参考にしてみてくださいね(о´ω`о)
さらにパソコンの高速化を行いたい方には、無料のウィンドウズ高速化ソフト、「Comfortable PC」の使用がおすすめですよ。
パソコン高速化/快適化の裏ワザ
最後にちょっと管理人が発見したパソコン高速化の裏ワザをご紹介しておきます。
これにはある経緯があって、流れをまとめると以下の通り。
会社のパソコンを別の店舗で使用するためにメンテナンス&アカウントを新規作成した。
→Windows Vsitaなのだが、起動も超遅く、単に起動するだけで10分以上かかることも。また起動後も頻繁にフリーズするなど、実用に耐えない状態
→CPUが遅い?ウイルス感染?
→ウイルスチェック、メンテンナンス、無料高速化ツールなど試すも効果なし。
→とりあえず古い店舗のアカウントから必要なデータを取り出し、新規アカウントも問題なく使用できるようにして、古いアカウントを削除
→今までの動作がうそのように、windows vistaの動きが軽快に
このことから、管理人もはっきりとした原因は分かりませんが、アカウントが複数あり、そのデータが多いとパソコンの動作に悪影響を与えている可能性があるかもしれません。
ログオフすれば別のアカウントの影響はあまりないかと思っていたので、正直驚きました。
いずれにしても、アカウント削除をすると、個人データが全て破棄されるので、会社のパソコン・個人のパソコン、いずれにおいてもこの処理を行うのは最新の注意をもって、十分にデータをバックアップして、自己責任の下試してみてください。パソコンに詳しくない人にはおすすめしません。
一番良いのは、Windowsの完全な再インストールでパソコンを初期化することですが、その前に一度このアカウント削除を試してみるのも良いかもしれません。
この場合、個人データはなくなりますので、事前バックアップは必要ですが、インストールしてあるプログラムやドライバなどは無くなりませんので、再インストール前にダメもとで挑戦してみると幸せになれるかもです。
以上、パソコン快適化のちょっとした裏技でした。


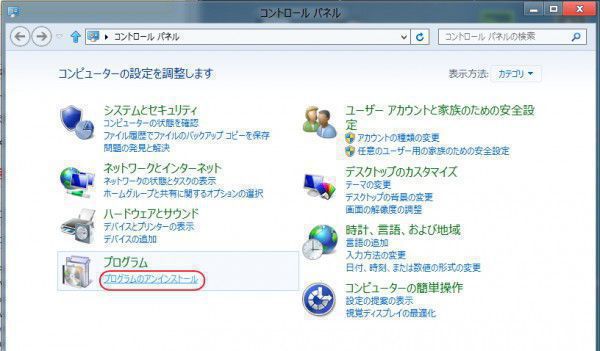




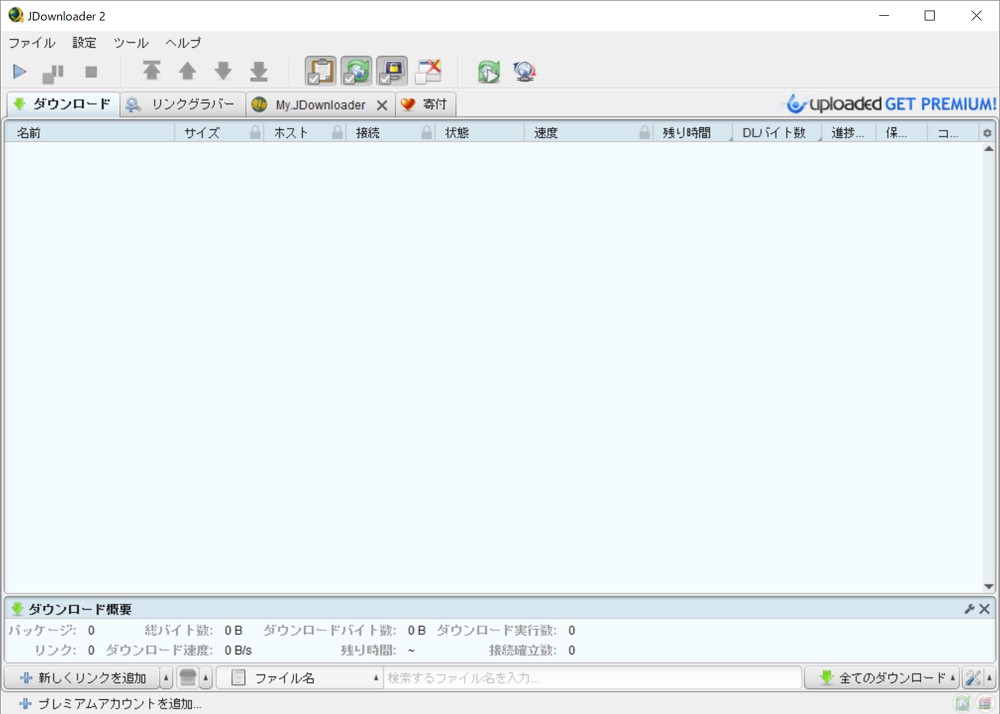

コメント