どうも最近、グーグル検索で、『Windows 7 初期化』って調べて来てくれる方が多いんですけど、ウィンドウズ7の初期設定方法は解説していますが、初期化については全く説明がありませんでした。
ただ、『Windows 7 初期化』というキーワードだけでは、来て下さっている方が何を意図しているのかイマイチつかめません。
ということで、思い当たる『windows 7 初期化/リカバリー方法及びデータのバックアップ』について簡単にご紹介しておきます。
windows 7 初期化とは?
『Windows 7 初期化』というキーワードからまず連想するのは、パソコンを売る時や、ウイルスに感染してどうしようもない時、もしくはブルースクリーンなどのエラーで動かなくなった際の『リカバリー』を意味することが多いのかと思います。
『リカバリー』とは、簡単にいえば、パソコンを購入時のまっさらな状態に戻すこと。
全ての個人情報やインストールしたソフト、写真やメールデータ等、完全に消去され、購入時の状態に戻ります。
ただし、『Windows 7 の初期化』『Windows 7 のリカバリー』については、やや専門的な知識と事前準備が必要です。
特に、最近のパソコンは、自作パソコンで無い限り、だいたいパソコンメーカーによる独自のリカバリソフトが付属されていることが多くなっています。(以前のようなリカバリディスクは付属しないことが多い。)
そのため、まずは購入時の【説明書/マニュアル】で、【初期化】もしくは【リカバリ】という項目をよく読んでおく必要があります。
また、この【説明書/マニュアル】自体も、最近は電子化され、多くはパソコン内に保存されていると思います。
どうしても【説明書/マニュアル】が見当たらない、場所が分からない場合は、グーグルなどで
【パソコンのメーカー名 パソコンの型番 説明書】【パソコンのメーカー名 パソコンの型番 マニュアル】
等で検索してみましょう。大体見つかると思います。
そのウィンドウズ7の初期化は必要ですか?
なお、パソコンを売る際にはリカバリが必須だと思いますが、単純にウイルス感染等で Windows 7 を初期化したいと考えているのであれば、まずは以前の記事、「【Windows 7】システムの復元方法」を参照してみてください。
できれば『Windows 7 の初期化』はその後の復旧が大変面倒なので、最終手段に考えておいたほうが良いと思います。
また、パソコンを売るために Windows 7 の初期化を考えている場合は、純粋にパソコン専門店に売るというのが安心で手っ取り早いです。
中でもソフマップは、通販でのパソコン買取に対応しており、実績もあります。
個人的にパソコンを売るならソフマップがおすすめです。
それでもパソコンを売る際に、どうしても個人情報の流出が気になる方は、以下で紹介する【Windows 7 初期化/リカバリ】を行った後、パソコンを売るのが最も間違いないと思います。
ブルースクリーン等でウィンドウズ7自体が起動しない場合
もしもブルースクリーンでウィンドウズ7そのものが起動しない場合は、リカバリディスクが必要になります。
最近の多くのパソコンは、このリカバリディスクが付属されておらず、購入後に自分で作成する必要があります。
そのため、最初にリカバリディスクを作成していない場合は、購入先のメーカーに問い合わせ、リカバリディスクを入手する必要があります。
ただし、この場合はハードディスク自体の不具合や、その他マザーボード等の故障なども考えられますので、ウィンドウズ7自体が起動しない場合は、購入先の家電ショップ、もしくはパソコンメーカーに修理を依頼される方が良いかもしれません。
パソコンの動作が遅い時は、ユーザーアカウントを新規に作成してみる
それと、これは稀な事例だと思いますが、ウィンドウズ7の動作が購入後遅くなり、一度初期化しよう!と考えている方がいれば、裏技的に新しいユーザーアカウントを作ってみることをおすすめします。
新しくユーザーアカウントを作成すれば、様々なデータが初期状態になり、意外と動作が軽くなります。
管理人はWindows XP時代は定期的に、新しいアカウントを作成し、乗り換えていましたよ。
※アカウントを作成後、元のアカウントはなるべく消さずに置いておきましょう。ログインデータやメールアドレス等、意外とアカウントに紐付けられているデータは多く、謝って消去すると大事なデータを失うことにも繋がりかねません。
ウィンドウズ7の新しいユーザーアカウントの作成方法
スタートボタン→コントロールパネル→ユーザーアカウントの追加または削除→新しいアカウントの作成
その後、一度ログオフ、もしくは再起動し、作成した新しいアカウントでログインすればOK
Windows 7初期化する前に ~個人データバックアップ方法~
『Windows 7を初期化』するということは、全てのデータが完全に消去され、素人にはまず復元不可能になります。
そのため、『Windows 7を初期化』する前に、必ずパソコン内に保存してあるデータをバックアップしておきましょう。
なお、バックアップ先は、DVD、USB、もしくは外付けのHDDがおすすめです。
なぜかというと、初期化の際にはハードディスクをフォーマット(上書き/消去)するのですが、この際にハードディスクは記号でしか表示されず(CとかDとか)初心者にはどこを初期化しているのか分からない場合も考えられます。
謝ってデータをバックアップしたパーティションを削除してしまっては大変です。
そのため、外部媒体のDVDやUSB、外付けHDDにまずはデータを保管し、その後確実にパソコンから取り外しましょう。
パソコンから全ての外部機器を取り外してから、『Windows7の初期化』を行うことを強く推奨します。
この記事を書いている時点では、USBメモリなら32GB:1648円、外付けハードディスクなら2TB(2000GB):10404円が最もお買い得です。
写真や動画等、データ量が多い場合は、外付けハードディスク2TBがおすすめです。
なお、パソコンのパーティションが分かれていて、Dドライブがある場合は、そのDドライブにデータをバックアップしておくことでも対応できます。(一般的にリカバリの際に利用されるドライブはCドライブのため)
しかし、謝って削除する危険性なども考慮すると、できれば外部媒体へのバックアップをおすすめします。
また、補助的に、OneDriveやGoogledriveといった、オンラインストレージへのバックアップも良いかもしれません。
ウィンドウズ7バックアップすべきデータの一例
思いつくバックアップしておくべきデータを列挙してみます。※あくまでも一例です。
- Cドライブ以外全体:スタートボタン→コンピュータ→Dドライブ等開き、必要なデータをバックアップ
- アカウントデータ全体:スタートボタン→コンピュータ→右上のアカウント名の部分をクリック→マイドキュメント、マイピクチャ、マイミュージック等、必要なもの全てをバックアップ
- メールデータ、アドレス帳
- インターネットエクスプローラー等、ブラウザソフトのお気に入りやログインデータ
- デスクトップに保存してあるデータ
- その他自分でフォルダを作成して保存してあるデータ
※特にサイトへのログインパスワード等は、意外と気にせずブラウザ任せで使用している場合も多いです。バックアップには充分気をつけましょう。
以下、バックアップに関する参考リンク(外部サイト)を張っておきます。
- 「Windows(R)Internet Explorer(R)7」のお気に入りのバックアップ手順 【動画手順付き】
- 「Windows Live(TM)メール」メールをバックアップする方法<Windows(R)7> 【動画手順付き】
- FirefoxやThuderbirdの完全フルバックアップ&別PCへのお引っ越しが可能なフリーソフト「MozBackup」
最後に確認!!
それでは、ここからウィンドウズ7の初期化/リカバリについて説明していきます。
最後にもう一度確認!
データはしっかりバックアップを取りましたか?
写真は?メールは?お気に入りは?本当に大丈夫ですか?
初期化をするとデータは復元できません!本当に忘れ物はないですか?
外部媒体(USBや外付けハードディスク)は全て外しましたか?
覚悟ができたら、次へ進みましょう。
Windows 7 初期化/リカバリの方法
※ここから先は、完全に自己責任の下ご利用ください。
※操作が不安な方は購入元の家電ショップや、パソコンショップに相談するほうが良いと思います。
まずは購入時のパソコンの【説明書/マニュアル】を開き、【初期化】もしくは【リカバリ】という項目を探します。
後は、その説明書通りに進めば問題ありません。
しかしながら、一度リカバリを始めると途中で【説明書/マニュアル】を見ることはできません。
必ず【リカバリ】項目のすべてのページに目を通し、しっかりと流れと操作方法を確認しておきましょう。
事前にマニュアルを印刷するか、もしくは別のパソコンでマニュアルを見れる状態にしておくとより完璧です。
一般的には、
パソコンに付属のリカバリソフトの起動→指示通りに操作→ウィンドウズ7のリカバリが自動で開始される→その後はパソコンの指示に従って操作→リカバリ終了
という流れになるかと思います。
参考までに、管理人の使用している【Acer Aspire】のリカバリ方法の説明ページ(外部リンク)をご紹介しておきます。
だいたいの場合、この流れでウィンドウズ7のリカバリは出来るかと思います。
リカバリについて分からないことやトラブルがあったら
もしもマニュアルを読んでも操作方法で分からないことがあったり、トラブルがあった際は、直接購入元のパソコンメーカーに問い合わせましょう。
・お問い合わせ | サポート | VAIO | ソニー
・お問い合わせ | NEC | VALUESTAR
・お問い合わせ | 東芝 | dynabook
・お問い合わせ | Fujitsu | FMV
・お問い合わせ | Acer
・お問い合わせ | dell
より完全なデータ消去を望むなら
最後に、より完全にウィンドウズ7のデータ消去を望むなら、専用のデータ消去ソフトもあります。
ここまでくるとかなりマニアックですが、一応ご紹介だけ。
まあ、一番間違いないのは、パソコンを分解してハードディスクを物理的にハンマー等で破壊することなんですけどねー。


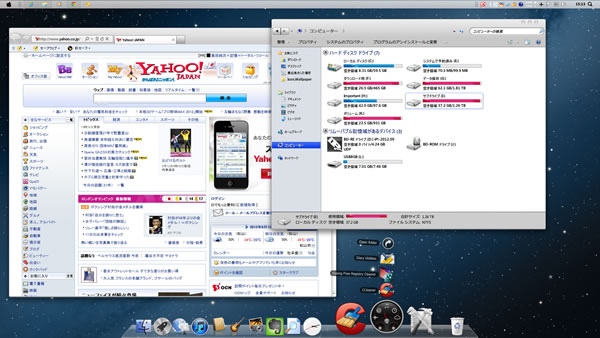



コメント