Windows 7向けの最新のInternet Explorer 10がリリースされました。
そこで、今回はInternet Explorer 10の特徴・改良点や、ウィンドウズ7にインストールする方法をまとめてみました。
Internet Explorer 10の特徴・改良点
IE10の特徴としては、最新のHTML5やCSS3への最適化により、IE 9よりも規格への準拠性が60%高まっている他、セキュリティ対策機能の強化、ロケーションバーのオートコンプリート機能、デフォルトで有効となる「Do Not Track」ヘッダの採用などなど、様々な改良が施されています。
特に動作速度はIE 9よりも20%高速化されており、Windows 7ユーザーならインストールしておいて損はないと思います。
なお、IE 10はMicrosoftのサイトより直接ダウンロードが可能です。
また数週間後には、Windows Updateを通じて、IE 9以前のブラウザに自動アップグレードが実施される見込みにもなっています。
もしも、IE 10へ自動アップグレードしたくない場合には、アップデートを防止するツール「IE10 Automatic Update Blocker Toolkit」が配布されているので、ご活用くださいね。
Windows 7にInternet Explorer 10(IE10)をインストールする方法
では、Windows 7にInternet Explorer 10(IE10)をインストールする方法を解説していきます。
まずは下記マイクロソフトのサイトから、Windows 7用Internet Explorer 10をダウンロードしましょう。
Windows 7用Internet Explorer 10 ダウンロードページ|マイクロソフト
【日本語】
→【バージョンの選択】
→【Windows 7 SP1 32ビット】、もしくは【Windows 7 SP1 64ビット】を選択します。
参考:ウィンドウズ7が32ビットか64ビットか分からない場合の確認方法
→【ダウンロード】をクリック

【download.microsoft.comからIE10-Windows6.1-x64-ja-jp.exe(43.1MB)を実行または保存しますか?】とダイアログが出るので、【実行】を選択

続いて、【Internet Explorer 10】のインストール画面になるので、【インストール】を選択
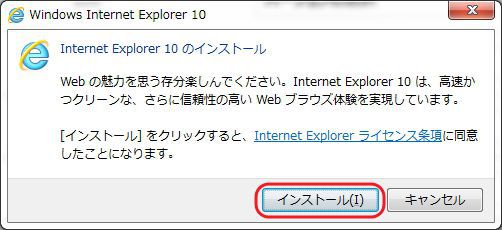
Internet Explorer 10のインストールが始まります。

Internet Explorer 10のインストールが完了すると、管理人の場合は再起動を促すダイアログが出ましたので、指示に従ってWindows 7を再起動します。
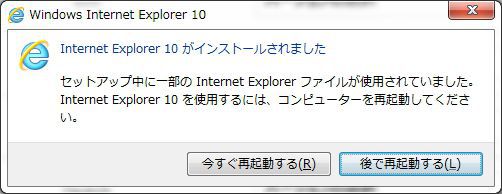
再起動後、無事Internet Explorer 10のインストールが完了。
見た目は従来のIE9と大差はありません。
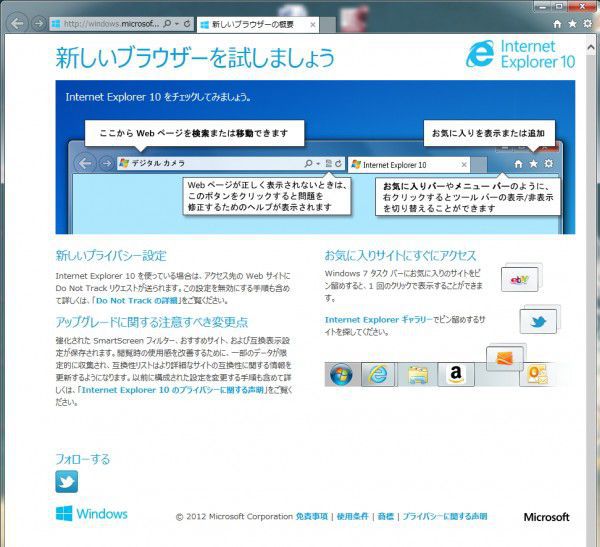
なお、インストール完了後は、IE10の詳細解説ページが表示されます。
一応ご紹介しておきますね。
新機能【新しいプライバシー設定:Do Not Track】や【お気に入りサイトにすぐにアクセス】などが紹介されています。
Internet Explorer 10の詳細解説ページ|マイクロソフト

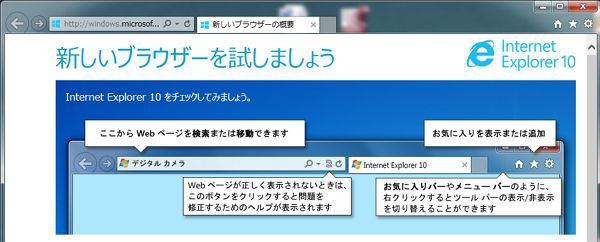




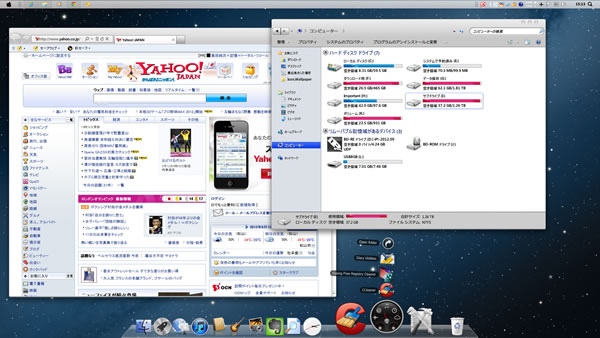

コメント