今日は久しぶりに WordPress の話題です。
ブログを運営している方で WordPress を使用している方は多いと思うのですが、皆さんデータベースの最適化はきちんと行っていますか?
意外とデータベースの扱いは難しくて良く分からない。触るのが怖い。という理由で何もしていない方も多いのではないでしょうか。
という事で、本日は「WordPress の月1メンテナンス。WP-DBManager でデータベースの最適化を行おう!」と題し、簡単なデータベースの最適化方法を解説しておきます。
WordPress のデータベースバックアッププラグイン「WP-DBManager」は必携!
まず、データベース最適化について話をする前に、 WordPress 使いなら必携と言えるプラグインがあります。それは「WP-DBManager」です。
これをインストールしておけば、定期的にデータベースのバックアップが取れるだけでなく、今回ご紹介するデータベースの最適化も簡単に行えるようになります。
データベースを最適化することで、肥大化したデータベースを縮小することが可能になり、バックアップの容量削減に繋がります。またデータ読み込みも少し早まり、ひいてはSEO的にも良い結果が得られるかもしれません。
オプションから自動化も設定可能なので、まだインストールしていない方は、ぜひ「WP-DBManager」をインストールしておきましょう。
なお、初めて「WP-DBManager」を使用する場合、初期設定がちょっとややこしいですが、解説サイトは沢山あります。ぜひ頑張って導入しておきましょう。もしもブログに不正アクセスがあっても、画像とデータベースのバックアップさえあれば、復旧はなんとかなると思います。
とりあえず、Google 先生で1番目に出てきた解説サイトを載せておきますね。
・WP-DBManagerプラグインの使い方|adminweb
WP-DBManager でデータベースの最適化を行おう!
前置きが長くなりました。ここから「WP-DBManager」を使用したデータベースの最適化について解説していきます。
まずは、もしもの事態に備え、一応データベースのバックアップを取っておきましょう。
無事データベースのバックアップが取れたら、ここから最適化を行っていきます。
といっても、WP-DBManager でデータベースの最適化を行うのは非常に簡単。
初めに WordPress の管理画面左側にあるタブから、【 Database → Optimize DB 】を開きます。
すると、全ての欄で【 Yes 】が選択されていると思います。通常は全て【 Yes 】で構いません。もしも最適化から除外したければ【 No 】を選びましょう。
そして最後に、一番下にある【 Optimize 】をクリックすれば、データベースの最適化が開始されます。
このような画面が表示されれば、 WordPress のデータベース最適化作業は終了です。
通常は自動化してデータベースの最適化を行っていますが、手動で行う場合は、月に1回程度は行っておくと良いでしょう。
データベースの最適化を自動化する。
もしも定期的にデータベースの最適化を行いたければ、オプションから自動化することも可能です。
とりあえず↓は初期状態の「WP-DBManager」のスケジュール設定です。
自分はこのままデフォルトで使用中。サイトの更新頻度に応じて変更すると良いでしょう。設定したら、最後に【 Save 】を押すのはお忘れなく!
なお、Optimizing Of DB は最適化で分かるのですが、Repairing Of DB は必要なのかどうか、ネットで調べてみたけどよく分かりませんでした。
この【 Repairing Of DB 】の項目は、不要という方と、そのまま使用している方に別れるのですが、結局どちらが良いのか判断できず、結局デフォルトのまま管理人は使用しています。一応不具合は起きていないことをご報告しておきます。
以上、参考になれば幸いです。

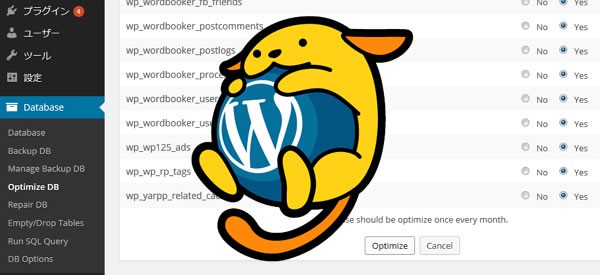
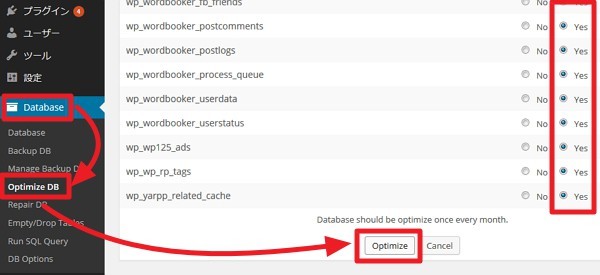
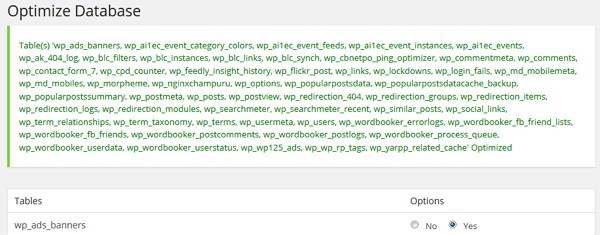
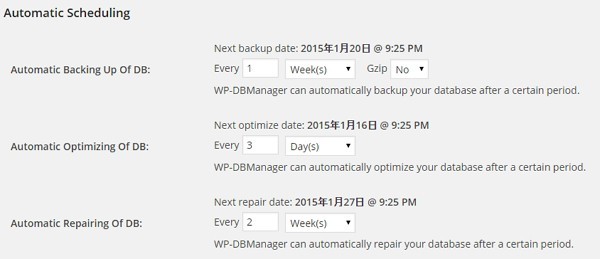

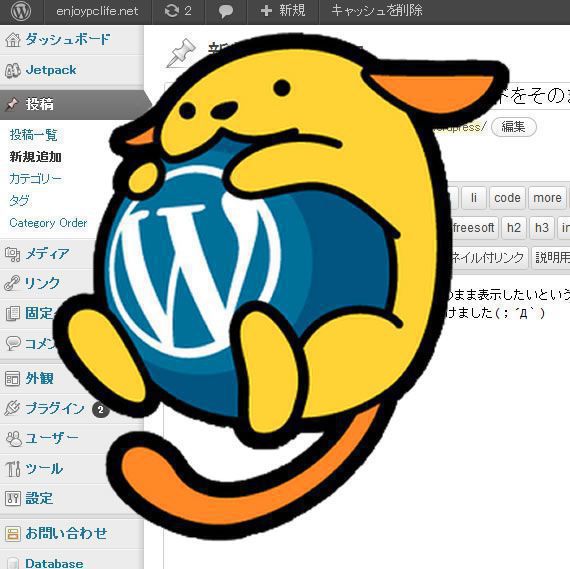

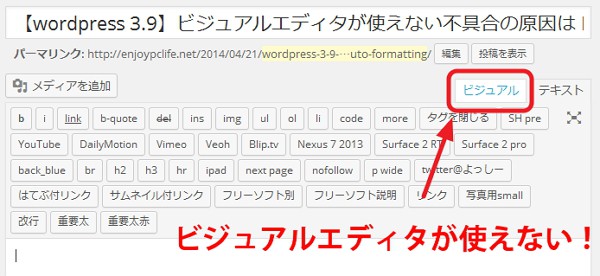
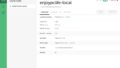
コメント