みんな!普段何気に使っているウィンドウズパソコンの【キーボードのキーの役割】きちんと理解していますか?【 Tab 】キーって使ったこと無いなあ。とか、【 Ctrl 】で何じゃ?という方がもしもいるなら、それは非常に勿体無い!キーボードのキーの意味を理解し、ショートカットをどんどん利用すると、文字入力などの作業効率が格段に向上します。
今回は特にパソコン初心者向けに、管理人がよく使っているベーシックなキーボードショートカットをまとめてみましたので、これを機にショートカット操作をマスターし、ますます便利にパソコンを使いこなしてみてくださいね!
【 Tab 】キーは超便利なんです!
実は管理人、【 Tab 】キーの使い方、本当に最近まで知りませんでした(;´∀`)
先日親戚の家に行ったときに、親戚の方が何気にパソコン操作で【 Tab 】キーを使っていたんです。この時は久々に衝撃を受けました!なんてこったい!こんな便利なキーがあったのに、パソコン使い始めて10年以上全然気づかなかったなんて!!
【 Tab 】キーの便利さをもっと広めたい
どういう風に【 Tab 】キーが便利かというと、それは商品購入の時など、【名前】→【ひらがな】→【郵便番号】と順次入力する際に、普通なら
【名前】入力→【ひらがな】の部分をマウスでクリック→キーボードで入力→【郵便番号】の部分をマウスでクリック→キーボードで入力
と操作すると思いますが、ここで【 Tab 】キーを使うと、、、
【名前】入力→【 Tab 】キー→【ひらがな】入力→【 Tab 】キー→【郵便番号】入力
と、【 Tab 】キーを押すだけでどんどん入力箇所が移動していくんですね。いやー、これは地味に便利!もしも行き過ぎた場合は、【 Shift + Tab 】で戻る操作が可能です。ぜひみなさんマスターしてみてくださいね!
こんな入力の際に【 Tab 】キーは超便利!ぜひ使ってみてね!
知っていると便利!おすすめキーボードショートカット一覧!
個人的によく使っている、おすすめのキーボードショートカットをまとめてみました。
ファンクションキーのショートカットは重要!
【 F3 】:ファイルやフォルダの検索。あのファイルどこに置いたっけ?なんて時にサッと検索ができます。ただ、個人的には【Everything】という便利な検索ソフトを使用することが多いです。
【 F4 】:ウィンドウのアドレスバーの表示 ゲームソフトを起動中の時は画面サイズの変更
【 F5 】:ブラウザのウィンドウ等の表示を更新
【 F6 】: 項目の切り替え。操作を戻したい時にも便利。例えば【ぱそこん】→【F7:パソコン】→ひらがなに戻したい→【F6:ぱそこん】
【 F7 】:全角カタカナ入力に変換。【ぱそこん】→【F7:パソコン】
自分は特に【F7:全角カタカナ】や【F8:半角カタカナ】は使う機会が多いです。住所入力などの際にも非常に便利!【Tab】キーと併用すれば、従来の面倒な入力が物凄く快適になると思いますよ!
【 F8 】:半角カタカナ入力に変換。【ぱそこん】→【F8:パソコン】
【 F9 】:全角英数字入力に変換。2回押すと大文字に。3回押すと先頭のみ大文字に。【ぱそこん】→【F9:pasokonn】
【 F10 】:半角英数字入力に変換。2回押すと大文字に。3回押すと先頭のみ大文字に。【ぱそこん】→【F10:pasokonn】
半角英語を打ち込むのに、いちいちキーボードのIMEを切り替えるのが面倒な場合は、【えんじょypcぃふぇ】と日本語入力のまま打ち込み、【F10】をクリックすれば、【enjoypclife】と簡単に英語に変換可能です。これも入力短縮の小技ですね。
【 F11 】:ウィンドウの表示切替、ツールバー以外の表示を非表示します。 もう一度押すと元に戻ります。(全画面表示)
【 Homeキー 】:カーソルを行頭に移動させる、ウィンドウ内の先頭までスクロールさせる 他のキーとの組み合わせで、別の操作ができる
【 Endキー 】: カーソルを行末に移動させる、ウィンドウ内の最後尾までスクロールさせる 他のキーとの組み合わせで、別の操作ができる
コピペ操作もショートカットで簡単に行えます!
【Ctrl + A 】:ドキュメントまたはウィンドウのすべての項目を選択する。
これ知っていると意外と便利。【Ctrl + A】でフォルダ内全て選択し、【Ctrl + C 】でコピー、その後別フォルダに【Ctrl + V】でペースト。この操作に慣れれば、操作ミスが大幅に減りますよ。例えば、フォルダ内を全て選択したつもりが、スクロールできていない上部が洩れていた、なんてミスが防げます。
【 Ctrl + C 】:選択した項目をコピーする。【コピー→CopyのC】と覚えましょう。
【 Ctrl + V 】:選択した項目を貼り付ける。【貼り付け→ペースト→Paste→VasteのV】ちょっと無理やりですけど、どうかな。。。
【 Ctrl + X 】:選択した項目を切り取る。【切り取る→Kiritoru→XiritoruのX!】これも無理やり!なんとなく言いたいことは伝わるかな。。。伝われ~
これは絶対覚えておいた方が良い!操作を戻したり進めたりするショートカット
【 Ctrl + Z 】:操作を元に戻す。特に使用頻度が多いのが、このショートカット。ウィンドウズの作業なら、大抵どんなソフトでも対応しています。メールで文字入力を戻したい時、ワードで戻したい時などなど。ぜひ覚えておきたいショートカットです。
【 Ctrl + Y 】:操作をやり直す。これもセットでぜひ覚えておきましょう。
その他の便利なキーボードショートカットリンク集
Windows 、 Internet Explorer 、 Office など、様々なショートカットが掲載されています。ぜひ一度は読んでみてください。とても勉強になると思いますよ。
・Windows 8.1、Windows RT 8.1 キーボードショートカット一覧|マイクロソフト
その他、例えばAdobe製品なら、それぞれに便利なショートカットが満載ですし、Firefoxなどにも独自のショートカット機能が搭載されています。ふだんよく使うソフトがあるなら、ぜひ一度ヘルプ等で確認してみることをおすすめします。
普段の何気ない作業も、少し作業効率が上がるだけでも、かなりの時間短縮につながることもあります。ぜひショートカットを有意義に使用し、ますます便利にパソコンライフをエンジョイしてくださいね!


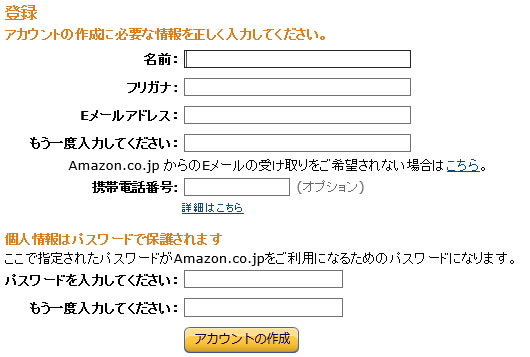


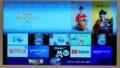

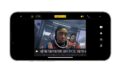
コメント