先日のプライム感謝祭でiPhone 15 Pro Max用に購入した「ロジテック USB-C 外付けポータブルSSD」を実際にあれこれ試してみたのでご紹介しておきます。
結果的には、Windowsパソコンでの使用は全く問題ありませんでしたし、iPhone 15 Pro MaxとPixel 6aでも問題なく使用できました。ただし、フォーマットがNTFSなので、MacやiPhone、Androidスマホで利用する際には事前にPCでexFAT形式にフォーマットし直す必要がある点はご注意ください。
とにかくコンパクトでスタイリッシュなスティック型の USB Type-C 外付けポータブルSSDで、スペック的にもUSB3.2 Gen2と必要十分な性能。コスパだけであればもっと安い製品もありますが、個人的にはデザインや使い勝手などを勘案すると非常に気に入っていますよ。
- ロジテック USB-C 外付けポータブルSSDの特徴
- ロジテック USB-C 外付けポータブルSSDの製品仕様
- ロジテック USB-C 外付けポータブルSSDの外観レビュー
- ロジテック USB-C 外付けポータブルSSDを使う際の注意点:事前フォーマットはNTFS。iPhoneやMac、Androidスマホで使う場合はexFATなどにフォーマットし直そう!
- ロジテック USB-C 外付けポータブルSSDの使い方:Windows PCやiPhone 15、Androidスマホとの接続や認識について
- ロジテックの便利なオリジナルツールが付属:SSDデータの消去ツール、フォルダ自動バックアップツール、専用フォーマッタ
- ロジテック USB-C 外付けポータブルSSD レビューまとめ:コンパクトでスリム、高速転送にも対応したおすすめスティック型SSD!USBメモリをお探しの方にもおすすめ!
- おまけ:ロジテック(Logitec)とロジクールは同じ会社?別会社?エレコムとの関係は?
ロジテック USB-C 外付けポータブルSSDの特徴
今回購入した「ロジテック USB-C 外付けポータブルSSD」の特徴をまずはご紹介しておきます。
【隣のポートに干渉しないスリム設計】
薄くてスリムなUSB Type-C対応のスティック型外付けSSDです。USBポート同士の距離が近いノートパソコンやUSBハブなどで、USBデバイスを複数使用するときに便利です。外付けSSDを長時間挿したまま使う場合も、隣にACアダプタを接続してパソコンを充電しながら使うことができます。
※隣がType-Cポートの場合、干渉しないコネクタ幅は約12.2mm以内となります。使用するパソコンやデバイスにより異なります。
【卓上で水平に接続できる】
iPadなど薄型タブレットのType-Cポートに直挿ししてもフラットになるよう設計されています。卓上に置いて端末を操作しても接続によるガタつきがなく、快適に操作できます。
※すべてのパソコンとの接続を保証するものではありません。USBコネクタから底面までの高さ約1.3mm以上を推奨しています。
【読込速度1,000MB/s、書込速度700MB/sの高速転送】
高速な内蔵SSDを採用したことで、読み込み最大1,000MB/s、書き込み最大700MB/sを実現。USB 10Gbps(USB3.2 Gen2)の性能を最大限発揮することができ、大量の画像ファイルや4K動画などの大容量ファイルをストレスなく転送できます。Windows、Macパソコンの他にゲーム機にもお使いいただけます。
※USB 10Gbps(USB3.2 Gen2)の性能を発揮するには、PC側もUSB 10Gbps(USB3.2 Gen2)転送に対応している必要があります。
※USB 5Gbps(USB3.2[Gen1]/USB3.1[Gen1]/USB3.0])に接続した場合、転送速度は5Gbps(理論値)となります。
※USB2.0に接続した場合、転送速度は480MB/s(理論値)となります。
【PS5のType-Cポートで使える】
PS5の拡張ストレージとして使用できます。容量不足解消、再インストールの時間短縮が可能です。ゲームディスク(ダウンロード)から再インストールするより、外付けSSDからゲームを移動させた方が再プレイする際の準備時間を短縮できます。PS5前面のType-Cポートに変換アダプタ不要で接続できます。
【便利なマグネットキャップ・ストラップホール付き】
キャップはマグネットタイプで、本体に簡単に取り付け可能。SSDの使用中は本体背面に取り付け可能です。ストラップホール付きで用途分けや紛失予防に使用できます。また、SSDは破損しやすいディスク駆動部品がなく、耐衝撃性能・耐振動性能を備えており、持ち運びにも安心です。
使用時の注意点:iPhoneやAndroidスマホで利用する場合、ケースがあると直挿しは難しいかも
なお、これは今回のロジテック 外付けSSDに限ったことではありませんが、形状的にiPhoneやAndroidスマホをケースを付けて利用している場合、直挿しはほぼ出来ないと思った方が良いでしょう。ちなみに上記の写真ではささっているように見えますが、ケースが干渉してきちんとささっておらず使用できない状態です。
対策としては以下のような方法があります。
- 外付けSSD利用時のみケースを外す
- USB-Cの延長ケーブルやアダプタ、USB-Cハブを併用する
- ケースのポート部分の穴を削ったりして拡げる
自分は②のUSB-Cハブを利用するで対処しています。参考までにどうぞ。
USB-CハブはこちらのUGREEN製品を利用しています。実際にiPhone 15 Pro MaxとPixel 6aでも動作チェック済みです。
ロジテック USB-C 外付けポータブルSSDの製品仕様
ロジテック USB-C 外付けポータブルSSDの製品仕様は以下の通りです。
- インターフェース:USB Type-C 10Gbps(USB3.2[Gen2, Gen1]/USB3.0/USB2.0)
- データ転送速度:10Gbps(インターフェース理論値)
※1 USB 5Gbps(USB3.2[Gen1]/USB3.1[Gen1]/USB3.0])に接続した場合、5Gbps(理論値)となります。
※2 USB2.0に接続した場合、転送速度は480Mbps(理論値)となります。 - 動作時環境温度条件:5℃~35℃
- 動作時環境湿度条件:20%~80%(ただし、結露無きこと)
- 入力電圧:DC+5V(USBポートより供給)
- 外形寸法(幅×奥行き×高さ):18×63.7×7mm(本体のみ、突起部を除く)
- 質量:約22g(本体のみ)
ロジテック USB-C 外付けポータブルSSDの外観レビュー
ロジテック USB-C 外付けポータブルSSDの外観レビューをご紹介しておきます。
Type-C端子部分はキャップで保護されています。個人的にスライド式は嫌いなので、今回これが「ロジテック USB-C 外付けポータブルSSD」を選んだ理由の一つでもあります。
キャップは後ろにマグネットでピタッと張り付きます。これならキャップを無くす心配も不要ですね。
手に持つとこんな感じのサイズ感。一般的なUSBメモリとほぼ同等のサイズなのに、500GB(250GB/500GB/1TBの3モデル展開)のSSDが内蔵されているとは、ちょっと信じられないです。重さもわずか22gと非常に軽量です。
iPhone 15 Pro Maxに直挿しするとこんな感じ。ただ、毎回スマホケースを外すのはかなり面倒。
そこで自分は、先ほど紹介したUGREENの10GB高速データ転送に対応したUSB-Cハブを利用しています。これなら問題なくiPhoneでもPixel 6aでもケースを付けたまま利用可能です。
ロジテック USB-C 外付けポータブルSSDを使う際の注意点:事前フォーマットはNTFS。iPhoneやMac、Androidスマホで使う場合はexFATなどにフォーマットし直そう!
「ロジテック USB-C 外付けポータブルSSD」を使う上で少し注意しないといけないのが、事前にフォーマットされている形式が“NTFS”であるという点があげられます。
NTFS形式は、Windows PCだけで使うなら問題ありませんが、Apple系のMac PCやiPhone、iPad、Androidスマホで使うことは難しいファイル形式です。
そのため、Windows PCだけでなく、MacやiPhone、iPad、Androidスマホなど、様々なデバイスで「ロジテック USB-C 外付けポータブルSSD」を使用するつもりなら、あらかじめファイル形式をNTFSからexFAT形式にフォーマットし直しておくのがおすすめです。
※iPhoneやiPad単体ではexFATへフォーマットできないので、PCを用意しておきましょう。
Windows PCでデバイスをNTFSからexFATにフォーマットし直す方法
参考までに、Windows PCにおいて、デバイスをNTFSからexFATにフォーマットし直す方法をご紹介しておきます。
まずは「ロジテック USB-C 外付けポータブルSSD」をWindowss PCに挿し、その後「①PC」を開きます。その後「②LOGITEC SSD」上で右クリックし、「③フォーマット」を選択します。
以下の画面が表示されたら、まずはファイルシステムの部分を「①exFAT」に変更します。フォーマットオプションは「②クイックフォーマット:オン」にし、最後に「③開始」を選択。
データ消去の警告が出るので、問題なければ「OK」を選択。
自分の場合は以下のようにドライブが使用中との警告が出ましたが、そのまま「はい」で処理を進めました。
フォーマット作業は以上です。これで「ロジテック USB-C 外付けポータブルSSD」はexFAT形式にフォーマットされましたので、今後はWindows PC、Mac、iPhone、iPad、Androidスマホのいずれでも読み書き可能となります。ただし、exFATに対応していないスマホやAndroidバージョンでは利用できません。
フォーマットが終わったら、必要に応じてフォルダを作成しておきましょう。今回はiPhoneのバックアップ用にフォルダを作成してみました。
LOGITEC SSDを開き、何もない部分を「①右クリック」した後、「②新規作成」「③フォルダー」を選択。
作成されたフォルダに分かりやすい名前を付けておきましょう。今回は「iPhon_BackUp」としました。
※あくまでも一例です。お好みでどうぞ。
ロジテック USB-C 外付けポータブルSSDの使い方:Windows PCやiPhone 15、Androidスマホとの接続や認識について
それではここからは、実際に「ロジテック USB-C 外付けポータブルSSD」をWindows PC、iPhone 15 Pro Max、Pixel 6a(Androidスマホ)に接続して使ってみたので、使い方や認識状態、問題点などをご紹介しておきます。
LOGITEC SSD:Windows PCとの利用は問題なし
まずWindows PCとの接続ですが、これは説明するまでもなく非常に簡単。購入したLOGITEC SSDをPCにそのまま挿し込めば、すぐに認識してくれます。Windowsだけで使うならデフォルトのNTFS形式のまま使うので問題ないですが、iPhoneやiPad、Mac、Androidスマホでも使うなら、先ほど紹介したクイックフォーマットを使ってexFAT形式に変更しておきましょう。勿論、Windows PCでもexFAT形式で利用可能です。
挿し込みもPCなので干渉などは気にする必要がありませんし、ポートに綺麗に刺さり、ぐらぐらすることもなく非常に快適でした。データ転送速度もほぼ公称値通りで個人的には満足しております。
以下、Windows 11/Surfacwe Pro 8とLOGITEC SSDでデータ転送速度を検証した結果です。
LOGITEC SSD:フォーマット問題以外はiPhoneでの利用も問題なし。ただし「ファイル」アプリは少し操作に癖あり
次にiPhoneとの接続ですが、デフォルトのNTFS形式のまま接続すると、LOGITEC SSDを認識はしますが、データの保存は出来ない(「保存」ボタンがグレーアウト)状態でした。exFATに変更後は問題なく保存できましたが、PCが必要となる点は注意が必要かと思います。
exFATに変更後は問題なく使用できました。ただ、Apple純正「ファイル」アプリの使い勝手はやや微妙。動画ファイル(webm)を読み込むと再生されず、音楽ファイル(FLAC)は再生されるもののアルバムカバーは表示なし、かつ1曲再生が終わると次の曲の自動再生は行われませんでした。OfficeのExcelファイルは自動的にインストール済みの「Microsoft 365」アプリを介して開くことが出来ました。
なお、動画や音楽ファイルですが、一応「VLC media player」アプリを利用すれば、動画の再生は可能でしたし、音楽もカバー付きで再生されましたが、やはり次の曲の自動再生は出来ませんでした。
※外付けデバイスの音楽を上手く再生できる無料アプリなどあれば教えていただけると助かります。
LOGITEC SSD:Pixel 6a(Android 14)では問題なく動作して快適
そしてPixel 6a(Android 14)については、既にexFATにフォーマット後に使用しましたが、特に問題なく動作しました。
動作面ではiPhone以上に快適で、LOGITEC SSDのフォルダをGoogle純正「Files」アプリで開けば、保存してあるデータはそのまま利用できました。この辺りはiPhoneよりもAndroidの方が正直便利だなと感じましたね。
ロジテック USB-C 外付けポータブルSSDのiPhoneでの使い方を解説!写真や動画データの保存、PCの動画や音楽ファイル、OfficeのExcelファイル、漫画データ(Zip形式)の読み込み方法を検証してご紹介!
ロジテック USB-C 外付けポータブルSSDのiPhoneでの使い方を解説しておきます。
今回は、iPhone内の写真や動画データの保存方法と、Windows PCからLOGITEC SSDに保存した動画や音楽ファイル、OfficeのExcelファイル、漫画データ(Zip形式)の読み込み方法を検証してご紹介しておきます。
なお、事前に以下の作業は済ませておきましょう。
2. iPhone 15にLOGITEC SSDを接続
まずはiPhone 15 Pro Max内の写真や動画データをLOGITEC SSDに保存する方法です。iPhone内のストレージ容量が付属した場合には、こうやって写真や動画データをLOGITEC SSDに保存、その後削除すれば、空き容量対策にもなりますね。
まずはApple純正「写真」アプリを開き、右上の「選択」をタップします。
LOGITEC SSDに「①保存したい写真や動画を選択」します。その後、画面左下の「②共有アイコン」をタップします。
「ファイルに保存」をタップします。
もしも「iCloud Drive」などの画面が表示されていたら、左上の「ブラウズ」ボタンをタップして戻ってください。
以下の画面が表示されたら、「LOGITEC SSD」をタップします。
LOGITEC SSDが開いたら、今回は事前にiPhoneのバックアップ用に作成しておいたフォルダをタップして選択します。※そのまま右上の「保存」を利用しても構いません。
以下の画面になったら右上の「保存」をタップします。これで先ほど選択した写真や動画データがLOGITEC SSDに保存されます。
次に、PCから事前にLOGITEC SSDに保存済みの動画データ(webm)、音楽データ(FLAC形式)、OfficeのExcelデータ、漫画データ(Zip形式)が読み込めるか検証してみます。
まずはApple純正「ファイル」アプリを起動します。
右下の「①ブラウズ」ボタンをタップし、次に「②LOGITEC SSD」をタップします。
あらかじめ各種検証用データは、Windows PCから「PC_DATA」というフォルダに事前に転送済みです。
開くとこの状態。なお、漫画素材としては、無料素材「ブラックジャックによろしく」を利用させてもらいました。
- 001bj:ブラックジャックによろしくの1巻zipファイルが解凍されたPDFファイル
- 001bj.zip:ブラックジャックによろしくの1巻zipファイル
- ARMOREDCORE…21624:PS5「アーマードコアⅥ」のwebmキャプチャ動画(レビューはこちら)
- PC:管理人が作成したExcelデータ
- Valentine:管理人の愛聴するRobby Valentine様の名盤3rdアルバムのFLACファイル
まず、漫画zipデータですが、読み込むと自動的に解凍されました。その後はそのまま以下のように縦読み可能な状態で表示されました。解凍という手段は挟まれましたが、特に問題なく読むことは出来ました。
続いて、「アーマードコアⅥ」のwebmキャプチャ動画は「ファイル」アプリでは再生できず。しかし、無料の「VLC media player」アプリを使えば再生可能でした。
手順としては、まず「VLC media player」アプリを起動し、「①ネットワーク」「②ローカルファイル」と進みます。
後は「ファイル」アプリ同様の操作でLOGITEC SSDを開き、中のファイルを再生すると、問題なく視聴できました。
音楽ファイル(FLAC)については、そのまま再生して聴くことは出来ましたが、アルバムカバーは表示されず。また、一曲終わると再生停止となり、音楽アルバムを聴くにはやや不十分な印象です。同様に「VLC media player」を使うと、アルバムカバーは表示されましたが、同様に一曲で再生は停止。こちらもやや残念な結果に。
最後に、管理人が作成したExcelデータを読み込むと、自動的にインストール済みの「Microsoft 365」アプリを介して開きました。特に動作は問題ありませんでした。
という事で、今回検証した各種ファイルでは、デフォルトのApple純正「ファイル」アプリでは動作が不十分なファイルもありましたが、その他のアプリを介せば利用することは出来ました。AndroidはGoogle純正「Files」アプリで全て利用できたので、もう少しAppleには対応ファイルの幅や音楽ファイル再生の気遣いなどを施してもらえると嬉しいですね。
ロジテックの便利なオリジナルツールが付属:SSDデータの消去ツール、フォルダ自動バックアップツール、専用フォーマッタ
「ロジテック USB-C 外付けポータブルSSD」には、SSDをより便利に利用できるロジテックHDDツールが無償でダウンロード提供されています。
提供されているのは以下の3つ。
- SSDを破棄する際の機密情報漏洩を防止するSSDデータの消去ツール「Logitec ディスクデータイレイサ」
- 万が一SSDが破損した場合も安心なバックアップデータを簡単に保存するフォルダ自動バックアップツール「Logitec フォルダミラーリングツール」
- 専用フォーマッタ「ロジテックディスクフォーマッタ」
※ロジテックHDDツールはWindowsパソコンのみ対応です。
※ダウンロードの際には本体に貼付されているシリアルナンバーの入力が必要となります。
「ロジテック USB-C 外付けポータブルSSD」を購入した方は、忘れないうちにWindows PCにダウンロードしておきましょう。
ロジテック USB-C 外付けポータブルSSD レビューまとめ:コンパクトでスリム、高速転送にも対応したおすすめスティック型SSD!USBメモリをお探しの方にもおすすめ!
本日は、iPhone 15 Pro Max用に購入した「ロジテック USB-C 外付けポータブルSSD」のレビューをご紹介しました。
LOGITEC SSD本体は非常にコンパクトで軽く、かつデザインもシンプルでキャップもマグネット式と個人的には非常に気に入っています。データの転送速度も十分高速で文句無しです。
当初はUSB Type-CのUSBメモリを探していましたがこれといった商品が見付からず。その後見付けたのがこの外付けポータブルSSDの「LOGITEC SSD」でした。価格的にも普通の非SSDタイプのUSBメモリと大差無いですし、大きさも変わらないレベル。Type-CのUSBメモリをお探しなら、ぜひこちらの「ロジテック USB-C 外付けポータブルSSD」の購入をおすすめします。
一方、Windowsで使う分にはそのまま使えますが、iPhoneやMac、iPad、Androidスマホで利用する際には、事前にexFAT形式にフォーマットし直す必要がある点は注意が必要。パソコンを所有していない方は、購入後何らかの方法でPCからフォーマットし直すようにしてください。
ただ、一度exFATでフォーマットすれば、以後はWindowsから転送したデータをiPhoneで読み込んだり、逆にiPhoneから保存した写真や動画データをPCにコピーすることが簡単に出来るようになります。
今後しばらくは、ほぼ全てのデバイスがUSB Type-Cを搭載することになっていくでしょう。そんな時代の流れの中、こういったコンパクトでスペック面も十分な外付けポータブルSSDを一つ持っておくと、非常に便利だと思いますよ。
以上、「ロジテック USB-C 外付けポータブルSSD」のレビューでした!個人的には満点の製品です!
ロジテック SSDには250GB/500GB/1TBモデルがあります。自分は今回500GBモデルを購入しました。
ロジテック USB-C 外付けポータブルSSDには型番違いのロジテック直販モデル(LMD-SPDH100UC)とエレコム販売モデル(LMD-ELSPH100UC)あり!USB-Aモデルもあるので購入時は注意!
蛇足ですが、ロジテック USB-C 外付けポータブルSSDには型番違いのロジテック直販モデル(LMD-SPDH100UC)とエレコム販売モデル(LMD-ELSPH100UC)があります。
先日のAmazonプライム感謝祭で検索していてたまたま見付けたのですが、当初はなんで同じ製品がロジテックとエレコムで販売されているのか謎でした。しかも、プライム感謝祭対象はロジテック直販モデルのみ、一方、割引クーポン(現在は配布無し)を使うとエレコム販売モデルの方が安いという謎仕様。
悩んだ挙句、どう見ても同じ製品なのでエレコムの方から自分は購入しました。(記事執筆時点で500GBモデルは品切れ中)
なお、これはおそらく単純に型番違いなだけで同じ製品かと思います。届いた製品は完全にロジテック製品の解説のみで、エレコムの文字はありませんでしたので。この謎はおまけの解説を読むと解けるかと思います。
なお、このロジテック 外付けポータブルSSDにはUSB-Aモデルもあるので、購入時は間違えないように十分注意してくださいね。ちなみにUSB-Aモデルはこちらです。
おまけ:ロジテック(Logitec)とロジクールは同じ会社?別会社?エレコムとの関係は?
今回管理人が購入したロジテックのSSDですが、ロジクールとは関係ないの?と思う方もいるかもしれません。
ロジテック(Logitec)は30年以上の歴史のある日本企業。パソコン向け周辺機器メーカーとして有名です。一方、ロジクールはスイスに本社のあるLogitechの日本法人で全くの別会社。日本ではLogitecが存在するので、別途Logicool名義で商品を発売しています。
名前が似ているので関連企業かな?と思う方もいらっしゃるかもしれませんが、たまたま名前が似ており、かつ扱っているジャンルも似ているので混同されがちなだけ。全くの別会社です。一応ご注意くださいね。
なお、今回購入した「ロジテック USB-C 外付けポータブルSSD」ですが、エレコムからも型番違いで同じ製品が販売されていました。自分は安かったのでエレコムの方を買ったのですが、後から調べてみると、現在ロジテックはエレコムの子会社になっていることが判明。そのため、今回の件は単なる型番違いで親会社と小会社から同じ製品が発売されているという事になるかと思います。
ちなみに、Logitecは海外では逆にELOCOM名義で発売しているとの事。日本だけ色々と特殊な状況のようです。
という事で、Logitec/Logitech/Logicool/ELECOM、それぞれの関係性などを理解しておくと、商品購入の際に戸惑わずに済むかと思います。

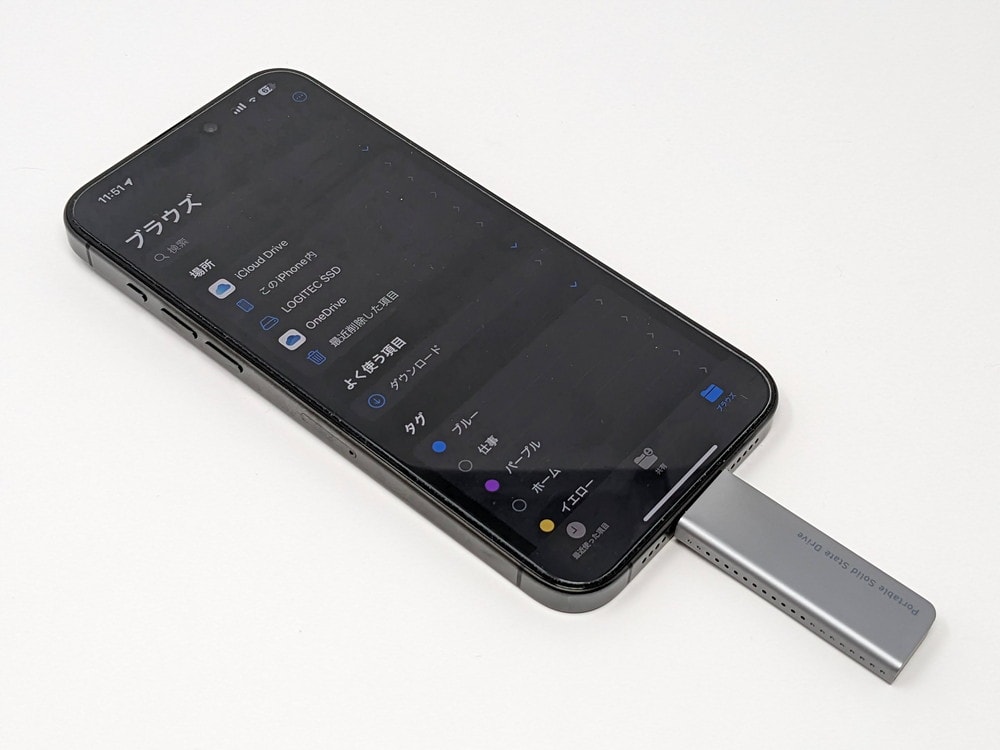




















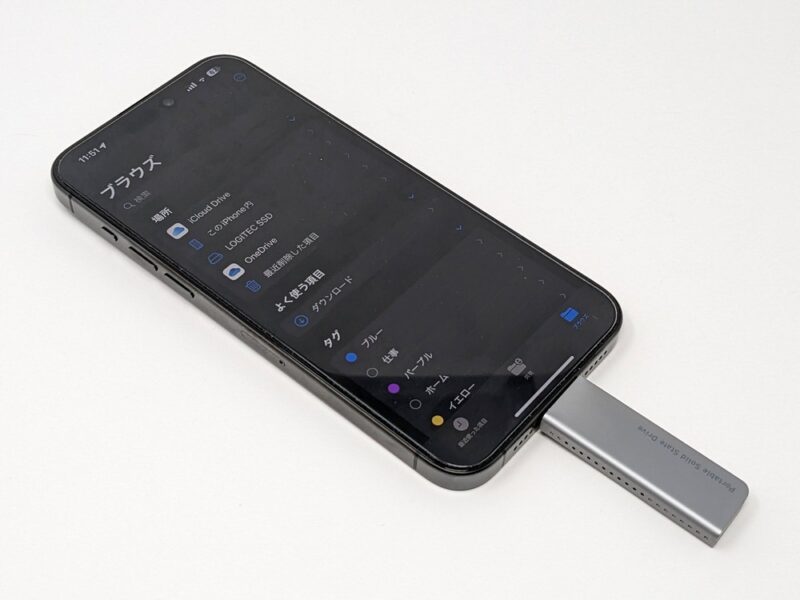


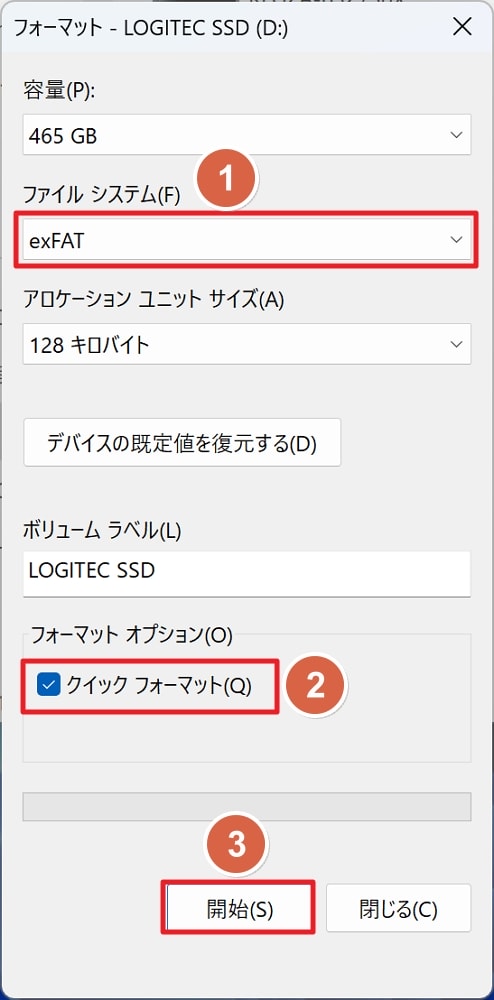
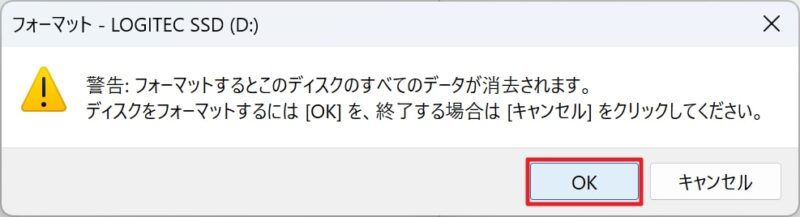
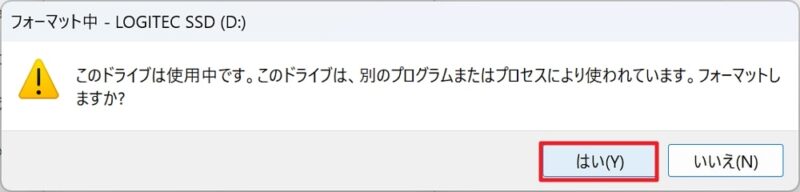
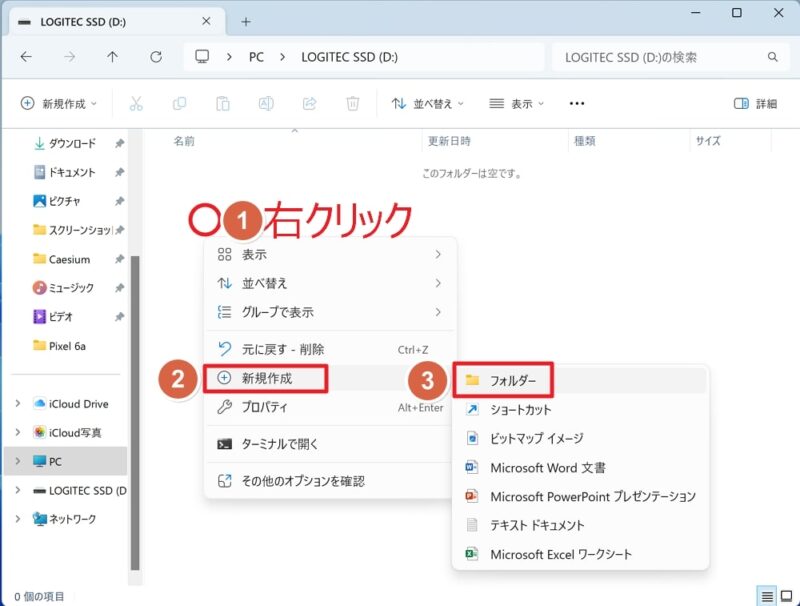
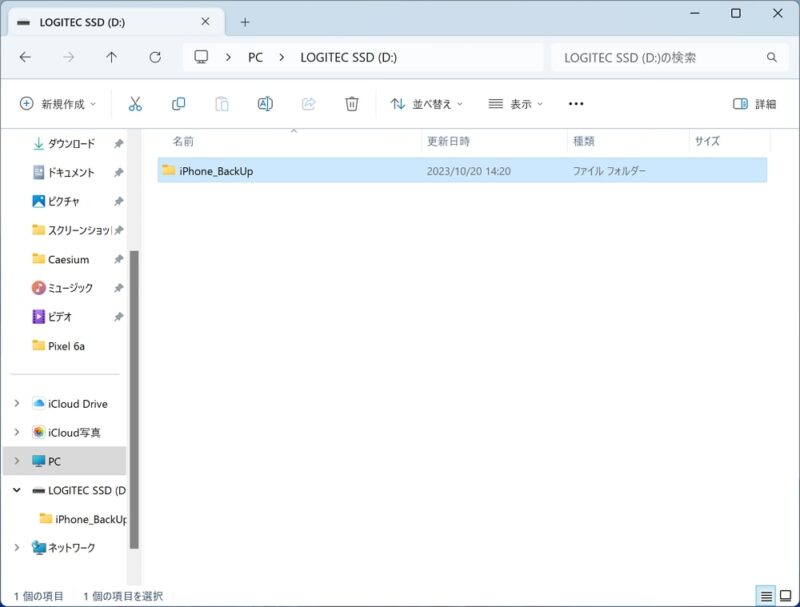
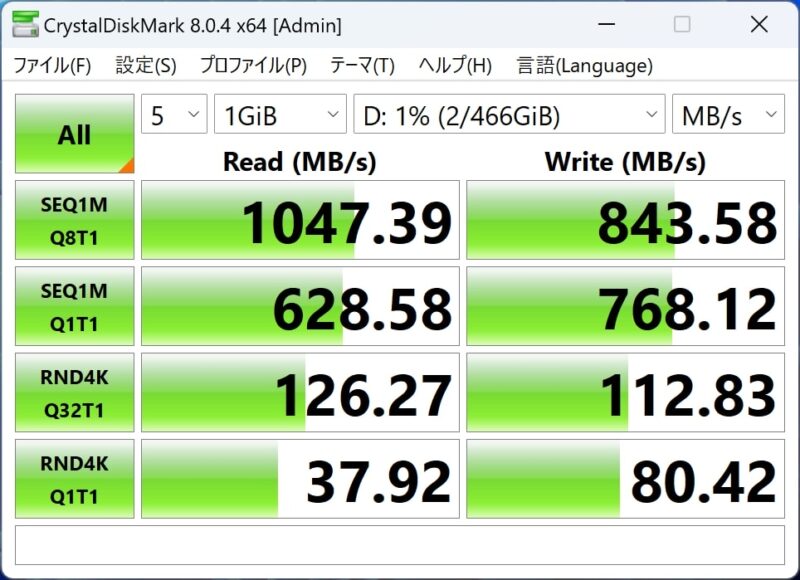

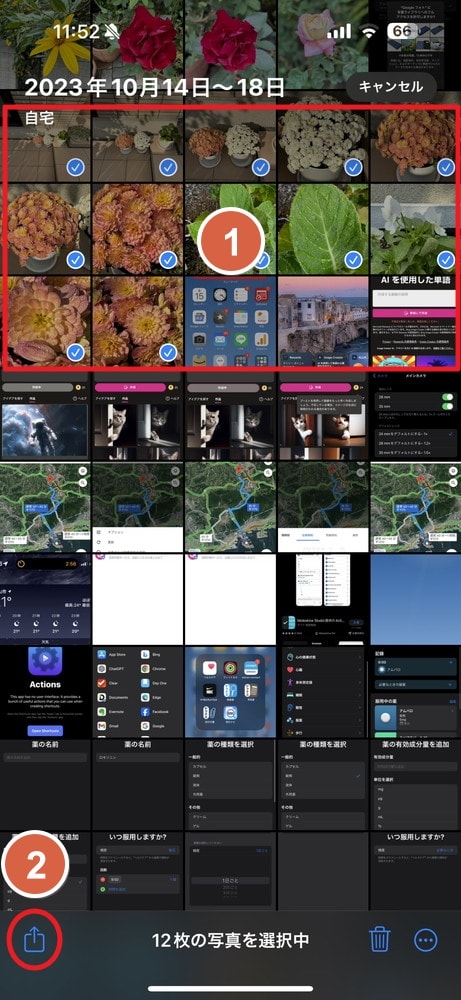
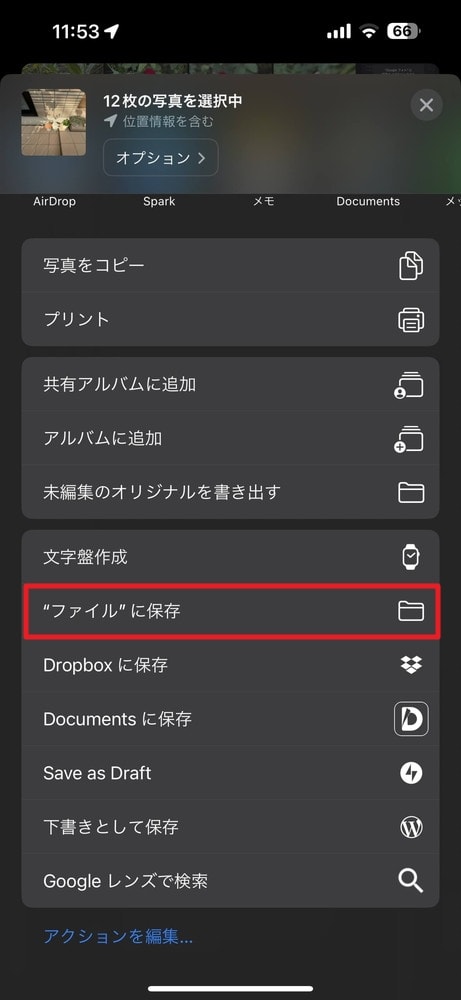
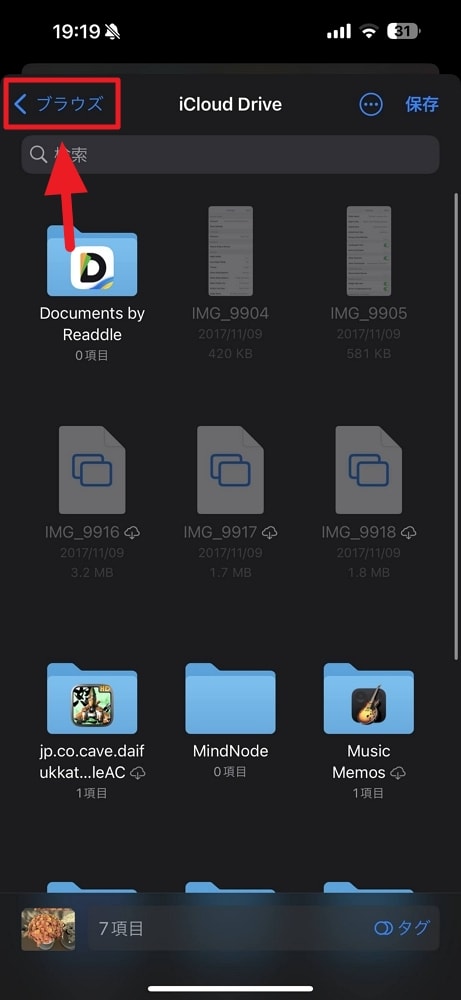
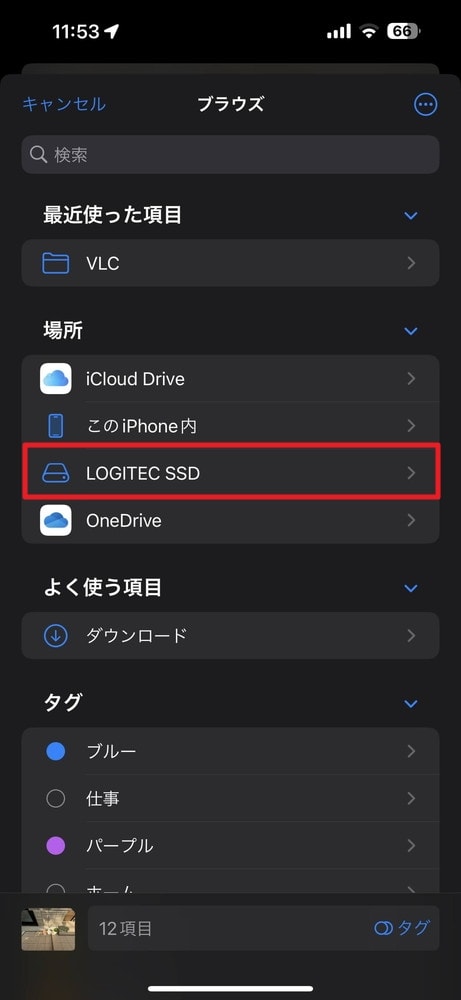


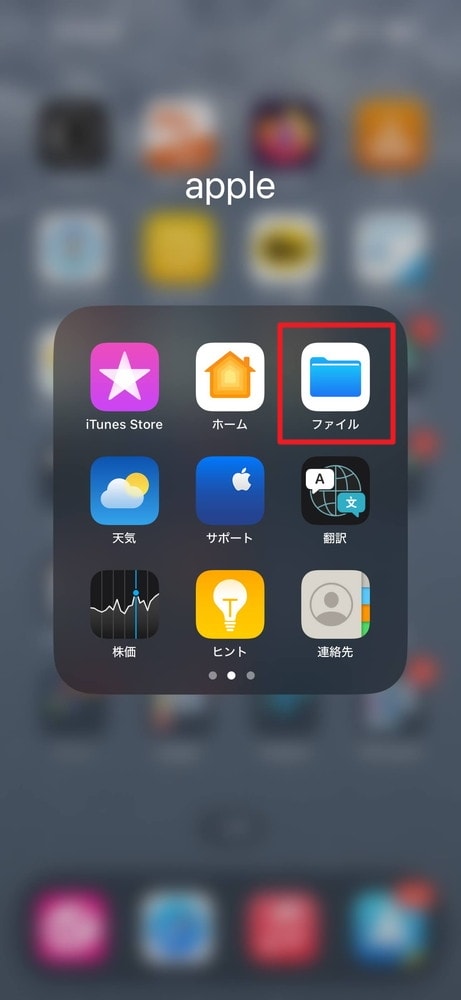
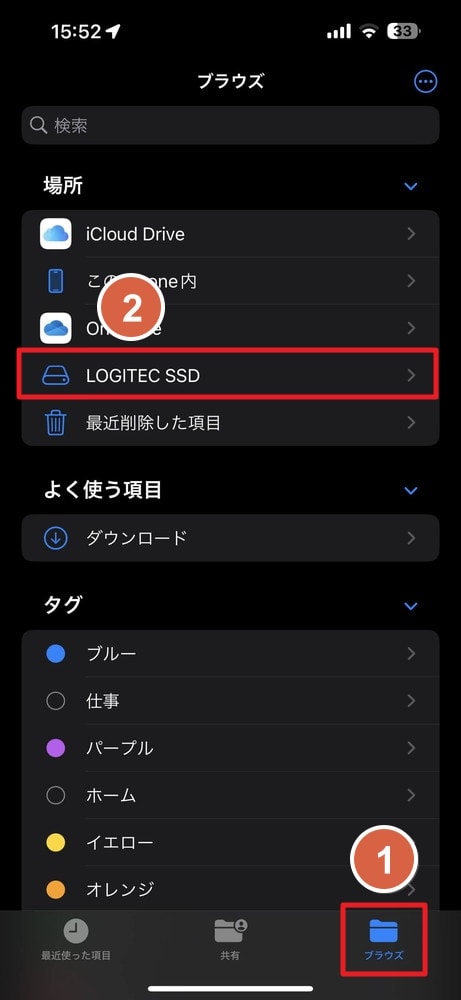
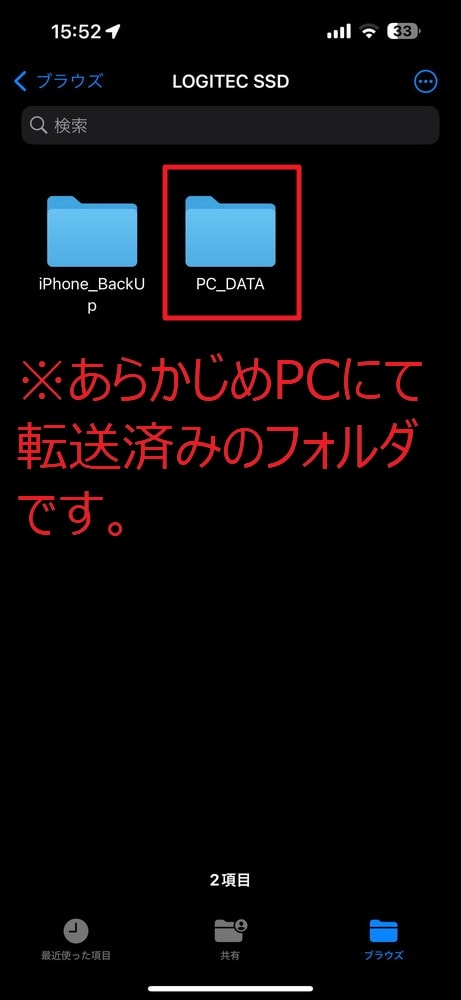
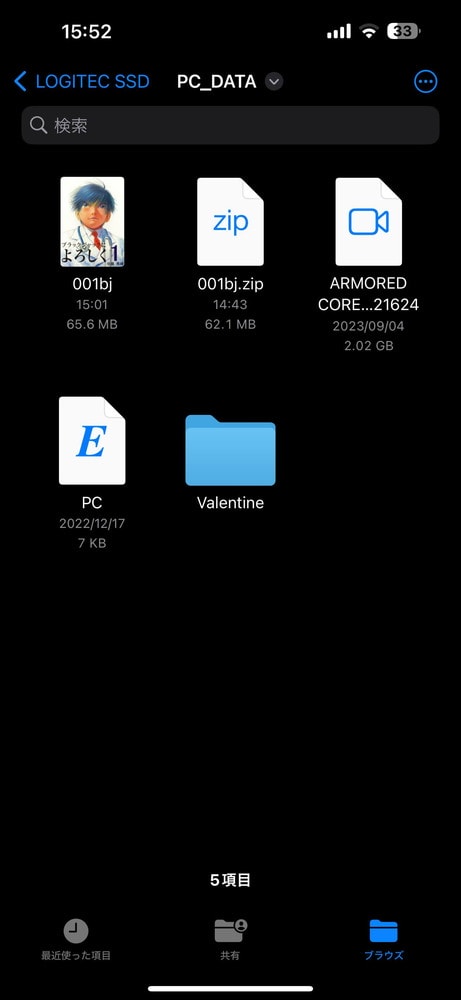
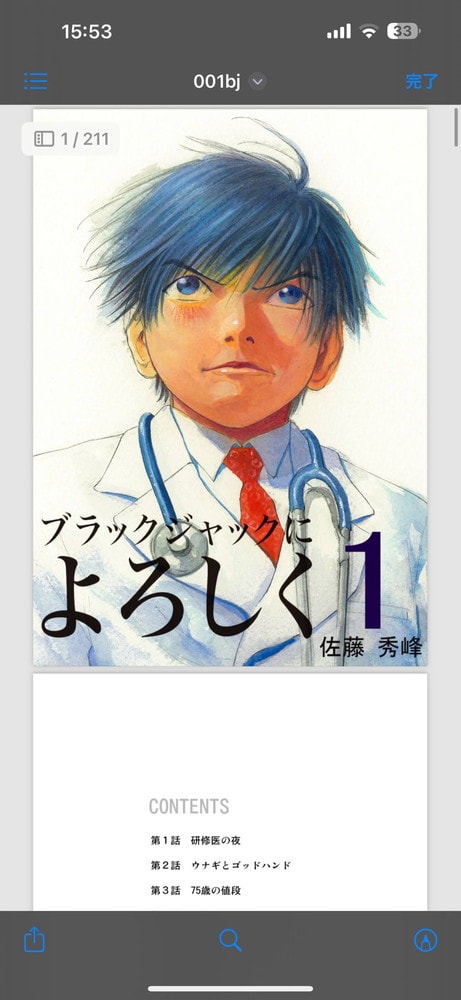
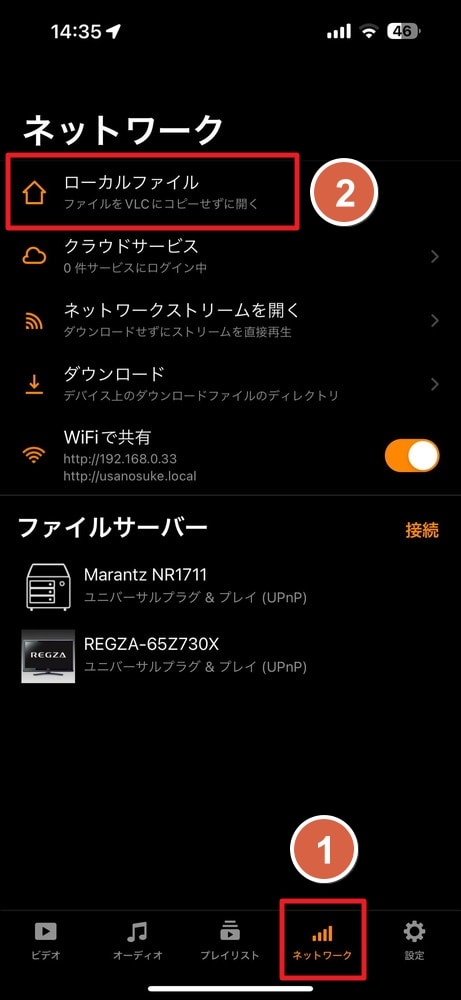
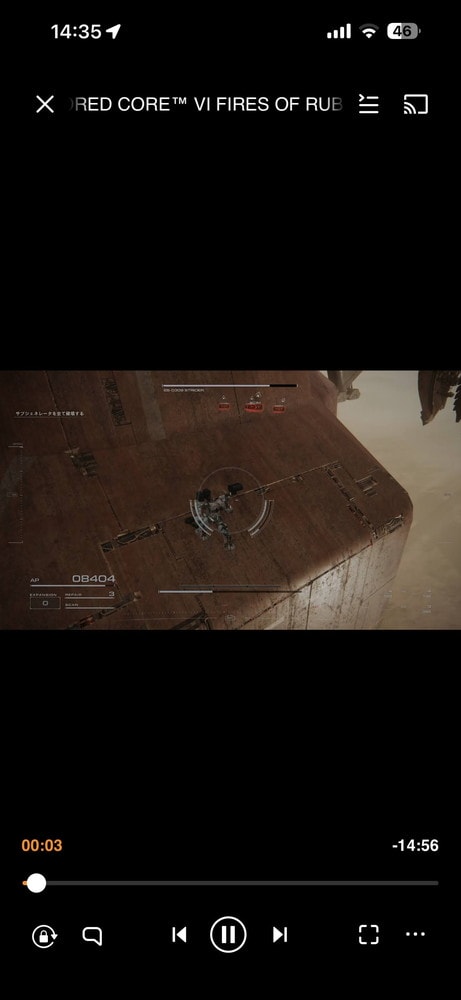
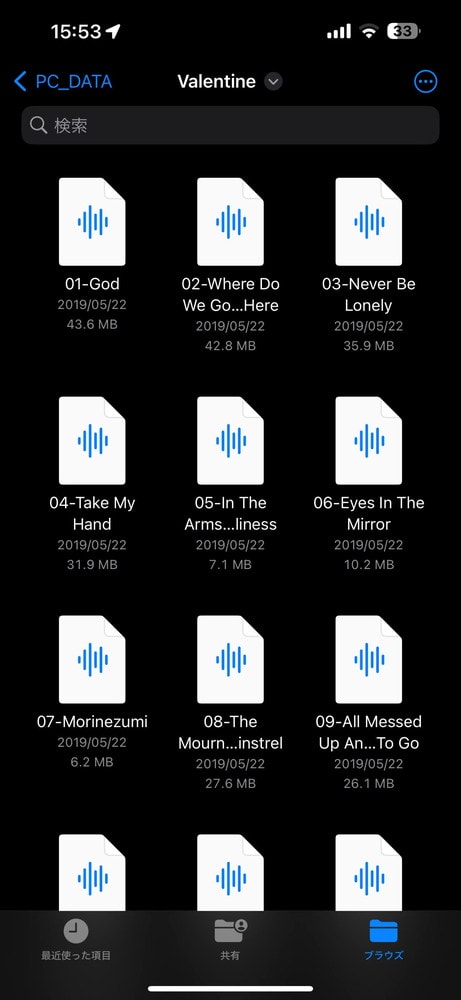










































コメント