昨今、Windows 10などのパソコンをはじめ、スマホにも脅威が拡がりつつ「ランサムウェア(通称身代金ウイルス)」。先日も【WannaCry】が猛威を振るい、実際に日本でもいくつかの企業で被害が発生しました。
基本的にランサムウェアに感染すると、各種パソコンデータが暗号化され、これを戻す(復号化)ために身代金(ビットコインなど)が要求されます。しかし身代金を払っても復号化される保証はなく、実際にお金だけ取られる事例も多いようです。
個人ユーザーで出来る対処としては、
①Windows Updateをマメに行う。(当サイトでは更新があった際には記事でお知らせしています。)
②総合セキュリティ対策ソフトの活用(期限切れは意味がありませんよ!)
③JavaやFlash、各種ブラウザなどを最新の状態にアップデートする。(MyJVNバージョンチェッカが簡単でおすすめです。)
④外付けHDDなどにこまめにデータをバックアップする。家族写真や動画などはDVDなどに焼いておく。
こんな感じでしょうか。
しかし!ここにきて強力な助っ人が登場しました!その名も「RansomFree(ランサムフリー)」!
サイバーリーズン(Cybereason) という会社が開発した無料のランサムウェア対策ソフトで、WannaCryを含む、99%のランサムウェアからPCを保護し、重要なファイルの安全に守るという謳い文句になっています。うーん、心強い。
ちなみに、サイバーリーズンとは、米国に本社を置くサイバーセキュリティの会社で、2012年の会社設立より、軍事レベルのテクノロジーによって、世界各国のあらゆる巧妙なサイバー攻撃を阻止してきたそうです。このたびランサムウェアの脅威に鑑み、無料での提供を決断してくれたとの事。
他のウイルス対策ソフトや総合セキュリティ対策ソフトとも併用可能なので、Windowsユーザーで気になる方はぜひインストールしておきましょう。
※2018年12月8日をもって、CybereasonはRansomFreeの提供及びサポートを終了したとの事。以下はリリース当時の記事になります。
「RansomFree(ランサムフリー)」の概要
「RansomFree(ランサムフリー)」は基本的に永年無料のフリーソフトです。ちなみに無料で使用可能なのは「個人又は中小企業の方」になります。大手の企業はサイバーリーズン(Cybereason) に直接ご連絡の上、相談してくださいね。
- サポートOS:Windows7、8、10、2008R2、2012R2
- 無料利用条件:個人又は中小企業の方
- 必要なストレージ容量:約100MB
- 保護できる対象:USB又はUSB接続されたハードディスクなどのリムーバブルネットワークドライブを含む、全てのドライブを保護
- 問い合わせ:日本語でのサポートデスクはありません。お問い合わせは Google Group を利用するか、英語で Contact US に問い合わせてください。
という事で、無料で利用可能ですが、現時点で日本語でのサポートはありません。大手企業なので不具合は少ないと思いますが、不安な方は要検討を。
また、以前のバージョンでWindows Update時にパソコンの動作が不安定になったとの報告もあります。素晴らしいランサムウェア対策ソフトではありますが、そのあたりの不具合が無いとも言えないことはあらかじめ認識して利用する必要があるでしょう。
自分も人柱的に所有しているパソコン全てにインストールしています。不具合があった際にはご報告したいと思います。現状は古めのパソコンでも軽快に動作しています。
「RansomFree(ランサムフリー)」のダウンロード&インストール方法
それではここから、「RansomFree(ランサムフリー)」のダウンロード&インストール方法について解説していきます。
まずは以下の公式サイトから、「RansomFree(ランサムフリー)」をダウンロードしましょう。【無料ダウンロード】をクリックします。
RansomFree(ランサムフリー)ダウンロードページへ|サイバーリーズン(Cybereason)
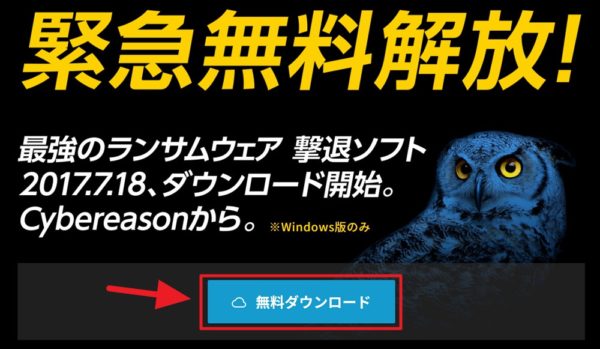
すると画面が遷移し、Google Chromeだとこのような画面になります。ダウンロード済みの【CybereasonJapanRansomFree.msi】をクリックしてインストールを開始しましょう。
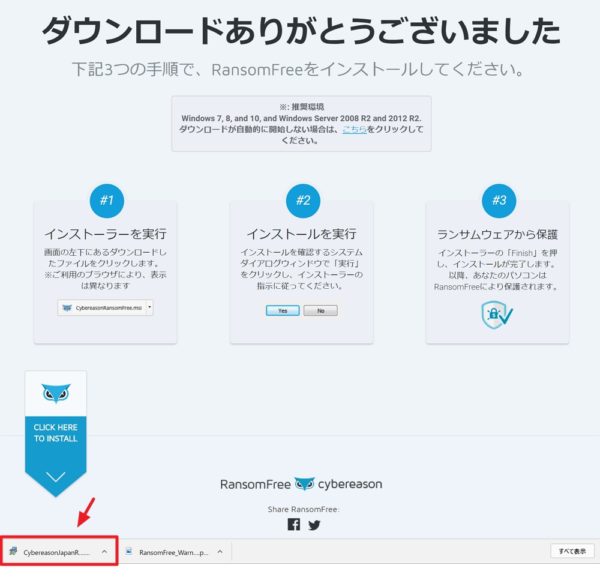
もしくはデスクトップ等に保存し、プログラムを実行しても構いません。
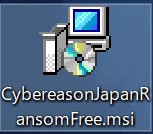
「Cybereason RansomFree」のセットアップが開始されます。基本的に指示に従っていくだけの簡単インストールです。【次へ】をクリック。
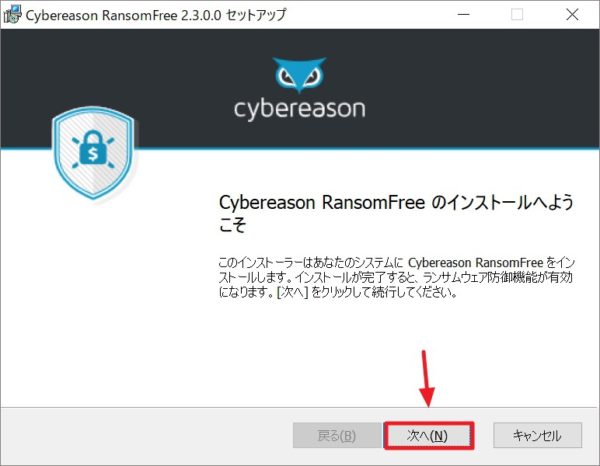
「Cybereason RansomFree」の使用許諾画面になります。問題なければ【使用許諾契約書に同意します】に【✔】チェックを入れ、【次へ】をクリックします。
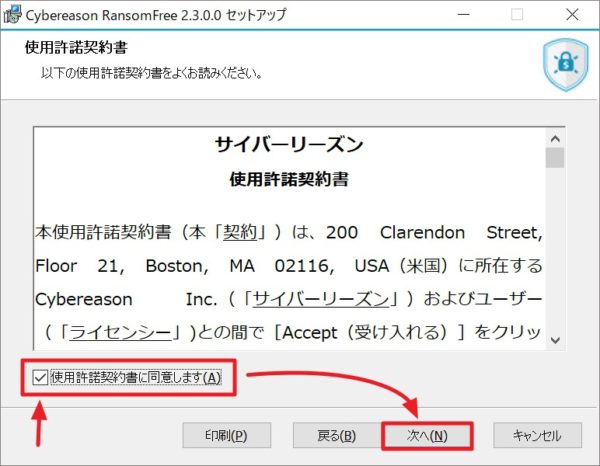
「Cybereason RansomFree」のインストールを開始します。【インストール】をクリック。
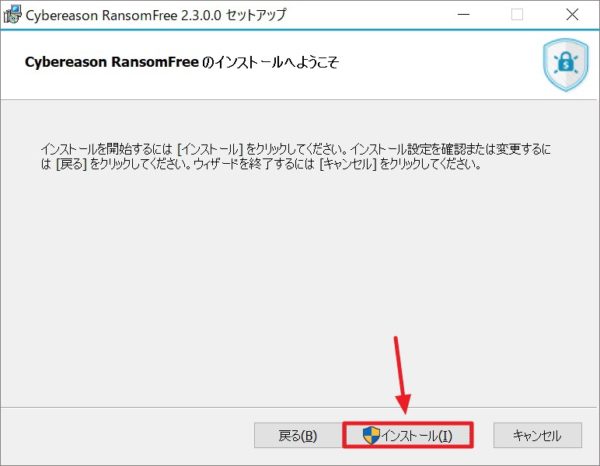
少々待ちます。
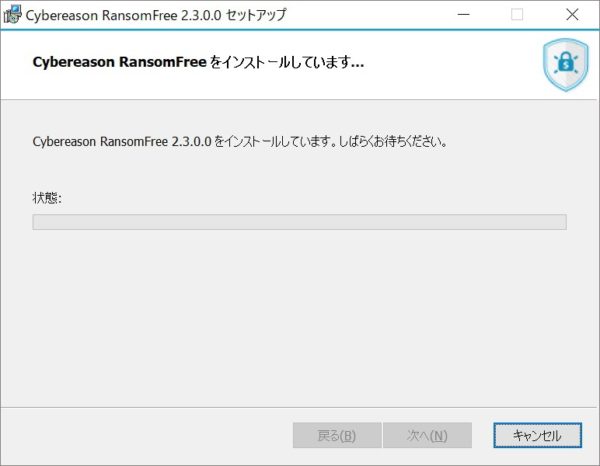
Windows 10などでユーザーアカウント制御が表示されたら【はい】をクリックし、デバイスへの変更を許可してください。
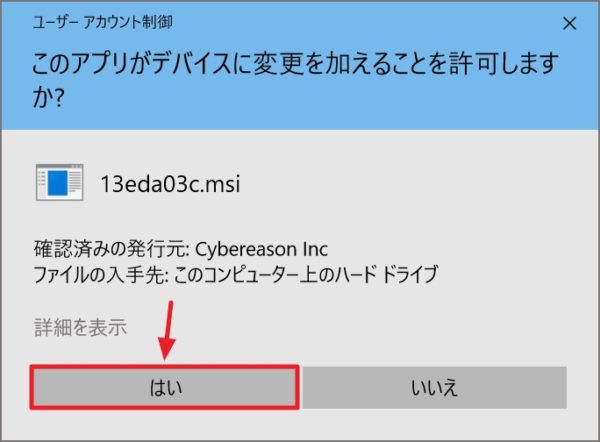
少し待つと、「Cybereason RansomFree」のセットアップウィザードが完了し、以下の画面が表示されます。【完了】をクリック。
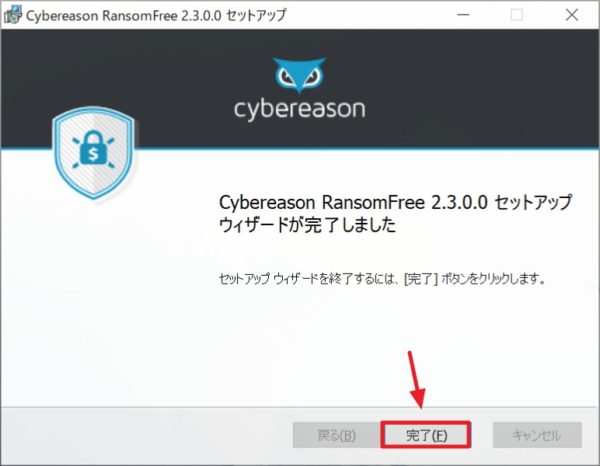
この際、右下タスクトレイに、以下のように「Cybereason RansomFreeの保護が有効になりました。」と通知が出ると思います。
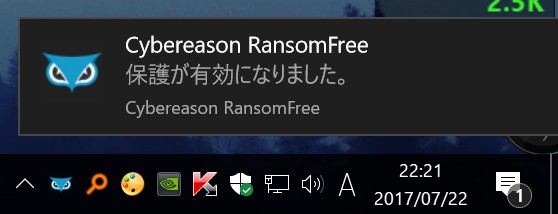
また、同時に以下の画面が表示されます。右上の【×】で閉じて構いません。
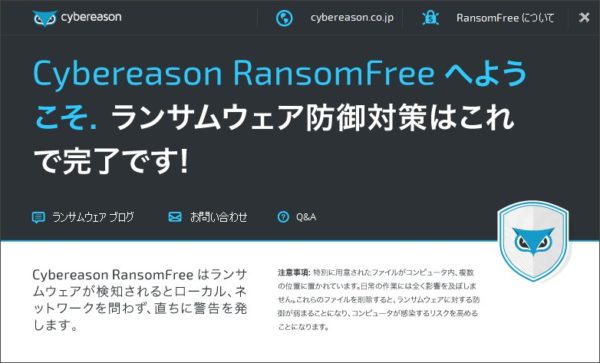
以下の画面も右上の【×】で閉じて構いません。
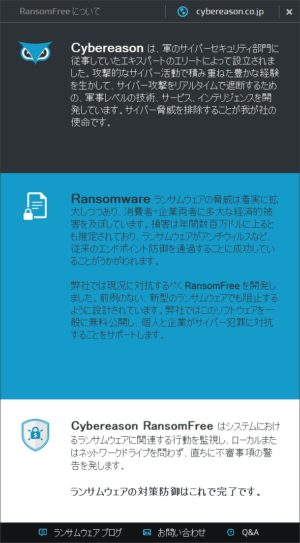
以上で「Cybereason RansomFree」のインストールは完了です。簡単ですね。
「RansomFree(ランサムフリー)」の使い方
「RansomFree(ランサムフリー)」の使い方ですが、基本的には何もしなくて大丈夫です。
Windows 10などを起動すると、「Cybereason RansomFreeの保護が有効になりました。」という通知が出るので、これを確認する癖を付けておけば安心です。
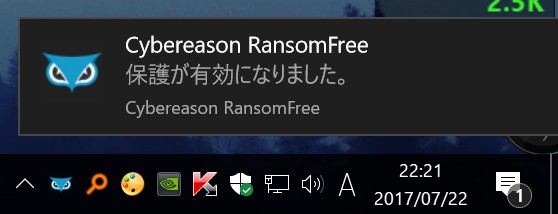
なお、実際にランサムウェアに感染すると、以下の画面が表示されます。
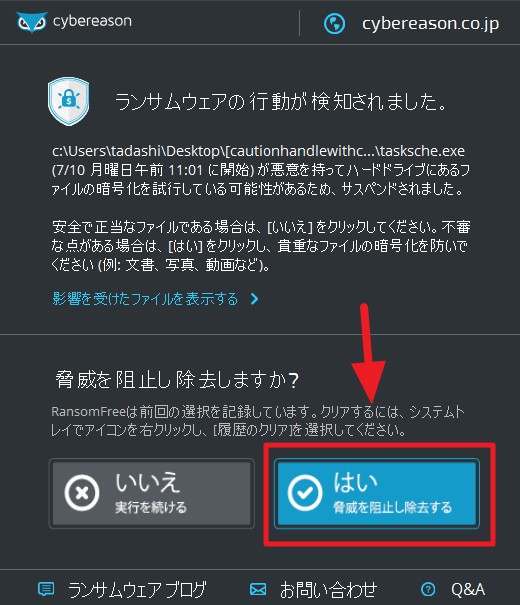
ここで必ず【はい。脅威を阻止し除去する。】をクリックしましょう。間違って【いいえ。実行を続ける。】をクリックすると、ランサムウェアに感染し、データの暗号化が始まってしまいます。くれぐれもここは間違えないように。
よほど絶対的に誤作動と分かる場合のみ、自己責任の下【いいえ。実行を続ける。】をクリックすることがあるかもしれませんが、基本的には【はい。脅威を阻止し除去する。】をクリックするようにしましょう。
昨今、急速にランサムウェアの脅威が拡がっています。他人事と思わず、自分で出来る限りの防衛策は取っておきましょう。この「Cybereason RansomFree」をインストールしても100%防げるわけではありません。最初にも書きましたが、以下の対策はしっかり取っておくと安心ですよ。
①Windows Updateをマメに行う。(当サイトでは更新があった際には記事でお知らせしています。)
②総合セキュリティ対策ソフトの活用(期限切れは意味がありませんよ!)
③JavaやFlash、各種ブラウザなどを最新の状態にアップデートする。(MyJVNバージョンチェッカが簡単でおすすめです。)
④外付けHDDなどにこまめにデータをバックアップする。家族写真や動画などはDVDなどに焼いておく。
ぜひこの「Cybereason RansomFree」をインストールし、皆さんもいざという時の脅威に備えましょう。
- Cybereason 公式ページ
- Cybereason Blog:ランサムウェアに関するとても有益な情報が沢山あります。ぜひご一読ください。





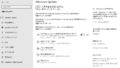

コメント