久しぶりにWordPressのテーマを色々いじろうかと思い、ローカル環境で手軽にWordPressを運用できるものが無いかなーと検索してみたところ、最近「Local by Flywheel」なるフリーソフトがイチオシらしいことが分かりました。
早速自分も試してみたところ、イオンストール時に2つほどエラーに遭遇。パソコンの利用環境にもよると思うのですが、誰かの参考になるかもしれないので、自分用メモも兼ねてアップしておきます。
ちなみにCPUがAMDのRyzen 7なので、対処方法を調べるのにやや時間が掛かりましたが、現状無事動作しています。
WordPressをローカル環境で手軽に構築できる「Local by Flywheel」が凄いらしい!
自分も以前までは「XAMPP」や「bitnami」を使ってWordPressをパソコンのローカル環境に構築し、色々検証作業を行っていましたが、最近パソコンを入れ替えてからは面倒で使っていませんでした。
「XAMPP」や「bitnami」の場合、ややインストール時のハードルが高めでしたが、この「Local by Flywheel」なら比較的簡単に、WordPressをローカル環境にサクッと構築可能。さらに複数サイトの管理も可能なので、個人的には現状かなり使いやすい印象です。
「Local by Flywheel」のおすすめポイントはこんな感じ。
- GUIでインストール作業が可能。パソコン初心者でも操作しやすい。
- 複数サイトの管理が容易。
- PHPのバージョンを指定出来る。
- サーバーソフトをApacheとnginxから選択可能。
- MySQLのバージョンも選択可能。
詳細は以下のサイト様が詳しいので気になる方はご一読を。
「Local by Flywheel」インストール時に発生したエラーとその対処方法
さてさて、そんな便利な「Local by Flywheel」ですが、解説サイトを読むと結構サクッとインストールできているようなのですが、管理人の環境では2つほど大きなエラーが発生しました。
一つはAMDのCPU「Ryzen 7」を使っていることもあり、やや解決策を見つけるのに苦労したのと、もう一つは力業で解決してみました。参考になるかもしれないので、一応ご紹介しておきますね。
Error creating machine: Error in driver during machine creation:
まず初めに遭遇したエラーがこちら。
Error creating machine: Error in driver during machine creation: Unable to start the VM: C:\Program Files\Oracle\VirtualBox\VBoxManager.exe startvm local-by-flywheel --type headless failed:
それともう一つ。
Error creating machine: Error in driver during machine creation: This computer doesn't have VT-X/AMD-v enabled. Enabling it in the BIOS is mandatory.
これらを調べてみると、どうやらBIOSの仮想化機能が有効になっていないことが原因のようです。自分の場合はAMDのCPUなので、【AMD-V】を有効にすればよいみたい。ただ、これも表記がBIOS上では【AMD-V】ではなく、【SVM】を【Enabled】にする必要がありました。また、初めに見つけたサイトでは「Hyper-Vを有効化に」とありましたが、これは逆。「Hyper-Vは無効」にしておく必要がありました。「Hyper-V」を利用中の場合はご注意くださいね。
仮想化機能を有効にする方法は以下の通り。(ASUSマザーボードの場合)
Intel系製品 – Intel XD Bit / Intel-VT
Advanced > CPU Configuration > Execute Disable Bit > [Enabled]
Advanced > CPU Configuration > Intel(R) VirtualizationTechnology > [Enabled]
AMD系製品 – AMD-V (AMD SVM)
Advanced > CPU Configuration > SVM > [Enabled]
これらの設定をBIOSから変更しても同様のエラーが出る場合は、「Hyper-V」が無効になっているかも確認しておきましょう。
参考サイト:
■仮想化機能を有効にするためのBIOS設定|TEKWIND
■Local by Flywheelがどうしてもインストールできません|teratail
Uh-Oh! Could not update hosts file
これはまあ、そのまんまですよね。【hosts】ファイルへの書き込みエラーという事でしょうか。ただ、問題なく使用できている方もいるようなので、その辺が謎。
Uh-Oh! Could not update hosts file Local ran into an EPERM error when trying to update the hosts file. Please ensure that the hosts file is note read-only and/or locked by anti-virus.
とりあえず指示された対処方法は以下の2点。
- hostsファイルの「読み取り専用」を解除する。
- アンチウイルスソフトが原因かもしれないので、オフにしてみる。
まずは②の「アンチウィルスソフト」が原因の可能性を考え、一時的に“オフ”にして試してみることをおすすめします。それでもダメならhostsファイルの「読み取り専用」を解除するのですが、これも試してみたのですが何故か上手くいきませんでした。
そこで最終的に以下のサイト様で紹介があった以下の手順で対処してみたところ、無事「Local by Flywheel」が起動しました。
ただし、以下の方法は結構力業なので、最終手段として使用した方が良いかもしれません。
まずは【hosts】ファイルをコピーしてデスクトップ等へ保存。できれば2つコピーし、1つはもしもの不具合に備えてオリジナルとして保存しておくと安心です。【hosts】ファイルは以下の場所にあります。
Windows 10の場合→C:\Windows\System32\drivers\etc
コピーした【hosts】ファイルをメモ帳などで開き、最下部に以下の内容をコピペする。
## Local by Flywheel – Start ##
192.168.95.100 enjoypclifelocal.local #Local Site
## Local by Flywheel – End ##
このうち、赤字の192.168.95.100はあなたの環境に応じて書き換えてください。
DATABASE>Remote Hostを開き、赤枠内の数字をコピペする。
続いて青字のenjoypclifelocal.localを同じくあなたの利用環境に応じて書き換えます。
DATABASE>OVERVIEWを開き、青枠内のSite Domainをコピペする。
後は【hosts】ファイルを上書き保存し、それを元々【hosts】ファイルがあった場所にコピペ。ここでも上書き保存します。管理者権限を求められたら、随時許可してください。
以上で自分の場合は無事「Local by Flywheel」が起動するようになりました。あくまでも一例ですが、誰かの参考になれば幸いです。

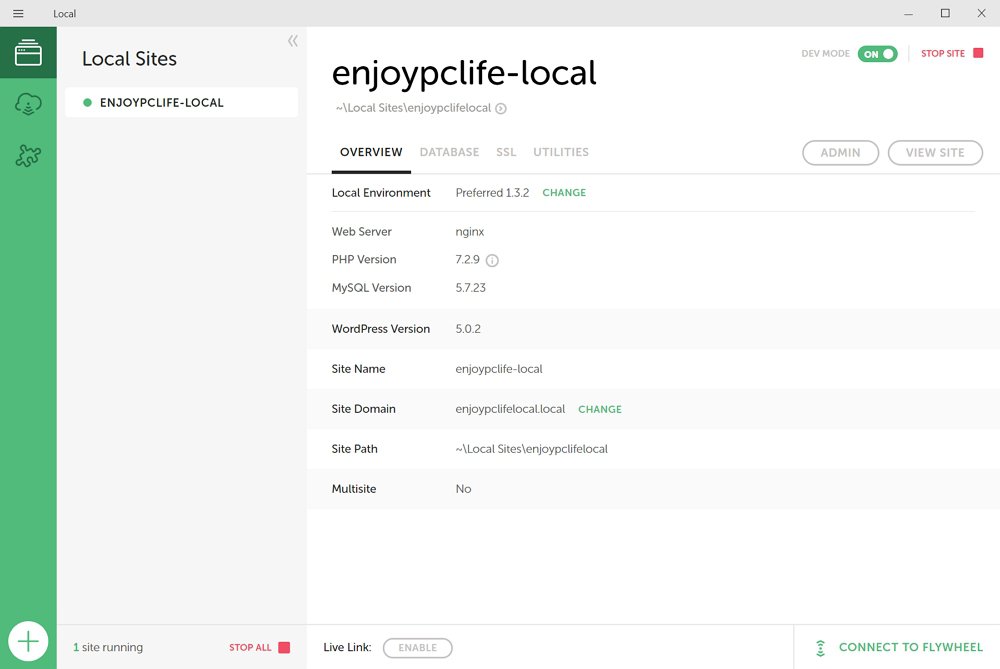

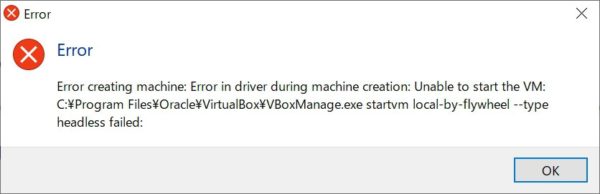
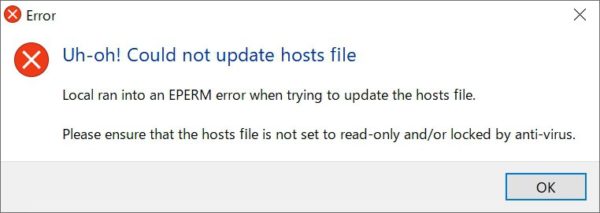
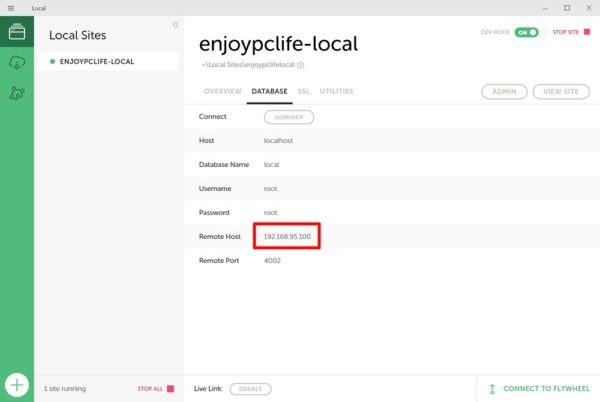
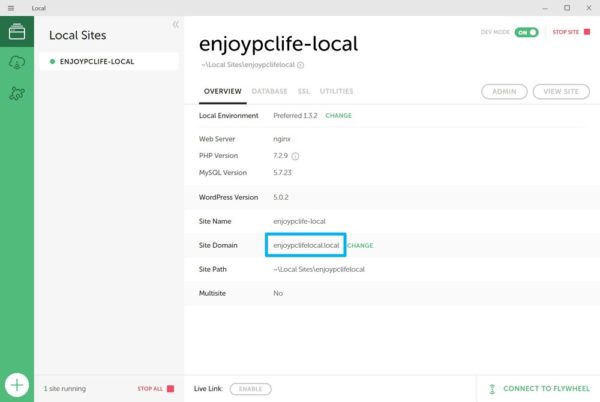

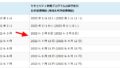
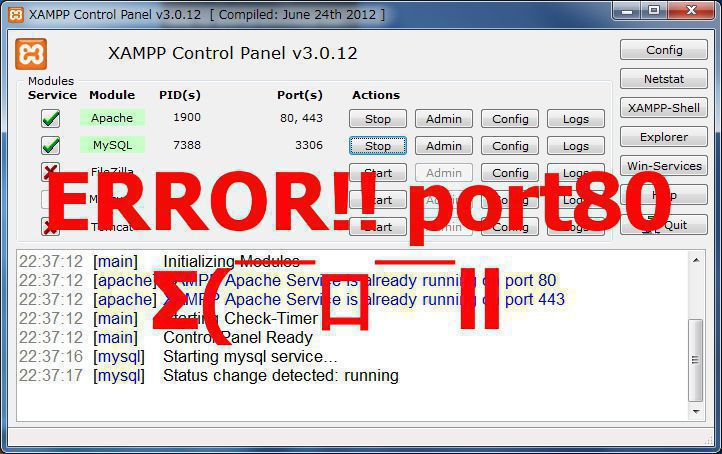
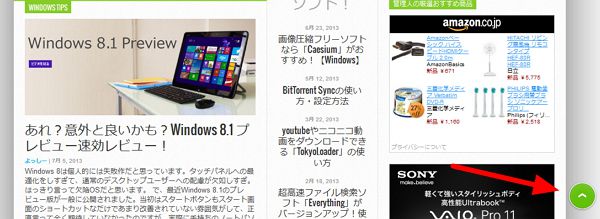
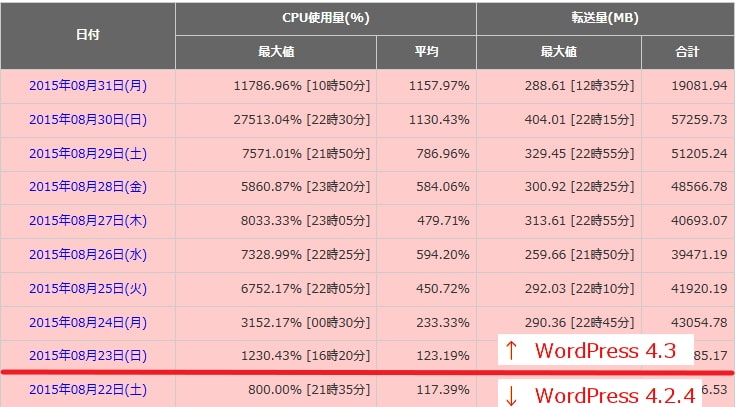
コメント