Windows 10 PCを利用中の皆様、壁紙やテーマを変更したことはありますか?意外とパソコンを購入してから壁紙は初期設定のままという方も多いのではないでしょうか。
もしも現在使用しているパソコンが最新のWindows 10であれば、壁紙の変更は勿論の事、パソコンの壁紙やウィンドウの色、サウンドなどを「テーマ」から一括で変更することも可能になっています。
ぜひ壁紙やテーマをお気に入りに変更し、パソコンを使う際の気分をリフレッシュしてみてくださいね!
Windows 10:壁紙の変更方法
まずはWindows 10で壁紙を変更する方法をご紹介しておきます。後ほど紹介する「テーマ」を変更すればウィンドウの色なども変更できますが、現状の配色はそのままに、壁紙だけ変えたい場合にご利用ください。また、テーマ変更後に壁紙だけ変えたい場合にもどうぞ。
まずはお気に入りの画像を用意しましょう。家族写真でも良いですし、ネット上で気に入った壁紙を入手しても良いでしょう。なお、利用中のパソコンに最適な画像サイズ(解像度)を確認したい場合は、以下の過去記事をご参照ください。
画像の準備が出来たら、早速デスクトップの背景に壁紙として設定していきましょう。色々なやり方がありますが、一番手っ取り早いのは以下の手順。
壁紙に設定したい画像をマウスで右クリックし、【デスクトップの背景として設定】をクリックします。
これで簡単に背景/壁紙の設定が完了となります。
より詳細に壁紙の配置などを変更したい場合は、デスクトップ上の何もない部分でマウスを右クリックし、【個人用設定】をクリックしてください。
すると以下の設定が開くので、後はお好みで設定変更してください。
①壁紙を画像/単色/スライドから選択可能。
②表示されている画像をクリックすれば簡単に壁紙を変更可能。
③表示されていない画像を選択したい場合は【参照】をクリックして選択してください。
④壁紙の表示方法を選択可能。
壁紙の表示方法には以下の4つがあります。
おすすめPC向け壁紙配布サイト
おすすめの壁紙配布サイトをいくつかご紹介しておきます。
Microsoftの公式壁紙配布サイト
超高品質な無料画像配布サイト。サイズ指定も可能で壁紙以外もあります。高品質な画像が多く個人的にイチオシ。サイト運営者なら要ブックマークかも。
※今回の記事で紹介しているデスクトップの壁紙はこのサイトで入手したものです。
PC,Mac,5K,4K対応デスクトップ向け高画質壁紙配布サイト
個人的に昔から愛用しているサイト。壁紙だけではなく、アイコンやテーマの配布もあります。やや雑多で使いにくいかもしれませんが…
Windows 10:テーマの変更方法
Windows 10ではテーマを変更することで、【背景(壁紙】【色】【サウンド】【マウスカーソル】を一括で変更することが出来ます。また、それぞれを個別に変更することも勿論可能ですし、カスタムテーマとして保存しておくこともできます。
Windows 10でテーマを変更するには、先ほどと同じくデスクトップ上の何もない部分でマウスを右クリックし、【個人用設定】をクリックしてください。
【背景】が選択された状態で設定画面が開くので、左側メニューから【テーマ】をクリックしてください。
【テーマ】が開くとこんな感じ。【背景(壁紙】【色】【サウンド】【マウスカーソル】を個別に選択してテーマをカスタマイズすることも可能です。それを保存しておけば以後はワンクリックで一括復元も可能です。
テーマの変更では、すでにパソコンに保存されてあるテーマが表示されます。変更したいテーマをクリックすれば、即座に適用されます。また、ここにない新しいテーマを入手したければ【Microsoft Store で追加のテーマを入手する】をクリックしてください。
Microsoft Store で追加のテーマを入手して適用する手順解説
実際にMicrosoft Store で追加のテーマを入手して適用する手順を解説しておきます。
まずは【設定>個人用設定>テーマ】と進み、テーマの変更の下部にある【Microsoft Store で追加のテーマを入手する】をクリックしましょう。
すると、【Microsoft Store】アプリが自動的に起動し、以下の【Windows テーマ】画面が開きます。
ここでお気に入りのテーマがあればクリックしてみましょう。
以下の画面が開くので、【入手】をクリックします。
自動的にテーマのインストール作業が始まります。作業が完了すると以下の画面になるので、【適用】をクリックしてみましょう。
続いて「設定」の【テーマ】が自動的に開きます。ここに先ほどのテーマが保存されていると思うので、これをクリック。
すると、このようにテーマが反映されます。元に戻したければ、【設定>個人用設定>テーマ】を開き、戻したいテーマをクリックすればOKです。
Windows 10:おすすめテーマダウンロードサイト【themepack.me】
もしも上記の【Microsoft Store】での配布テーマに満足できないなら、【themepack.me】というテーマ配布サイトを訪問してみると、よりお気に入りのWindows 10 テーマが見つかるかもしれません。
ここではBlack & Darkといったシックなテーマや、アニメテーマ、その他さまざまなテーマが無料でダウンロード可能です。気になる方はぜひ一度チェックしてみてくださいね。
【themepack.me】から実際にWindows 10のテーマをダウンロードして適用する手順は以下の通り。
まずはお気に入りのテーマを見つけましょう。右上上部から検索も可能です。
下にスクロールすればジャンル分けもあります。
適用したいテーマが決まったらクリックしてください。今回は【Mountain Lake Theme】を選択してみました。ページが開いたら下にスクロールします。
Download theme for Windows 10 / 8 / 8.1の下にある【mountain-lake.deskthemepack 】をクリック。
すると自動的に画面が遷移し、テーマのダウンロード画面が起動します。
以下の画面が表示されたら【プログラムで開く:個人用設定 CPL(既定)】を選択し、【OK】をクリックしましょう。するとすぐにテーマが適用されます。
ブラウザによってはダウンロード先を指定する必要があります。デスクトップ等、適当な場所に保存しましょう。
ダウンロードされた【mountain-lake.deskthemepack】をダブルクリックすればインストール作業が開始されます。
これで以下のように新しいテーマが適用されます。テーマを元に戻したい場合は、【設定>個人用設定>テーマ】から変更してください。
Windows 10:壁紙やテーマの既定保存先&データ削除方法
壁紙やテーマですが、通常壁紙は自分で好きな場所に保存していることが多いと思います。一方、テーマはインストールすると自動的に既定の保存場所に保存されます。設定から直接壁紙やテーマの削除は現バージョンでは出来ません。データ容量的にはそれほど多くないので気にする必要もないかもしれませんが、不要なデータは削除しておきたい方もいらっしゃるかと思います。
という事で、一応Windows 10の壁紙やテーマの既定の保存先をご紹介しておきます。この場所を開き、不要な壁紙やテーマを手動で削除すれば、設定からも消えますよ。
C:\Windows\Web\Wallpaper
C:\user\%USERPROFILE%\AppData\Local\Microsoft\Windows\Themes
上記のフォルダが見えない場合は、フォルダ上部の【表示】をクリックし、【隠しファイル】に✔を入れてください。
まとめ:Windows 10の壁紙やテーマを変更して気分転換するのは良いですよ!
本日はWindows 10の壁紙やテーマを変更する方法や、おすすめ壁紙/テーマ配布サイトのご紹介をしてみました。
意外と壁紙など、パソコンを購入したままという方もいらっしゃるのではないでしょうか。しかしながら壁紙やテーマを変更すると、思った以上にパソコンを使用する際の雰囲気が変わって新たな気持ちでパソコンに向かう事が出来るようになります。
ぜひ自分の好みの画像やテーマを設定し、より快適なパソコン環境を構築してみてくださいね!

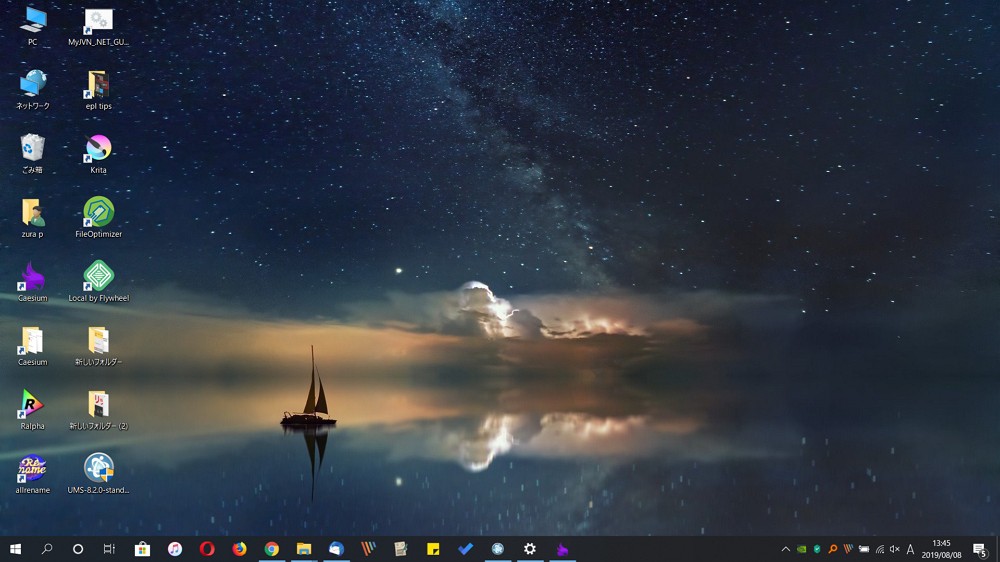
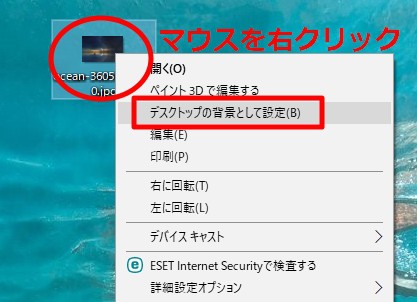
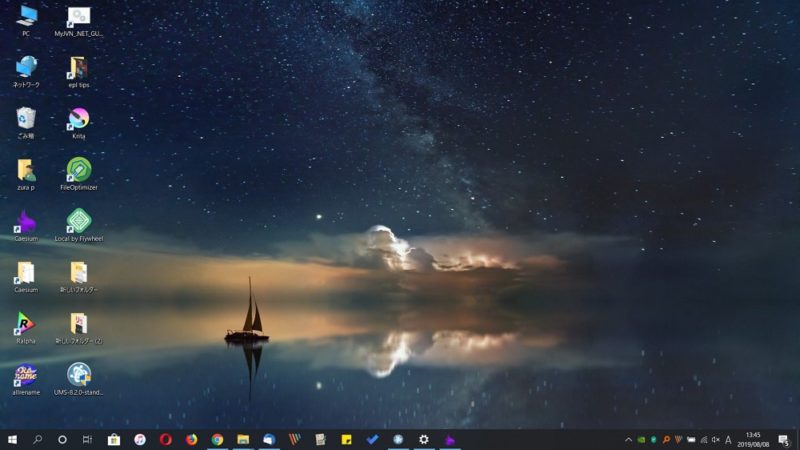
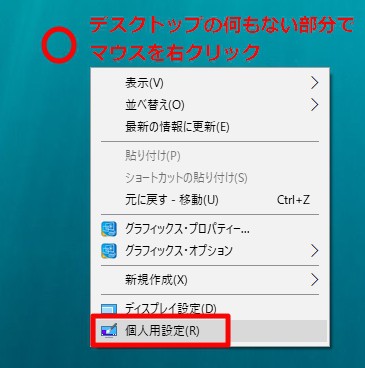

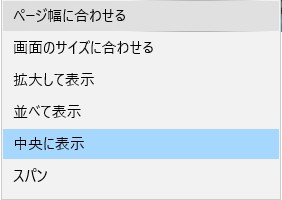
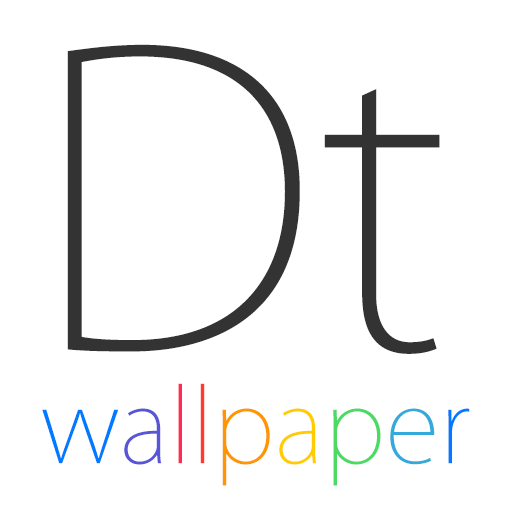
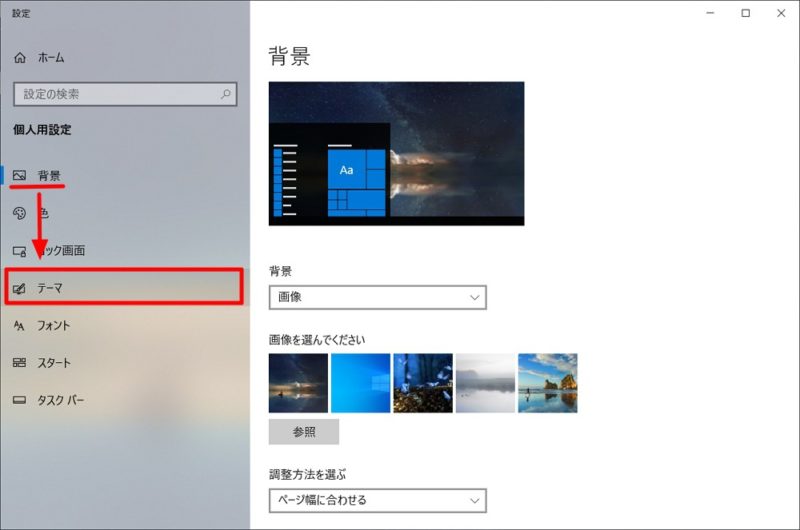
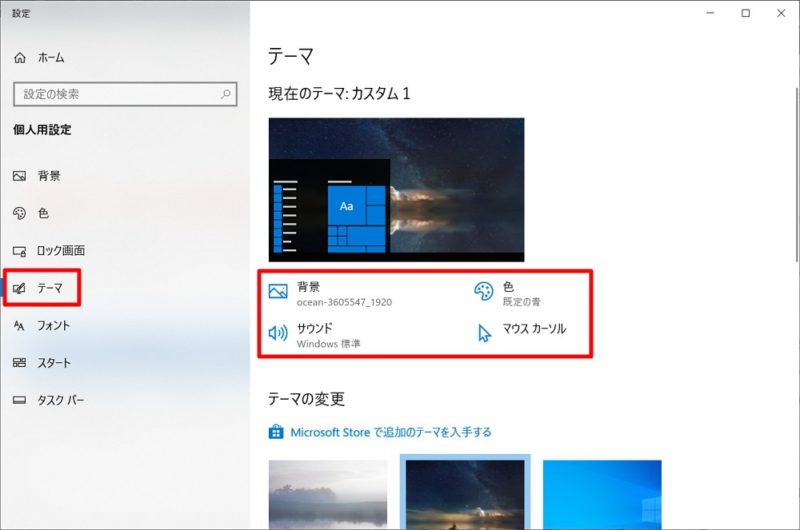
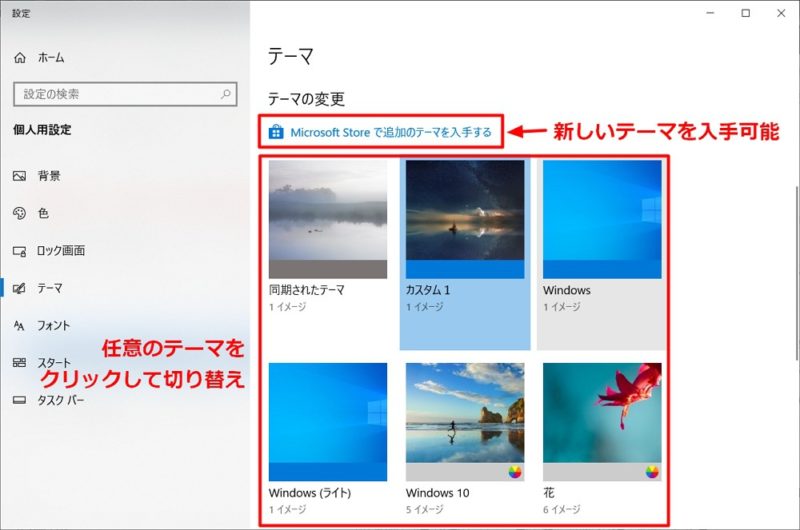
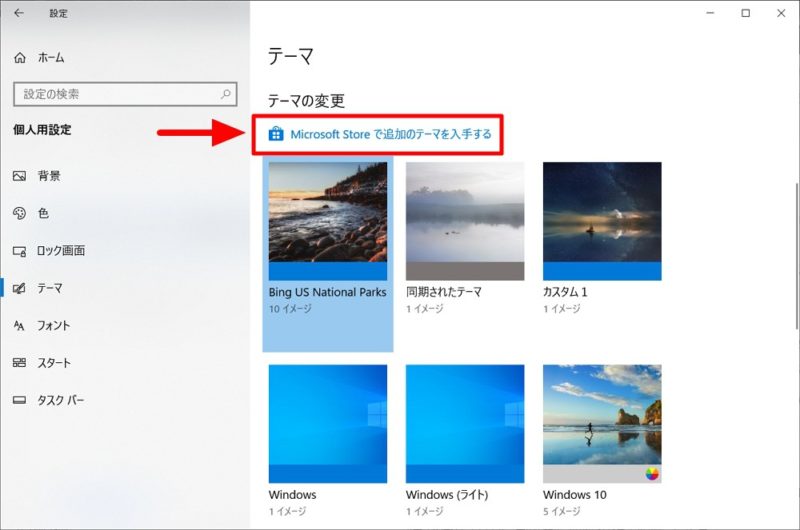
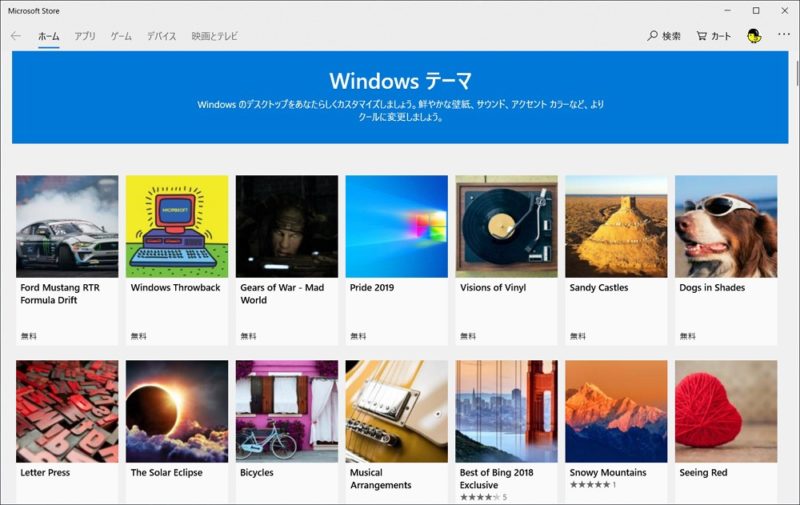
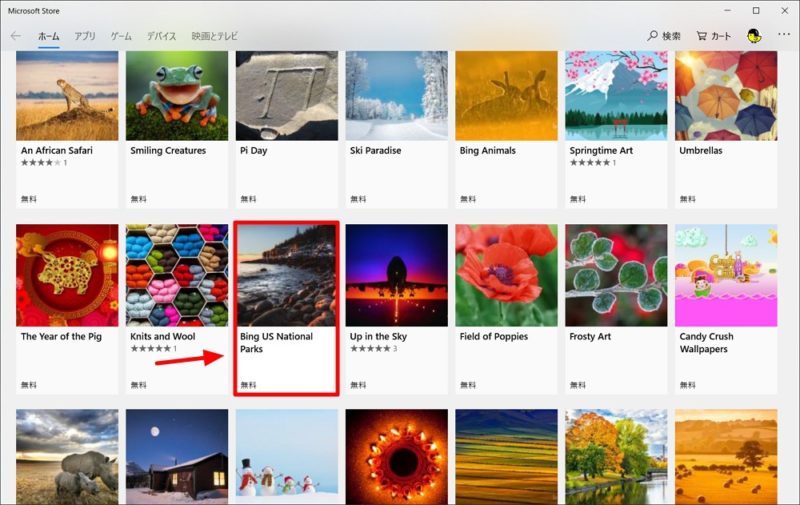
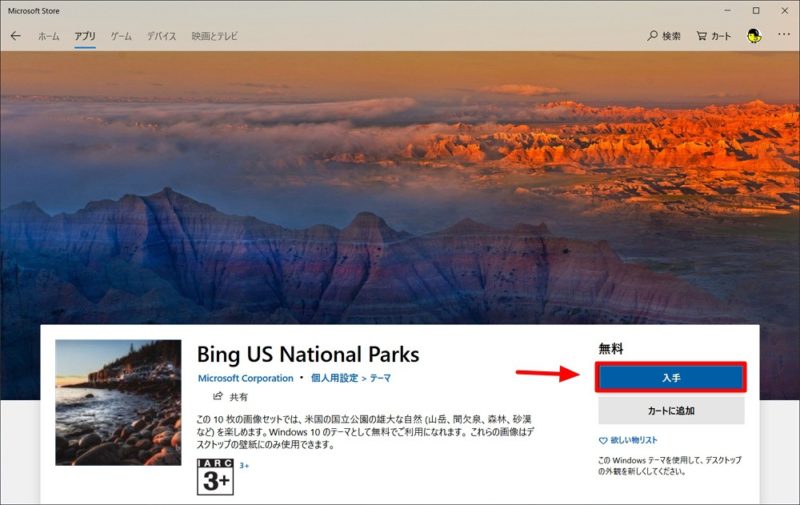
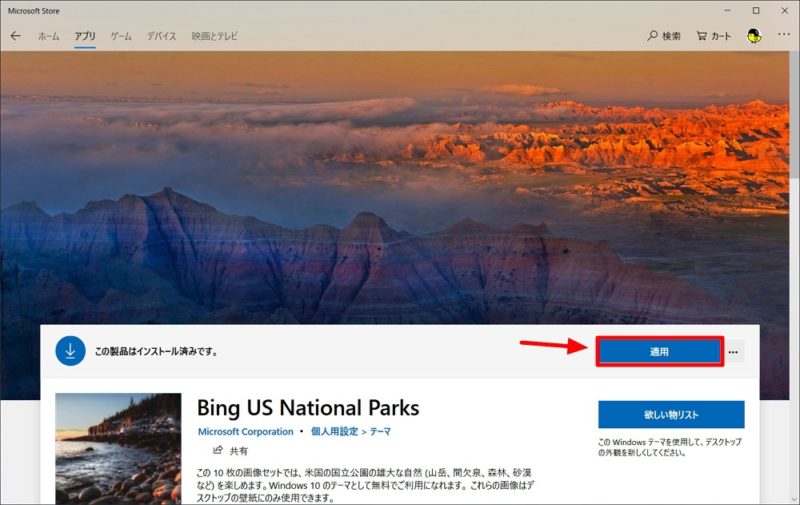
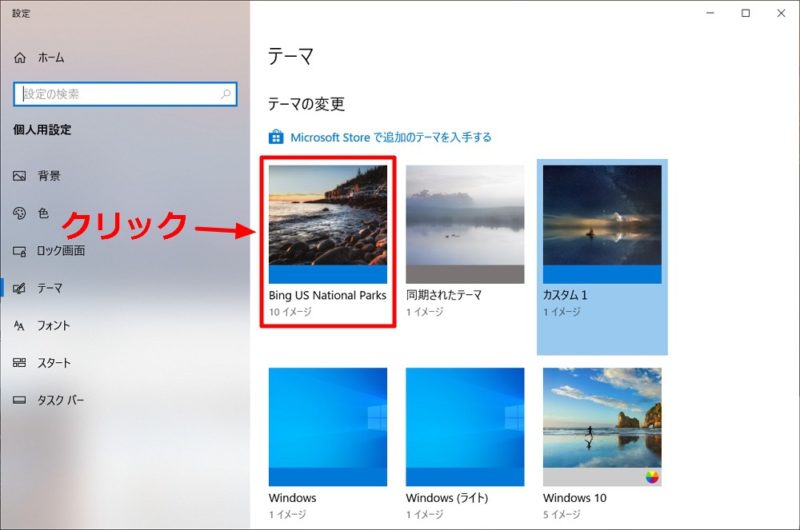
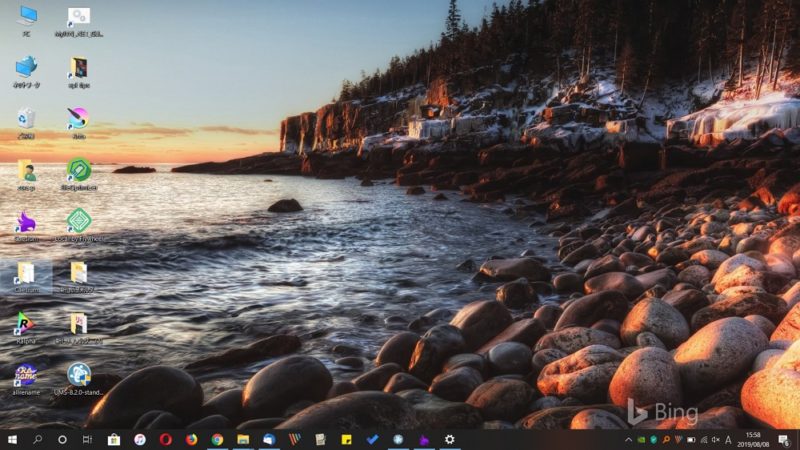
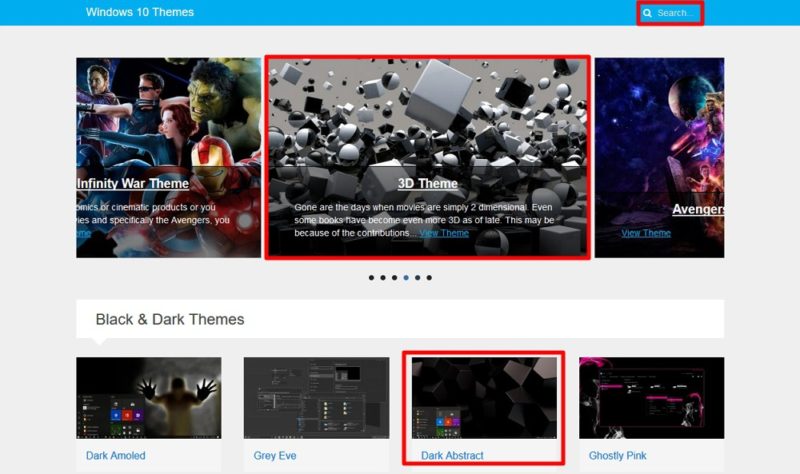
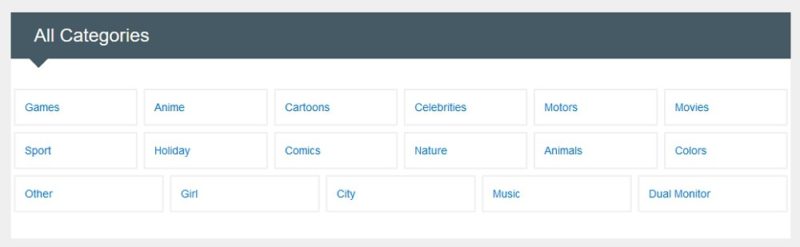
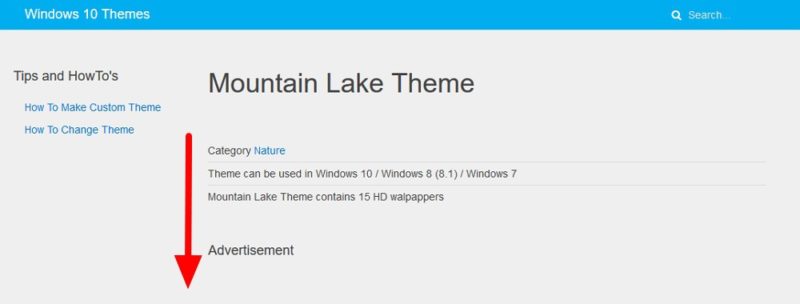
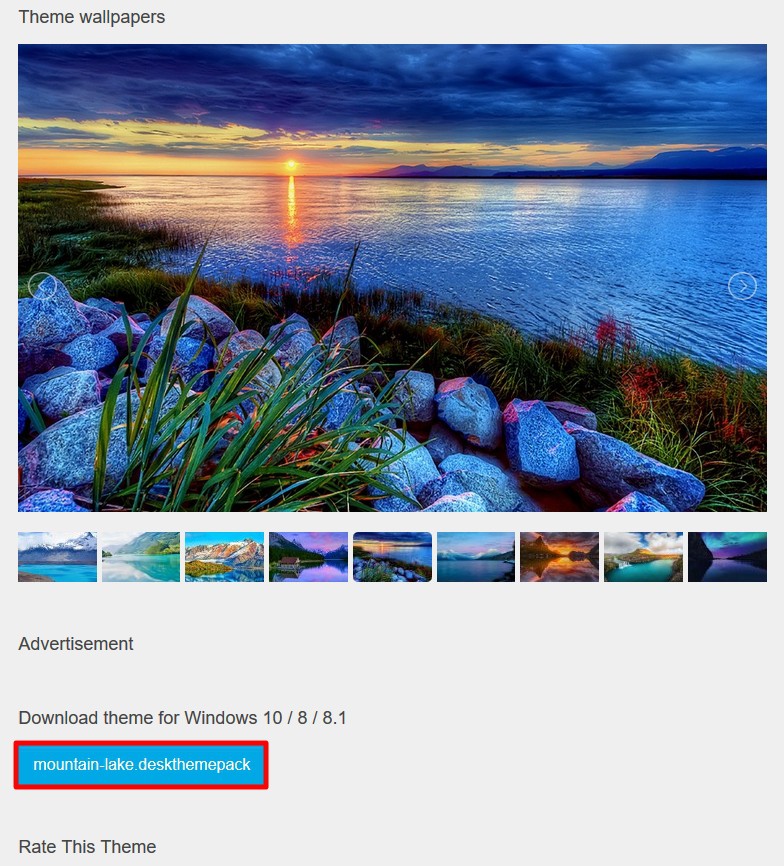
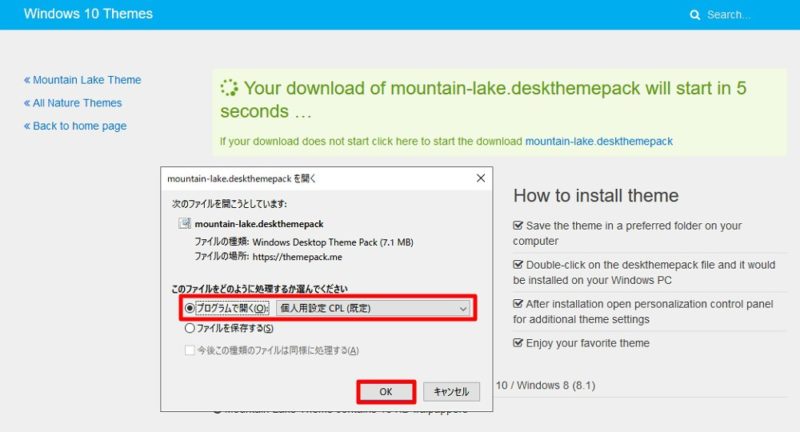
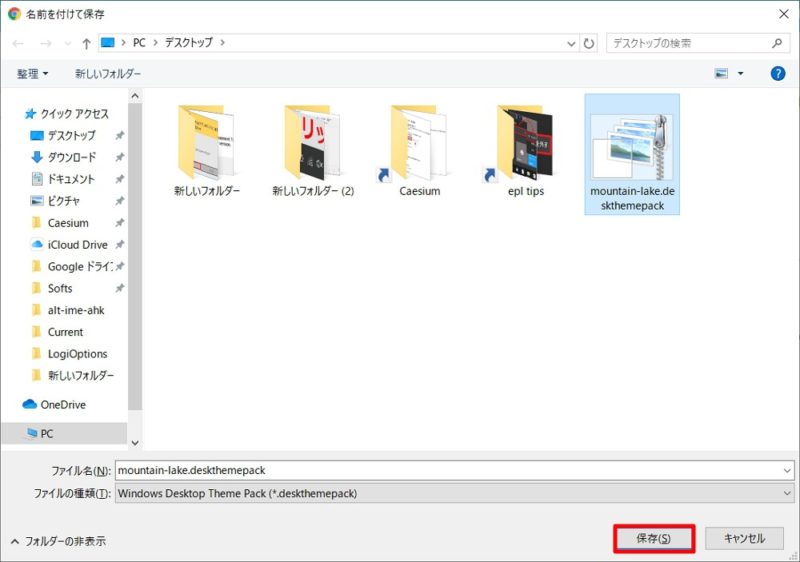
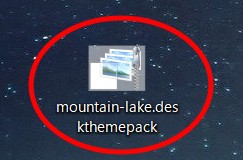
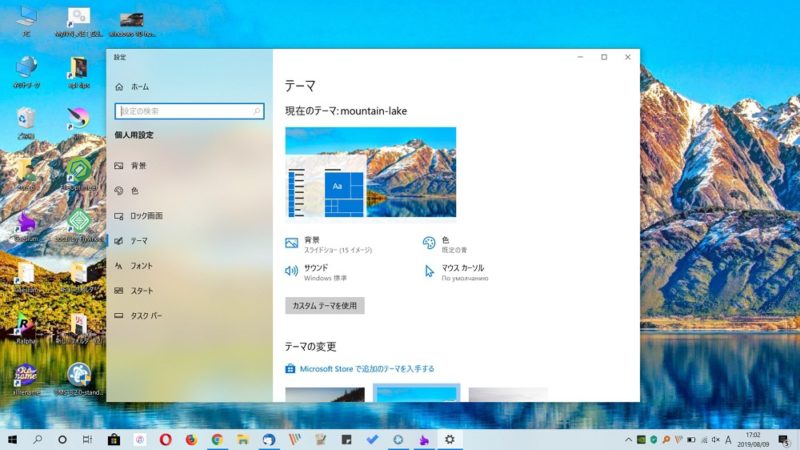
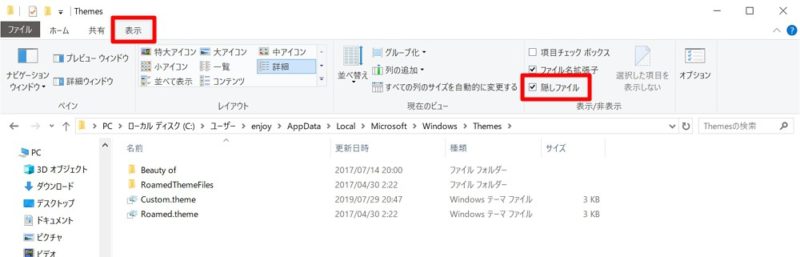





コメント