先日Googleが、YouTube Premium/YouTube Music Premium/Google Play Musicの有料会員向けに「Google Nest Mini(6050円)」を突然無料配布するという嬉しいサプライズ(クリスマスプレゼント?)がありましたが、注文していた「Google Nest Mini」が早速届きましたので、初回セットアップの流れやおすすめ初期設定、旧モデル(Google Home Mini)との音質の違いなどについてご紹介しておきます。
「Google Nest Mini」無料プレゼントの件は過去記事をご参照ください。
「Google Nest Mini」のセット内容
「Google Nest Mini」のセット内容は以下の通り。
- Google Nest Mini
- 電源アダプターとケーブル
- クイック スタートガイド
「Google Nest Mini」の仕様
「Google Nest Mini」の仕様は以下の通り。
- サイズ
直径: 98 mm、高さ: 42 mm - 電源ケーブル
1.5 m - 重量
デバイス: 181 g - カラー
Chalk、Charcoal、Coral、Sky - 材質
再生ペットボトル 100% 使用の耐久性に優れたファブリック トップ
外部エンクロージャーの 35% 以上に再生プラスチックを使用 - 通信方式
802.11b/g/n/ac (2.4 GHz/5 GHz) Wi-Fi
Bluetooth® 5.0
Chromecast built-in - 電源
15 W 電源アダプター - ポート
DC 電源ジャック - スピーカー
Google アシスタント搭載
40 mm ドライバ搭載で 360 度サウンドを実現 - マイク
高感度マイク x 3
Voice Match 機能 - センサー
静電容量方式タッチセンサー
高感度マイク x 3 - プロセッサ
クアッドコア 64-bit ARM CPU 1.4 GHz
高性能 ML ハードウェア エンジン - Google Home アプリでサポートされるオペレーティング システム
Android/iOS
「Google Nest Mini」外観レビュー
「Google Nest Mini」の外観を簡単にレビューしておきます。
見た目やサイズは旧モデルの「Google Home Mini」とほぼ同サイズ。外観から判別するのは難しいでしょう。
裏面はこんな感じ。電源が「Google Home Mini」はMicro USBでしたが、「Google Nest Mini」はUSB-CではなくDC電源ジャックになっています。
プライバシーが気になる方は、ボタンでマイクをオフにできます。
「Google Home Mini」の進化ポイントとして、このように壁掛けに対応したことが挙げられるでしょう。
電源がUSB-Cでないのはちょっと意外でした。まあ挿しっぱなしで持ち運びもすることはほぼ無いので、特に問題はないです。
電源をオンにするとこんな感じに点灯します。
左が新しい「Google Nest Mini」、右が旧モデルの「Google Home Mini」です。ほとんどサイズなど、違いは感じませんね。
「Google Nest Mini」の基本的な本体操作方法
「Google Nest Mini」の基本的な本体操作方法をご紹介しておきます。
■左側をタップ:音量を下げる
■真ん中をタップ:再生/一時停止
■右側をタップ:音量を上げる
■マイクスイッチ:マイクをオフにするにはスイッチをスライドしてオレンジ色に切り替える
通常「Google Nest Mini」を使う場合、常時電源はオンのままで音声のみで操作可能ですが、音量操作や再生/一時停止が手動で行えたり、マイクをオフにしたりできるのは一応覚えておくと良いでしょう。
「Google Nest Mini」の初回セットアップの流れ解説
「Google Nest Mini」の初回セットアップの流れを解説しておきます。
まず「Google Nest Mini」を利用するにあたって必要なのは以下の通り。
- Google アカウント
- 家庭用 Wi-Fi ネットワーク
- 以下のモバイル デバイスのいずれか:
■Android スマートフォンが稼働中Android 5.0 以上
■Android タブレットが稼働中 Android 6.0 以上
■iOS 11.0 以上 を搭載した iPhone または iPad - 最新版に更新された Google Home アプリ
「Google Home」アプリをスマホにインストールしていない場合は、まずインストールしておきましょう。
 Google Home
Google Home
カテゴリ: ライフスタイル, エンターテインメント
iPhone/iPadの両方に対応
無料 ※価格は記事掲載時のものです。
続いて「Google Nest Mini」に付属の電源を付け、コンセントにアダプターを挿しましょう。これで自動的に「Google Nest Mini」の電源がオンになって起動します。
次にスマホ(iPhone/Android)で「Google Home」アプリを起動します。するとこのように上部へ【デバイスのセットアップ】が表示されていると思うので、これをタップ。
続いて家の選択画面になります。通常は「自宅」だと思いますが、他の場所で使う場合は別途指定しましょう。完了したら【次へ】をタップ。
デバイス(Google Nest Mini)の検出が始まるのでしばらく待ちます。
無事「Google Nest Mini」が見つかるとこのような表示が出るので、続いてセットアップを進めていきましょう。【次へ】をタップ。
「Google Nest Mini」への接続が開始されるので少々待ちます。
無事「Google Nest Mini」に接続されると音が聞こえます。問題なければ【はい】を選択。再度鳴らしたい場合は【再試行】をタップしてください。
「Google Nest Mini」の改善に協力する場合は【有効にする】を。拒否する場合は【キャンセル】をタップしましょう。
「Google Nest Mini」を使う場所を指定します。自分は【リビング】を指定。それぞれの環境に応じて設定してください。完了したら【次へ】をタップ。
続いて「Google Nest Mini」に分かりやすい名前を付けましょう。自分は複数個購入する予定はないので、単純に【Google Nest Mini】としました。設定出来たら【次へ】をクリック。
「Google Nest Mini」を接続するWi-Fiネットワークを選択します。802.11b/g/n/ac (2.4 GHz/5 GHz)と、しっかり5GHz帯にも対応しているのはさすがですね。接続できたら【次へ】をタップ。
Wi-Fiへの接続作業が開始されるので少々待ちます。別途パスワードの入力作業などは自分の環境では不要でした。
接続が完了するとこのような画面が表示されます。
続いて「Google アシスタント」の設定を行っていきます。【次へ】をタップ。
「Voice Match」を利用するかどうかを決めます。通常は利用するのがおすすめです。利用する場合は【同意する】を。利用しない場合は【スキップ】をタップしてください。
「Voice Match」の同意画面が表示されます。規約をよく読みましょう。【∨】をタップ。
問題なければ最後に【同意する】をタップします。
指示に従って「Google Nest Mini」に向けて発声していきます。
最後に【終了】と出れば完了です。【次へ】をタップ。
「Voice Match」の更新が行われるので少々待ちます。
続いて「アカウントに基づく情報を音声で入手」をオンにするかどうかの設定画面になります。【もっと見る】をタップ。使わない場合は【利用しない】をタップしましょう。自分は利用するのがおすすめです。
「アカウントに基づく情報を音声で入手」を利用する場合は、【同意する】をタップしてください。
続いて音声アシスタントの選択になります。それぞれサンプルを再生し、好みの音声を選択しましょう。選択出来たら【次へ】をタップ。
続いて音楽サービスの設定です。個人的にスマートスピーカーに音楽サービスはある意味必須だと思うので、ここは何らかのサービスをしっかり設定しておきましょう。後から設定も可能です。【次へ】をタップ。
続いて動画サービスのリンクです。利用しているサービスがあれば設定しておきましょう。【次へ】をタップ。利用しているサービスがなければ何もせずに【次へ】をタップすればOKです。
続いて「音声通話機能(Google Duo)」について。使用する場合は【次へ】を。利用しない場合は【後で】をタップしましょう。
「Google Duo」を利用する場合は設定しておきましょう。自分は使わないので【番号をスキップ】で設定を飛ばしました。
あと少しで「Google Nest Mini」の設定が完了します。一応一通り設定を確認しておきましょう。問題なければ【次へ】をタップ。
ここからは「Google Nest Mini」の簡単な使い方が紹介されていきます。【次へ】をタップ。
「Google Nest Mini」で再生/一時停止は真ん中をタップします。【次へ】をタップ。
音量の調節は左右をタップで上下できます。「Google Nest Mini」からは、再生中に手を近づけるとライトが点灯するように改良されました。【次へ】をタップ。
マイクをオフにする設定もあります。【次へ】をタップ。
以上で「Google Nest Mini」のセットアップは完了です!お疲れさまでした!続いて簡単な使い方が紹介されます。【続行】をタップ。
基本的に「Google Nest Mini」を使う際には、「OK Google」または「ねぇ Google」と話しかければ反応します。その後調べてほしい内容や流してほしい音楽をリクエストします。
「Google Nest Mini」のおすすめ初期設定解説
続いて、「Google Nest Mini」のおすすめ初期設定について解説しておきます。ざっくりした解説ですが、よかったら参考にどうぞ。
まず「Google Nest Mini」を使う上で必須とも言えるのが、イコライザーの設定。音質が大きく変わるので、ここはまず初めに設定しておきましょう。
「Google Home」アプリを起動したら、表示されている【Google Nest Mini】をタップします。
以下の画面が表示されるので、矢印で示した【イコライザー】をタップします。
【イコライザー】の画面が表示されるので、好みに応じて低音と高音を調節してください。自分は低音/高音ともにMAXにして利用しています。
後は以下のようなポイントをチェックしておくのがおすすめです。
①ルーティン:ここを設定しておくと色々便利に「Google Nest Mini」を活用できます。ぜひ時間のある時に設定しておきましょう。
②設定:各種設定が確認できます。スマートスピーカーを使う上で音楽サービスの利用は個人的には必須だと思います。【音楽】の部分で何らかの音楽サービスは連携しておきましょう。有料契約なら「YouTube Music」や「Google Play Music」を指定するのがおすすめ。無料で使いたいなら「Spotify」を指定しておきましょう。
③Google Nest Mini:先ほどイコライザーを設定しましたが、他にも多数の設定項目があるので時間のある時にチェックしておきましょう。
個人的に【夜間モード】はオンにしています。
【夜間モード】をオンにするとこのように設定項目が増えます。お好みでご利用ください。
他にも多数の設定項目が用意されています。個人的に【超音波センサー】は意外と便利でおすすめです。
「Google Nest Mini」レビューまとめ!
最後に、「Google Nest Mini」のレビューをまとめておきたいと思います。
まず旧モデルの「Google Home Mini」との違いですが、外観上はほぼ同じデザイン。パッと見た感じでは違いはほぼ分かりません。電源コネクターがMicro USBからDC電源ジャックに変わったのと、背面に壁掛け用の穴が開いたのが外観上の大きな違いですね。
基本的な本体操作も変わりませんが、「Google Nest Mini」からは再生中に手を近づけるとライトが点灯するように改良されたのは意外とポイントかもしれません。本体で操作することが多い方にはなかなか便利な改良ポイントだと思います。
音質面はGoogleが言うように低音は確かに強化されていると感じます。元々サイズの割には案外良い音だったので、音楽を聴く上で低音が増強されたのは嬉しいポイント。旧モデルに比べてよりメリハリのあるサウンドが楽しめるようになりました。
ただし、あくまでも“簡易的なスピーカー”である点には注意が必要。BGMとして音楽を流す程度なら十分聴ける音質ですが、ガッツリ音楽を本格的に楽しむには物足りないと思います。
それでも手軽に音楽を聴けるのは意外と重宝することも多いです。特に小さな子供がいる家庭なら、「YouTube Music」を契約していればアンパンマンの曲や童謡なども気軽に再生できますし、我が家の場合は3歳の子供が自分で「おっけーぐーぐる あんぱんまんのきょくかけて!」と言って自分で音楽を流したりしています。BGMとしてJazzなどを聴くのも良い感じですよ。
そういう点では、スマートスピーカーの入門用としてはなかなかおすすめだと思います。使ってみて便利そうなら、より音質の良い上位モデルに買い替えると良いでしょう。
なお、「Google Home Mini」から音質の為に「Google Nest Mini」へ買い替えるか?と言われると、自分はそこまでする必要はないかなと思います。それでも「Google Nest Mini」と「Google Home Mini」のどちらかを買うなら、音質が良くなっている「Google Nest Mini」がおすすめではありますね。
とりあえず「Google Nest Mini / Google Home Mini」の我が家での利用用途はこんな感じ。
- 音楽視聴(ほぼ8割がた音楽視聴での利用。3歳の娘も自分で音楽再生しています)
- カップラーメンのタイマー(夫婦で食べるときに3分と5分が同時に測れるので便利です)
- 天気の確認
- ニュースチェック
- その他調べたいことを質問
一応「Google Home Mini」の時にこんな記事もアップしているので、良かったらご一読を。
一点注意点があります。実際に「Google Nest Mini」を使っていると、「Google Home Mini」に比べて「OK Google」「ねえ Google」への反応が極端に悪かったのが気になっていましたが、これは初期化して再セットアップすることで改善しました。一応ご注意ください。
という事で、今回はGoogleからの思わぬ無料プレゼントでゲットした「Google Nest Mini」ですが、確かに音質面や操作性は「Google Home Mini」よりも向上しており、意外と満足しています。ただし、先ほども書いたようにわざわざ買い替えるか?と言われると、そこまでではない気もします。それでもセール時に3,000円程度で買えるなら、検討してみても良いかもしれません。
いずれにしても初めてのスマートスピーカーとしてなら意外とおすすめ。現在「YouTube Music」「Google Play Music」を契約している方なら、特におすすめです。逆に「Apple Music」や「Amazon Prime Music」などを契約しているなら、HomePodやAmazonのEcho系統がおすすめです。EchoならApple Musicにも対応していますしね。
とにかくスマートスピーカー選択の際には、契約している音楽ストリーミングサービスとの親和性が一番のポイントだと個人的に感じています。現在利用中の音楽サービスに応じて検討してみてくださいね。

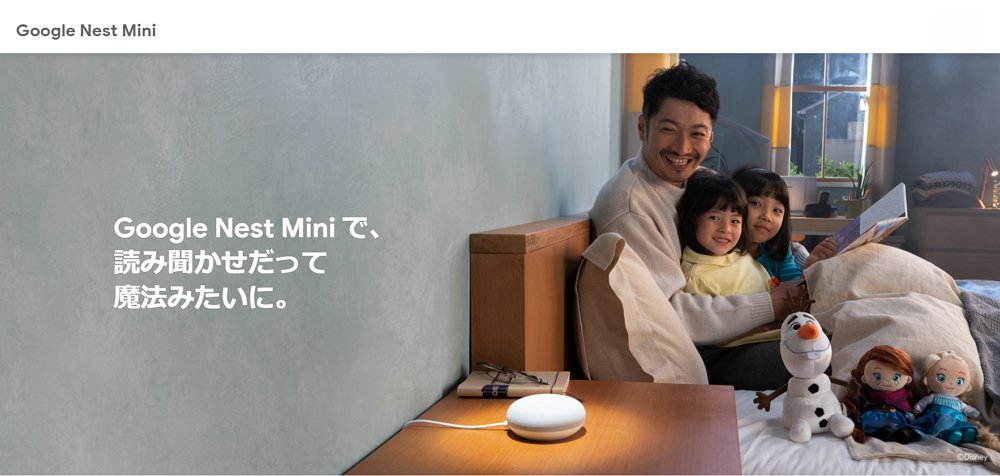
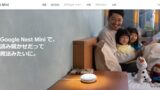
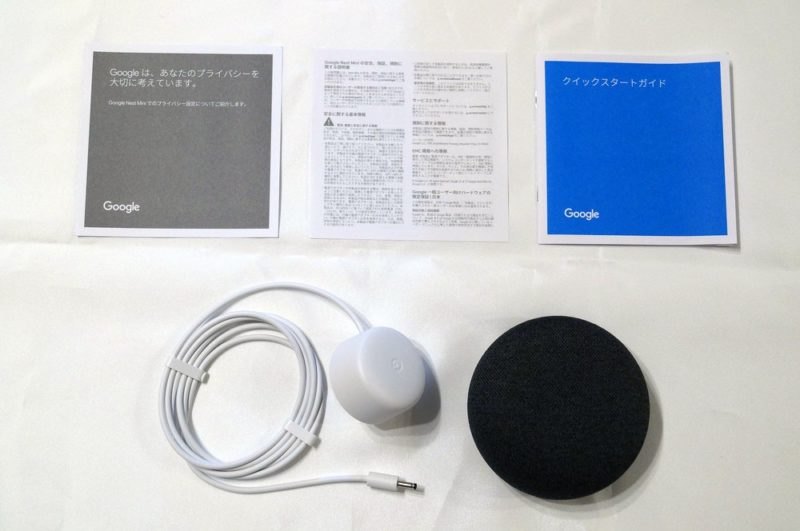







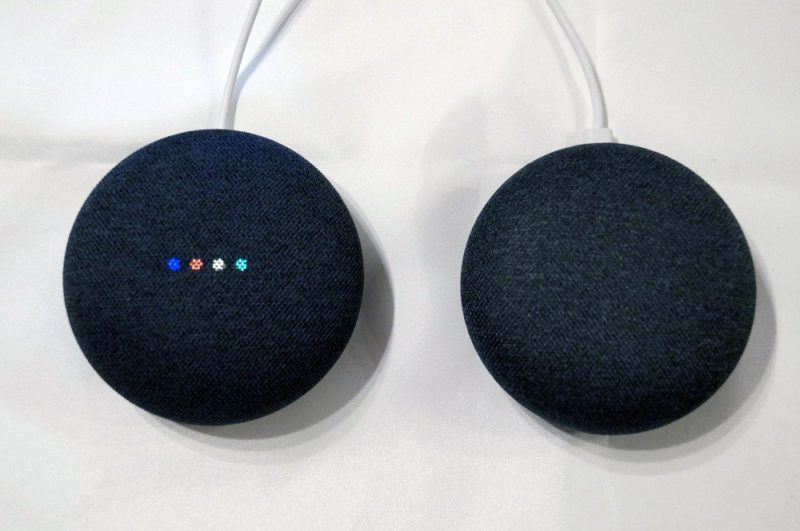
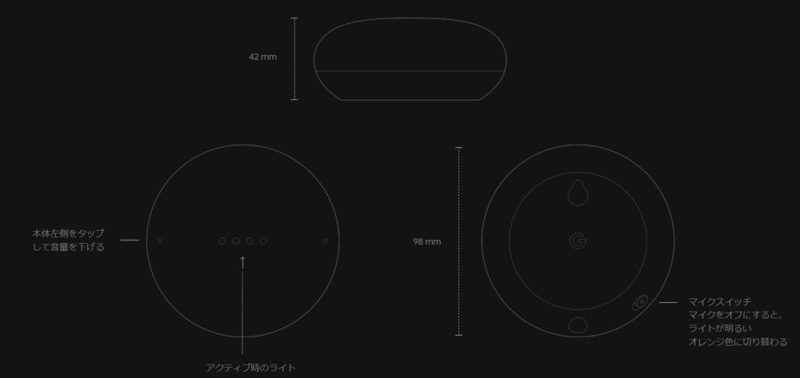
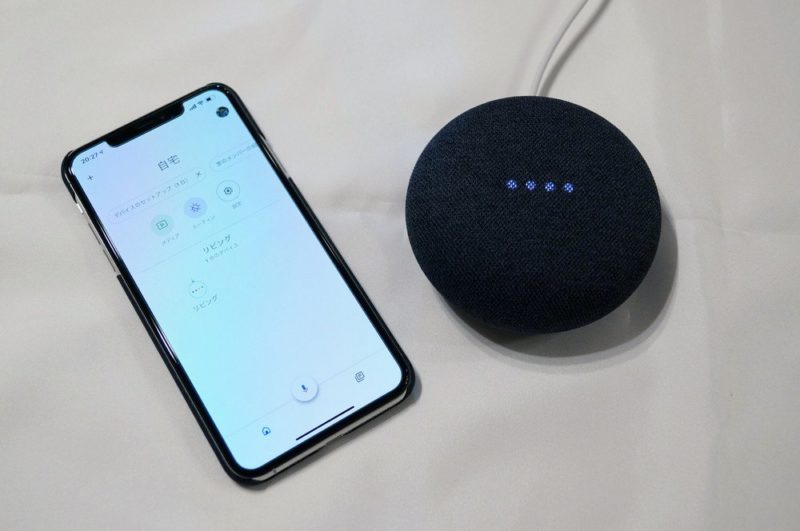

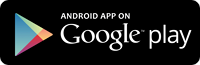
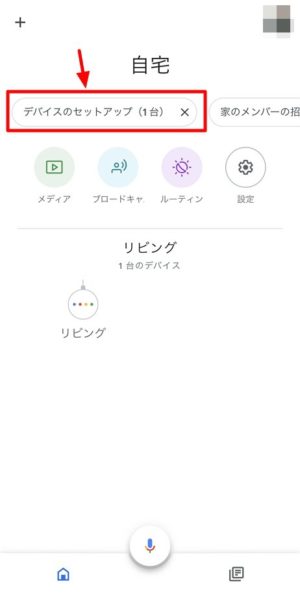
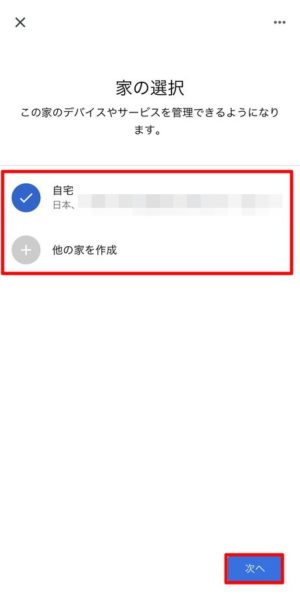
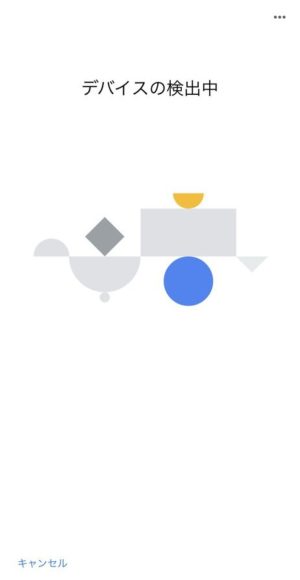
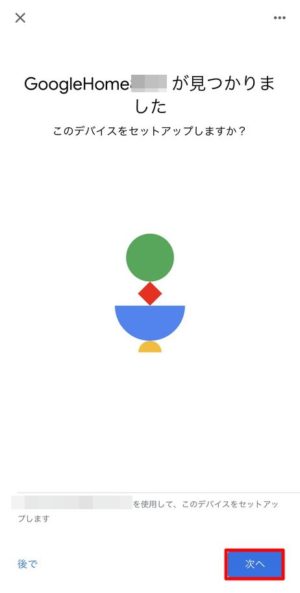
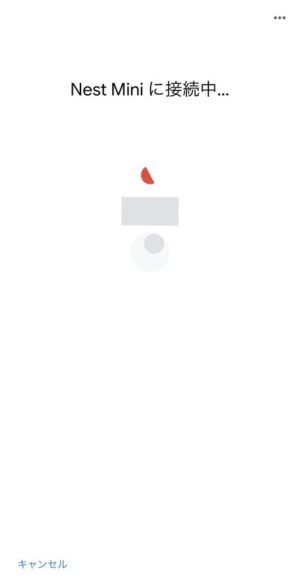
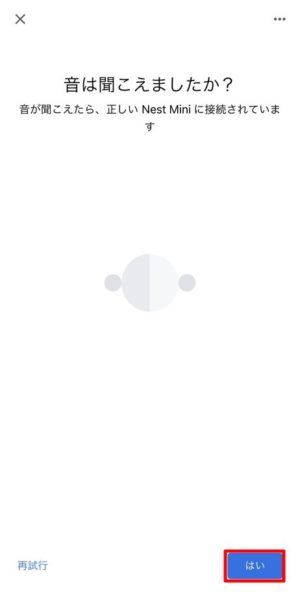
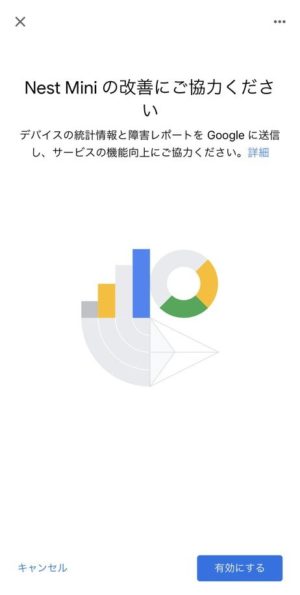
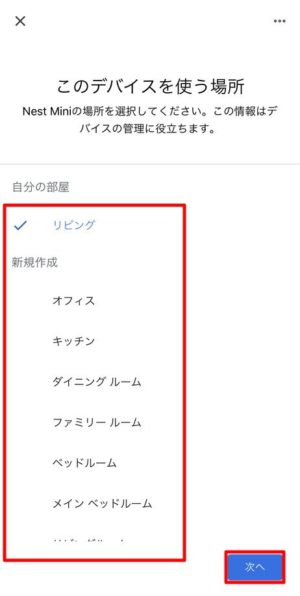
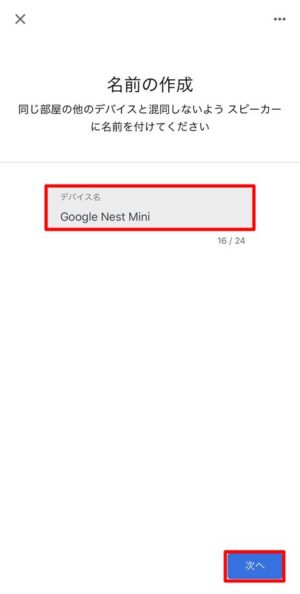
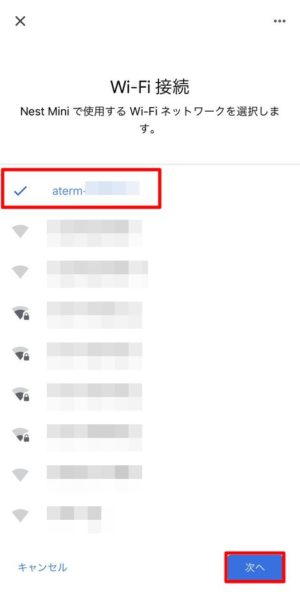
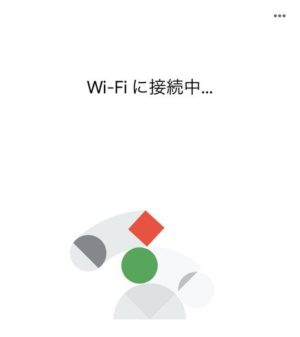
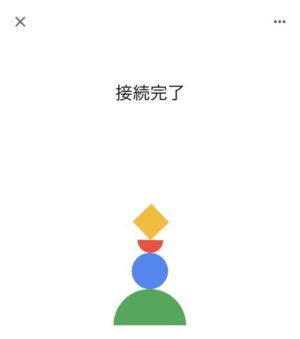
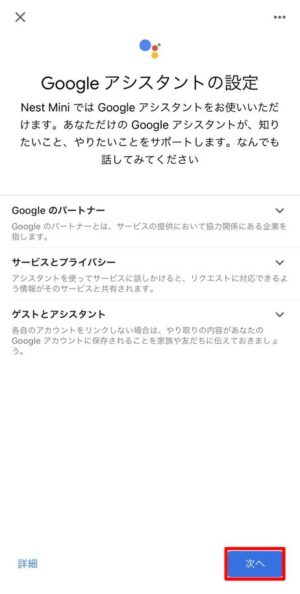
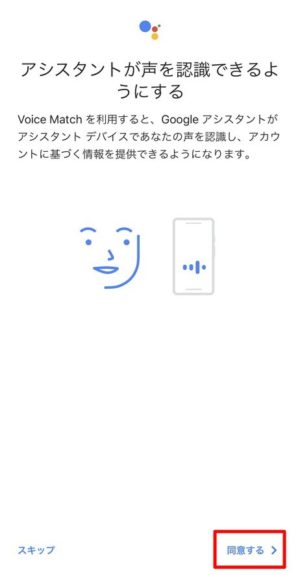
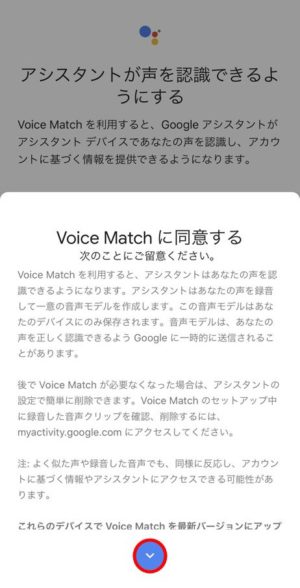
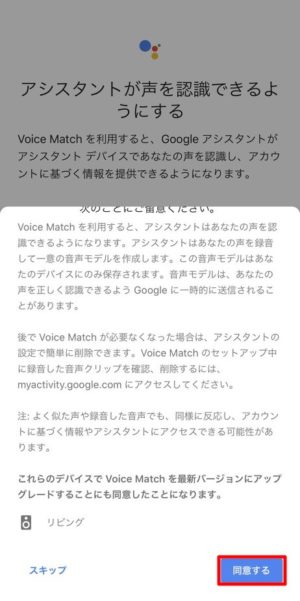
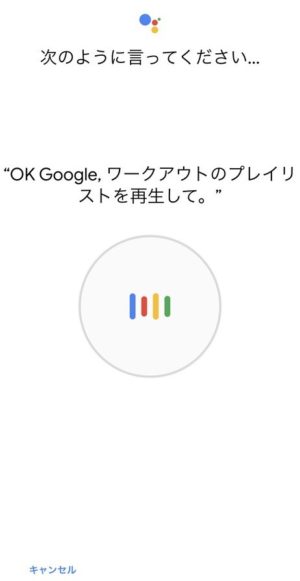
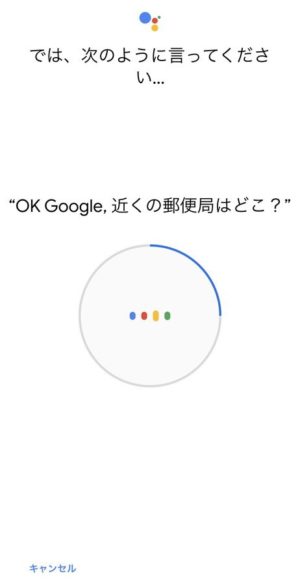
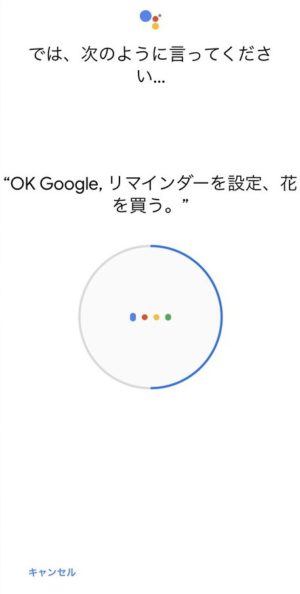
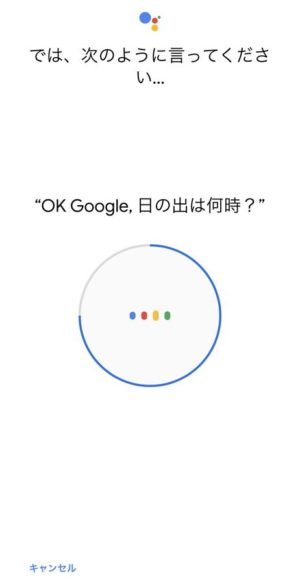
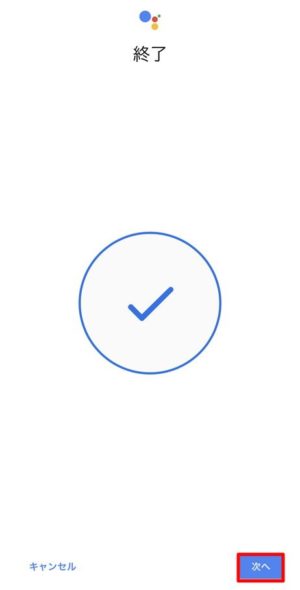
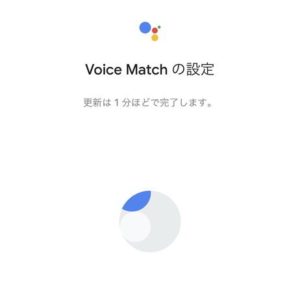
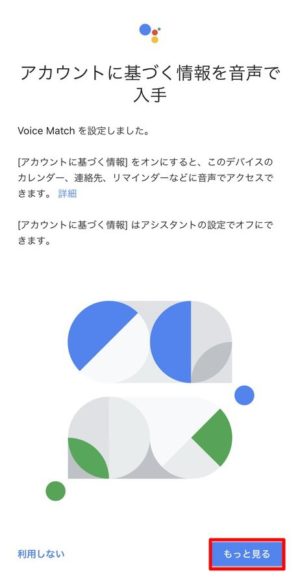
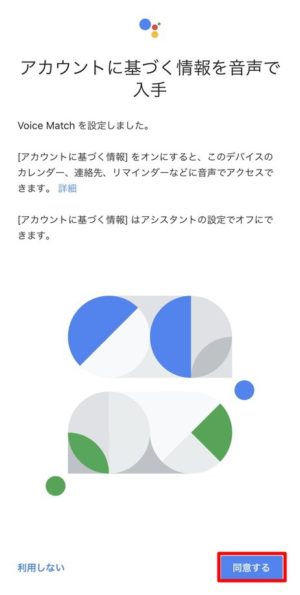
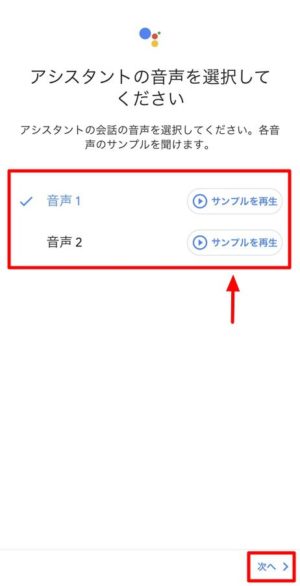
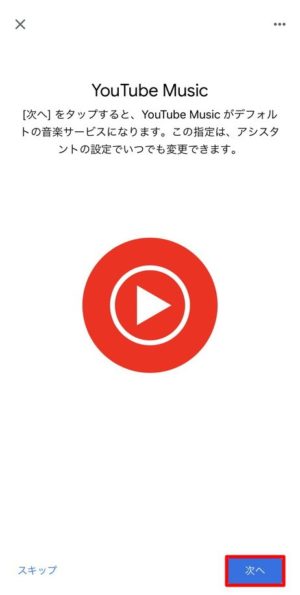
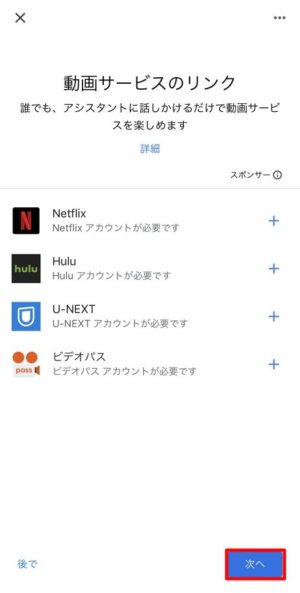
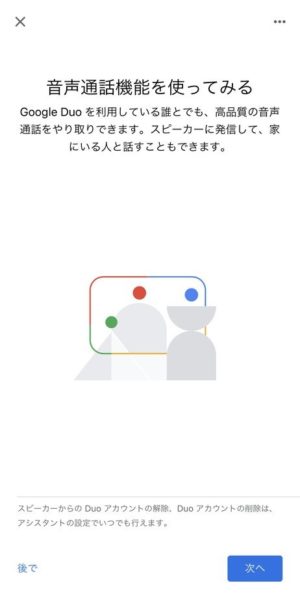
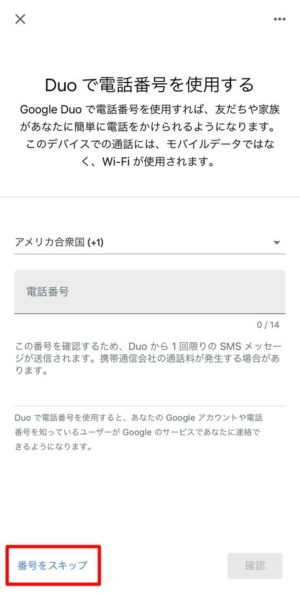
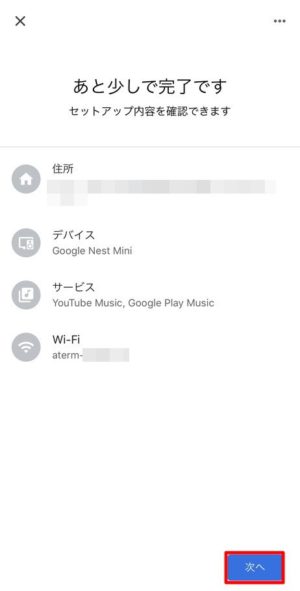

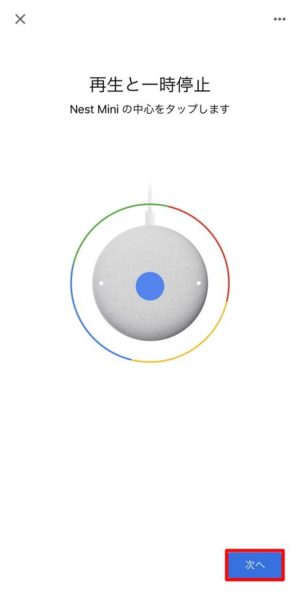
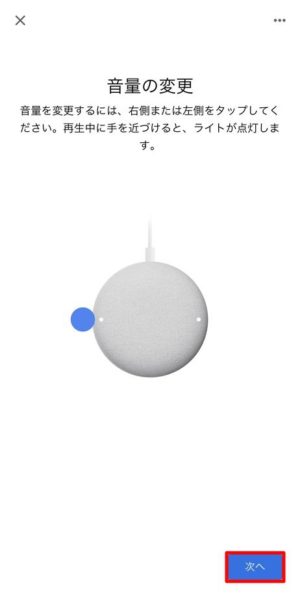
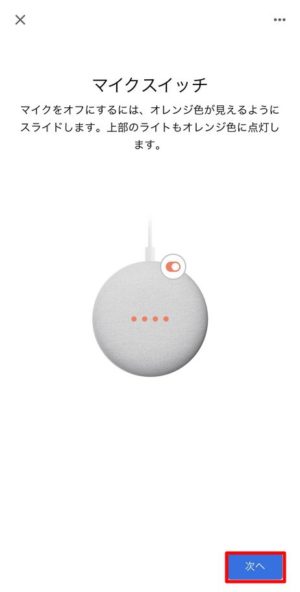
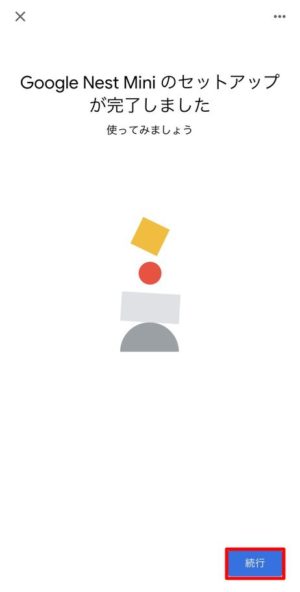
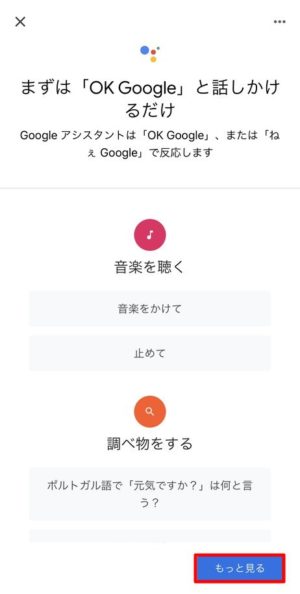
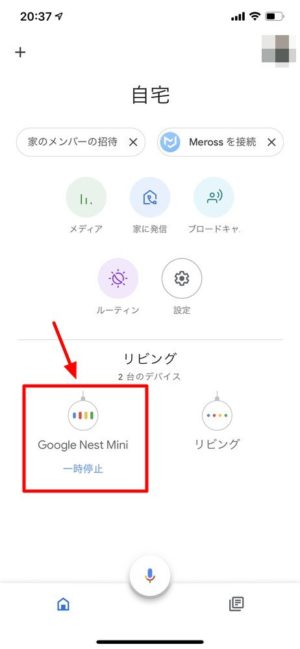
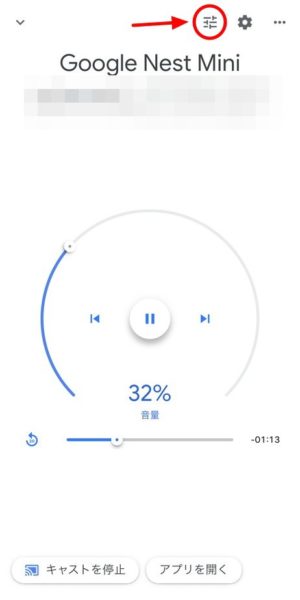
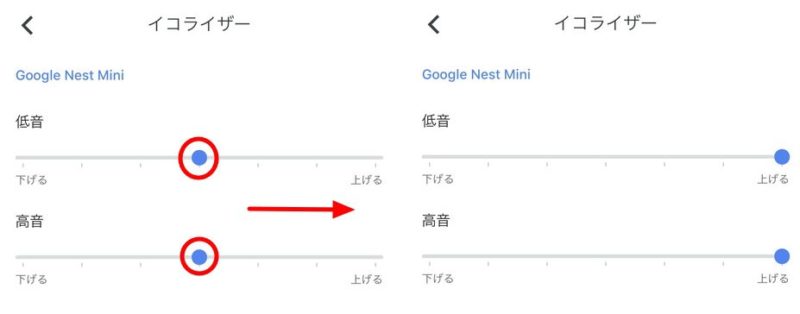
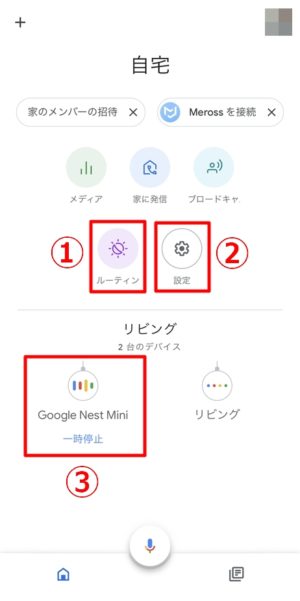
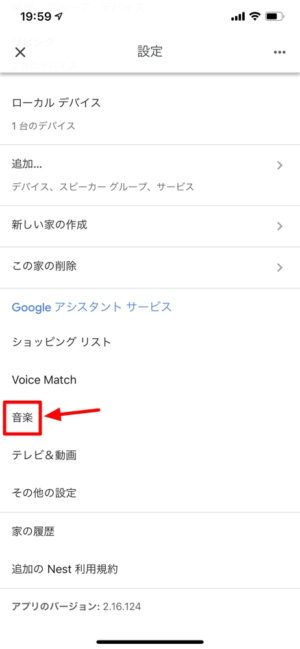
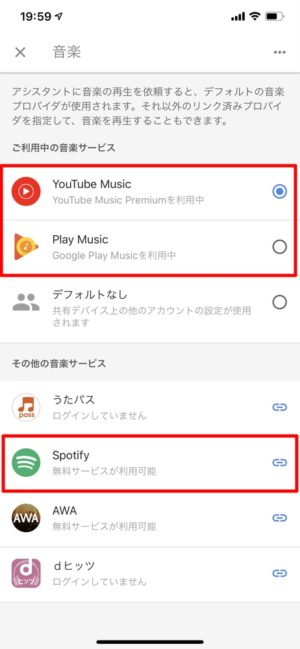
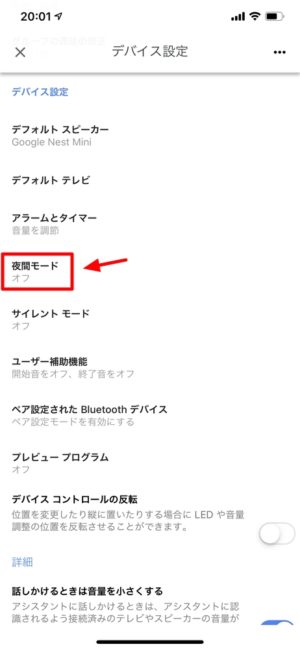
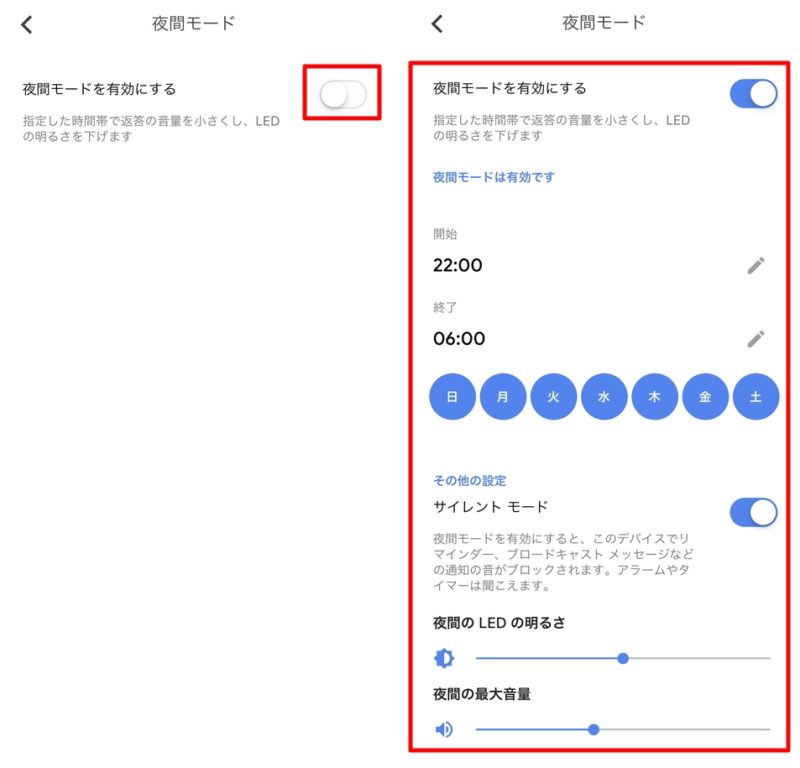
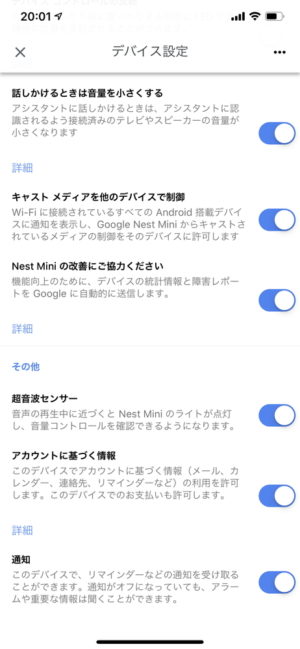


















コメント