本日は、Android 4.4 Nexus 7 2013モデルで、ホーム画面をウィジェットを使いカスタマイズする方法を解説してみたいと思います。
利便性と言うよりは見た目重視なので、人とは違うホーム画面にしてみたい方や、カスタマイズ好きな方はぜひ参考にしてみてくださいね。今回は、フリーアプリの「Zooper Widget」と「UCCW」を使用しています。
ちなみにNexus 7を例に解説していますが、サイズを調節する必要はあるものの、他の一般的なアンドロイドスマホ(XperiaやGalaxy、AQUOS)でも同様に、ホーム画面のカスタマイズが可能です。
※現時点で「Zooper Widget」の配信が停止しており、以下の解説内容の多くが利用できなくなっています。
【Android 4.4】Nexus 7 ホーム画面をウィジェットでカスタマイズ!
今回の【Android 4.4】Nexus 7 ホーム画面のカスタマイズはこんな感じ。使用しているウィジェットは
①:デフォルトの「Google検索ウィジェット」
②③④:「Zooper Widget」
⑤:「UCCW」
以上です。
それでは、これらを個別に解説していきます。なお、管理人はランチャーを「Nova Launcher」に変更して使用しているのですが、アプリやウィジェットの追加が、ホーム画面の空いている場所を長押しで簡単にできるようになります。結構便利でおすすめですよ。
「Google検索ウィジェット」①の追加
これはデフォルトで入っているし、使っている方も多いと思います。
ウィジェット追加→Google検索
「Zooper Widget」②③④の追加
まずは無料の「Zooper Widget」をダウンロード&インストールしましょう。今回の使い方なら無料版で十分です。
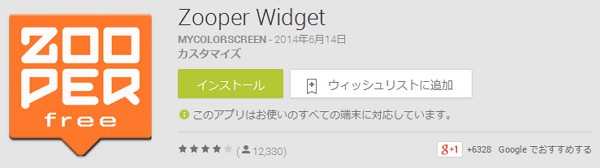
・「Zooper Widget」をダウンロード(現在配信は終了しているようです)
Zooper Widget:②UpCalenderの追加方法
ウィジェット追加(「Nova Launcher」ならホーム画面で空いている所を長押し)→「Zooper Widget Free」→「2×4」(サイズはお好みで構いません)
↓の画面が表示されるので、「リサイズまたはタップして開始」をタップ→「UpCalender」をタップ
設定画面が表示されるので、調節していきます。自分はこんな感じ。
「レイアウト」をタップ→「シリーズ」をタップ→サイズを「20」に変更。必要なら後から「テキスト」で7月の部分の大きさも変更を。
サイズ・色・フォント種類等はお好みで変更してください。
Zooper Widget:③RightWeatherSの追加方法
続いて、天気・曜日・気温・時計を表示できる「RightWeatherS」の追加&設定方法を解説していきます。
まずは「②UpCalenderの追加方法」を参考に、「RightWeatherS」を追加します。サイズは「2×1」にしました。最初に「ロケーション」の設定を行いましょう。
「ロケーション」をタップすると、この画面になるので、右上の「+ADD」をタップ
「新しいロケーション」の設定画面になるので、現在の所在地を英語で入力します。自分は松山市なので、【 japan/matsuyama 】と入力し確定後、右の「ㇾ」をタップ。うまく検索できると、右側の画像のように「松山市、日本」と表示されます。最後に「保存」をタップ
設定できたらこの画面に戻ります。追加された「松山市、日本」をタップ。すると表記が「japan」から「松山市」に変更されます。これでロケーションの設定は完了です。
次に文字サイズや配置の微調整を行います。もしもホーム画面に戻っている方は、ウィジェットを一回タップすれば、この設定画面が開きます。
「レイアウト」をタップします。
編集したい「テキスト」をタップし、X軸やY軸で位置の調整、フォントサイズで文字の大きさを変更、フォントの種類をお好みに変更してください。
変更後は特に保存などを行う必要はなく、ホーム画面に戻れば即座に設定が反映されます。
Zooper Widget:④SysInfoの追加方法
次に、「SysInfo」という各種システムデータを表示できるウィジェットを追加していきます。サイズは「2×1」にしました。
上と同様の方法で、まずは「SysInfo」を追加してください。そして、「①ウィジェットスケール」を調節。自分は【140】ぐらいにしています。次に「②レイアウト」をタップ
まずは不要なテキストを削除します。自分はAlarmは使わないので削除しました。「テキスト:Alarm未設定」の横にある□部分をタップして「ㇾ」を入れ、上にある「DELETE」をタップ。これで削除できます。また同様に新規テキストを追加したり、コピーなどもできます。
続いて、「放電中~」の部分を編集していきます。「テキスト:放電中~」をタップします。最初に文字色を白に変更しておきましょう。「色」をタップ
まずは①右上の白い部分を直接タップ。これでパレットに白色が反映されるので、②の赤枠で囲った部分をタップ。これで文字色に白色が反映されます。
続いて「放電中」の文字がダサいので、これを変更します。「高度なテキスト編集」をタップ
上に表示されている「#BSTAT# #BLEV# #BLEFT#」を「Battery #BLEV# #BLEFT#」と書き換え、最後に右上の「OK」をタップします。
続いて、文字サイズを【14】、フォントを【OriginBold】(画面からは切れています(;´∀`))に変更し、「戻るボタン」でひとつ前に戻ります。
次に残りのテキストも同様に変更していきます。2個目の「Bat Temp」をタップします。
文字サイズを【9】、色を【白】、フォントの種類を【OriginBold】に変更。次に位置を調節していきます。これは先に文字サイズ等を調節してからのほうが二度手間にならずおすすめです。自分は【Yオフセット:18】に変更しました。プレビューで好みの位置に調節してください。フォントやサイズはお好みでどうぞ。
同様に残りのテキストも編集していきます。
最後に、本体容量のテキストを加えてみます。右上の「+ ADD」をタップし、「テキスト」をタップ
次に「テキスト内容」→「システム」→「SDカード空き情報」をタップ
次に、他と同様に、【フォント:OriginBold サイズ:10 位置:左 Xオフセット:2 Yオフセット:44】と調節。
最後に「高度なテキスト編集」をタップし、表示される【SDカード】の部分を【Data】などに置き換えれば完了です。
なお、この「Zooper Widget」、他にもかなり様々なカスタマイズが可能です。興味のある方は色々と挑戦してみてくださいね。
「UCCW」⑤の追加
最後にバッテリーウィジェットを追加します。これには「UCCW」を使用するので、まずはインストールしておきましょう。
なお、今回はバッテリーウィジェットを使用するだけですが、Google Play Storeで【UCCW】(クリックでGoogle Play Storeに飛びます。)で検索すると、多数のおしゃれなウィジェットが見つかります。興味のある方はぜひ検索してみてくださいね。
UCCW:⑤Mnml Battery Gaugeの追加
最後に「Mnml Battery Gauge」の追加方法を解説します。
「UCCW」をインストール→ウィジェット追加→「UCCW」→「Mnml Battery Gauge」
これで追加できます。
カスタム好きにはアンドロイドタブレットおすすめですよ!
管理人は、iphone, ipad, nexus 7を持っているんですけど、ことタブレットに関しては、かなりアンドロイド機おすすめです。中でもウィジェットの利便性が高く、またアンドロイド端末がUSBライクに操作可能なため、動画や音楽等のPCからの転送も簡単。個人的には、ipadよりもnexus 7の方が便利に使えています。
特にnexus 7は価格もipadに比べると安いので、気になる方は一度家電量販店等で触ってみてくださいね。(現在はnexus 8?に備えて在庫が無いかも)
アンドロイドでどんなことができるの?と言う方は、こちらの過去記事も参照してみてくださいね。



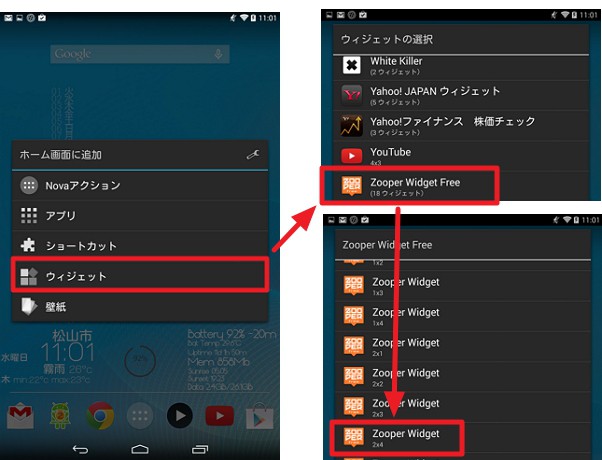
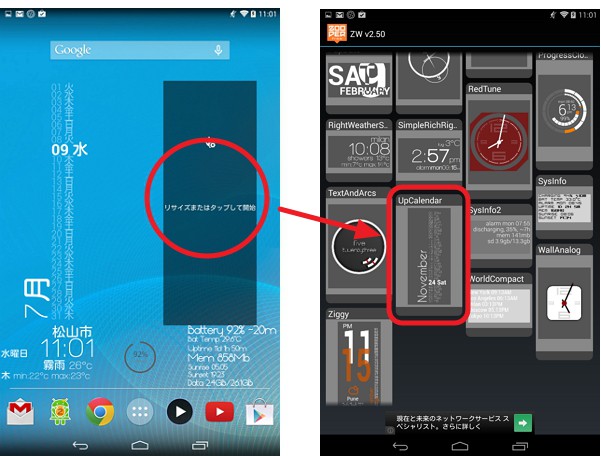
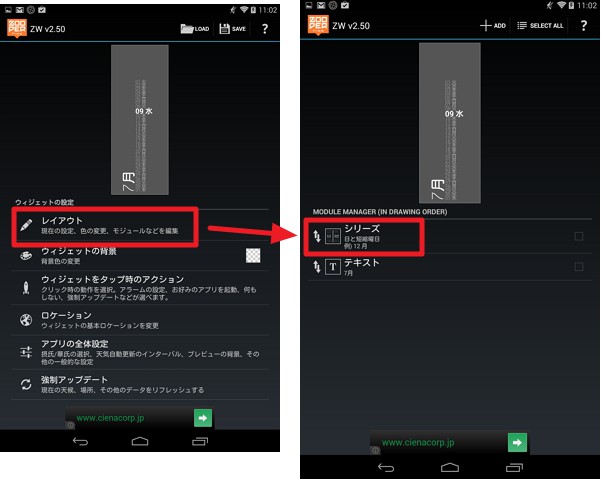
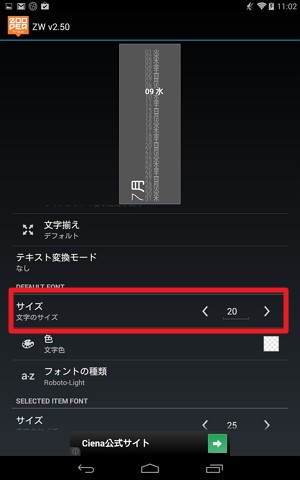
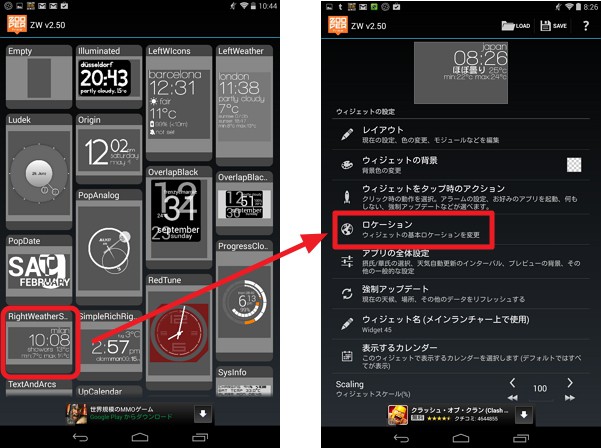
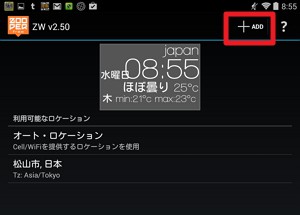
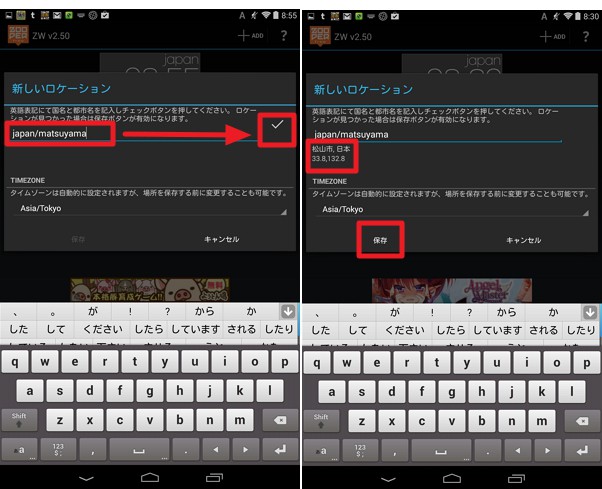
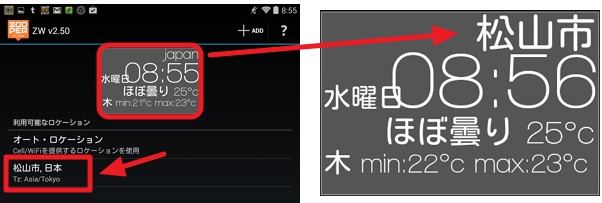
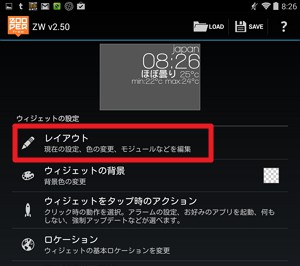
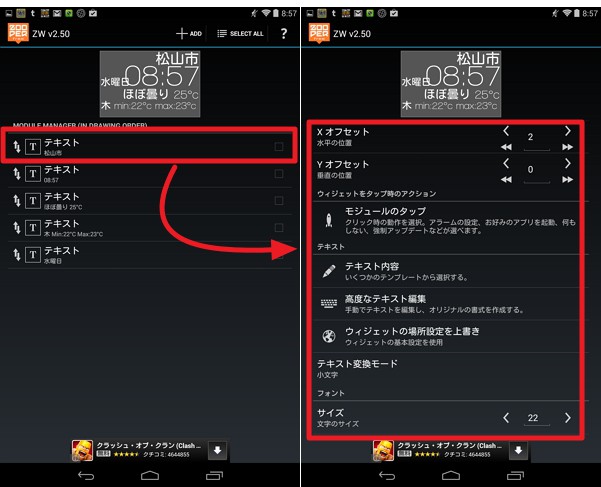
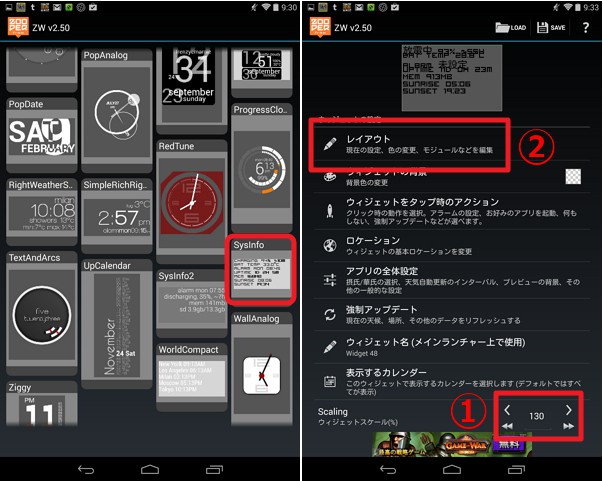
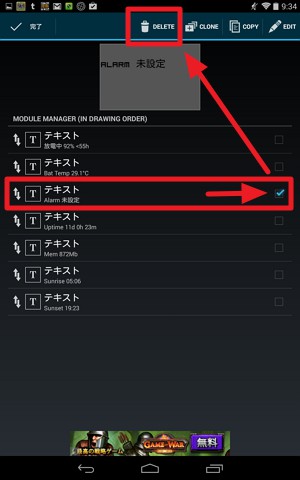
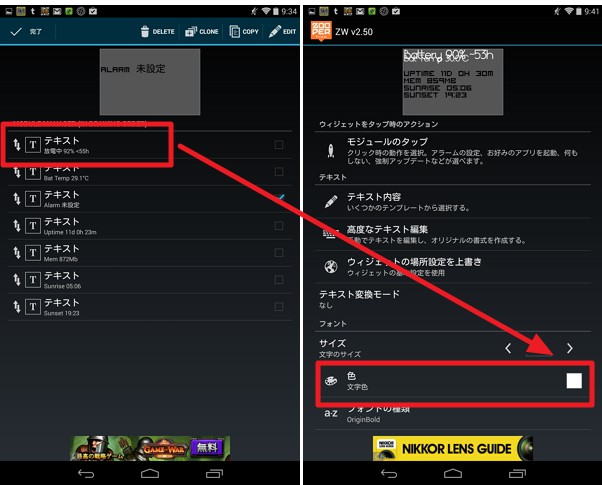
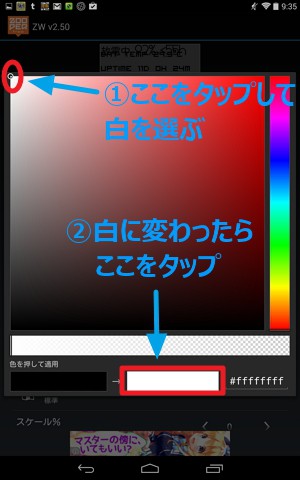
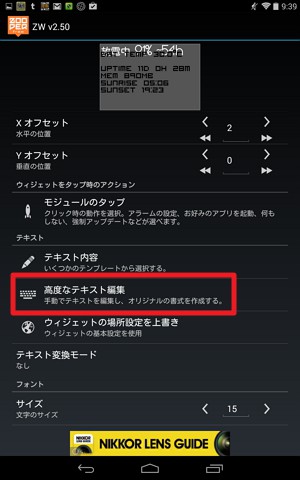
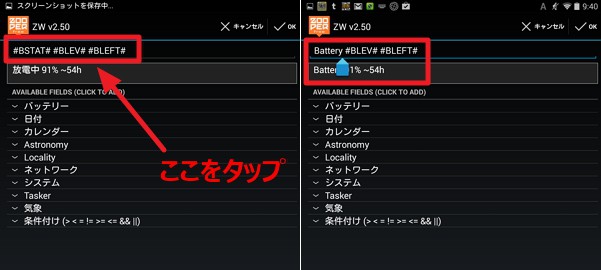
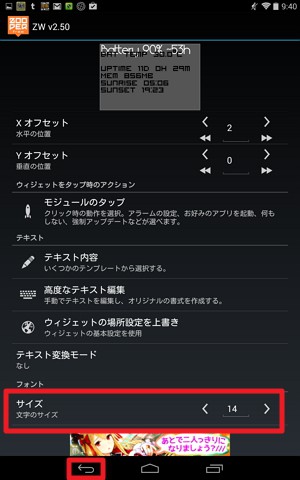
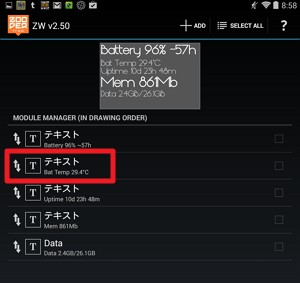
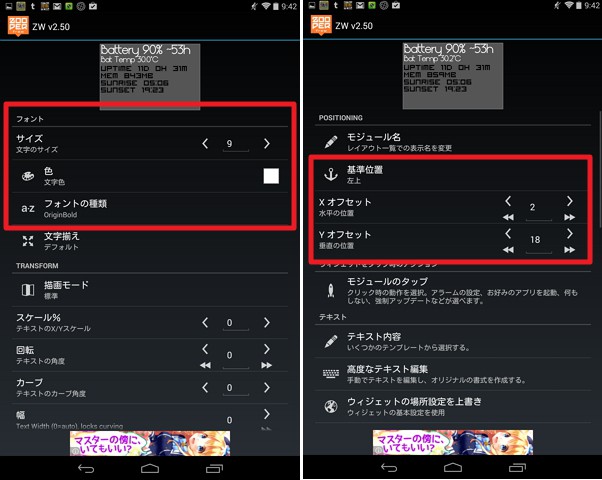

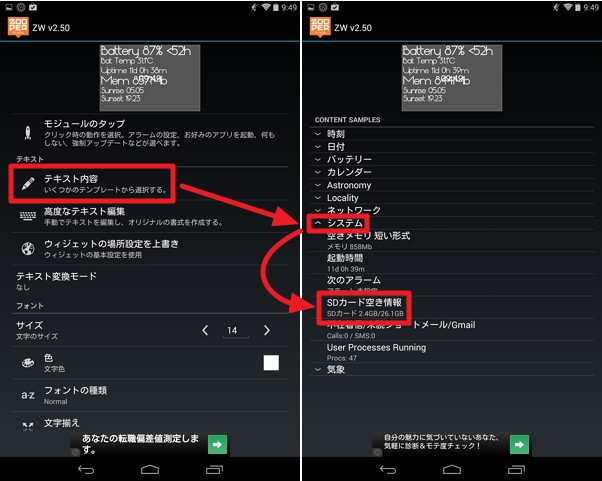
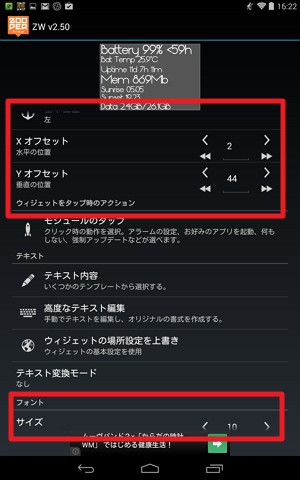
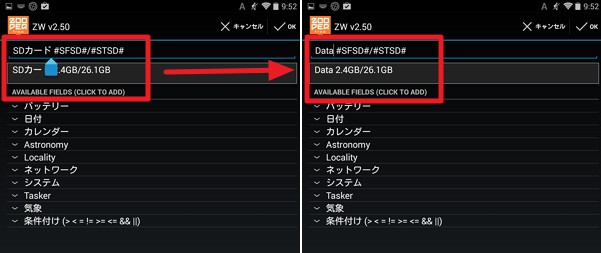
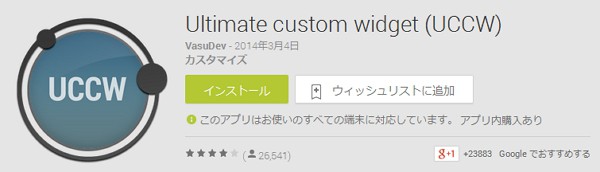
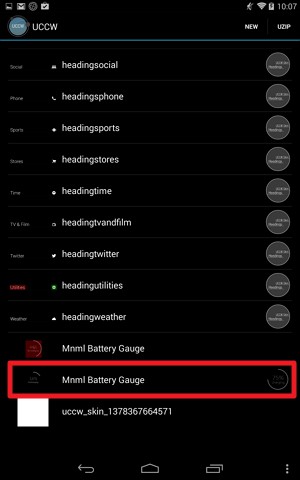
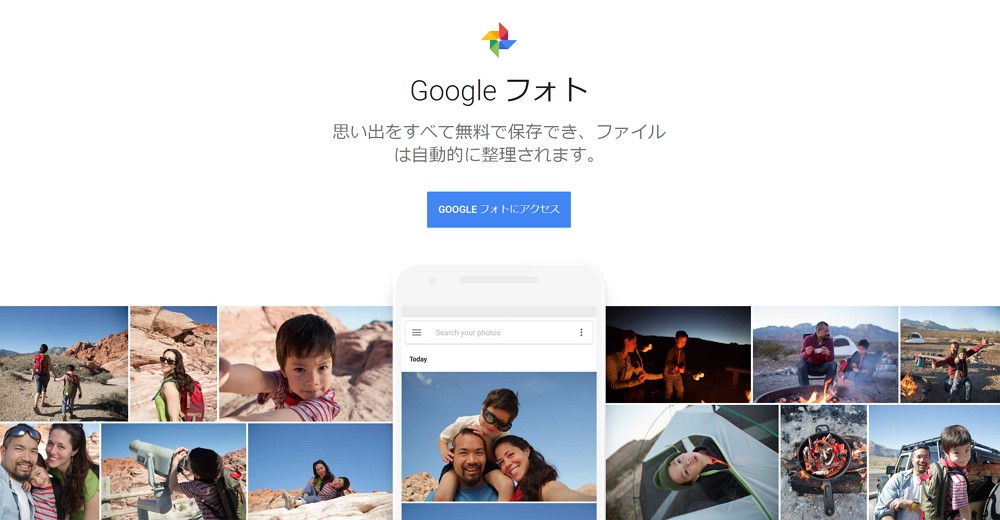



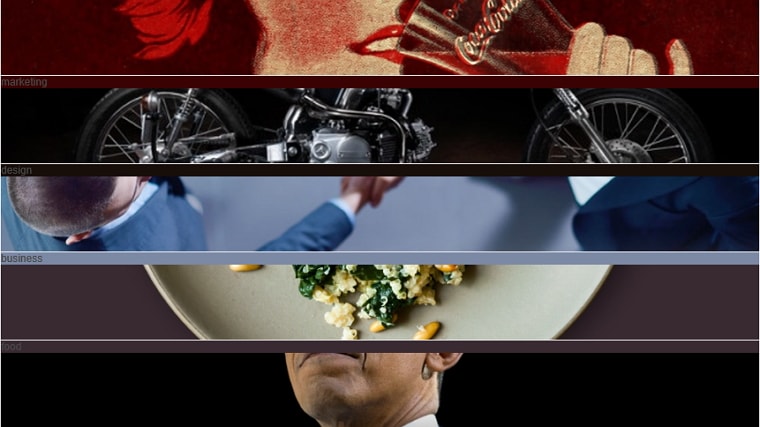
コメント