間もなく iPhone 8 が9月22日に発売開始になり、待望のフラッグシップモデル iPhone X も10月27日午後4時01分から予約開始、11月3日に発売開始となります。特に iPhone X に関してはデザインや性能が大幅にアップデートされるため、現在 iPhone 5, 5s, 6, 6s, 6s Plus, 7 などを使用中の方で、新型 iPhone X への機種変更やMNPを考えている方も多のではないでしょうか。
一般的に iPhone の機種変更時は、お店でiCloudを使い、古い iPhone のバックアップデータから【復元】を使って、新しい iPhone にデータを移行することになります。そのため、事前にiCloudにデータのバックアップを取っておけば、機種変更時に時間短縮できると思います。
また、 iPhone X / 8 が発売される時期とほぼ同時期に iOS 11 もリリースされると思われるので、現在 iPhone 5s/ 6/ 6s/ 6s Plus/ 7 などをお使いの方は、iOS 10をiOS 11へアップデートする事になるでしょう。こういったOSのアップデート時もトラブルが出る場合があるので、事前にバックアップを取っておくのがおすすめです。
という事で、本日は新型 iPhone X / 8 への機種変更、及びiOS 11へのアップデートに備え、現在使用中の古い iPhone のデータ/アプリのバックアップを取る方法を、①iCloud ②PC ③その他 と分けて、がっつりと解説してみます。連絡先消えた(´;ω;`)なんてことの無いように、ぜひ今回の記事を参考に、しっかりと対策を取っておいてくださいね!
【追記】記事を全面的に刷新し、別記事として新たにアップしております。最新のiPhoneデータバックアップ方法はこちらを参照してください。
【更新履歴】
2018/08/14 記事を全面的に刷新し、別記事として公開しました。
2017/11/02 iPhone Xへの発売に備え、記事をブラッシュアップ。連絡先のバックアップアプリを差し替えました。IS Contact kit→連絡先+
2017/09/19 最新のiTunes 12.7、およびiOS 11に対応した内容に記事を更新しました。
2017/04/23 最新のiTunes 12.3、及びiOS 10.3でのアップデート内容に基づき、記事内容を更新しました。
2016/11/08 実際にiPhone 7 Plusに機種変更した際に気になったポイントをまとめておきました。
2016/09/13 iPhone 7/ 7 Plus 発売に伴い、記事の内容を修正・加筆いたしました。
2015/09/11 iPhone 6s 発売に伴い、最新のiTunes・iCloudに対応した記事に修正いたしました。
iPhone 機種変更時のトラブルは意外と多い?
管理人の周囲も沢山の人が iPhone を使用しているんですけど、意外とバックアップ(iCloudの設定とか)に関しては無頓着な人が多い印象があります。何人も「連絡先消えた(´;ω;`)」「iCloudって何?(´;ω;`)」という状況に出くわしましたので、、、
今回のような新型 iPhone への機種変更時だけでなく、ふだんの思わぬ紛失や故障に備え、バックアップ設定を今一度見直すことをおすすめします。
なお、今回紹介するバックアップに関しては、できるだけ iPhone 機種変更の直前に行う方が良いのですが、心配な方はとりあえず今すぐ1回バックアップを取り、覚えていたら機種変更の直前に再度バックアップ作業を行うと完璧です。
機種変更前の iPhone おすすめバックアップ方法解説
それでは、ここから順を追って iPhone のおすすめバックアップ方法を解説していきます。
なお、iCloudとPCのiTunesを使ったバックアップ方法に大きな差はありませんが、出来ればiCloudとPCのiTunesの両方を併用しておくと安心です。また、パソコンでバックアップする場合には、必ず暗号化を“オン”にして iPhone のバックアップを取りましょう。
詳細は以下のApple公式サポートページをご参照ください。
1. iCloudで iPhone のバックアップを取る方法
ではまず初めに、現在使用中の iPhone のバックアップ設定を見直しましょう。
iPhoneの【設定】アプリを開き、最上段の【ユーザー名】の部分をタップします。
次に【iCloud】をタップします。
以下の画面が開くので、【iCloudバックアップ】をタップします。なお、ここで“オン”にしている項目がiCloudでのバックアップ対象になります。原則はすべてオンで問題かと思いますが、必要に応じてオン/オフしてみてくださいね。
ここで【iCliudバックアップ】を“オン”にしておきます。これで以後は、iPhoneが電源に接続され、ロックされ、かつWi-Fiに接続されているときに、自動的に各種データのバックアップが取られるようになります。一般的に就寝時間帯に勝手にバックアップが毎日取られるので、設定さえしておけば以後は特別な操作は不要です。
手動で今すぐバックアップを取りたい場合は、下部の【今すぐバックアップを作成】をタップしましょう。
なお、この【iCliudバックアップ】を“オン”にして定期的にバックアップを取っておけば、例えばiPhoneを紛失したり、故障したりしても、新しいiPhoneを入手さえすれば、すぐに元通りに復元できます。ぜひこの【iCliudバックアップ】は“オン”にしておきましょう。
ただし、先ほども紹介したように、この【iCliudバックアップ】を使うにはWi-Fi環境が必須になります。Wi-Fi環境が無い場合は、友達の家やdocomoやau、ソフトバンクなどの無料Wi-Fiを利用すると良いでしょう。
最近は無料のWi-Fiスポットも色々ありますが、規約に違反しないか事前に確認は必須です。また、野良Wi-Fiなど、セキュリティ上問題になる場合もあります。利用には最新の注意を払いましょう。docomo、au、ソフトバンクユーザーは、各社の提供するWi-Fiスポットの利用がおすすめです。
2.Windows PC/Macで iTunes を介して iPhone のバックアップを取る方法
iCloudに iPhone のバックアップが取れたなら、パソコンをお持ちの方は念のために、PCにも iPhone のバックアップを取っておきましょう。バックアップを二重、三重に取っておくのは、セキュリティ上の観点からも重要です。
今回はウィンドウズ10でiTunesを使い iPhone 7 Plus のバックアップを取る方法を解説していきます。
まず初めに、iTunesを起動します。もしもインストールしていない人は、Appleのサイトからインストールを行いましょう。また、iOS 11に対応したiTunesのバージョンは12.7以降になります。あらかじめ最新バージョンのiTunesがインストールされているかも確認しておきましょう。
上部メニュー>ヘルプ>更新プログラムを確認
iTunesが起動した状態で iPhone を接続すると、以下のように iPhone のアイコンが表示されます。これをクリックします。
クリックすると以下の画面に切り替わります
普段【iCloud】にデータをバックアップしている場合は、初期では【バックアップ:自動的にバックアップ:iCloud】に設定されていると思います。これを以下のように変更していきます。
【バックアップ】項目で【このコンピュータ】を選択し【iPhoneのバックアップを暗号化:オン】に。最後に【今すぐバックアップ】をクリック。これでパソコンに iPhone のバックアップを取ることができます。
※【iPhone のバックアップを暗号化】にチェックを入れておくと、メアドやTwitterのパスワードまでバックアップし、そのまま復元可能です。
そのため、パソコンをお持ちの方は、iTunesで暗号化をオンにしてパソコンに iPhone のデータをバックアップ。機種変更後に、パソコンのiTunesからデータを復元。というのが個人的におすすめです。
バックアップが完了したら、このように【最新のバックアップ】が今の時刻に更新されていることを、念のために確認しておいてください。
これで基本的なiPhoneのデータはパソコンに保存されます。機種変更の際は勿論のこと、もしもiPhoneに不具合があったり、紛失した際などでも、このデータからiPhoneを復元することが可能です。パソコンをお持ちの方は、ぜひ定期的にバックアップを取っておきましょう!
※PCにバックアップが取れたら、通常はiCloudにバックアップを取る設定に戻しておきましょう。PCは適時バックアップを取るので良いと思います。
3. 「連絡先+」でiPhoneの連絡先をバックアップ!
【追記】現在「連絡先+」は配布中止となっています。
個人的に iPhone を利用中にデータが無くなって一番困るのは、なんといっても“連絡先”です。管理人の知っている iPhone トラブルでも、やはりみんな一番困っているのが、この“連絡先”の紛失でした。
という事で、“連絡先”だけは、別途独自にバックアップすることを個人的におすすめします。
自分は【連絡先+】でバックアップを取るようにしています。有料アプリですが価格も安いし、グループ管理が非常に便利で手放せない神アプリですよ。
iPhone連絡先のバックアップ方法
設定(下部左端の歯車アイコン)>バックアップ>すべての連絡先を選択>送信>自分のメールアドレスを選択して送信
4.写真や動画のバックアップについて
iPhone をUSB接続でPCに繋ぎ、コンピュータから iPhone を開くと、写真や動画はコピペで保存可能です。もしもよりしっかりとバックアップを取りたいなら、試してみてくださいね。Windows 10ユーザーなら、「フォト」アプリを使うと簡単にバックアップが取れますよ。
もしもパソコンにiPhoneを繋いでもDCIMフォルダが出てこないなんて場合は以下の記事を参考にどうぞ。
また、大切な思い出はこまめに記録媒体にバックアップを取っておくほうが安心です。PCの突然の故障もあります。ぜひマメにDVD等へバックアップしておきましょう。
そして、最近なら「Google フォト」アプリが写真や動画のバックアップに非常に便利でおすすめです。こちらも併せて利用を検討してみてくださいね。
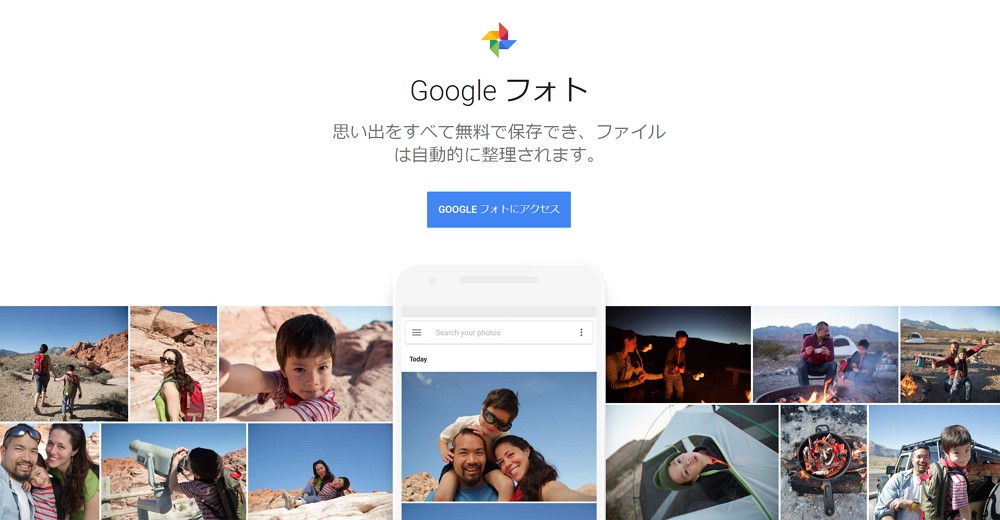
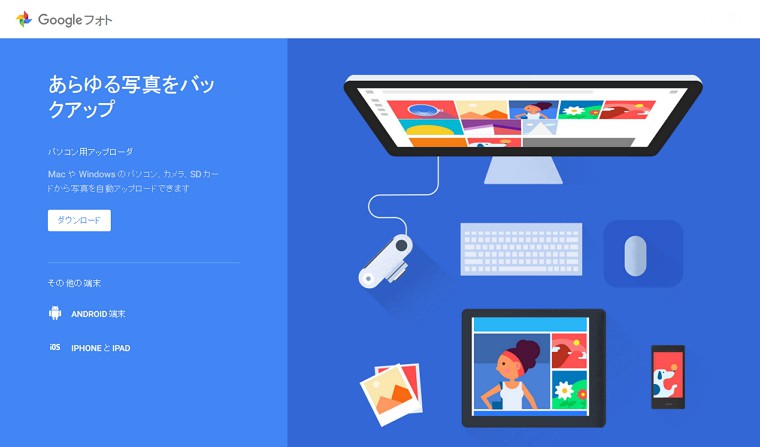
5. LINEや各種ゲームデータの引継ぎ設定確認
パズドラやモンストなど、課金してゲームを行っている方は、事前に機種変更時のデータ引継ぎ方法を確認しておきましょう。一般的にはバックアップからデータ復元の流れでゲームデータは復元されますが、万一の事態に備え、機種変更前に今一度公式サイトで確認しておくことをおすすめします。
LINEでメッセージを復元したい場合や、モンストのデータ引継ぎは、良く読んでおいたほうがいいかもです。
・【重要/変更】2016年最新版 LINEのアカウントを引き継ぐ方法|LINE公式サイト
6.古い32ビットアプリがインストールされていないか確認を。
そして最後に、これはiOS 10からiOS 11にアップデートする際の注意点ですが、今回のiOS 11からは、アプリがすべて64ビットになります。そのため古い32ビットアプリは動作しなくなります。事前に動かなくなるアプリが無いか確認しておき、アンインストールするか、もしくは別の代替アプリを探しておくとスムーズにiOS 10からiOS 11に移行できると思いますよ。
過去記事で詳しく解説していますので、良かったらご一読ください。
iPhone機種変更直前に行う事
最後に、実際にiPhone 6 PlusからiPhone 7 Plusに機種変更を行った際に気になったポイントをまとめておきます。一例としてご参照ください。
これらの作業は、それぞれの利用環境に応じて、問題無いなら数日前から、LINEなど使用不可の時間があると困るものは直前に作業を行いましょう。
Appleの2段階認証/2ステップ確認をオンにしている場合は設定を再確認!
iPhoneに2段階認証/2ステップ確認を設定している場合、機種変更後のiPhone 7 Plusでも新たに認証作業を行う必要がありますが、もしも機種変更前の古いiPhone 6 Plusなどをそのまま下取りで渡してしまうと、認証作業が面倒になる可能性があります。
手元に認証が行えるApple機器(古いiPhone 6 PlusやiPadなど)があれば問題ないのですが、気になる方は事前に、一時的に2段階認証/2ステップ確認を“オフ”にした方が良いかもしれません。
※その後の検証で、SMSが使用出来れば機種変更後も新しいiPhone単体で認証できることが判明しましたので追記しておきます。
GoogleやMicrosoftのログインに2段階認証などを設定している場合も要注意!
同様の問題として、例えばGoogleのアカウントに2段階認証を設定している場合は、認証作業に問題が無いか確認しておきましょう。一般的にSMSでコードが送られるのであれば、電話番号やキャリアメールを引き継ぐ機種変更なら問題ないかと思います。
ただし、MicrosoftのWindows 10などで「Authenticator」アプリでの認証を“オン”にしている場合は要注意です。iTunesを使ってアプリを引き継いでも、自分の環境では再度設定し直す必要がありました。
オンラインゲームの認証にも注意!
これも同様です。自分はPSO2を遊んでいますが、ログイン時に「Google認証システム(Google Authenticator)」アプリでの認証作業が必要です。結構切り替えが面倒だったので、事前に良くご確認くださいね。
一応SEGA公式にこんな内容がありましたので、転載しておきます。
Q:「Google認証システム」で利用しているスマートフォンを紛失しました。
A:SEGA ID管理ページにてSEGA ID/パスワードを入力した後、「ワンタイムパスワードの設定変更はこちらから」を選択し、「Google認証システム登録解除ページ」にてワンタイムパスワード解除コードを入力することで、Google認証システムの解除が行えます。
ワンタイムパスワード解除コードがわからない場合は、「SEGA IDに関するお問い合わせ窓口」へお問い合わせください。
LINEは引き継ぎ設定の許可が必要
そしてLINEも、現在は少々引き継ぐ際の設定が面倒になっていますね。この辺りはLINEの公式Q&Aに詳しく載っているので、解説は省きますが、流れとしてはこんな感じ。
- iTunesでiPhone 6 Plusのデータをバックアップ
- 新しいiPhone 7 Plusにデータ復元
- LINEを起動すると「アカウントを引き継ぐをオンにしてください」と言われるので、古いiPhone 6 PlusでLINEを起動し、【アカウントを引き継ぐ:オン】に設定。
- iPhone 7 Plusで【続行】をタップ。
以上でLINEを新しいiPhoneに引き継ぐことが出来ます。事前に(機種変更直前に)【アカウントを引き継ぐ:オン】にしておくとスムーズかもしれませんね。
参考:【2016年最新版】 LINEのアカウントを引き継ぐ方法|LINE公式ブログ
機種変更前に iPhone のバックアップはしっかり取っておきましょう!
現在新型 iPhone X や iPhone 8 に機種変更をお考えの方や、リリースされた iOS 11 へのアップデートを行う前には、事前に今回の記事を参考にしてぜひしっかりとバックアップを取っておきましょう。
また、iCloudやiTunesを介してPCにiPhoneのバックアップを日ごろから取っておけば、盗難や紛失、不具合などの際に、簡単にデータの復元が行えるようになります。常日頃からデータバックアップに関してはしっかり対処しておくことが重要です。
機種変更前の古いiPhone 5/ 5s/ 6/ 6s/ 7などのバックアップから、新しい iPhone へデータを移行する際には、PCがある方はiTunesで“iphoneのバックアップを暗号化”にチェックを入れバックアップ。そしてそのデータから復元。というのが、不具合も少なくて接続も安定し、おすすめです。もちろん、iCloudからでの復元でも大丈夫です。
そして個人的に機種変更時には、古いiPhoneはとりあえずデータ消去せずそのまま置いておき、iPhoneにデータを引き継いで、すべてのアプリの動作などが問題ないことを確認してからデータ消去や下取りに出すのがおすすめです。
なお、実際にiPhone 5のデータをバックアップし、iTunesを介してiPhone 6にデータ移行して復元した流れを以前ご紹介しています。良かったら参考にしてみてくださいね。
【追記】iPhone XへiTunesを介してバックアップデータを復元する方法をまとめておきました!参考になれば幸いです。



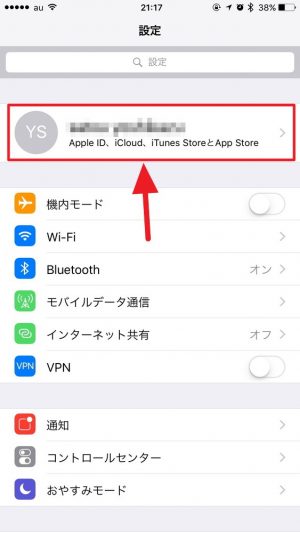
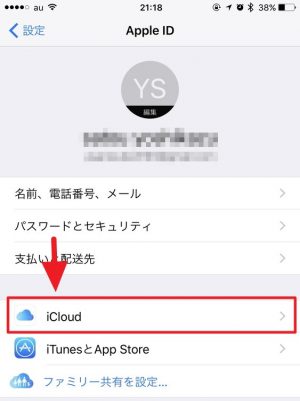
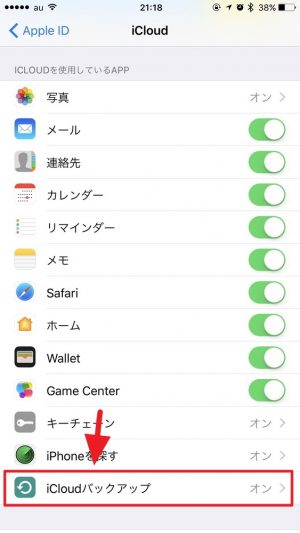
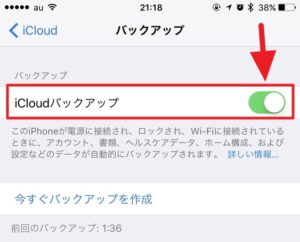
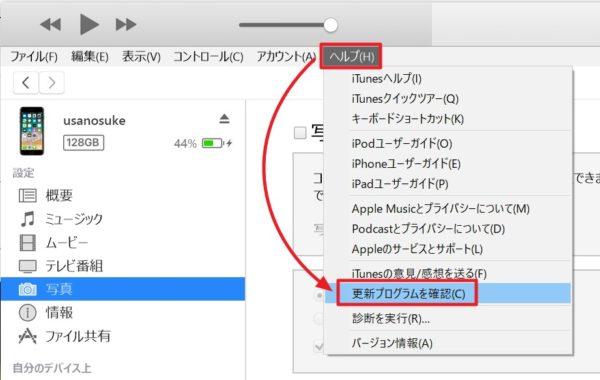
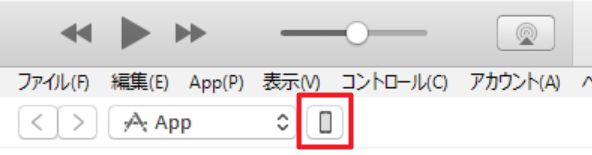
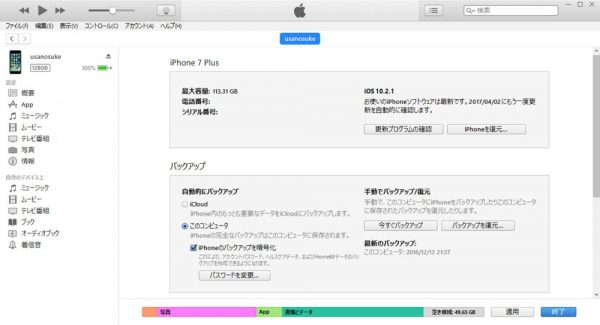
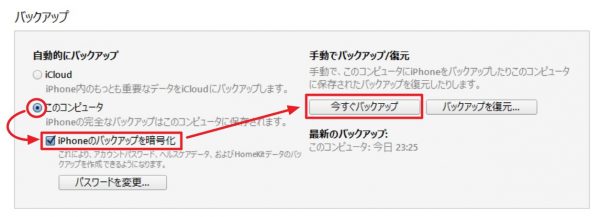
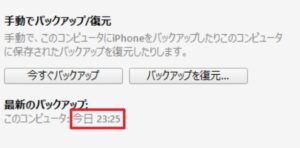

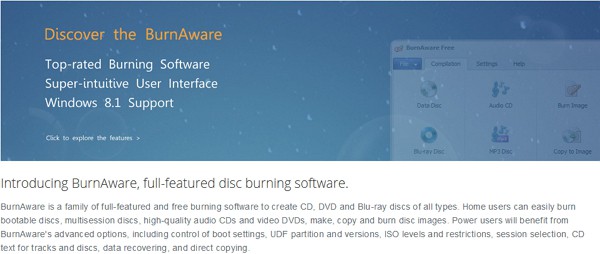
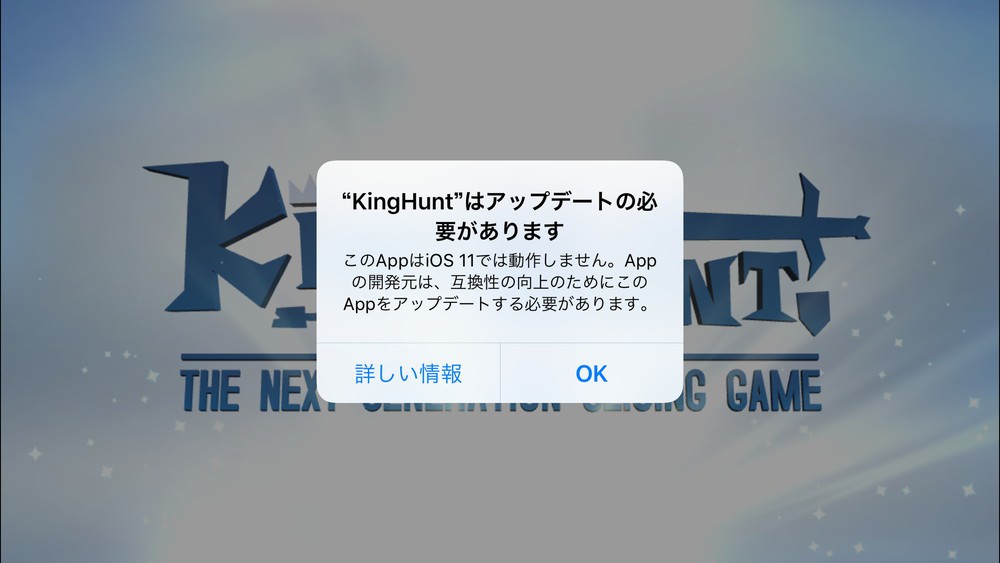





コメント
PCがなくてもiPhone5からiPhone6ににバックアップは出来ますか?
iCloudを使用すれば可能です。
iCloudの容量が足りません…と出てしまいますが、容量を増やすしか方法はありませんか?
とりあえず、不要な写真やアプリを削除したり、iCloudにバックアップする必要が無いアプリは停止するなどすれば、だいぶ容量が削減できると思いますよ。例えばパソコンから動画をVLCなどで見るために保存している場合は、VLCを除外するだけでだいぶ容量が空くと思います。
たった今ソフトバンクのiPhone5sを店員さんに乗せられてその場で即決してauの6sに変えてきました。家に戻りよく考えたらAppleIDが〜@i.softbank.jpですが、復元できるのでしょうか??また、バックアップもidriveにはしてませんでした。大丈夫でしょうか??
はじめまして。色々と推測はできるのですが、こればかりは実際に試してみないと確実な事は言えません。データという大事なものを扱う以上、推測でアドバイスは危険なので、お手数ですがauで直接聞いてみるのが一番安全だと思います。お手数ですが、よろしくお願い致します。
あの、iPhone5を使ってるものなんですが、音楽ってデータ引き継げるんですか?
iCloudミュージックライブラリ(設定→ミュージック)でバックアップしておけば、おそらく引き継げると思います。ただし、管理人はいつもiTunesを使ってバックアップしているので未検証です。もしも無事引き継げた場合はご一報いただけると助かります(*´ω`)
水没したauのiphone5s32Gがあり、近くにアップルストアがなくて、将来的iphone5sを三万出して交換かそのままに使用かどうしようか迷っています。私がiphone6s使い、 64G家にipad mini4 16G・時々子供がガラゲーを使ってます。中1・小5の息子達います。夫は、iphone5 使ってます。インターネット環境あります。
個人的には、iPhone 5sに3万出して修理するなら、iPod Touchか、新しく発売されると噂のある新型の4インチiPhoneを購入するほうが良いかなあと思います。3月に発表されるとの噂なので、もう少し待ってみてはいかがですか?
本当無知ですみません。パソコンにバッグアップしてもiPhone7がiTunesと接続できません。どうしたらいいのでしょうか?
当方まだiPhone7が手元にないので検証できませんが、まずはiTunesが最新のバージョンになっているか確認してみてください。
右上の「ヘルプ>更新プログラムを確認」
更新があるようなら、最新バージョンに更新を。
これでも認識されないようなら、USBポートを変更して挿し直してみてくださいね。