間もなく5月1日をもって、Googleの写真共有サービス「Picasa」がサービスを終了します。現時点ですでに「Google フォト」という素晴らしい無料サービスがあるので、移行してほしいという事なんでしょうけど、自分のように「Picasa」のデスクトップアプリを利用しているユーザーにとっては、「Picasa」の代わりとなる代替のフリーソフトを探すのが急務になるかと思います。
そこで、Windows 10などのパソコン内に保存した写真や動画の管理、カメラやSDカードなどからの写真撮り込みなどに「Picasa」を利用していた人におすすめしたいのが、SONYの「PlayMemories HOME」という写真・動画管理ソフトです。
この「PlayMemories HOME」、自分はα57という一眼レフカメラを購入した際にインストールしていたのですが、操作性もなかなか良く、SDカードなどからの画像取り込みも簡単なので、最近は「Picasa」よりもメインに使用していました。もしも代替ソフトをお探しの方は、ぜひ一度試してみてくださいね。誰でも無料で使えるようです。その他の代替候補となるフリーソフトも併せていくつかご紹介しておきます。
また、「Google フォト」のバックアップソフトをWindows 10にインストールしておくと、自動的にパソコンに取り込んだ写真や動画が「Google フォト」にアップロードされます。スマホやタブレットで「Google フォト」を使っている方は、ぜひこちらも併せて設定しておきましょう。iPhoneやiPadなどで写真や動画を見るのが本当に楽しくなりますよ(=゚ω゚)ノ
「Picasa」の代替ソフト/デスクトップアプリならSONYの「PlayMemories HOME」がおすすめ!
人によって「Picasa」に求める機能は様々だと思うのですが、自分のようにパソコンの動画や写真の管理をメインに使用している場合は、「Picasa」の代替ソフト/デスクトップアプリとしてSONYの「PlayMemories HOME」をおすすめしたいと思います。
この「PlayMemories HOME」、SONYの製品を購入していなくてもだれでも無料で使えるようで、基本的な写真や動画の管理は勿論のこと、SDカードなどを挿入すると自動的にダイアログが出て、画像や動画をパソコンに取り込むことも簡単に可能です。もちろん、iPhoneの写真や動画のバックアップも可能です。
さらに写真や動画の編集作業や、DVD作成機能まであるので、操作に慣れればかなり便利に写真や動画の管理が行えるようになると思います。
PlayMemories HOMEの特徴
PlayMemories HOMEの特徴をまとめておきます。
カレンダービューで写真や動画をかんたん検索
取りこんだ写真や動画を、撮影日時で自動分類してフォルダ分けし、パソコンに保存してくれます。保存された写真や動画は、カレンダー上に表示され、年・月・日ごとに見ることができます。デフォルトは「マイピクチャ」が保存先ですが、保存先はオプションから変更可能です。
[取り込み/書き出し]データの保存や配布に便利
写真や動画の取り込み/書き出しはもちろん、ディスク作成や印刷までサポートしています。
[編集/静止画]かんたんな編集はおまかせ
写真の赤目補正やトリミング、動画のカット編集や結合、動画からの静止画切り出しなどが行えます。
「Google フォト バックアップ」アプリをWindows 10やMacにインストールし、写真を自動アップロード!設定方法も解説しておきます!
もしもiPhoneやiPad、Androidなどのスマホ・タブレットを使っているなら、ぜひ「Google フォト バックアップ」アプリをWindows 10やMacにインストールしておきましょう。そして「PlayMemories HOME」の写真バックアップフォルダを指定しておけば、自動的にPCに保存した写真や動画がアップロードされ、全ての端末でいつでも写真や動画を楽しむことが出来るようになります。
遠く離れたご両親などとアルバムを共有し、いつでも子供たちの写真などを見せてあげることも可能です。ぜひ色々と試して便利に使いこなしてみてくださいね(∩´∀`)∩
※Windows 10用の閲覧専用アプリは現時点ではありませんが、ブラウザから「Google フォト」にアクセスすることで、通常の「Google フォト」アプリと同様の機能を利用可能です。
・「Google フォト バックアップ」アプリのダウンロードページへ
「Google フォト バックアップ」アプリのインストールが完了したら、初期設定を確認しておきましょう。右下のタスクバー内の「Google フォト バックアップ」アプリをクリックします。
次に「設定」をクリック。
「Google フォト バックアップ」の設定画面が開きます。まずは【バックアップ元→追加】をクリックし、写真の保存先を指定します。
次に【写真サイズ:高品質】が選択されていることを確認しましょう。多少サイズが縮小され、厳密には元よりも画質が悪化しますが、ほぼ気にならないレベルです。【元のサイズ】を指定すると、保存容量内の画像や動画しか保存できなくなります。
最後に【OK】をクリックすれば設定完了です。
これで、「PlayMemories HOME」でSDカードやiPhoneなどの写真や動画を取り込み、Windows 10やMacに保存。すると自動的に「Google フォト バックアップ」アプリが「Google フォト」上に写真や動画をアップロードしてくれるようになります。
我が家はこの方式で、快適に家族写真や動画を共有して楽しんでいますよ(=゚ω゚)ノ
 Google フォト – たくさんの写真や動画を無料で保管
Google フォト – たくさんの写真や動画を無料で保管
カテゴリ: 写真/ビデオ
iPhone/iPadの両方に対応
無料 ※価格は記事掲載時のものです。
その他の「Picasa」代替フリーソフト候補
その他の「Picasa」代替フリーソフト候補もご紹介しておきます。他にも良いフリーソフトなどあれば、ぜひコメントで教えてくださいね。
PhotoScape
写真の編集機能が優秀な画像ビューワ。動作も軽いです。
XnView
「PlayMemories Home」以外なら、個人的にはこの「XnView」が使いやすそうな感じ。写真一覧もフォルダ内の画像を表示してくれるので見やすく、画像の取り込みも簡単です。
FastStone Image Viewer
「FastStone Image Viewer」は、フォーマット変換やリネームからレタッチまでカバーする高機能画像ビューアです。動作も軽くて見やすいのですが、日本語化されていないのがやや難点かな。
・FastStone Image Viewerのダウンロードページへ
ラベル管理なら「FenrirFS 2」もおすすめ!
画像ビューアという路線とは異なりますが、各ファイルをラベルで管理するなら、この「FenrirFS 2」もなかなか便利です。ただ、最近更新が途絶えているのがやや気掛かりな所。
「Picasa」の代替ソフトまとめ!
以上、「Picasa」の代替ソフトについて情報をまとめてみました。
有料で良ければ「Adobe Lightroom」がかなり高機能だし、プロご用達の定番ソフトですが、そこまでの性能を「Picasa」ユーザーで求める方は少ないのではないでしょうか。
という事で、個人的にはSONYの「PlayMemories HOME」が、アップデートもマメに行ってくれているし、インストールも簡単。操作性も悪くないので、イチオシソフトとして紹介してみました。
それ以外のソフトも、非常に優秀なモノが多いので、気になる方はぜひ実際にインストールし、試してみてくださいね。「Picasa」に変わるお気に入りのフリーソフトが見付かると良いのですが。
参考になれば幸いです(*´ω`)




![[取り込み/書き出し]データの保存や配布に便利](https://enjoypclife.net/wp-content/uploads/2016/04/playmemories-home-usage-2.jpg)
![[編集/静止画]かんたんな編集はおまかせ](https://enjoypclife.net/wp-content/uploads/2016/04/playmemories-home-usage-3-600x256.jpg)
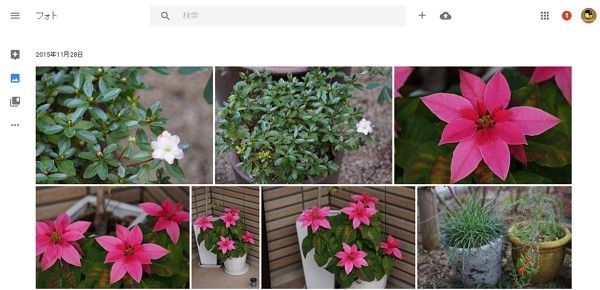
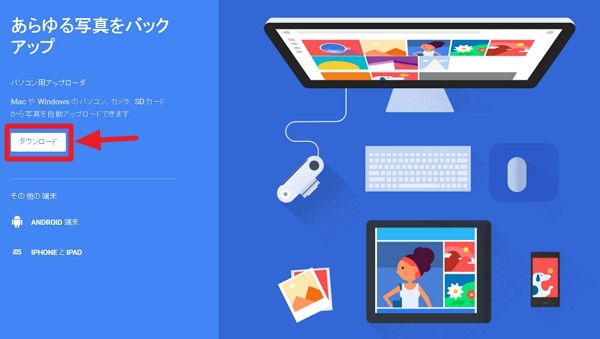
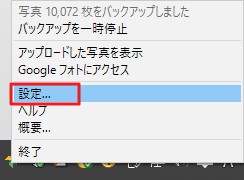
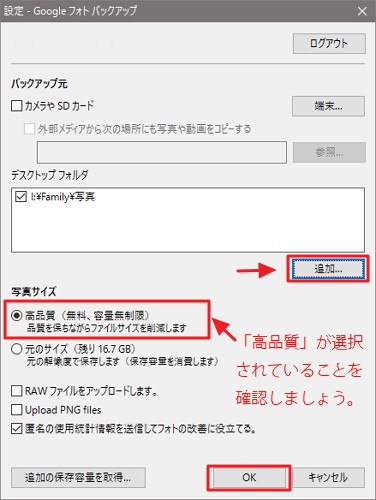

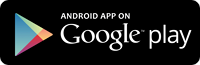
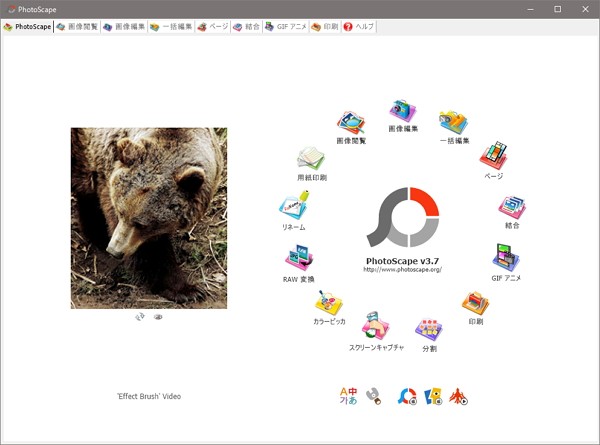
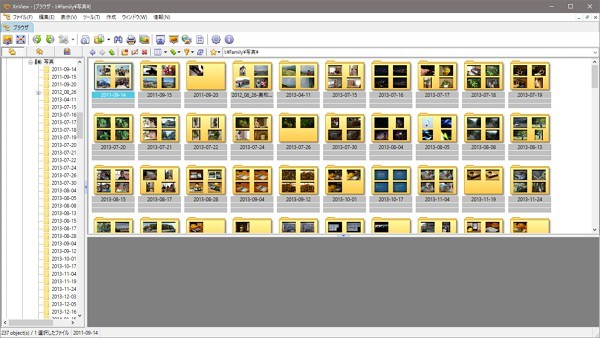
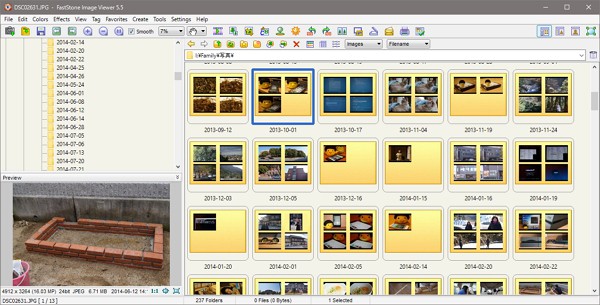
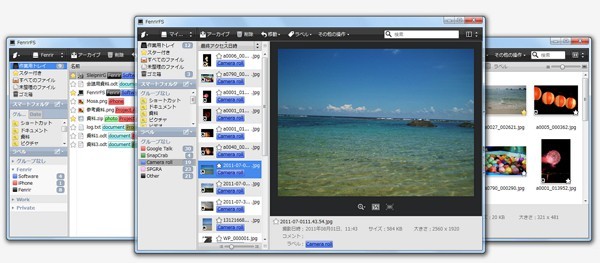





コメント
写真をただローカル管理したいだけなんです。そのためピカサは最高のツールでした。
シームレスなスクロールが秀一だったのですが、本当の代替が見つからない・・・
PlayMemories HOME試してみます。
ありがとうございました。
意外とpicasa便利だったんですよねえ。
完全な代替にはならないかもしれませんが、ぜひ一度PlayMemories HOMEを試してみてくださいね(=゚ω゚)ノ
PICASAではUSBからの取り込みのとき範囲指定して独自のフォルダー名を付けられましたが、ソニーにはありますか。
取り込み時に撮影日ごとか、取り込み日ごとでフォルダ作成は可能です。