Apple Payが正式に日本でもサービス開始になりましたね!Apple Payを目的にiPhone 7/ 7 PlusやApple Watch Series 2を購入した方もいらっしゃると思うので、すでに使ってみた方も多いことでしょう。
そんな“Apple Pay”ですが、巷では“Apple Pay=Suica”みたいな風潮が蔓延しています。都会ではみんな“Suica”持ってるのがデフォルトなんですかね?
しかし、四国の愛媛の松山市に住んでいる管理人よっしーは、そんな“Suica”とは全く無縁の生活を送っています。というか、移動に公共交通機関を利用すること自体が年に数回あるかないかのレベル。基本的に自家用車での移動が通勤も休日もメインです。
そのため、“Apple Pay”が始まっても使う機会が無いかもなあ。とか、わざわざauのカード作るのも面倒だしなあ。なんて思っていたところ、普段メインに使っている庶民の味方“楽天カード”が、なんと急遽“Apple Pay”に対応したとか!App Storeの「楽天カードアプリ」の更新通知見た時に発見しました。
という事で、早速“Apple Pay”に“楽天カード”を登録し、無事ローソンで初“Apple Pay”(というか、おサイフケータイ系自体が初めて)を体験してきましたので、登録/設定方法から実際の使い方まで、簡単にご紹介してみたいと思います。
楽天カードを管理人が使う理由
個人的にカード系は、車通勤のガソリン代節約も兼ねて「シェルPontaクレジットカード」と、普段のお買い物用に「100円=1ポイント」で還元率の高さがお得な「楽天カード」の2つをメインに使用しています。
特に「楽天カード」に関しては、普段の携帯代金や電気代、保険や各種公共料金の引き落としで設定しておけば、放っておくだけで意外と毎月ポイントが溜まっています。また「楽天市場」をアプリで利用すれば、ポイントがお得に溜まるなど、ポイントアップサービスが充実しているのも特徴。
溜まったポイントは「楽天市場」での商品購入や、「楽天トラベル」などでも利用可能なので、使い道に困ることはまずないと思います。先日はUSJの旅行の際に、ホテルの支払いに活用しました。
という事で、個人的には普段使いのメインカードとして、なかなか便利に「楽天カード」を使っている次第です。
楽天カードをApple Payで使うメリット
- とりあえず「楽天カード」さえ持っていれば別途QUICPayやEdyなどの登録申請は別途不要。設定すればすぐに「Apple Pay」で使えます。(途中の設定で自動的に「QUICPay」の登録が完了します。)
- カードと同様に、楽天スーパーポイントが「100円=1ポイント」の還元率で溜まる。
- Edyのようなチャージの必要無し。
- カード払いの際のサインや暗証番号の入力が不要になり便利。
楽天カードをApple Payに登録する方法
楽天カードをApple Payに登録する方法ですが、一般的に【Wallet】アプリを起動し、【カードを追加】から追加するのが一般的です。
しかし、今回の「楽天カード」の場合は、「楽天カード」アプリ経由で簡単に登録できるとことだったので、今回は「楽天カード」アプリから「Apple Pay」に登録してみました。
まずは「楽天カード」アプリを持っていない方はiPhoneにインストールしておきましょう。
 楽天カード 5.72.0(無料)
楽天カード 5.72.0(無料)
カテゴリ: ファイナンス, ライフスタイル
販売元: RAKUTEN CARD,INC. – RAKUTEN CARD,INC.(サイズ: 74 MB)
無料 ※価格は記事掲載時のものです。
「楽天カード」アプリを起動したら、真ん中にある【Apple Payをはじめる】をタップ。
真ん中の【Apple Payを設定】をタップ。
認証キー送信画面になるので、「ワンタイムパスワードを送信する」をタップ。
送付された認証キーを入力し、「認証する」をタップ。
次にカードのセキュリティコードの入力画面になるので、カード裏面の数字3桁を入力し、「登録する」をタップ。
今回はiPhoneとApple Watchのどちらかを選ぶように言われたので、iPhone 7 Plusを選択しました。ここはお好みで選んでください。お店で「QUICPay」で支払うには、現状iPhone 7 / 7 Plus、もしくはApple Watch Series 2のいずれかが必要です。
カードの確認画面になるので、問題なければ「次へ」をタップ。
利用条件が表示されます。よく読んで問題なければ「同意する」をタップ。
カードの追加画面になります。「次へ」をタップ。
QUICPayへの登録も完了です。「完了」をタップ。
カードの認証画面になります。SMSで認証コードを送信するか、楽天カードに発信して確認するかの選択画面になります。今回は「SMS」を活用します。「次へ」をタップ。
カードの認証画面になるので、送付された認証コードを入力します。入力出来たら「次へ」をタップ。
これで楽天カードのApple Pay/WALLETへの登録/アクティベートが完了です。
早速「Wallet」アプリを起動してみましょう。以下のように楽天カードが登録されていればOKです。
実際にiPhone 7 PlusでApple Payをローソンで使ってみた!
という事で、早速iPhone 7 PlusでApple Payが使えるようになったのか、ローソンに行って試してみました!
なにぶんおサイフケータイ系を全く使ったことのない管理人、“はじめのておつかい”状態でめっちゃ緊張しました。何らかのトラブルがあったら困るので、人気の少ないローソンを選択し、まずは店内偵察。きちんと「QUICPay」が利用できることを目視で確認!
次に買うものを選びます。とりあえず「Apple Music カード」があったので、高い買い物だしポイントになるならと買うことに。そしてついでに管理人の大好きな「もち食感ロール」を選択。
若干挙動不審になりながらレジへ。一応事前に動画などで勉強はしていたので、レジに行ってとりあえず「QUICPay使えますかね?」と聞いてみた。
すると「“Apple Music カード”は現金のみの支払いになります。」と店員から先制パンチをお見舞いされる管理人よっしー。
あやうく「じゃあ帰ります。」とか言いかけましたが、幸いなことに手元には「もち食感ロール」があります。そこで今日は「もち食感ロール」をApple Payで支払ってみることに。
なお、ローソンでは支払方法がほかのコンビニと比べるとややこしいそう。自分で「QUICPay」をタップしないといけないんですよね。コンビニ選び間違った(;´Д`)
まずはiPhone 7 Plusで「Wallet」アプリを開き、「楽天カード」をタップ。
すると以下の画面になるので、Touch IDに指を載せて認証します。
「リーダーにかざして支払う」の画面が出ればOK。支払い端末にiPhoneの上部を斜めに当てる感じにします。ローソンの場合は、間で「QUICPay」をレジ画面でタップする必要があります。
以上で無事Apple Payでの支払いは終了です!いやー、初めてだと若干ドキドキしましたが、非常に簡単に使えて便利ですね!2回目からは大丈夫そう!うん、きっと大丈夫!
Apple Payを利用する際は、iPhoneの設定も今一度見直そう!
非常に便利なApple Payですが、もしも万が一iPhoneが盗難にあい、かつ指紋が相手に入手されたら大変なことになります。まあ、そんな映画みたいなことはまずないでしょうけど、とりあえず今一度、iPhoneの設定を見直しておきましょう。
ロック中に「Wallet」へのアクセスを許可するかどうか。
まずはロック中に「Wallet」へのアクセスを許可するかどうか、再度確認を。自分は一応“オフ”にしていますが、利便性を考えると“オン”の方が良いのかな。
設定>Touch IDとパスコード>ロック中にアクセスを許可:Wallet
パスコード入力に10回失敗するとiPhoneのデータを自動消去
盗難対策上非常に有用と思われるのが、この「パスコード入力に10回失敗するとiPhoneのデータを自動消去」する設定です。これはぜひ“オン”にしておきましょう!
設定>Touch IDとパスコード>最下部にスクロール>データを消去:オン
「iPhoneを探す」の使い方を勉強しておこう!
最後に、もしもiPhoneを紛失、盗難された場合に有用なのが、「iPhoneを探す」という機能。これはぜひ“オン”にしておきましょう。
紛失の際に大体の場所を確認できるのと、もしも悪意のある第三者に盗まれた場合は、遠隔操作でロック/データ消去が行えます。
Apple Payでの支払いは予想以上に便利です!
という事で、残念ながら「Apple Music カード」は現金で買いましたが、無事「もち食感ロール」をローソンにてApple Payを使い支払いすることに成功しました!
従来からおサイフケータイを利用している人からするとすんなりできるんでしょうけど、なにぶん何もかもが初めてだったので、非常に緊張しましたよ(;´∀`)
それでも実際に「Apple Pay」を使ってみて、非常に便利なことが改めて実感できました。今後は様々な支払いシーンで、どんどん使っていきたいと思います。
ちなみに、こうやって購入履歴も表示されるんですね。右下の「i」マークをタップすれば、カードの詳細や削除が可能です。
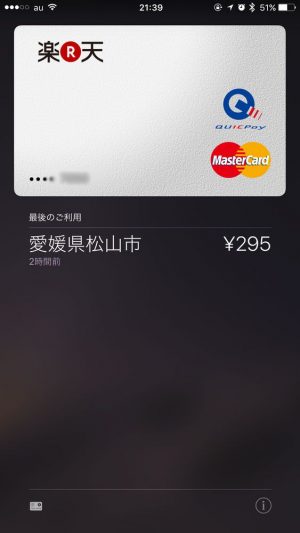
という事で、iPhone 7/ 7 PlusやApple Watch Series 2をお持ちの方、非常に便利なApple Payをぜひ活用してみてくださいね!最初は「Apple Pay」なんて使うことあるんかな?と思いながら購入したiPhone 7 Plusですが、買って良かったです(∩´∀`)∩





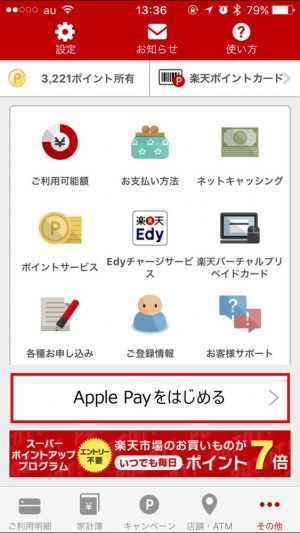
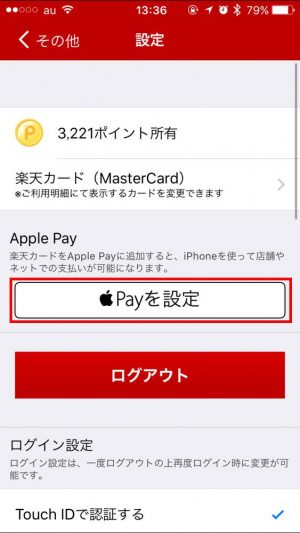
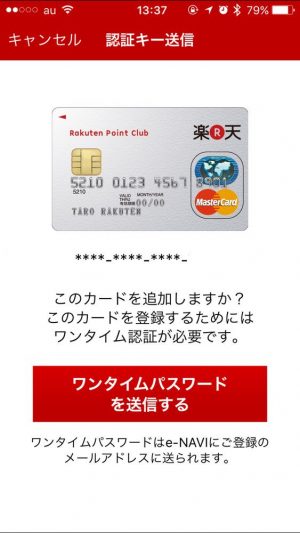
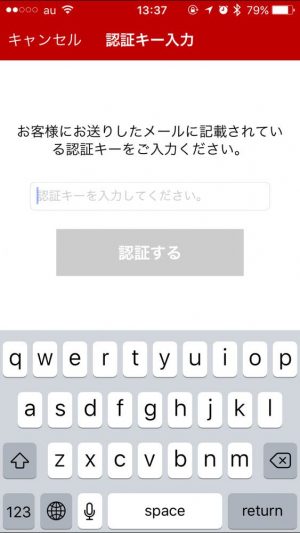
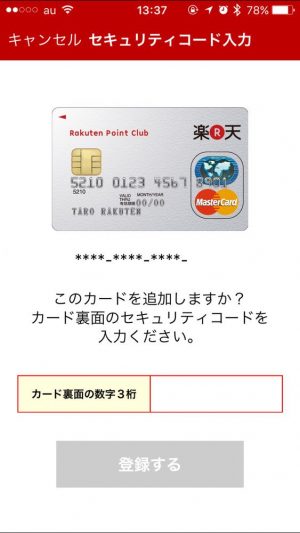
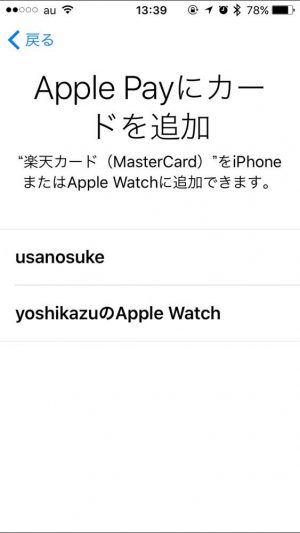
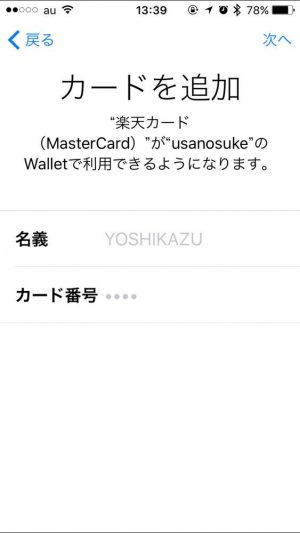
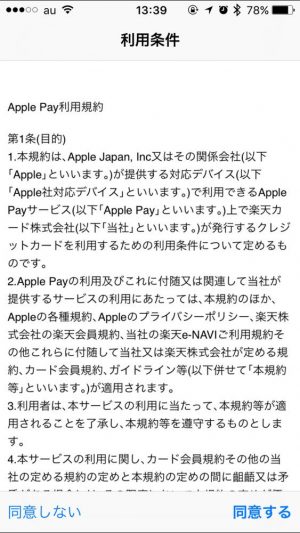
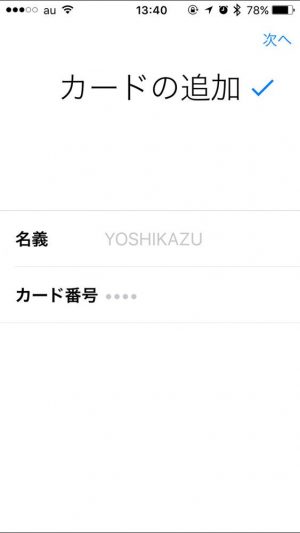
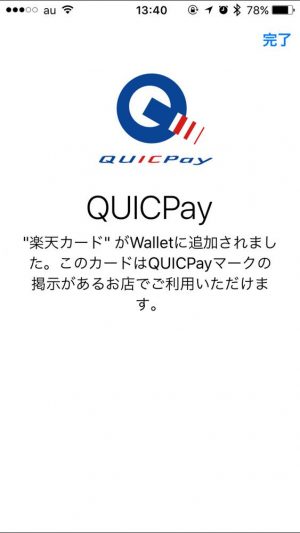
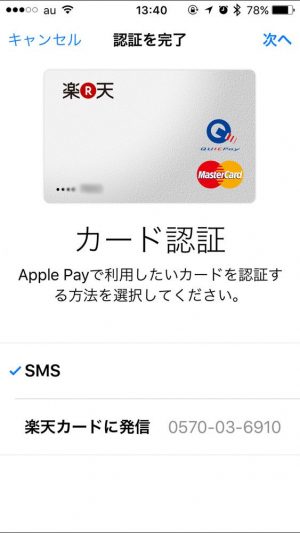
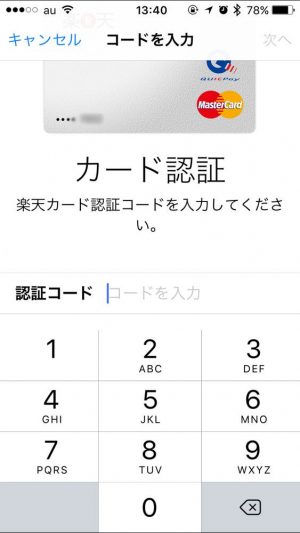
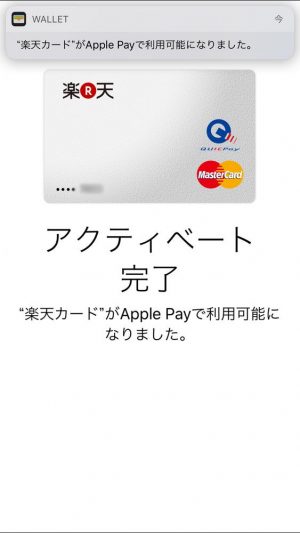
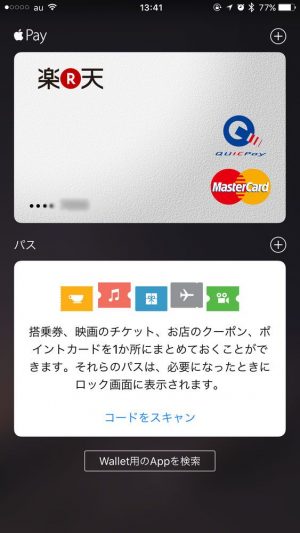

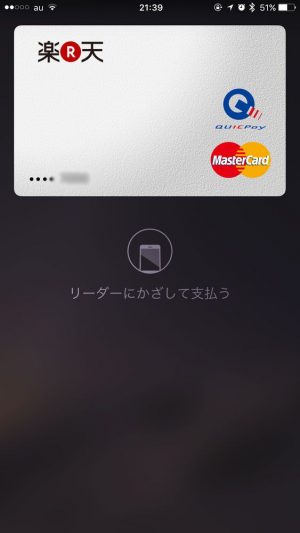








コメント