「Windows 10 Creators Update」適用後、PC起動時に頻繁に「チェックディスク」が起動するなど、なぜかPCの調子が悪い状態に。
そこでふと「高速スタートアップがまたリセットさせてるんじゃ、、、」と思いついて確認したら、案の定【高速スタートアップ:オン】の設定になっていました。早速これを【オフ】にすると、PC起動時のチェックディスクも無くなり、動作も安定しました。ついでに電源プランを確認すると、こちらも初期状態に変更になっていました。
という事で、現時点で快適にPCが使えている方は問題ないと思いますが、PCの調子がなんとなく悪いな~という方や、以前「高速スタートアップ」を“オフ”にしてたけど、「Windows 10 Creators Update」にアップデート後は確認していない方、電源プランを変更していた方などは、改めて確認しておきましょう。また、プライバシー設定もアップデート後はリセットされている可能性があるので、気になる方はこちらもチェックしておくと安心です。
「Windows 10 Creators Update」適用後はプライバシー設定を再チェック!
「Windows 10 Creators Update」にアップデートした際には、プライバシーに関する設定画面があったかと思いますが、そこを適当に処理したり、後からプライバシー設定を確認したくなった際には、一度「プライバシー」設定を再チェックしておくと良いでしょう。
左下「Windows」ボタンをクリック>「設定」アイコンをクリック>「ホーム」>「プライバシー」と進みましょう。
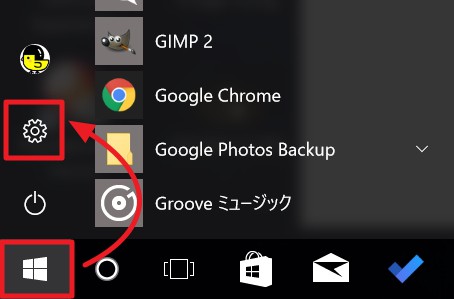
↓
ここで特に確認しておくべきは、「全般」の項目です。
- アプリの使用状況に基づいてユーザーに合わせた広告を表示するために、広告識別子の使用をアプリに許可します。
- Webサイトが言語リストにアクセスできるようにして、地域に適したコンテンツを表示する。
- Windows 追跡アプリの起動を許可してスタート画面と検索結果の質を向上します。
必要に応じて“オンオフ”しておきましょう。
他にも、「位置情報」や「カメラ」、「マイク」、「通知」などなど、不要な場合は“オフ”にしておくと良いでしょう。
「Windows 10 Creators Update」適用後に「高速スタートアップ」がデフォルトで“オン”に変更されているかも。
この「高速スタートアップ」という項目は、基本的にはWindows 10の動作を高速にしてくれる有益な機能ですし、特に現状PCに不具合が発生していないなら、特に変更の必要はありません。
この「高速スタートアップ」ですが、デフォルトでは“オン”になっており、Windows 10終了時の状態を保持し、起動時にこれを読み込むことで高速なスタートアップを実現しています。しかし、「前回終了時とデバイス構成・状態が同じである」ことが前提となっているので、SDカードやUSBメモリ、外付けHDDなどをパソコンの電源オフ後に取り外したりすると、不具合発生の原因になるようです。また、起動は高速になりますが、シャットダウン時は逆にデータを保存するために遅くなることも多いようです。
管理人はSDカードやUSBメモリ、外付けHDDなど、外部機器を多く接続しているせいか、「高速スタートアップ」が“オン”になっていると以前から不具合の発生頻度が多く、いつも“オフ”にして使用していました。
それが、「Windows 10 Creators Update」にアップデート後、設定がリセットされて“オン”になっていたようです。これを“オフ”にすることで、現時点ではPCの不具合は解消されています。いつも【高速スタートアップ:オフ】に変更して使用している方は、一度再確認しておきましょう。不具合が出ていないのならオンのままでも良いかもしれませんが。
「Windows 10 Creators Update」で「高速スタートアップ」を無効にする方法
一時的に「高速スタートアップ」を無効にする方法もありますが、今回は永続的に無効化する方法を解説します。
まずは左下の「Windows」ボタンをクリックし、【Windows システムツール>コントロールパネル】をクリックし、「コントロールパネル」を起動します。
【システムとセキュリティ】をクリック。
【電源オプション】をクリック。
【電源ボタンの動作を選択する】をクリック。
【現在利用可能ではない設定を変更します】をクリック。
下に画面をスクロールし、【シャットダウン設定】の【高速スタートアップを有効にする(推奨)】のチェックマークを外し、オフにします。最後に右下の【変更の保存】をクリック。
後はWindows 10 PCを再起動すれば、以後は「高速スタートアップ」が“無効化”された状態で利用可能になります。基本的には有益な機能なのですが、もしもPCに何らかの不具合が頻発している場合は、一度“オフ”にして様子を見ても良いかもしれませんね。
「Windows 10 Creators Update」適用後は電源プランも再確認を!
これも普通の方にはあまり関係ないかと思います。
管理人は現在【AMD】の「Ryzen 7 1700」を使用しており、この「Ryzen」向けに最適化された電源プラン「AMD Ryzen Balanced Power Plan」がAMDより配信されています。この「AMD Ryzen Balanced Power Plan」に変更して使用していたのですが、「Windows 10 Creators Update」にアップデート後、どうも電源プランもリセットされていたようです。電源プランを変更している方は、こちらも一度再確認しておきましょう。
コントロールパネル>ハードウェアとサウンド>電源オプション
から確認できますよ。
まとめ
「高速スタートアップ」は現状不具合のない方には関係のない話ですが、一応覚えておくと役立つときがあるかもしれません。
「電源プラン」については、こちらもプランを変更していない方には無関係ですが、実は細かく設定変更することも可能です。時間のある時に一度じっくり確認してみても良いかも。
【電源プラン>プラン設定の変更>詳細な電源設定の変更】から行えます。
最後に「プライバシー」の設定について。こちらは一時期かなり騒がれた部分です。自分はあまり気にしていませんが、不要な個人情報の提供が気になる方は、オフにしておくと良いでしょう。ただし、自分好みの情報や広告が表示されること自体にメリットもあります。状況に応じて取捨選択してください。


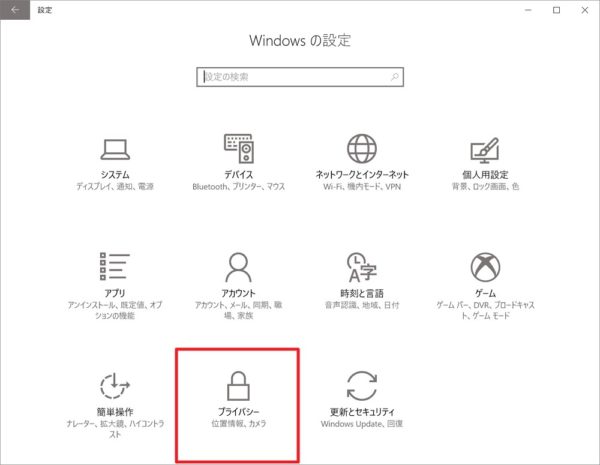
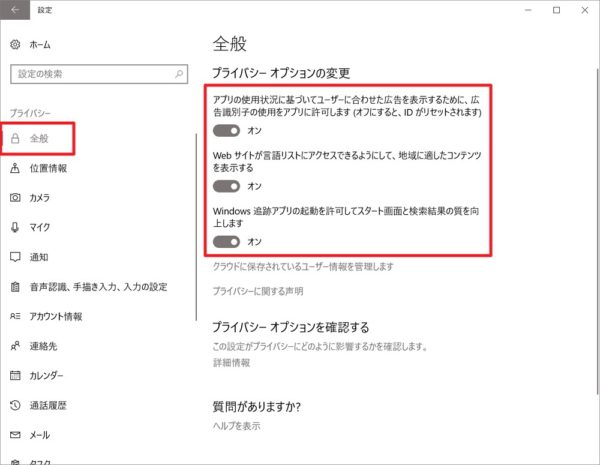
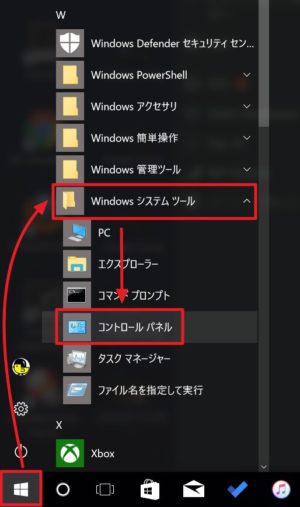
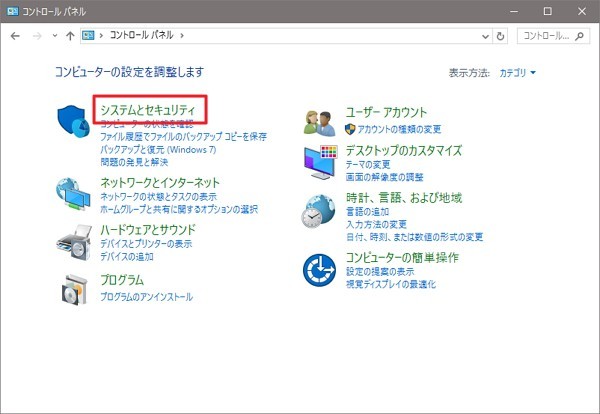
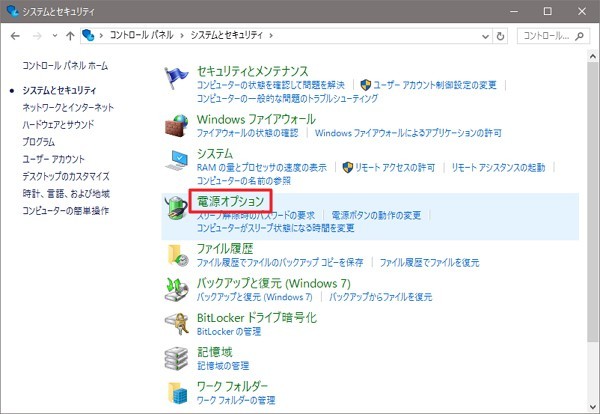
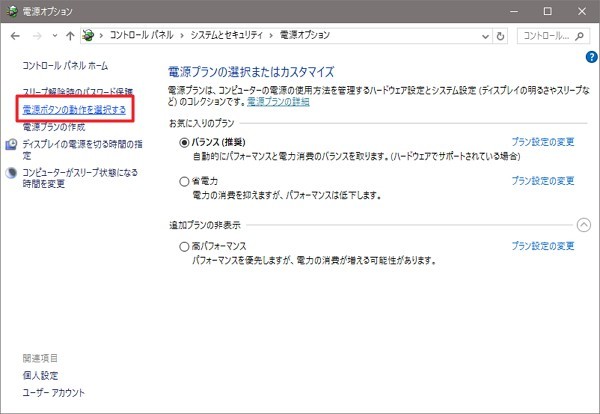
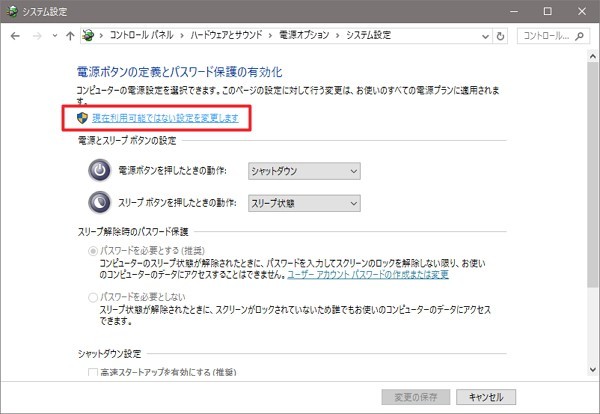
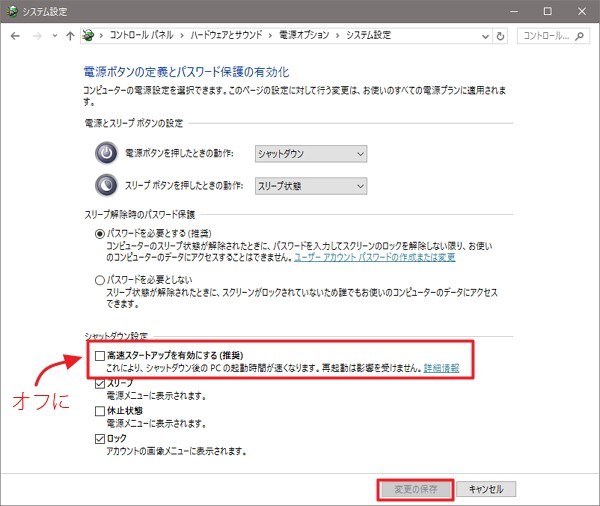
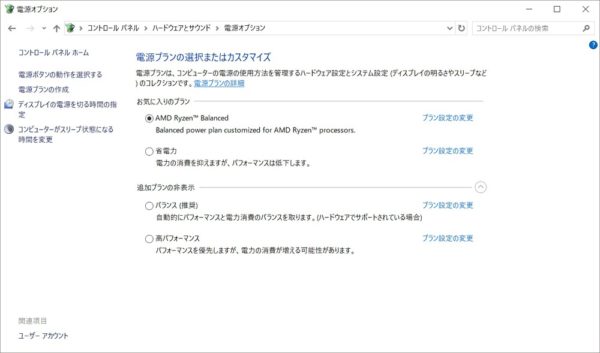
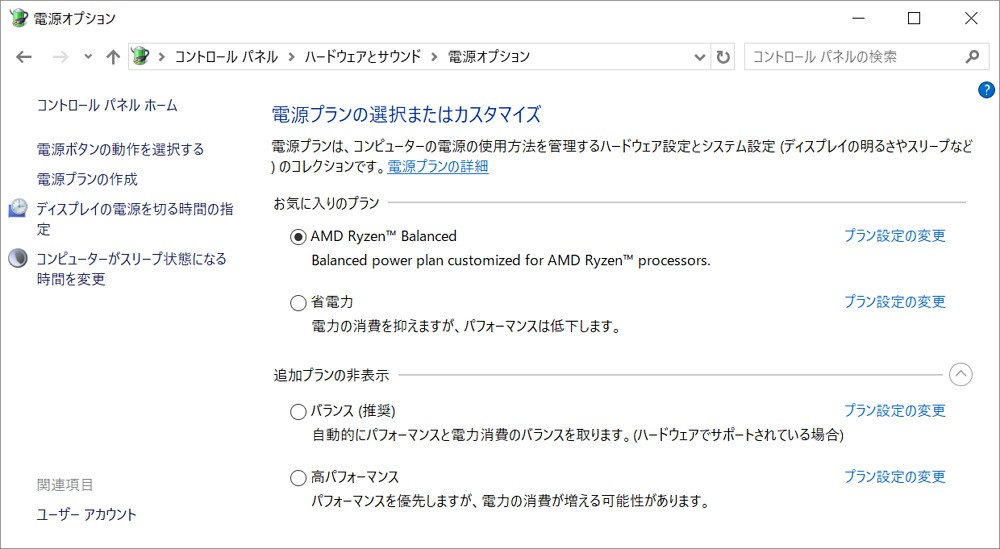
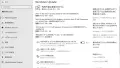




コメント
「高速スタートアップ」というのがあるんですね。全然知りませんでした。書いていただいたのを見て調べてみました。私のPCは「高速スタートアップ」がオンになっていました。今まで不具合は特にないので、このままにしておきます。
現状問題なければ気にしなくて良いと思います(∩´∀`)∩
ただ、不具合など発生した際には、原因の一つとなることもあるので、一応覚えておくと良いかもしれませんね。
高速スタートアップ オフで 電源入り後 正常に立ち上がるようになりました~
今までは、何度も電源入り切で やっと立ち上がっていました・・
お役に立てて何よりです!