iPhoneユーザーの皆さん!新しいiOS 11は便利に使いこなせていますか?
個人的にiOS 11で最も使いやすく進化したのは「コントロールセンター」だと思います。従来は決められた動作しか出来ませんでしたが、iOS 11からは自分で表示する項目を取捨選択可能になり、自分好みのコントロールセンターにカスタマイズすることが可能になりました。
これだけでも大きな進化ですが、表示されたアイコンを長押し/3D Touchすれば、さらに便利に使いこなすことが可能なんです。ぜひ皆さんも試してみてくださいね。もちろん、iPadでも同様の使い方が可能ですよ。
iPhone Tips:まずはiOS 11のコントロールセンターをカスタマイズしよう!
まずは最初に、iOS 11のコントロールセンターを自分好みにカスタマイズしておきましょう!
設定>コントロールセンター>コントロールをカスタマイズ
すると以下の画面になるので、不要なものは左側の【-】をタップして【削除】をタップ。
追加したい場合は【+】をタップします。
並び替えは【三】を長押しで上下に入れ替え可能です。この入れ替えですが、コントロールセンターでは直接行えません。そのため実際の配置は予想しながら行わないといけないのが、ちょっと不便な気もします。
iPhone Tips:iOS 11のコントロールセンターは長押し/3D Touchして便利に使いこなそう!
それではここから、実際にiPhone 7 PlusでiOS 11のコントロールセンターの各種アイコンを長押し/3D Touchするとどのように便利に使えるようになるのか、簡単にご紹介していきたいと思います。
なお、コントロールセンターはホーム画面の下部から上にスワイプで起動しますが、ロック画面でも同様に起動できます。これも覚えておくと便利ですよ。
①ネットワーク関連
長押しすることで、【AirDrop】と【インターネット共有】が出現します。頻繁に使う項目ではありませんが、覚えておくと良いでしょう。そうそう、【AirDrop】の共有設定は必ず“受信しない”か“連絡先のみ”になっていることは確認を。“すべての人”に設定されていると、悪意のある第三者から意図しないいたずら(写真や動画)を送り付けられる可能性があります。十分ご注意くださいね。
ちなみに、【モバイルデータ通信】をオフにしても通話は可能です。そのため、月末で通信容量が減っている際や、家でWi-Fiに接続していてモバイルデータは使いたくない場合などは、あえて“オフ”にするのも良いかもしれません。ただし当たり前ですが、Wi-Fi接続が無い状態で【モバイルデータ通信】をオフにすると、メールやLINEなども届きませんのでご注意ください。
また、コントロールセンターの【Wi-Fi】と【Bluetooth】ですが、ここをオフにしても“切断”されるだけで完全オフにはなりません。これはAppleの仕様であり、コントロールセンターでオフにしても、Apple Watchなどとの通信は行えるようにするためのようです。そのため面倒ですが、完全にオフにしたい場合は、【設定>Wi-Fi】もしくは【設定>Bluetooth】から個別にオフにするか、【機内モード/オン】にする必要があります。この点も一応覚えておきましょう。
単純に【Wi-Fi】と【Bluetooth】をタップしてオフにすると斜め線は入りませんが、機内モードなどを使って完全オフにすると、このように斜め線が入ります。
②ミュージック
ここでは再生中の曲の音量調節や再生位置、再生/一時停止、曲のスキップなどが操作できます。また、右上の【AirPlay 2】アイコンをタップすれば、、、
このように音楽を再生する機器を選択することが出来ます。ちなみにAirPlay 2に対応した機器を使えば、同時に複数機器で音楽を再生することが可能なようですよ。
③明るさ調節・Night Shift
ここでは上にスライドさせるとiPhoneの画面が明るくなり、下にスライドすると暗くなります。また、下部の【Night Shift】アイコンをタップすることで、【Night Shift】のオン/オフも可能です。ただし、明るさ調節は通常のコントロールセンターでも同様に操作できるので、あまり使う機会は少ないかも。
また、ディスプレイの明るさについては、通常は自動調節にしておくのがおすすめではあります。
設定>一般>アクセシビリティ>ディスプレイ調整>明るさの自動調節:オン
そして【Night Shift】も使用すると、ブルーライトをカットして目に優しくなります。どこまで効果的かは微妙な部分もありますが、眠りにつきやすくなるともいわれているので、ぜひ設定しておきましょう。
設定>画面表示と明るさ>Night Shift>好みに応じて設定を。自分は【時間指定:オン 開始:日の入/終了:日の出】としています。
④音量調節
ここでは音量の調節が可能です。ただし、音量も通常のコントロールセンターからでもスワイプで操作可能なため、あまり使う機会はないかもしれません。
⑤画面ミラーリング
画面ミラーリング機能が使用できます。これはコントロールセンターのアイコンをタップしても表示されます。
画面ミラーリングとは、対応する機器(Apple TVなど)を介してiPhoneやiPadの画面をテレビに映し出す機能のことです。この“ミラーリング”を使えば、例えばApple TV未対応のアプリをテレビの大画面で手軽に楽しむことが出来るようになります。個人的にはAmazonのPrime Videoを見たり、ゲームを遊んだりする際に利用していますよ。
⑥懐中電灯
意外と懐中電灯は個人的に利用頻度が高いです。ここではスライドさせることで明るさを4段階に調節できます。一番下にスライドさせるとオフになります。
⑦タイマー
このタイマーもカップラーメン作るときなどに活躍してくれますね(=゚ω゚)ノ
1分~2時間の調節が可能です。なお、意外とSiriに「3分測って」と言う方が早かったりもします。
⑧計算機
ここでは計算機の最新の結果をコピーできます。あまり使う事は無いかな?
ちなみに、計算機の数字部分を長押しすれば【コピー/ペースト】が可能、横向きにすると関数電卓に、そして数字部分をスワイプすると最後の数字を消去できます。豆知識。
⑨カメラ
カメラは使う機会も多いので、ぜひこのオプションは覚えておくと役立つ機会があるでしょう。これは“カメラ”アプリを3D Touchしても、同様のオプションが開きますよ。
⑩メモ
何かをサクッとメモしたい際に覚えておくと便利です。
⑪ボイスメモ
こちらも、すぐにボイスメモを取りたい際に覚えておくと便利でしょう。
⑫画面収録
iOS 11からは、通常の画面写真(スクリーンショット)だけでなく、待望の画面収録(動画)も可能になりました!これによってiPhoneの操作方法の解説などが簡単に行えるようになりますし、ゲーム実況をされている方も便利になったのではないでしょうか。人によってはとても重宝する新機能だと思います。
⑬Apple TV
Apple TVの操作が行えます。「Remote」アプリと同様のことが行えますね。
⑭Wallet
Walletに追加しているカード等が表示されます。タップすることで詳細確認画面が開きます。
その他
個人的に使用しているものを中心にサクッと紹介してみましたが、他にも【アクセシビリティのショートカット】では、登録したショートカットが使用出来たり、【テキストサイズ】では文字の大きさを変更、そして【ホーム】ではよく使うアクセサリの状態確認などが行えます。
iOS 11の新機能:【運転中の通知を停止】もお忘れなく!
今回は長押し/3D Touchについての解説をメインに行いましたが、iOS 11から搭載された新機能である【運転中の通知を停止】は、車を運転しているユーザーは一度使ってみると良いかもしれません。
設定>おやすみモード
ここでは【運転中の通知を停止】という項目で【アクティベート】をタップすると、【自動/車載Bluetoothに接続時/手動】の3つを選択可能。【自動】にすると、おそらく車速(GPS)によって自動判別し、運転中と判断されると自動的に通知が停止されるようになります。
また、【自動返信】をタップすると、設定した相手からテキストメッセージが届いた際に、自動であらかじめ設定しておいた文言で返信させることが可能になります。
安全運転のためにも、ぜひ一度使ってみてくださいね。


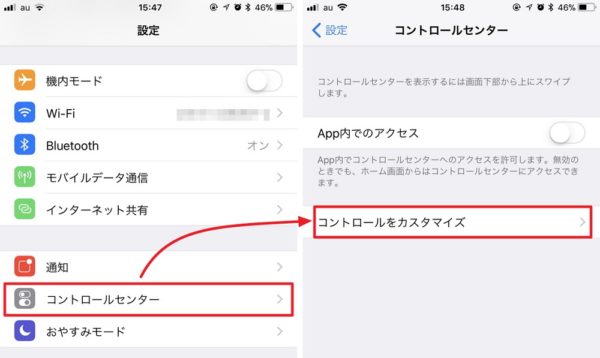

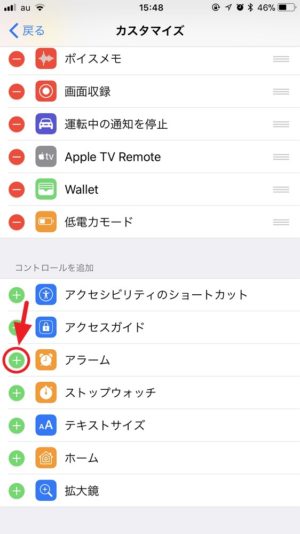
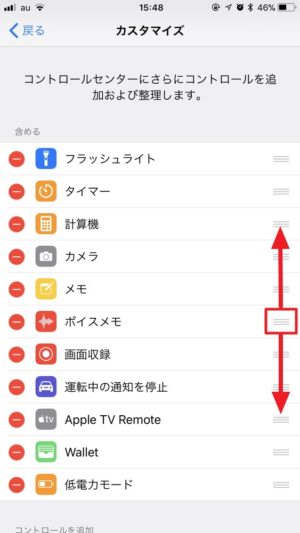

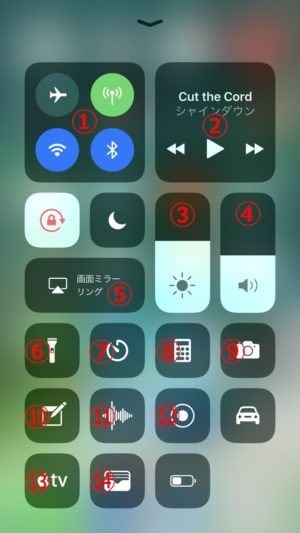
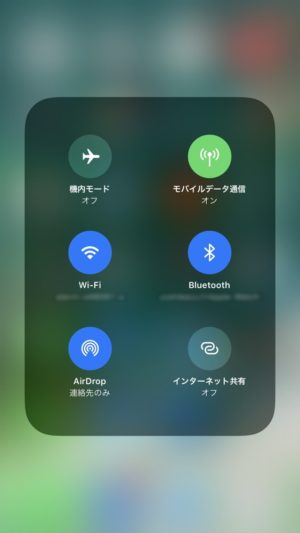

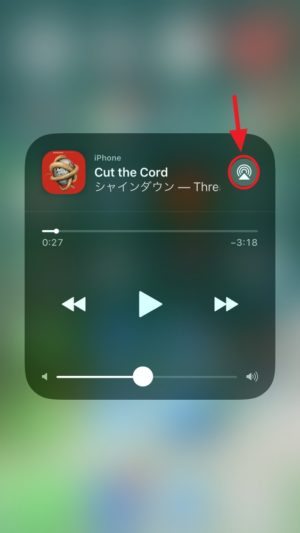
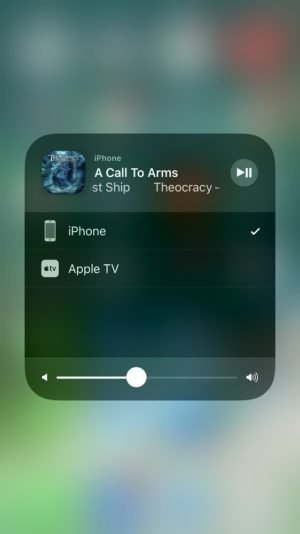
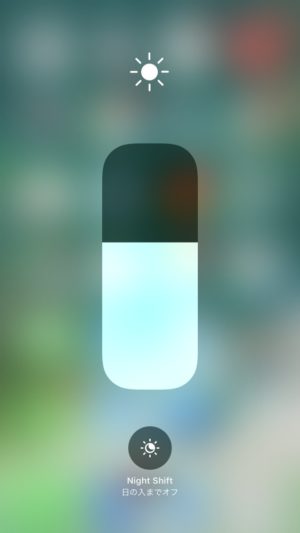
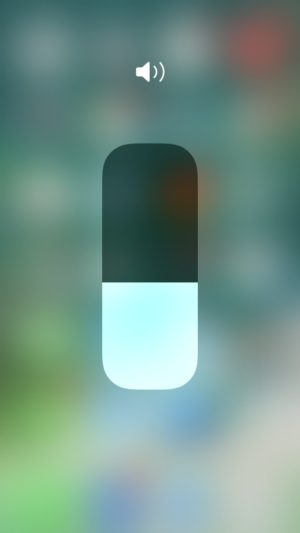
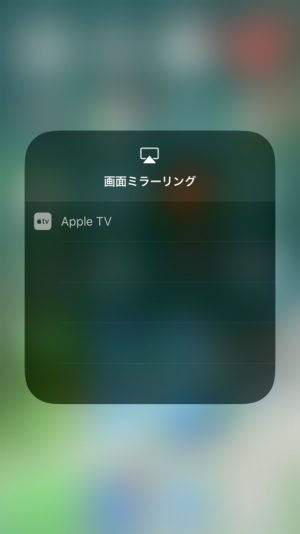
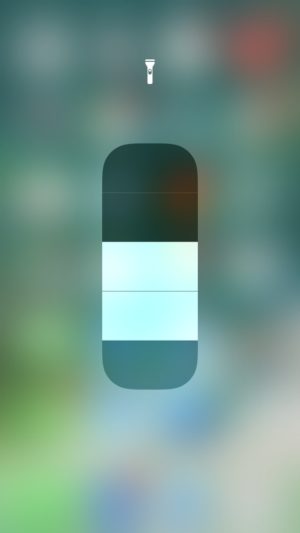
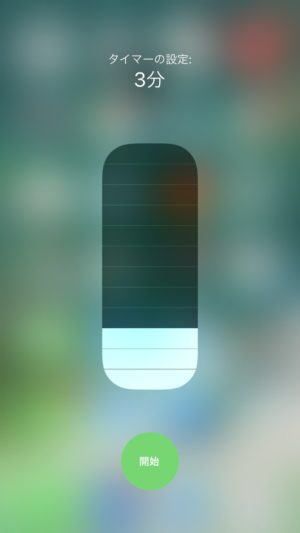
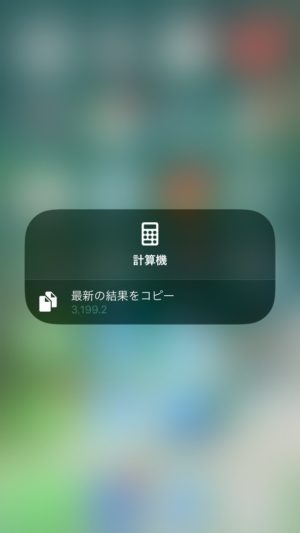
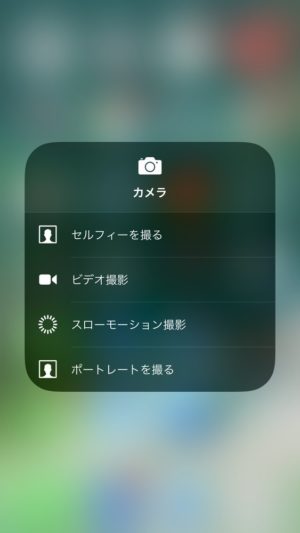
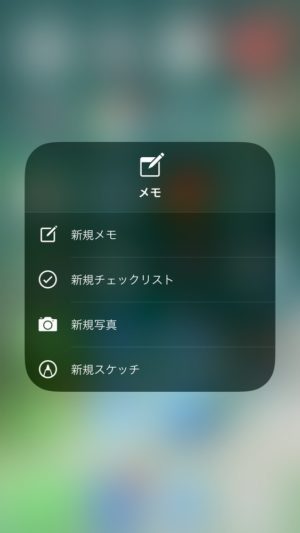

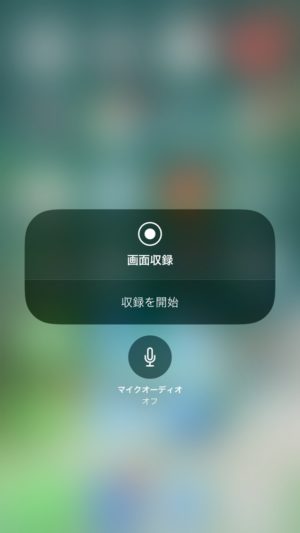

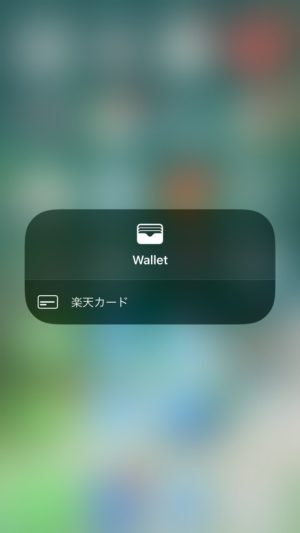






コメント