読者の方より質問があったので、改めて情報をまとめて掲載しておきます。今回はiPhone内の写真や動画をWindows 10搭載のパソコンに保存する場合に陥りがちなトラブルについてです。
iPhoneは付属のライトニング-USBケーブルをWindows 10搭載パソコンに接続すると、写真や動画が保存されている“DCIM”フォルダが表示され、そこから直接任意の写真や動画をコピペしてパソコン内に保存することが出来ます。
手順としては基本的にiPhoneをライトニングケーブルでパソコンに繋ぐだけなのですが、ある手順を怠ると“DCIM”フォルダが表示されず、空の状態になってしまいます。もしも同様のトラブルで悩んでいる方がいらっしゃれば、今一度手順を確認してみてくださいね。
※なお、この方法でも見れない場合は、改めてコメント欄でご相談ください。
iPhoneをWindows 10 パソコンに接続してもDCIMフォルダが表示されない原因は?
iPhoneをWindows 10 パソコンに接続してもDCIMフォルダが表示されない原因ですが、これには以下の2点が考えられます。
- iPhoneがパスコードでのロック状態にある。
- 「このコンピュータを信頼しますか?」で「信頼」を選択していない。
まずはiPhoneがパスコードなどでロックされた状態でWindows 10パソコンに接続しても、セキュリティの関係上“DCIM”フォルダは表示されません。そのため、iPhoneをパソコンに繋ぐ前に、事前にiPhoneのロックを解除しておく必要があります。
そしてもう一点、初めてパソコンにiPhoneを繋いだ場合は、【このコンピュータを信頼しますか?設定とデータは接続されたときにこのコンピュータからアクセスできるようになります。】と表示されるので、ここで【信頼】を選択する必要があります。
iPhoneをWindows 10 パソコンに接続してもDCIMフォルダが表示されない、空になる場合の対処方法
という事で、ここから実際に「iPhoneをWindows 10 パソコンに接続してもDCIMフォルダが表示されない、空になる」場合の対処方法を解説していきます。
まずはiPhoneがパソコンにライトニングケーブルで接続されている場合は一度抜きます。
次にiPhoneのロックを解除します。
ホーム画面が開いた状態でiPhoneをパソコンにライトニングケーブルで接続します。初回接続時はこのように【このコンピュータを信頼しますか?設定とデータは接続されたときにこのコンピュータからアクセスできるようになります。】と表示されるので、“信頼”をタップします。その後、パスコードの入力が求められるので、指示に従い入力します。
これでWindows 10の場合は、【PC】を開くき、【PC>iPhone>Internal Storage】と進みます。すると以下のように“DCIM”フォルダが表示されているはず。もしも表示されていない場合は、一度iPhoneをPCから取り外し、再度iPhoneのロックを解除した状態でパソコンに繋いでみてくださいね。
この“DCIM”フォルダを開くと、さらにいくつかのファイルに分かれています。この中にiPhoneで撮影した写真や動画、スクリーンショットが収められています。写真や動画は、直接パソコンにコピペして保存可能です。また、Windows 10の「フォト」アプリと関連付ければ、iPhoneをパソコンに接続した際に自動的に動画や写真をパソコンに取り込みして保存することが可能です。ぜひご活用くださいね!
なお、iPhone 7以上、かつiOS 11以上では、新たに高圧縮フォーマット【HEIF/HEVC】が採用されています。これをオンにしていると、設定によっては写真がJPEG形式ではなく、HEIF/HEIC形式になっていることがあります。取り扱いにはご注意を。この辺りは過去記事で解説していますので、良かったら確認してみてください。
これでもダメならiTunesやドライバの再インストールをお試しを!
個人的には以上の対処方法でiPhoneをWindows 10 パソコンに接続した際に無事「DCIM」フォルダが表示されるようになりましたが、それでもダメな場合は、以下の方法もお試しください。
1.iTunesはインストールされているか?場合によっては再インストールを試してみましょう!
まずはWindows 10 PCにiTunesがインストールされているかどうかは念のために確認を。場合によっては一度再インストールを試してみるのも一手です。
なお、現在は「Microsoft Store」から入手する方法に変わっていますのでご注意を。
2.iPhoneのドライバを一度アンインストールしてみる。
また、一度Windows 10のiPhone用ドライバを一旦アンインストールして再度インストールし直してみるのも一つの手段です。
iPhoneのドライバを削除して再インストールする方法については、過去記事内で詳しく紹介していますので、良かったら参考にしてみてくださいね。
3.iPhoneのドライバを更新してみる
実は先日、iPhone XでDCIMフォルダを開いても中身が一瞬表示されるものの、すぐに全て表示されなくなるという不具合に遭遇。その際にあれこれ試した結果、なんとか無事DCIMフォルダを開いて写真や動画が見えるようになったのが、この【ドライバの更新】作業です。
同じような症状で困っている方は一度お試しください。
まずはWindowsの検索窓に「デバイスマネージャー」と入力して【デバイスマネージャー】を起動します。
続いて【ポータブルデバイス】をダブルクリックして開き、中にある【Apple iPhone】上でマウスを右クリック。その後【ドライバーの更新】をクリックしてください。
続いて以下の画面になるので、【ドライバーを自動的に検索】をクリック。
少々待ちます。
このような画面になったら画面を閉じてください。
その後再度「DCIM」フォルダを開いてみてください。自分の場合はこれで直った事例がありました。
4.itunes 環境設定で自動的に同期しないで改善
ゆうたん様より、コメントにて情報提供いただきました。itunes 環境設定で自動的に同期しないにチェックを入れると改善したとの事。一度お試しいただいても良いでしょう。
パソコンのUSBケーブルを挿すポートを変更したり、別のPCでも試してみましょう!
これ以外に考えられる対処方法としては、まずはUSBケーブルを挿すポートの変更は試してみましょう。場合によってはポートの接続不良で不具合が生じている場合もあります。
また、以上の対象方法でも「DCIM」フォルダが表示されない場合は、一度別のパソコンで試してみましょう。そこで表示される場合は、何らかのパソコンとの相性問題や不具合が発生している可能性もあります。その場合は購入先のパソコンメーカーに相談してみましょう。


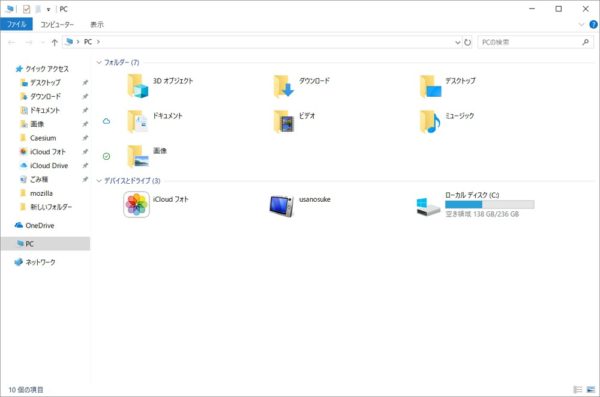
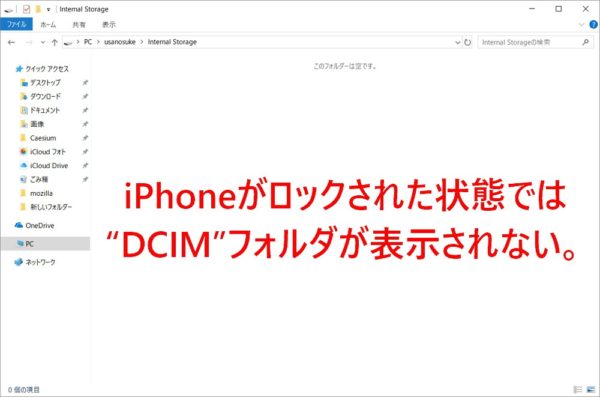

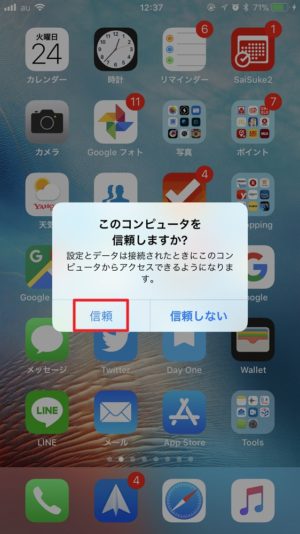

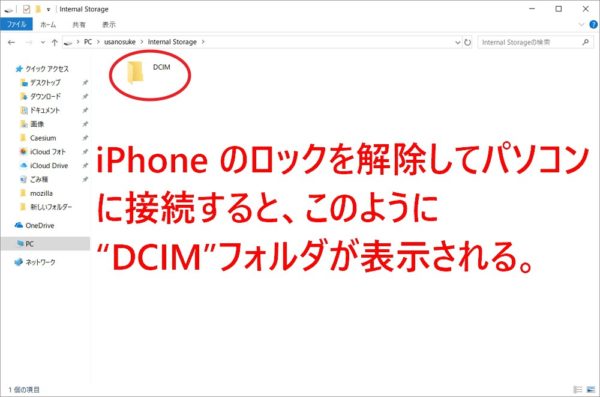
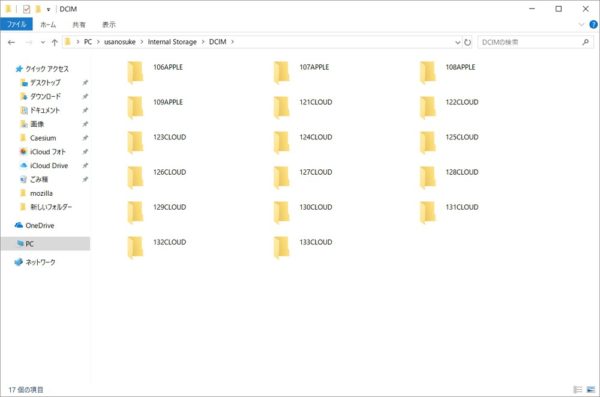


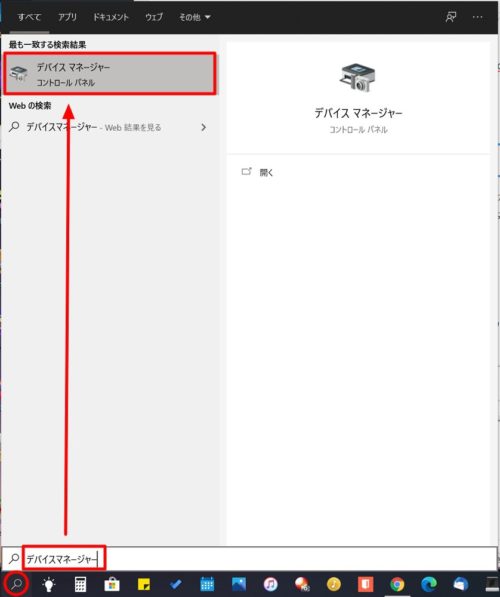
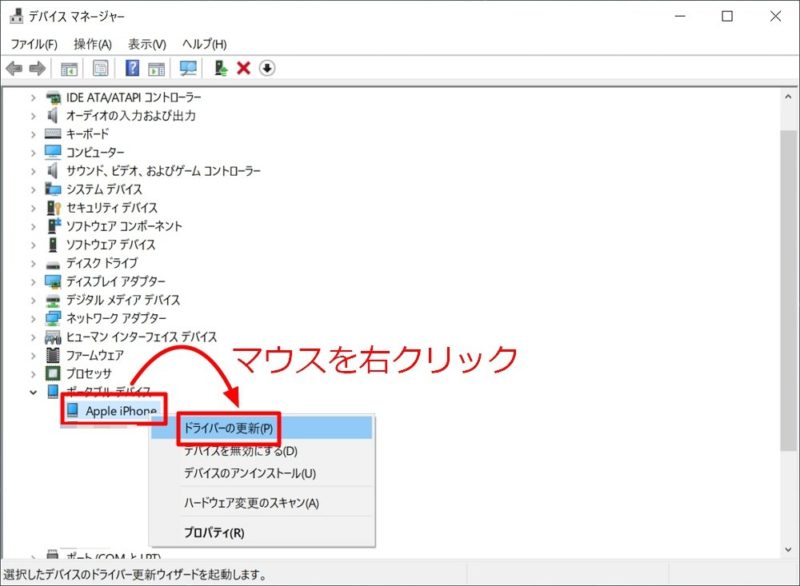
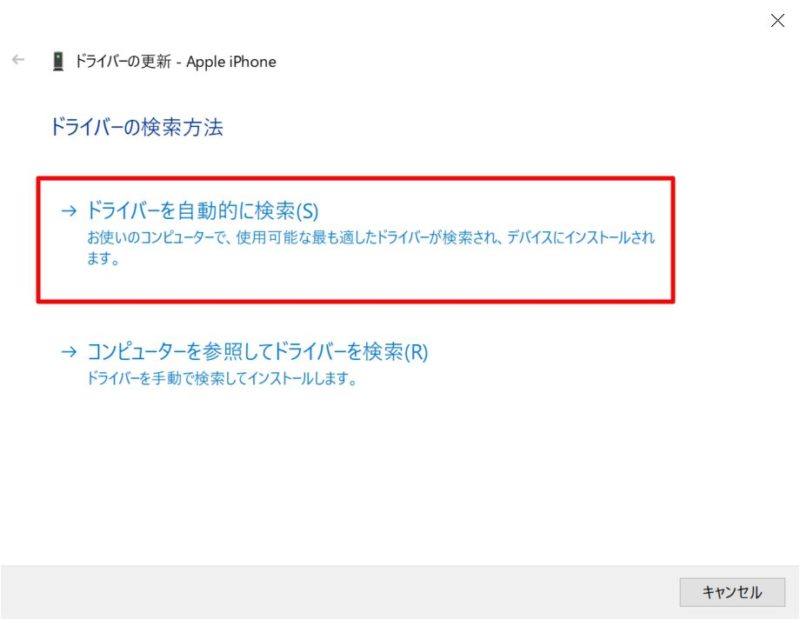
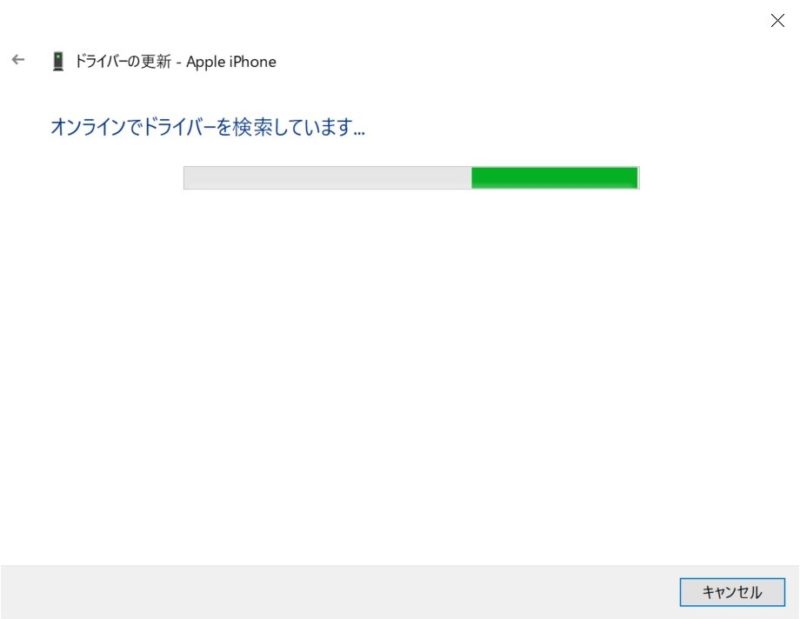
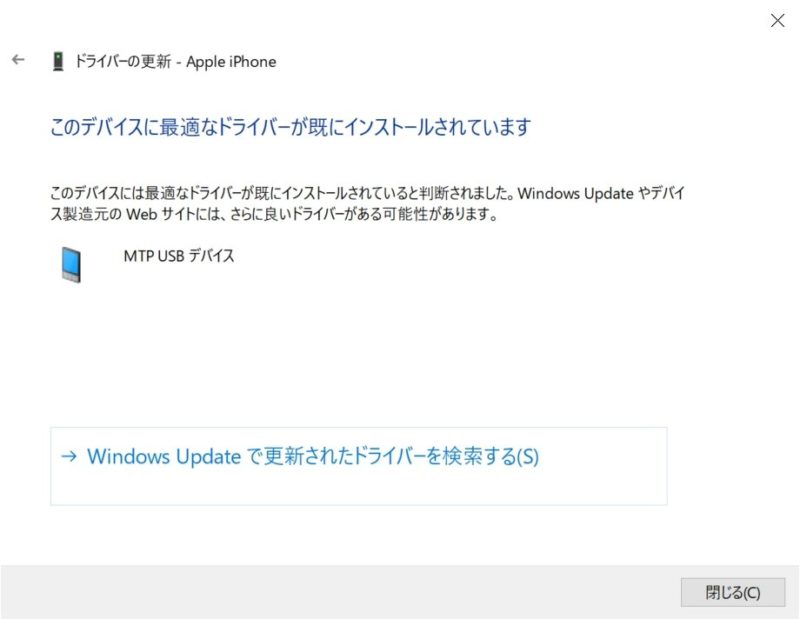




コメント
初めまして。
DCIMフォルダが表示されず、ロックを解除した状態でケーブルを繋ぎ、信頼するをタップしてもフォルダが表示されません…。
写真がパソコンで見れず困ってます。
どうか助けて下さい(>_<。)
一応考えられる原因を他にも追記しておきました。無事解決すると良いのですが、、、
iPadからパソコンに動画をコピーしようとしています。前回(三週間前)までは、問題無く出来た居たのですが、昨日(4/4)から、急に出来なくなりました。パソコンはWin-10、PadはiOS12.2です。両機を、USBケーブルで接続。ポイントは、iPadの写真(ビデオ)では表示し、再生出来ます。が、両機の接続時、パソコンのエクスプローラーにはそのファイル名が表示されません。前回までは表示出来ていて、コピー指示ができてました。前回までのとの違いは、ファイルの大きさです。今回は録画時間が約53分です。理由を教えて頂ければ有難いです。宜しくお願いします。
すみません。こちらで解説している以上の対処についてはアドバイスが難しいです。一度Appleのサポートに問い合わせてみてはいかがでしょうか?
リンク:Apple サポート
itunes 環境設定で自動的に同期しないにチェックで解決しました。
情報提供ありがとうございます!記事中に追記しておきますね!