無事iPhone Xを入手できました管理人です。今回は行きつけのauショップで予約して購入したのですが、お店で2番目の予約で、入荷したiPhone X 256GB スペースグレイは“2台”のみ。かなり危ないところでした(;´Д`)
という事で本日は、事前にWindows 10 PCにiTunesを介して使用中のiPhone 7 Plusのデータを暗号化してバックアップ、その後iPhone X機種変更後にバックアップデータからデータを復元/移行する方法をご紹介したいと思います。
実際に挑戦してみると思わぬトラブルがあったりして、時間のロスもありました。事前にこの記事を参照していただければ、無駄な時間を過ごさなくてよいかと思います。
ぜひ参考にしてみてくださいね。
なお、事前のiPhoneバックアップ方法については過去記事をご参照ください。
重要:携帯ショップで初期設定が完了したらiOS 11を最新バージョンにアップデートしておきましょう!
今回管理人は、auショップにてiPhone Xへ機種変更を行いました。この際にはSIMがきちんと動作しているかなどの基本的な検証のみを行ってもらい、データの復元は家で自分で行うと言って初期状態のまま家に帰りました。
早速管理人は家に帰り、まずはiPhoneの初期化を行いました。その後iTunesからバックアップデータを復元/移行しようとすると、「このiPhoneのソフトウェアが古すぎるため、バックアップ“xxxxx”はこのiPhoneの復元には使用できません。」と表示が出て、まずはソフトウェアのバージョンを最新にするよう催促がありました。
つまり、iPhone XのiOS 11.0.xと、バックアップしているiPhone 7 PlusのiOS 11.1でバージョンが異なるための問題のようです。
※バックアップ時のiOS 11が古いバージョンだと問題ないかもしれません。
※iPhone Xの出荷時期によっては問題ない可能性もあります。
そのため、携帯ショップで初期設定が完了したら、家に帰ってWi-FiやiTunesを介して、まずはiPhone XをiOS 11.1以上にアップデートするのが良いでしょう。管理人のようにいきなり初期化しちゃうと二度手間の可能性もあるのでご注意を。なお、原則iPhone Xの初期化作業はする必要はありません。iTunesに接続するとそのまま復元可能です。
設定>一般>ソフトウェア・アップデート
そしてもう一点。機種変更時に古いiPhoneのバックアップデータから新しいiPhone Xにデータを移行/復元する際には、事前に“iPhoneを探す”をオフにしておく必要があります。これもついでに設定しておきましょう。
設定>上部のアカウント名をタップ>iCloud>iPhoneを探す>iPhoneを探す:オフ
iPhone XをWindows 10やMacにライトニングケーブルで接続する。
さて、iPhone XのiOS 11を最新バージョンへアップデート出来たら、さっそくWindows 10 PCなどにiPhone Xをライトニングケーブルで接続します。
すると、自動的にiTunesが起動し、以下の画面になります。
今回はキャリア(au)の更新プログラムがあったようです。ここでまずは「ダウンロードして更新」をクリックし、キャリア設定を更新しておきましょう。
以上で準備は完了です。改めて以下の2点をご確認ください。
- iPhone Xを最新のiOS 11にアップデートしたか?
- iPhone Xの“iPhoneを探す”をオフにしたか?
問題なければいよいよ復元作業に入ります。
iTunesを介してバックアップ済みのデータをiPhone Xへ復元/移行する。
それではここから、古いiPhoneのバックアップデータからiTunesを介してデータを新しいiPhone Xに復元/移行し、機種変更作業を進めていきます。
先ほどの流れでiTunesが起動し、上の画面が開いていると思います。ここで【このバックアップから復元:データを引き継ぎたいiPhone】と、データを引き継ぎたい事前にバックアップを取っておいたiPhoneの名前が出ていることを確認しましょう。また、バックアップ時間も間違いないことを確認してください。
問題なければ【続ける】をクリックします。
次に、暗号化をオンにしてデータを保存している場合は、ロックを解除するためのパスワードの入力が求められます。指示に従いパスワード入力し、【OK】をクリックします。
iPhone Xの復元作業が開始されます。
しばらく待ちます。
この際にiPhone Xはこんな画面になります。
ある程度処理が進むと、以下の画面が表示されます。指示に従い、iPhone Xのケーブルは接続したままにしておきます。
iPhone Xは以下の状態になるので、上にスワイプしてアップグレードを開始します。
iPhone Xにパスコードを入力します。
iPhone Xの復元作業が進んでいくのでそのまま待ちます。
以下の画面になるので、上にスワイプします。
無事iPhone Xの復元作業が完了したようです。【続ける】をタップします。
続いてApple IDの入力画面になります。パスワードを入力します。
iCloud設定のアップデートが開始されるので少々待ちます。
後は指示に従って操作していくだけです。まずはApple Payの設定画面。クレジットカードを登録するだけですぐに使えるので、ぜひ利用してみてくださいね!非常に便利ですよ。もちろん、スキップして後から登録することも可能です。今回は【続ける】をタップ。
カードの種類を選択。
後は枠内にカードを入れれば自動的にカード番号が認識されます。その後有効期限やセキュリティコードなどを指示に従って入力してください。以上でApple Payの設定は完了です。
iPhone XでApple Payを使うには、サイドボタンをダブルクリックするだけです。
次にTrue Toneの説明画面になります。せっかくの機能なのでそのまま使用するのがおすすめ。【続ける】をタップ。
ホームへの移動は、画面下部から上にスワイプします。従来のホームボタンの代わりですね。従来機種だとコントロールパネルが表示される動作です。【続ける】をタップ。
次に最近使用したAppの切り替えや、強制終了の画面の出し方。これは画面下部から上にスワイプし、画面の途中でスワイプを止めるとAppスイッチャーが表示されます。ちょっと慣れが必要かも。【続ける】をタップ。
コントロールセンターは画面右上から下にスワイプします。【続ける】をタップ。
サイドボタンを長押しすると、Siriが起動します。もちろん設定すれば“Hey Siri”で起動させることも可能です。【続ける】をタップ。
以上でiPhone Xの初期設定が完了。これでいよいよiPhone Xの復元作業が完了し、実際に使用することが出来ます!
iPhone X:復元作業完了後はFace IDの登録をお忘れなく!
iPhone Xに新たに搭載されたFace IDですが、これは使わないと絶対に損です!個人的にはTouch IDよりも認識が速く、またお風呂上りなどで指紋認証がうまく動作しないなどの不具合も無くなり、個人的にはかなり満足しています。ただし机の上に平置きしていると、どうしても少しのぞき込む感じにしないと認識されないのはちょっと残念。
という事で、早速Face IDの登録を行っておきましょう。
【設定】を開くと、このようにおすすめの項目が表示されます。それぞれ確認しておきましょう。今回は【iPhoneの設定を完了する】をタップ。
以下の画面が表示されるので、【設定を完了してください】をタップ。
Face IDの画面が表示されます。【続ける】をタップ。
Face IDの設定方法は、表示された枠線内に顔を入れ、様々な角度を向いて認識させていく作業になります。【開始】をタップし、後は指示に従って認識作業を行いましょう。
なお、Face IDの登録は後から行う事も可能です。
設定>Face IDとパスコード
から行えます。iPhone Xユーザーさんは、ぜひ利用しましょう!
iPhone X:機種変更後のバックアップデータ復元方法まとめ!
という事で、管理人が行った古いiPhone 7 PlusのバックアップデータをiTunesを介してiPhone Xに移行/復元する方法を解説してみました。
基本的なデータ復元/移行はこれで大丈夫なのですが、例えばLINEの場合は個別に旧機種で移行作業を行う必要がありますし、GoogleやMicrosoftの“Authenticator”アプリでは、改めて登録し直す必要があるなど、いろいろと後処理は必要になります。
個人的にはiPhoneの機種変更後は、古いiPhoneをすぐに下取りに出さず、一度iPhone Xに復元されたアプリをすべて起動し、問題なく動作することを確認してからお店に渡す方が安全でしょう。
管理人は古いiPhoneを奥さんが使っているので下取りには出さない主義ですが、auで確認してみたところ、下取り機種は後から持って来て渡すので良いそうです。ただし、それが当日なのか数日後でもOKなのかはお店の判断になると思いますし、そもそもこういった後から渡すことが出来るのかどうかも含めて、事前に携帯ショップで確認してくと、機種変更/下取り作業がスムーズに進むと思います。
改めてiPhone Xのレビューはまとめるつもりですが、とりあえず機種変更時のデータ復元に関して参考になれば幸いです。
【追記】レビューアップしております。良かったら参考にどうぞ。

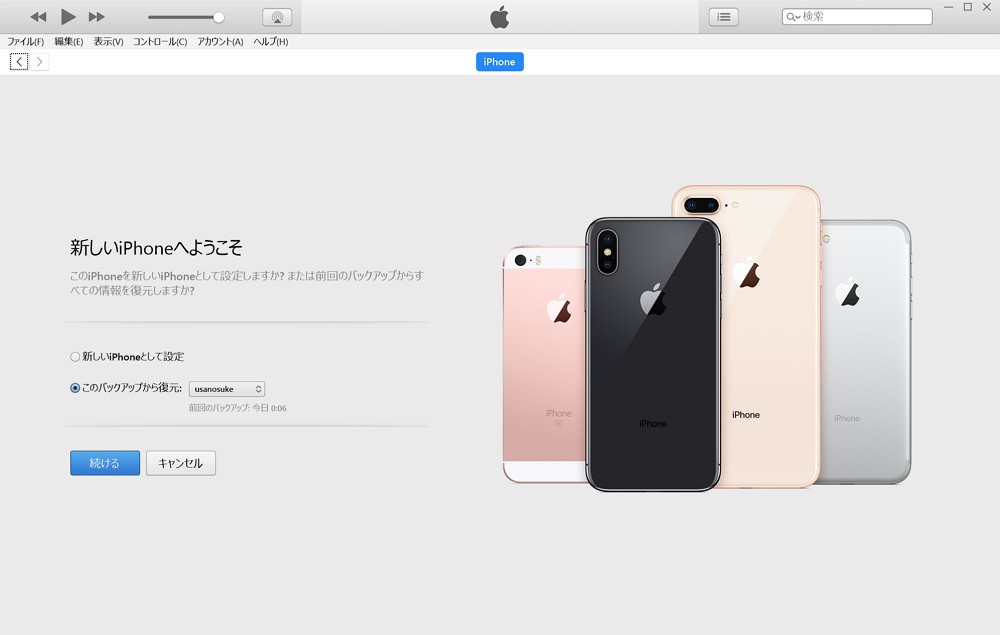

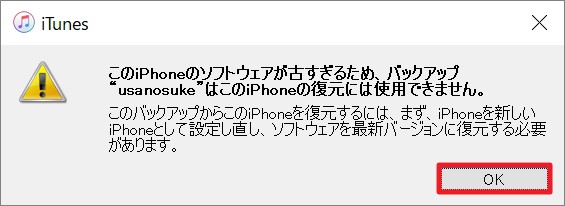
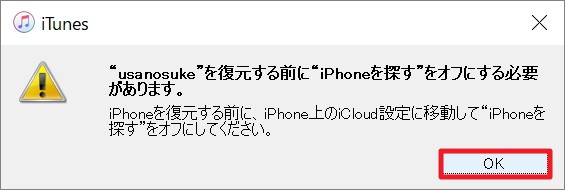

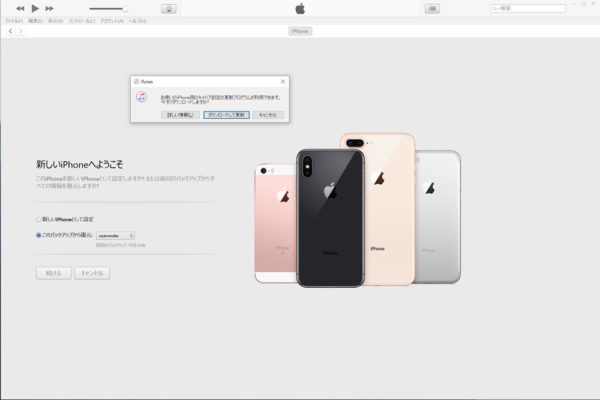
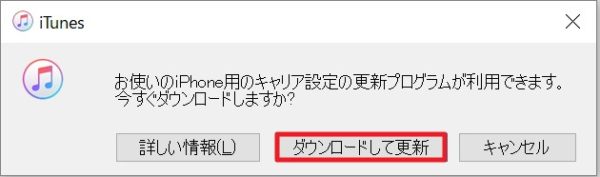

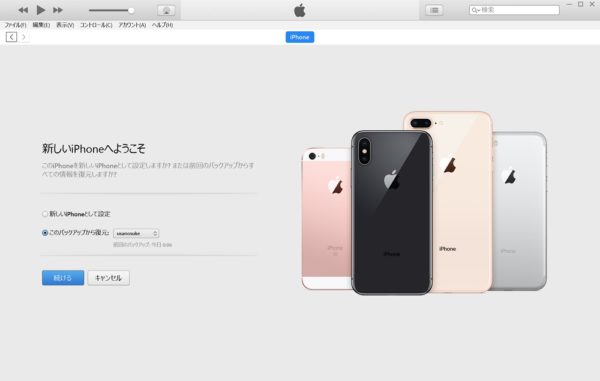
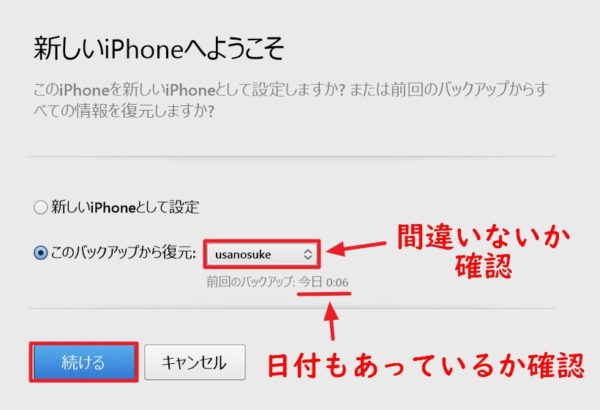
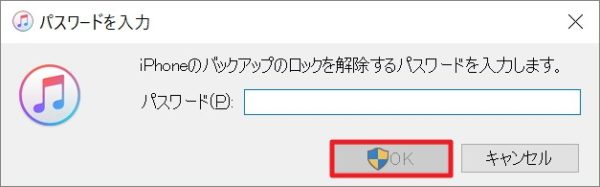
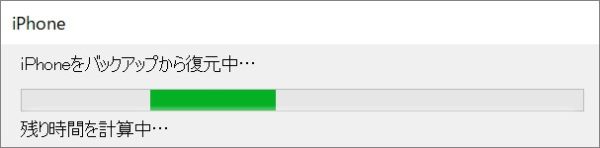
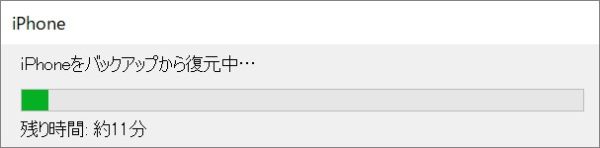

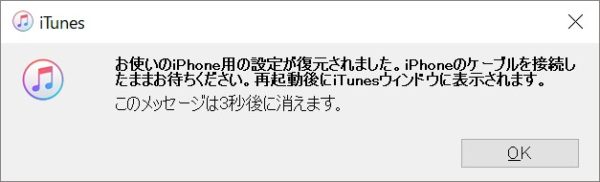


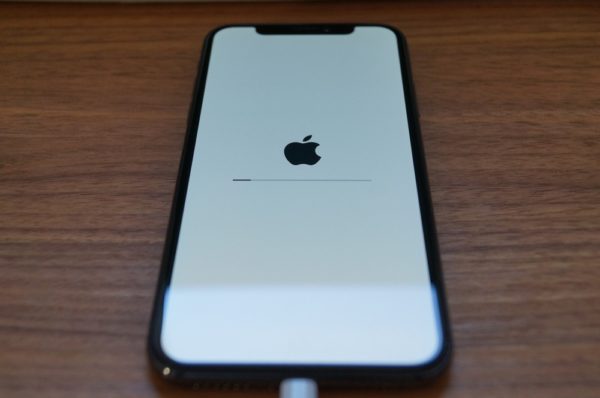




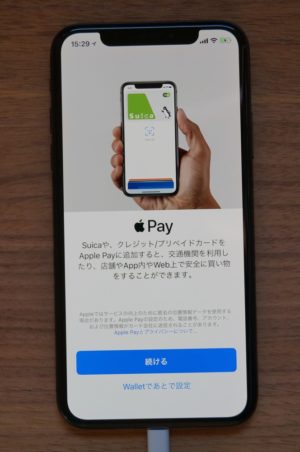
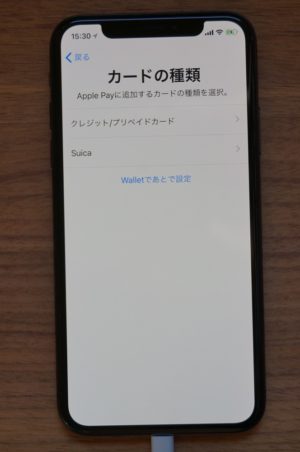

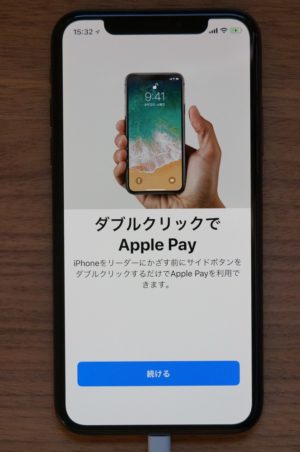
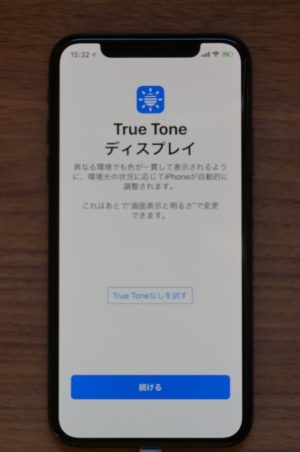
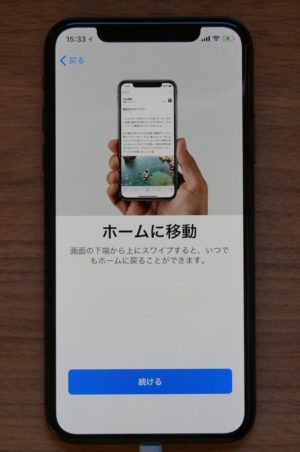
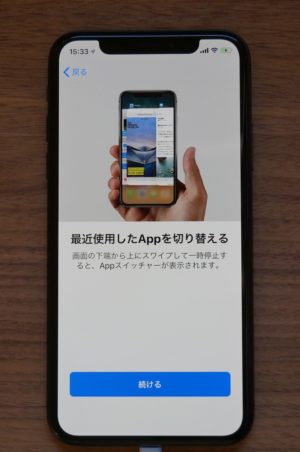
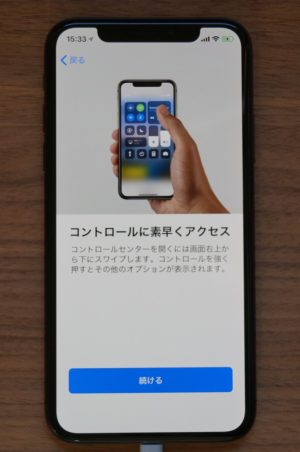
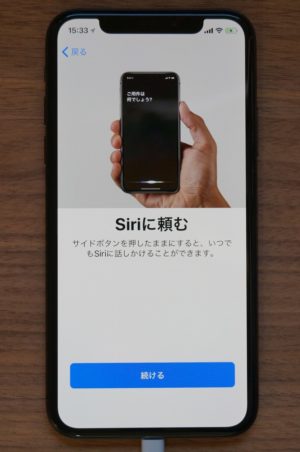


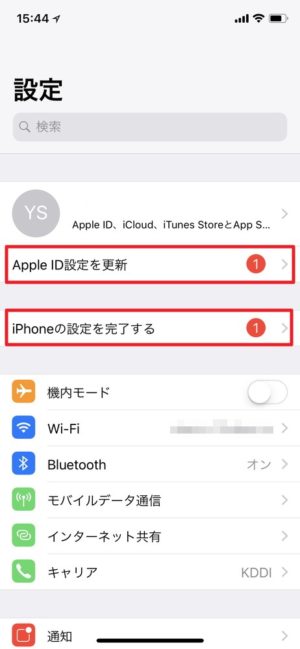
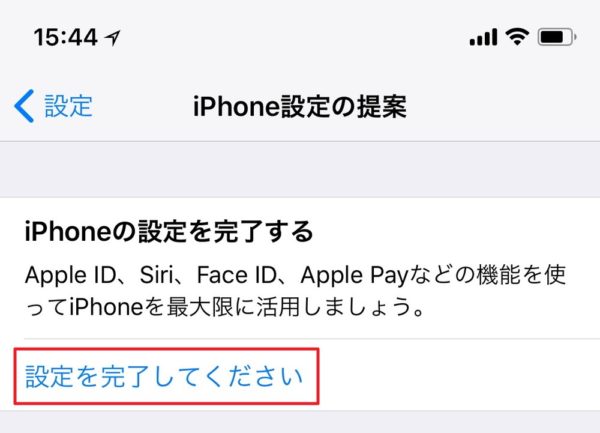

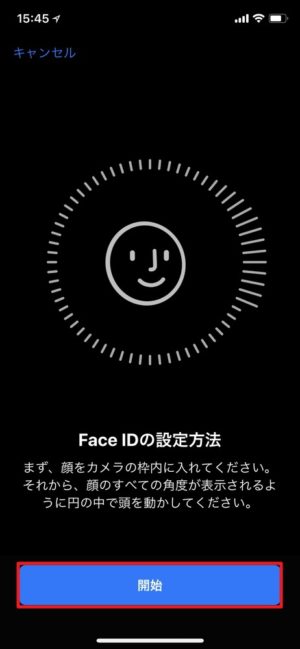
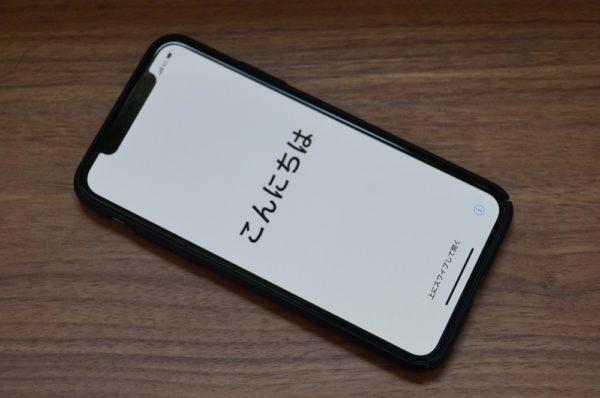




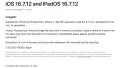

コメント
もうiPhone X を手に入れられたんですか。早いですね。私はやっとガラケーからスマホにしたんですが、docomoですがiPhoneじゃなくてAndroidなんです。でも、こういう記事はよく読ませていただいています。このように丁寧に教えていただくと、iPhoneユーザーはとても参考になりますね。
こんばんは!janさんはAndroidなんですね。基本的な部分はiPhoneでもAndroidでも同等のことができますが、個人的にはiPhoneの方が直感的に操作出来て分かりやすい気がします。
ただ、どちらも一長一短あるので、結局のところは好みの問題ですけどね。