Windows 10の半期に一度の大型アップデートの最新版「Windows 10 May 2019 Update」(バージョン 1903、19H1)の一般向け配信が、2019年5月22日より開始となりました。
通常はPCとの互換性などをチェックし、自動的に配信されていくので特別な操作は不要です。しかし、すぐに「Windows 10 May 2019 Update」を適用したい!という方もいらっしゃるでしょう。
という事で、本日は「Windows 10 May 2019 Update」に手動でアップデートする方法をご紹介しておきます。
なお、早速手持ちのWindows 10 PC 2台を「Windows 10 May 2019 Update」にアップデートしてみましたが、現時点で大きな不具合は発生しておりません。しかし、こういった大きなアップデートの際には毎回不具合が発生することが多いので、一般の方は自動的に配信開始となるまで待っておく方が賢明かと思います。特に会社のPCは、必ず許可が出てからアップデートを行ってくださいね。
「Windows 10 May 2019 Update」にアップデートする前の事前準備:データのバックアップはお忘れなく!
「Windows 10 May 2019 Update」にアップデートする前には、必ず重要なデータのバックアップは別途取っておきましょう。
今回のアップデートは、マイクロソフトが年に2回行っている大掛かりなアップデートの一つになります。そのため、予期せぬ不具合などがパソコンに生じる可能性もないとは言えません。
事前に重要なファイル(写真や動画、オフィスなどのデータ、IEのお気に入り、メールのバックアップ)のバックアップはしっかりと外付けHDDやUSBメモリなどに取っておくことをお忘れなく。
また、会社のパソコンの場合は、必ず会社の指示があるまでは勝手に更新作業を行うことはしないようにしましょう。
そして、以下で解説しているアップデート方法のご利用に関しては、いつもの事ですが自己責任の下でお願いします。もしも不具合が生じても責任は負えませんのでご了承くださいませ。
※意外とセキュリティ対策ソフトでの不具合報告が多いです。急がないのであれば、利用中のセキュリティ対策ソフトが「Windows 10 May 2019 Update」にきちんと対応しているか確認してから、アップデート処理を行うのがおすすめです。
※不具合情報はこちらにまとめていますので参考にどうぞ。
■Windows 10 May 2019 Update:不具合情報まとめ
「Windows 10 May 2019 Update」アップデート前の事前準備
以下に管理人が「Windows 10 May 2019 Update」アップデート前に行った事前準備をご紹介しておきます。参考にしてみてください。
- PCに自動ログイン設定してある場合は解除しておく。参考:Windows 10で自動ログイン/サインインを設定する方法~パスワードの入力を省略~
- Cドライブに十分な空き容量を確保。最低でも30GB程度は空けておきましょう。
- 作業中のファイルがあれば保存してアプリを終了しておく。
- 重要なデータ、例えば家族写真や動画、仕事のオフィスファイルなど、無くなって困るものは外部媒体(外付けHDDやUSBメモリなど)に保存しておく。
- 不要なアプリ/ソフトがあれば削除/アンインストールしておく。
- PC構成は極力シンプルに。USBメモリやHDD外付けドライブなどは外しておく。
- セキュリティソフトは一旦停止。ただしアップデートの直前に行いましょう。場合によっては一旦アンインストールも検討を。その他起動していなくて良いアプリは一旦終了させておきましょう。
- 以前のアップデートでは、「MacType」や「UxStyle」「UltraUXThemePatcher」などのカスタマイズ系のパッチを使用している場合、不具合が多かったです。一旦アンインストールしておくことを推奨しておきます。
「Windows 10 May 2019 Update」へ手動でアップデートする方法
通常「Windows 10 May 2019 Update」は、自動的に配信が行われるので、急がないのであれば特別な操作は不要です。以前に比べれば随分速やかに配信されるようになっています。
それでもすぐに「Windows 10 May 2019 Update」を使ってみたい!という方は、以下の方法で手動にてアップデートすることが可能です。
※通常は【1. Windows Updateを手動で確認してみる。】のみ試してみてください。ここで「Windows 10 May 2019 Update」への更新指示である【今すぐダウンロードしてインストールする】が表示されない場合、使用中のパソコンとの互換性の問題が発生し、インストールがマイクロソフト側によってブロックされている可能性が高いです。問題が解決したら自動的に配信開始されますので、そのまま待っておくことを推奨します。
1. Windows Updateを手動で確認してみる。
一番簡単な方法がこちら。「Windows Update」を手動で更新チェックし、「Windows 10 May 2019 Update」の配信が無いかを確認する方法です。まずはこれを試してみましょう。
左下スタートボタン>設定>更新とセキュリティ>Windows Update
と進みます。ここで以下のように「お使いのデバイスは最新の状態です。」と表示があれば、「更新プログラムのチェック」をクリックしてみましょう。
すると、以下の更新プログラムが表示されると思うので、これをインストールしておきましょう。
■KB4499183(Windows 10 バージョン 1803)
■KB4497934(Windows 10 バージョン 1809、Windows Server 2019)
いつもに比べると少しインストール作業に時間がかかった気がします。【インストールの保留中】と表示が出た場合は、そのまましばらく待てばインストール作業が開始されるでしょう。
更新プログラムのインストールが完了したらPCを再起動し、再度【Windows Update】を開きます。そして再び【更新プログラムのチェック】をクリックしてみましょう。
すると、このような画面が表示されるので、【今すぐダウンロードしてインストールする】をクリックします。
※「Windows 10 May 2019 Update」へのアップデートと通常の「Windows Update」が今回から区別されるようになりました。まだ「Windows 10 May 2019 Update」へアップデートしたくない場合は、【今すぐダウンロードしてインストールする】をクリックしないように気を付けましょう。
※ここで「Windows 10 May 2019 Update」への更新指示である【今すぐダウンロードしてインストールする】が表示されない場合、使用中のパソコンとの互換性の問題が発生し、インストールがマイクロソフト側によってブロックされている可能性が高いです。問題が解決したら自動的に配信開始されますので、そのまま待っておくことを推奨します。
後は「Windows 10 May 2019 Update」のインストール作業が終わるのを待ちます。1時間程度かかる場合もあるので、ノートパソコンなどは必ず電源に繋いでアップデート作業を行ってくださいね。
「Windows 10 May 2019 Update」のインストール作業が完了すると、このような画面になります。問題なければ【今すぐ再起動する】をクリックしましょう。もしも再起動する時間を変更したい場合は【再起動のスケジュール】をクリックしてください。
再起動のオプションです。
PCを再起動すれば、後は「Windows 10 May 2019 Update」の更新作業が開始されます。1時間以上かかる場合もあるので、時間に余裕がある際に作業を行ってくださいね。
2. 「Windows 10 更新アシスタント」にて「Windows 10 May 2019 Update」へ手動アップデートする方法
続いては、「Windows 10 更新アシスタント」にて手動でアップデートする方法です。「Windows Update」経由でアップデートできない場合に試してみましょう。
ただし、「Windows Update」で【今すぐダウンロードしてインストールする】が表示されない場合は、使用中のPCと「Windows 10 May 2019 Update」に互換性の問題が発生している可能性もあります。アップデートの際には事前のデータバックアップは必ず取ってから作業してくださいね。
まずは「Windows 10 May 2019 Update」にアップデートするために、マイクロソフトの公式ページから「Windows 10 更新アシスタント」をダウンロードしましょう。
以下のリンク先の【①今すぐアップデート】をクリックすることでダウンロード可能です。
ちなみに、【ツールを今すぐダウンロード】をクリックすると、「MediaCreationTool」がダウンロードできます。こちらを利用してもアップデート可能ですが、上記の【今すぐアップデート】からの「Windows 10 更新アシスタント」を利用する方が簡単です。
なお、「Windows 10 更新アシスタント」でアップデートに失敗する場合や、「Windows 10 May 2019 Update」のISOファイルなどが欲しい方は、こちらの「MediaCreationTool」を利用すると良いでしょう。以前「Windows 10 更新アシスタント」では非対応と出たパソコンも、「MediaCreationTool」を経由するとアップデート出来た事例がありましたので。
「Windows 10 更新アシスタント」のダウンロードが完了したら、早速「Windows 10 May 2019 Update」にアップデートしていきます。
まずは、起動中のソフトなどは極力終了させ、データの保存作業も行っておきましょう。外付けHDDやUSBメモリなど、外部媒体はできるだけすべて外しておきましょう。
また、更新作業には約1時間程度かかりました。(Ryzen7 1700、メモリ8GB、SSD環境)
場合によってはさらに多くの時間がかかる可能性もあります。時間に余裕がある際に、じっくり行うことをおすすめします。ノートパソコンの場合はバッテリー切れにならないように、必ずコンセントにアダプターを挿して作業を行ってください。
さて、準備が完了したら、先ほどのリンク先から「Windows 10 更新アシスタント」をダウンロードします。適当な場所に保存しましょう。
「Windows 10 更新アシスタント」のダウンロードが完了したら、クリックしてインストール作業を開始します。
ユーザーアカウント制御が表示されたら「はい」をクリック。
これで「Windows 10 更新アシスタント」が起動します。この画面で【今すぐ更新】をクリックすれば更新作業が開始されます。まだ更新したくない場合は、左下の【今は更新しない】をクリックしましょう。
続いて最新の「Windows 10 May 2019 Update」とPCとの互換性チェックが行われます。このように「このPCはWindows 10と互換性があります」と表示されればOKです。【次へ】をクリックして更新作業を続けましょう。互換性が無いと診断された場合は、購入したメーカーのホームページなどで対応状況をチェックしてみてくださいね。
更新プログラムの準備が始まります。少々待ちます。ノーとパソコンの場合は、バッテリー切れのないように電源に接続しておくのをお忘れなく。
「Windows 10 May 2019 Update」更新プログラムの準備が完了したら以下の画面になります。
【今すぐ再起動】をクリックすれば更新作業が開始されます。改めてここをクリックする前に、事前に各種データのバックアップが済んでいるか、また不要な常駐ソフトの終了、特にセキュリティ対策ソフトが終了出来ているか確認を。放っておくと30分で再起動されるので十分ご注意を。
左下の【後で再起動】を選べば再起動タイミングをずらすことが可能です
【今すぐ再起動】をクリックすると、自動的にサインアウトされます。この後PCは自動的に再起動を繰り返します。時間はダウンロードから更新準備、再起動を含めて自分の環境では1時間強でした。時間に余裕のある時、特に不具合が発生した際に問い合わせが出来る昼間などが、アップデート作業を行う際にはおすすめです。
「Windows 10 May 2019 Update」適用後の画面
「Windows 10 May 2019 Update」が無事適用され、アップデートが終了すると、通常のログイン画面が表示されます。その後ログインすると以下の「Welcome back. This update is all about doing more with less.」の画面が表示されます。なお、2つのPCでアップデートしてみましたが、何故か両方とも英語表記になっていました。一応それぞれのリンクをクリックすると新機能が簡単に確認できるので、興味のある方はどうぞ。
また、併せて以下の画面も表示されます。
現時点では、「Windows 10 May 2019 Update」を適用した2台のPC共に、特に不具合なく動作しています。
「Windows 10 May 2019 Update」適用後に以前のバージョンに戻す方法。ただし10日間しか猶予はないのでご注意を。
もしも「Windows 10 May 2019 Update」適用後に何らかの不具合が発生し、以前のバージョンに戻したい場合は、【前のバーションの Windows 10 に戻す】から回復することが出来ます。
左下スタートボタン>設定>更新とセキュリティ>回復
ただし、最新のWindows 10から以前のWindows 10に戻すためには以下の条件があります。これらの条件を満たさないと、以前のバージョンのWindows 10へ戻すことは出来ないのでご注意を。
- 最新のWindows 10 へアップグレード後 10 日以上経過していないこと。
- アップグレード後、windows.old フォルダーと $windows.~bt フォルダーの内容がすべて保持されていること。
- ディスク クリーンアップによって、[以前の Windows のインストール] 、[一時 Windows インストール ファイル] が削除されていないこと。
- アップグレード後に追加したユーザー アカウントを削除していること。
- Windows 10 サインインにパスワードを使っていた場合は、そのパスワードを知っていること。
- ユーザーアカウント制御機能をポリシーもしくはレジストリ設定から無効にしていないこと。
実際に以前のバージョンのWindows 10に戻す手順/流れは、以下のマイクロソフト公式サイトにてご確認くださいませ。

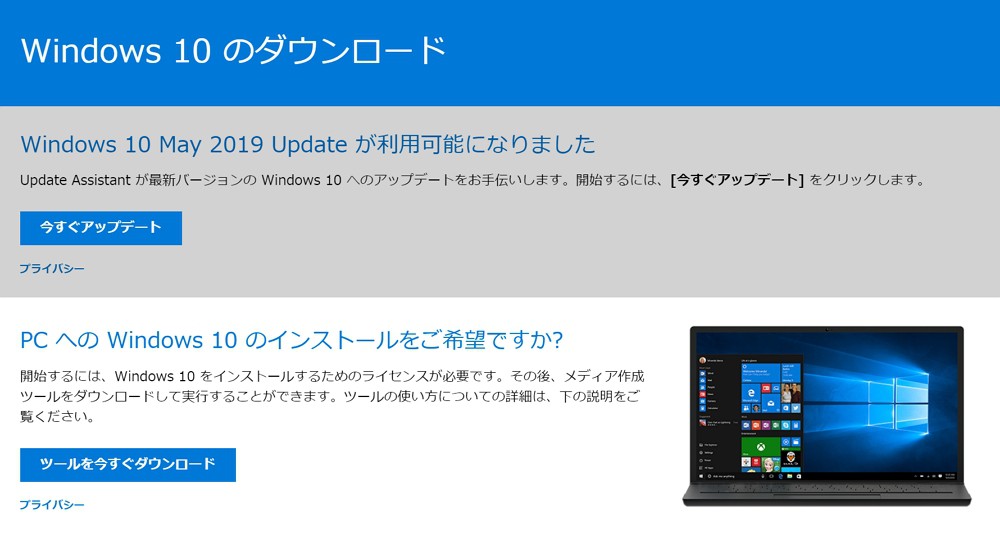
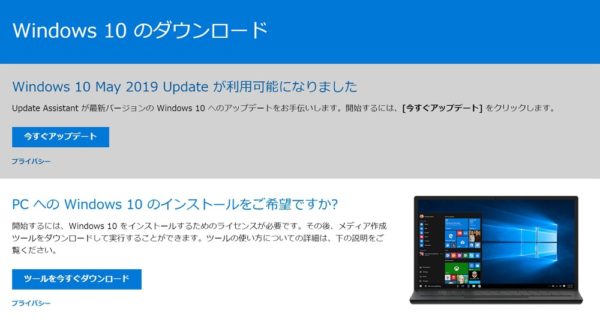
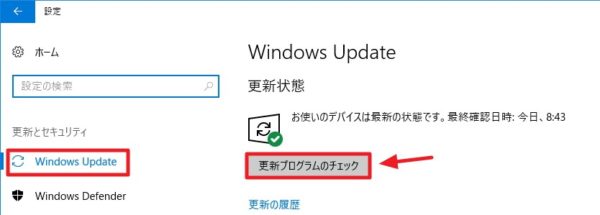
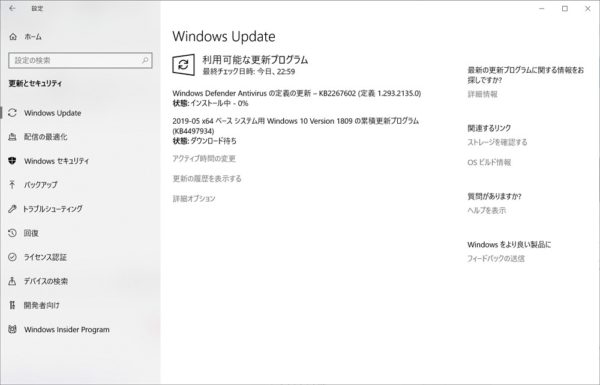
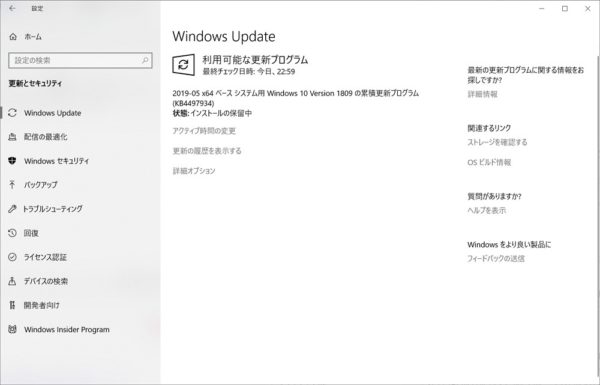
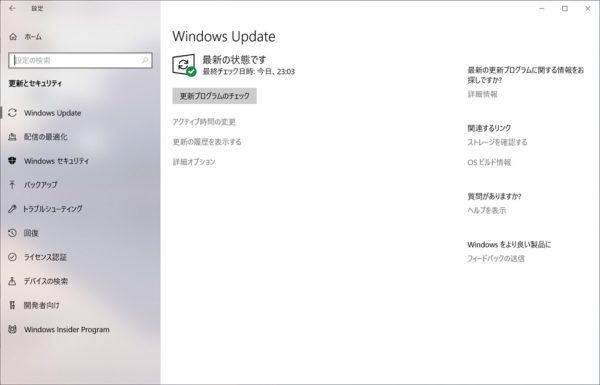
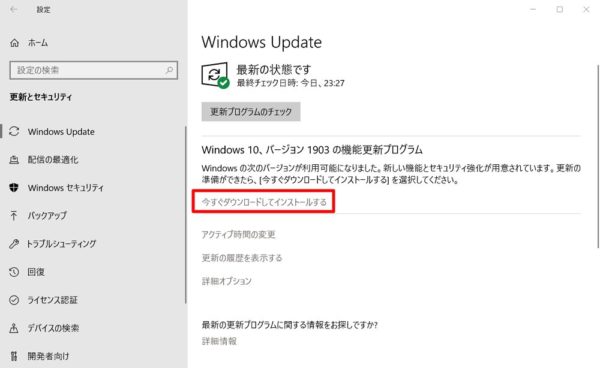


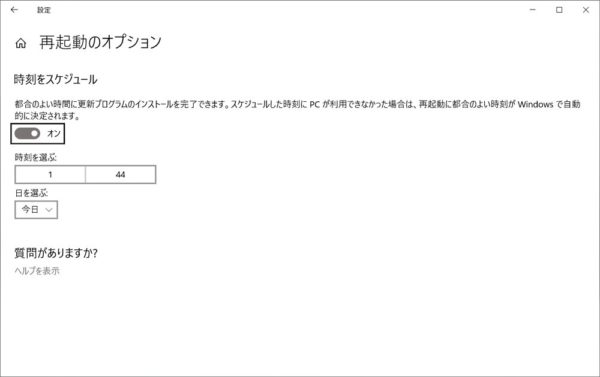
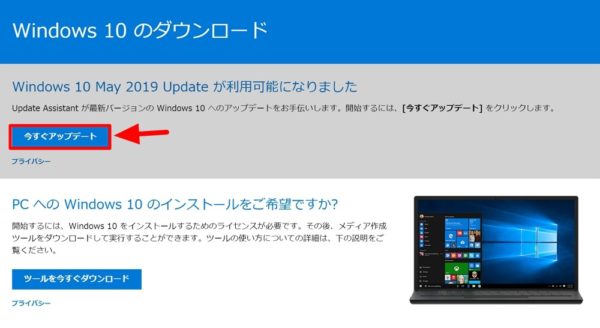
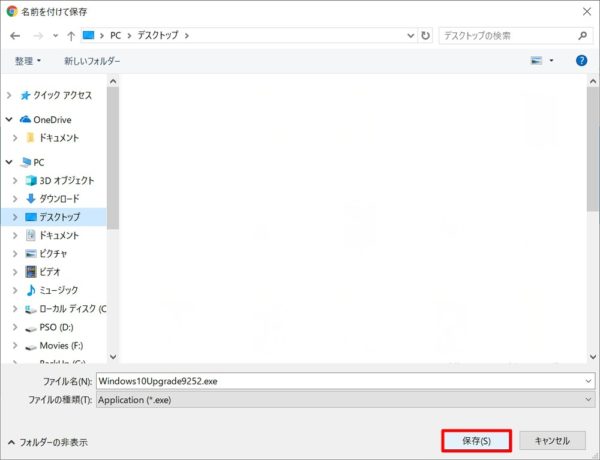
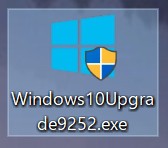
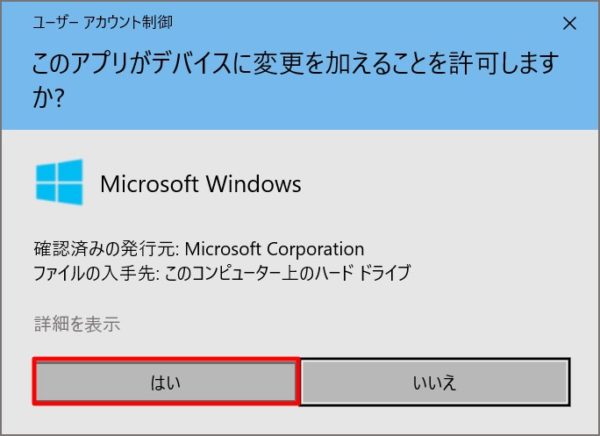
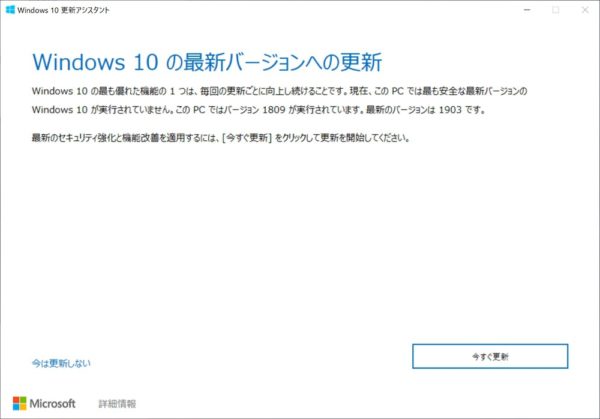
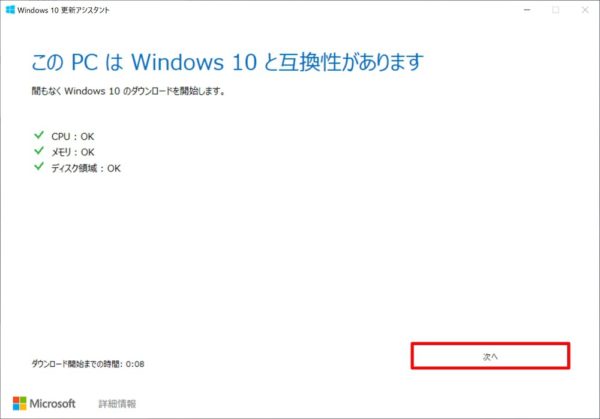
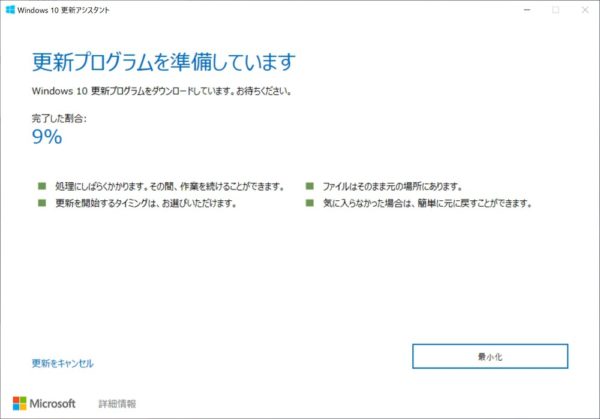
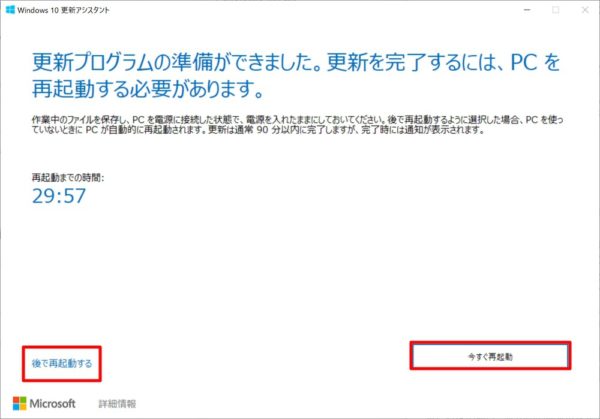
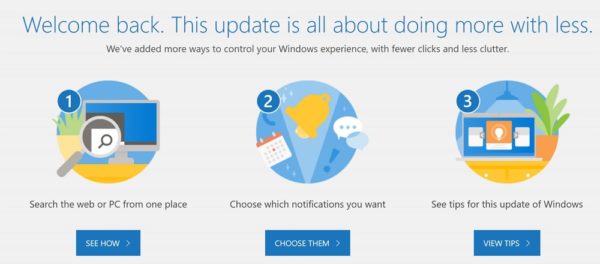
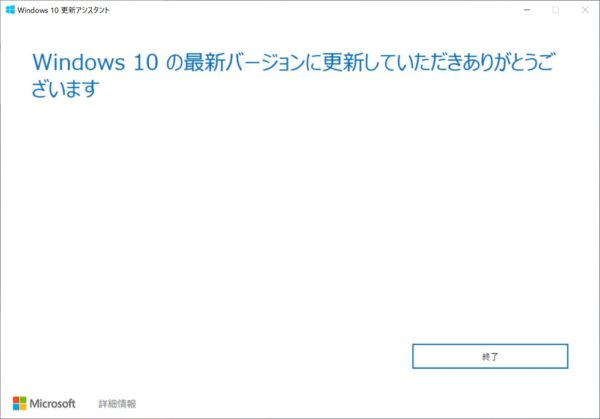
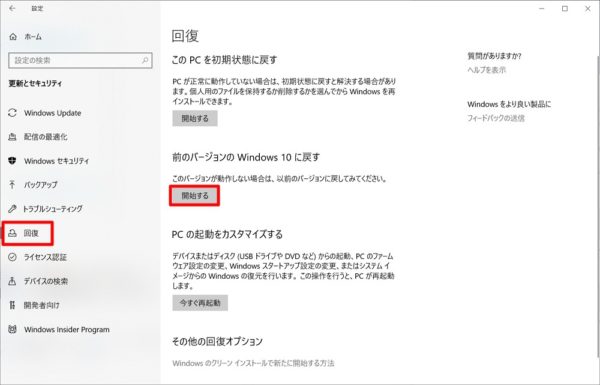





コメント
こちらの手動でやってみました。2台、メインと予備のパソコンに、です。予備のほうを先にやったんですが、2時間ちょっとでできました。メインのほうはすごく時間がかかりました。どうしてだかわかりませんが。予備の時より2倍ぐらい多く時間がかかりました。今のところは不具合はありません。予備のほうで一つあったんですが、解決しました。その不具合については、不具合情報のほうに書きます。
お疲れさまでした!無事アップデート出来たようで何よりです!不具合情報もお待ちしておりますね。