Windows 10の定番無料メールソフト「Mozilla Thunderbird」で64ビット版がリリースされたとの事。
そのため、自分も早速「Mozilla Thunderbird」を32ビット版から64ビット版に移行してみたので、その手順を解説しておきます。一応安全性を第一に、プロファイルのバックアップ方法なども解説していますので、良かったら参考にどうぞ。
なお、長々と解説を書いていますが、基本的には【プロファイルのバックアップ(不具合に備えて/作業しなくても可)】→【「Mozilla Thunderbird」64ビット版のインストール】→【「Mozilla Thunderbird」32ビット版のアンインストール】でデータ移行は可能です。PC上級者の方はこちらから「Mozilla Thunderbird」64ビット版をダウンロードし、インストール作業を行ってみてくださいね。
ちなみに「Mozilla Thunderbird」64ビット版は、当然ながら32ビットPCでは使用できません。現在使用中のパソコンが32ビットか64ビットか分からない場合は、以下の解説を参考に確認してください
「Mozilla Thunderbird」32ビット版を最新の状態にアップデートしておく
まず初めに、移行前の「Mozilla Thunderbird」32ビット版と、移行後の「Mozilla Thunderbird」64ビット版にバージョン差が出ないよう、現在使っている「Mozilla Thunderbird」32ビット版を最新の状態にアップデートしておきましょう。
使用中の「Mozilla Thunderbird」32ビット版を起動し、右上の【≡】クリック、続いて【ヘルプ】をクリックします。
ヘルプが開いたら【Thunderbirdについて】をクリックします。
このように【Thunderbirdは最新バージョンです】と出れば問題ありません。更新があれば指示に従って更新作業を行いましょう。
「Mozilla Thunderbird」32ビット版のデータ(プロファイル)をバックアップ
今後のデータ移行作業で不具合が発生し、メールやアカウントデータなどが消失すると大変なことになります。まずは「Mozilla Thunderbird」32ビット版のデータ(プロファイル)をUSBメモリなどの外部媒体にバックアップしておきましょう。
※バックアップは不要という方は読み飛ばしてください。
なぜ外部媒体かというと、もしもパソコン自体が故障した際にも、このバックアップデータ(プロファイル)さえあれば、メールアカウントやメールデータの復元が簡単に行えるからです。
最近のメールはIMAP方式が多いので、メールデータ自体のバックアップはあまり気にする必要はないかと思いますが、メールアカウントのログインデータなどをいちいち入力し直すのは手間なものです。ぜひ定期的にUSBメモリや外付けHDDなどの外部媒体に「Mozilla Thunderbird」のプロファイルをバックアップしておきましょう。
「Mozilla Thunderbird」32ビット版を起動します。右上の【≡】をクリックし、【ヘルプ】をクリックします。
【トラブルシューティング情報】をクリック。
以下の画面が開くので、【プロファイルフォルダー】の欄にある【フォルダーを開く】をクリックします。
【フォルダーを開く】をクリックしたら、必ず右上の【×】をクリックして「Mozilla Thunderbird」を終了させておきましょう。そうしないとデータのバックアップが上手く取れません。
フォルダーが開くと、このように「Mozilla Thunderbird」32ビット版で使用している【Profiles(プロファイル)】が開きます。このままデータを全てコピーしても良いのですが、面倒なので一旦上の階層に移動しましょう。上部リンクの【Profiles】をクリックします。この際にフォルダ名(v7v81wqh.default-release/利用の環境によって数値は異なります)はチェックしておきましょう。もしも複数のプロファイルが存在していると、どれをバックアップすればよいのか分からなくなる可能性がありますので。
以下の画面が開くので、先ほどと同じ数値が記載されている「プロファイル」を選択し、適当な場所にコピーして保管しておきましょう。何らかの原因で複数の「プロファイル」がある場合は、間違ってバックアップしないようにご注意を。
「Mozilla Thunderbird」64ビット版のダウンロードリンク
「Mozilla Thunderbird」64ビット版は、以下のリンク先からダウンロード可能です。
リンク先を下にスクロールし、【Japanese/日本語】の横にあるダウンロードリンクのうち、【64】アイコンが付いているのが「Mozilla Thunderbird」64ビット版のダウンロードリンクとなります。
「Mozilla Thunderbird」32ビット版から64ビット版へのデータ移行方法
それではここから、「Mozilla Thunderbird」32ビット版から64ビット版へのデータ移行方法を解説していきます。ちなみに、検証した複数のパソコンにおいて若干状況が異なりました。そのため、ご自身の利用環境に応じてそれぞれ最適な方法を試してみてくださいね。
「Mozilla Thunderbird」64ビット版移行前に以下の点は再度ご確認ください。
準備ができたら、さっそく「Mozilla Thunderbird」64ビット版をインストールしていきましょう。
まず初めに「Mozilla Thunderbird」32ビット版の「プロファイル」があるフォルダを、上の解説を参考にして開いておきましょう。初期だと「プロファイル」が1つ、もしくは2つ表示されていると思います。このフォルダは閉じずに置いていておきましょう。
1つの場合はその数値を覚えておくか、メモ帳などに控えておきましょう。出来れば「v7v81wqh.default-release」の部分をすべてメモ帳などにコピペしておくと良いかもしれません。※数値は個人で異なります。
もしも以下のように2つプロファイルが表示されている場合、必要なのは上の「********.default-release」の方です。
それぞれ開くとこんな感じ。
続いて先ほどダウンロードしておいた「Mozilla Thunderbird」64ビット版のインストールプログラムをダブルクリックしてインストール作業を開始します。
「Mozilla Thunderbird」64ビット版のセットアップ画面が表示されます。【次へ】をクリック。
①は【標準インストール】のままで良いでしょう。②【Thunderbirdを既定のメールプログラムとして使用する】はお好みで設定を。完了したら【次へ】をクリック。
インストール先は通常デフォルトのままで良いでしょう。【インストール】をクリック。
インストール作業が進むので少々待ちます。
以下の画面が表示されたら【今すぐMozilla Thunderbirdを起動】にチェックを入れ、【完了】をクリック。
「Mozilla Thunderbird」64ビット版が起動します。このようにいつもの画面がきちんと表示されていれば、問題なく32ビット版のデータが移行されています。後は「Mozilla Thunderbird」32ビット版をアンインストールすれば移行作業は完了となります。
「Mozilla Thunderbird」32ビット版から64ビット版へのデータ移行に失敗した場合の対処方法
問題となるのは以下のように「Mozilla Thunderbird」の初期設定画面が表示され、データ移行に失敗した場合。理由は分かりませんが、一台のPCでこのような状態が表示されました。
もしも【既存メールアカウントのセットアップ】が表示されたら【キャンセル】をクリックし、右上の【×】で「Mozilla Thunderbird」64ビット版を閉じてください。
※読者の方より、【既存メールアカウントのセットアップ】画面が出ても、一旦キャンセルして再起動すると上手くデータ移行できたとの報告がありました。一度キャンセルして画面を閉じた後、再度「Mozilla Thunderbird」を起動して試してみてください。
先ほど表示したままにしておくよう指示していた【Profiles】フォルダを見ると、新しい「プロファイル」が増えているはず。
という事で、ここからはバックアップしておいた「プロファイル」からのデータ移行作業を行っていきます。「Mozilla Thunderbird」64ビット版が起動している場合は閉じてください。
データ移行方法は2通りあります。まず一番簡単なのは、バックアップしていた「プロファイル」データを新しい「プロファイル」にコピペする方法。事前にメモしておくよう指示していたのが以前のバックアップデータなので、それ以外の「********.default-release」にデータを上書き更新していきましょう。
今回の場合だと以下のようになります。※数値は各自異なります。
まずはバックアップしていたプロファイル「34ax0hgm.default-release」を開き、内容を全てコピーします。キーボードの場合だと【Ctrl+A】で全てのデータを選択し、【Ctrl+C】でコピー可能です。続いて新しく作成されたプロファイル「e5jcxcrd.default-release」を開き、内容を全て貼り付けます。キーボードだと【Ctrl+V】で貼り付け可能です。
※ここは慎重に作業してください。
以下の画面が出たら【ファイルを置き換える】を選択してください。
全てのデータのコピーが終わったことが確認出来たら、再度「Mozilla Thunderbird」64ビット版を起動してください。きちんとデータ移行が出来ていれば移行作業成功です。
そしてもう一つデータ移行方法があります。こちらはやや特殊な作業が必要なので、状況に応じて作業してください。利点としては、新しい「プロファイル」と古い「プロファイル」が共存できる/切り替えて使用可能という点でしょうか。
まず、【Profiles】フォルダを開きます。
バックアップしていたプロファイル「34ax0hgm.default-release」の文字列をコピーします。
続いて上部リンクの【Thunderbird】をクリックし、一つ上の階層へ移動します。ここで【profiles】をダブルクリックし、メモ帳等で開きます。必ず「Mozilla Thunderbird」が閉じている状態で作業してください。
以下の内容が表示されます。
参考として、今回のプロファイルの状態は以下の通り。
このうち、新しいプロファイル「e5jcxcrd.default-release」の部分をバックアップしていたプロファイル「34ax0hgm.default-release」に書き換えます。書き換え前がこの状態。
Default=Profiles/e5jcxcrd.default-release
Locked=1
[Profile1]
Name=default
IsRelative=1
Path=Profiles/cas96g1t.default
Default=1
[Profile0]
Name=default-release
IsRelative=1
Path=Profiles/e5jcxcrd.default-release
[General]
StartWithLastProfile=1
Version=2
これを以下のように2か所変更します。
[InstallD78BF5DD33499EC2]
Default=Profiles/34ax0hgm.default-release
Locked=1
[Profile1]
Name=default
IsRelative=1
Path=Profiles/cas96g1t.default
Default=1
[Profile0]
Name=default-release
IsRelative=1
Path=Profiles/34ax0hgm.default-release
[General]
StartWithLastProfile=1
Version=2
変更出来たら【ファイル>上書き保存】し、メモ帳を【×】で閉じてください。
再度「Mozilla Thunderbird」64ビット版を起動して無事データ移行が出来ていれば作業は完了です。
仕上げ:「Mozilla Thunderbird」32ビット版をアンインストール
無事「Mozilla Thunderbird」64ビット版へのデータ移行が完了したら、仕上げとして不要な「Mozilla Thunderbird」32ビット版をアンインストールしておきましょう。
【設定>アプリ】と進み、「Mozilla Thunderbird (x86 ja)」をクリック。その後表示される【アンインストール】をクリックすれば、「Mozilla Thunderbird」32ビット版をアンインストールできます。
「Mozilla Thunderbird」が64ビット版になっているかの確認方法
「Mozilla Thunderbird」32ビット版のアンインストールが完了したら、一旦「Mozilla Thunderbird」64ビット版を起動してみましょう。問題なく動作しているかのチェックと、気になる方は本当に「Mozilla Thunderbird」64ビット版が動作しているのかもチェックしておくと安心です。(そもそも「Mozilla Thunderbird」32ビット版をアンインストールしていれば不要かもしれませんが)
まずは【≡】をクリック。続いて【ヘルプ】をクリックします。
【Thunderbirdについて】をクリック。
このように【**(64ビット)】を表示されていれば、間違いなく「Mozilla Thunderbird」64ビット版が動作していることになります。
「Mozilla Thunderbird」64ビット版に移行してみた感想など
重い腰を上げて「Mozilla Thunderbird」32ビット版から「Mozilla Thunderbird」64ビット版に移行してみたのですが、事前に収集していた情報ではプロファイルのコピーなどが必須の印象でしたが、実際に作業してみると思いのほか簡単に移行できました。
ただし、環境によっては上手くデータ移行できない事例もあったので、その際はちょっと面倒ですが頑張ってみてください。
現状「Mozilla Thunderbird」64ビット版は、なかなか快適に動作しています。32ビット版の時よりも明らかに動作がサクサクしており、【データを処理中です】などの表示も現時点では出なくなりました。これは64ビット版に移行する価値が十分にあると個人的には感じています。
ぜひ現在「Mozilla Thunderbird」32ビット版を使用中の方は、時間のある時に挑戦してみてくださいね。ただし、データの事前バックアップはお忘れなく!

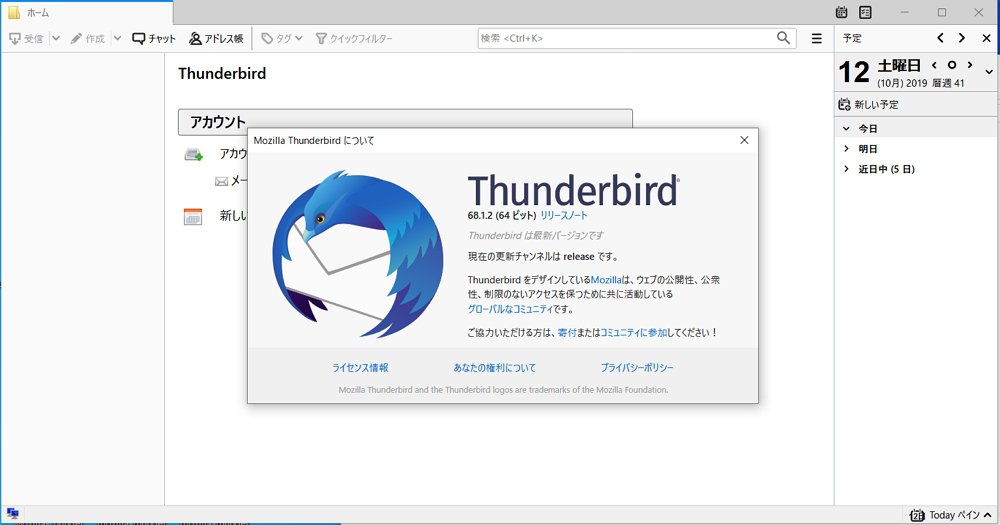
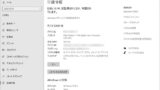
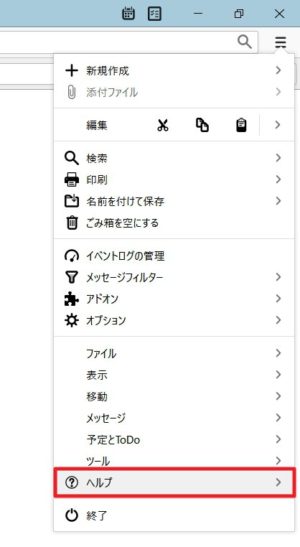
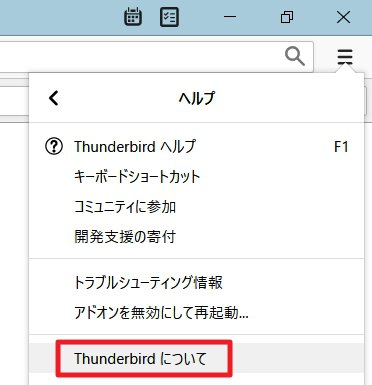
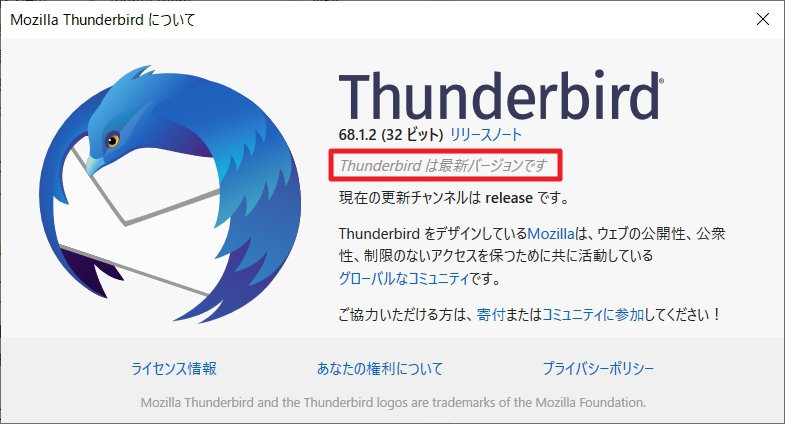
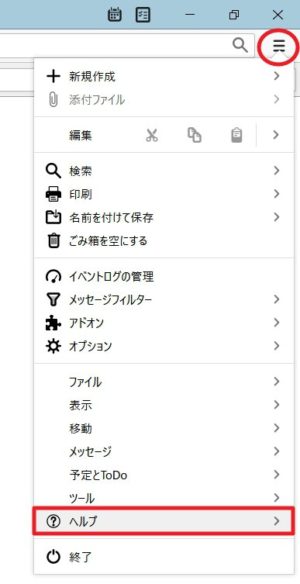
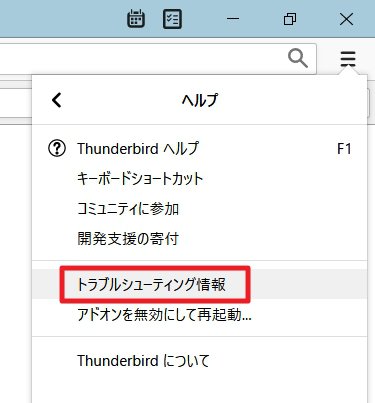
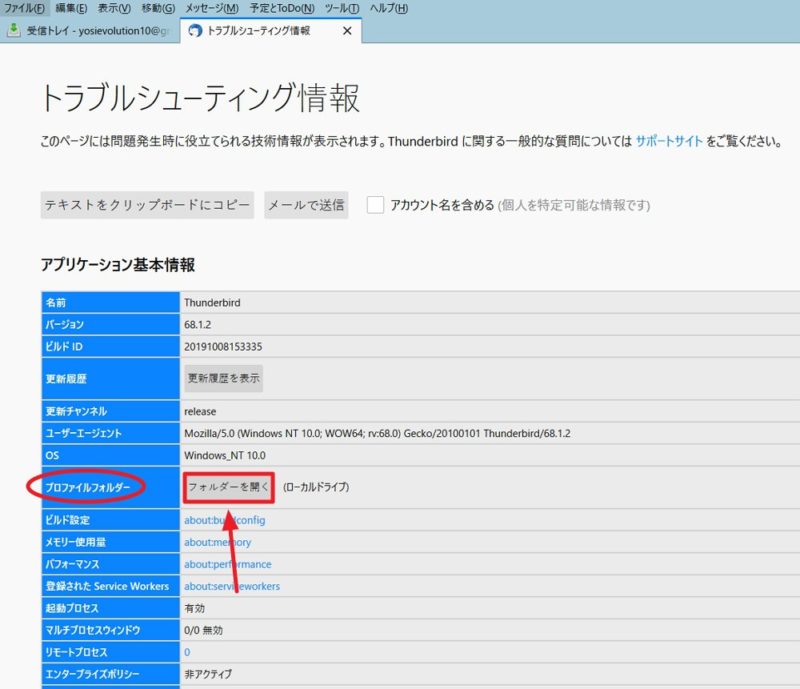
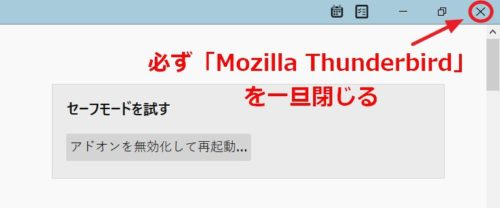
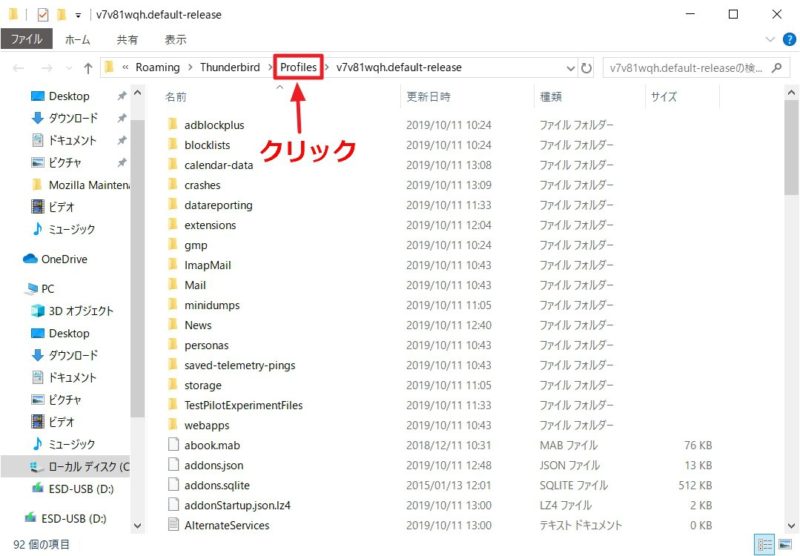
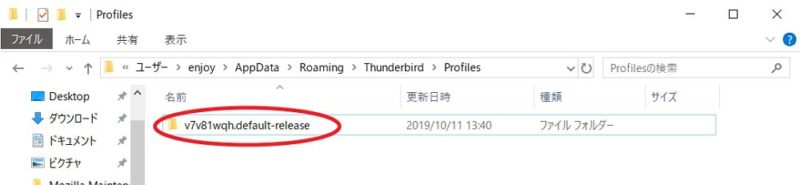

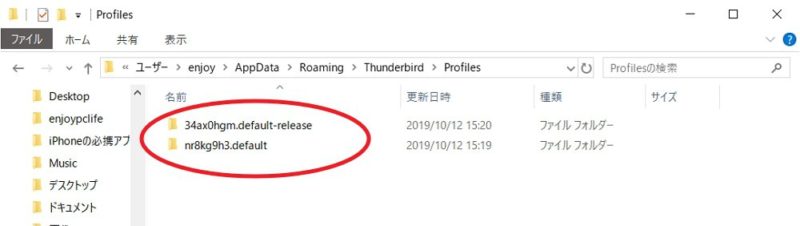
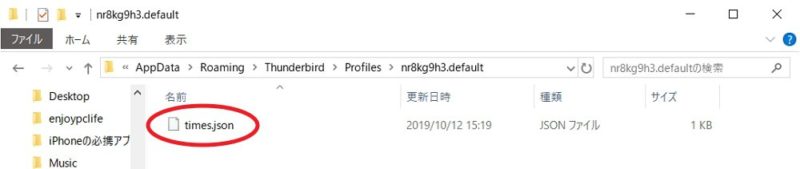
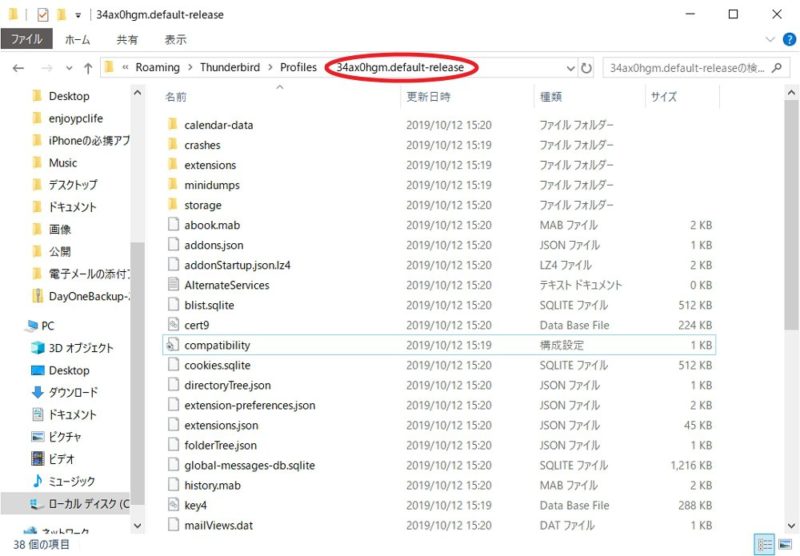
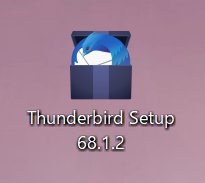
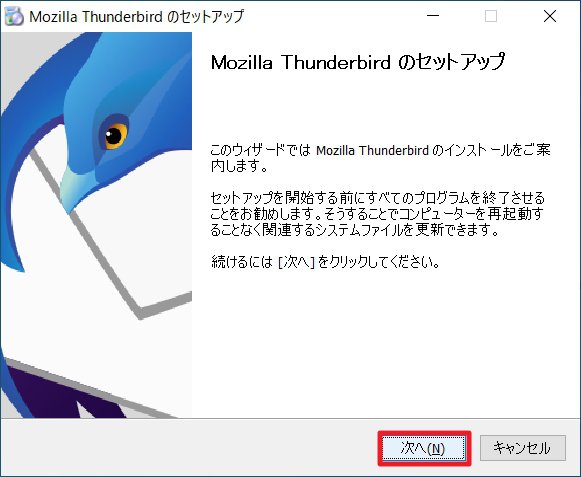
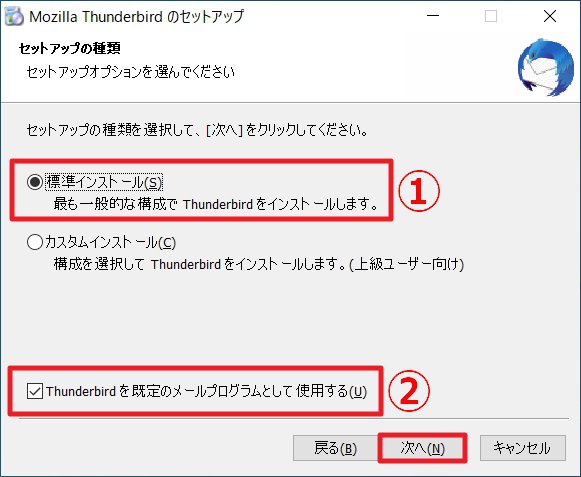

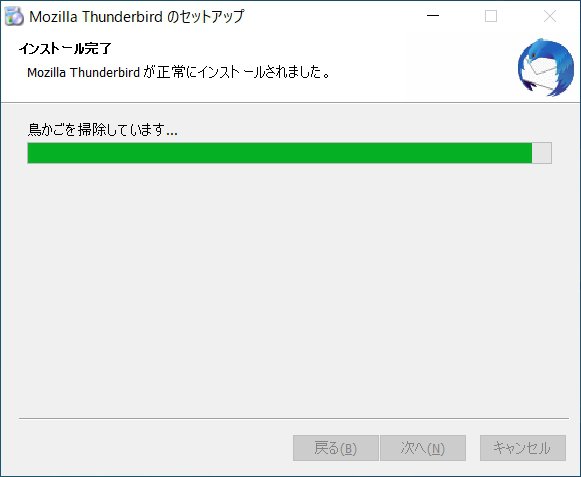
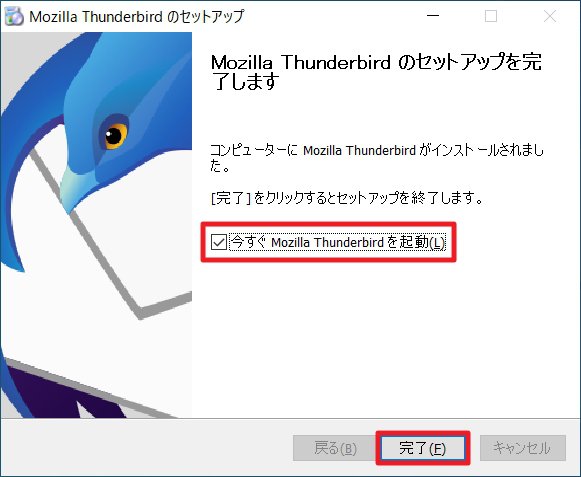
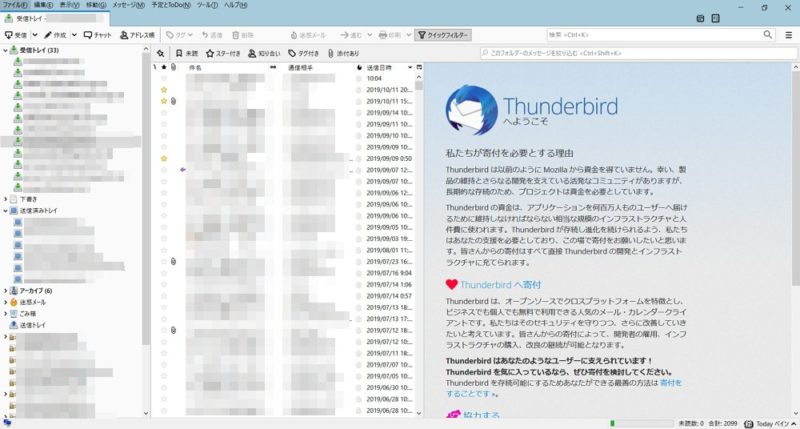
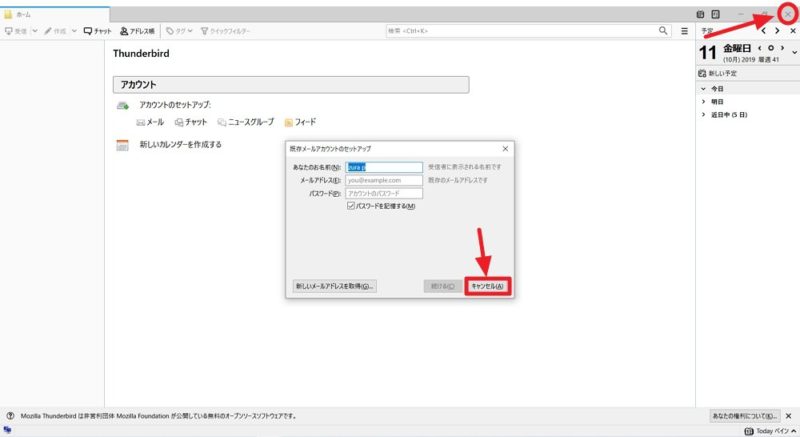
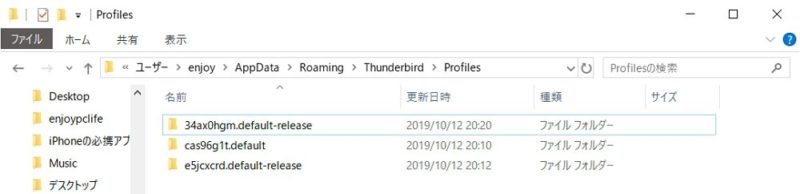
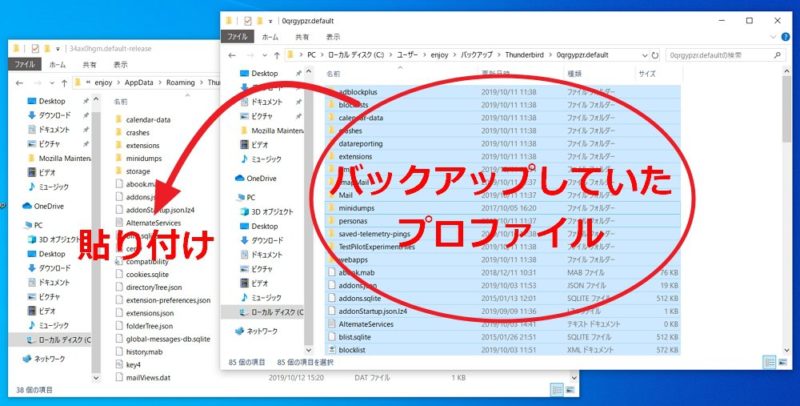
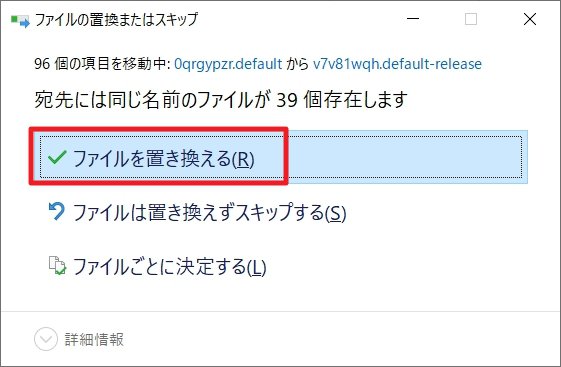
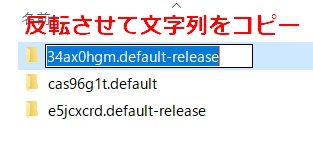
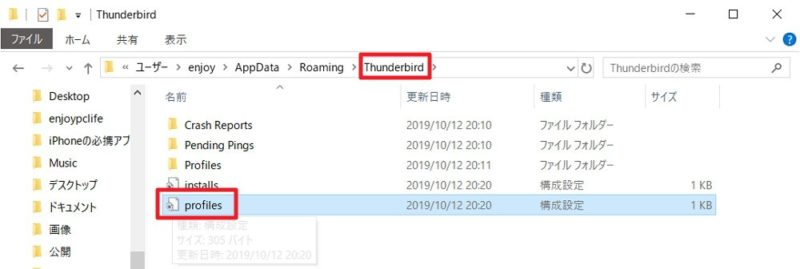
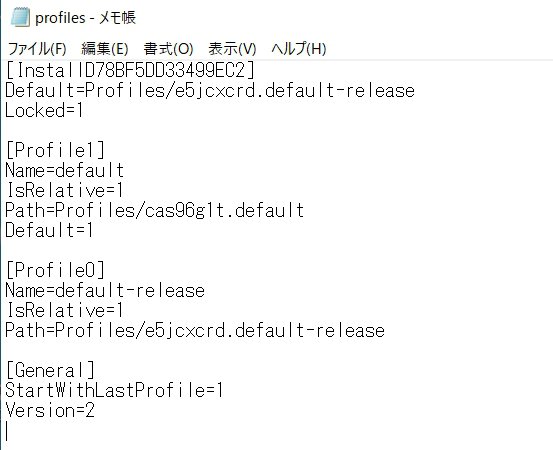
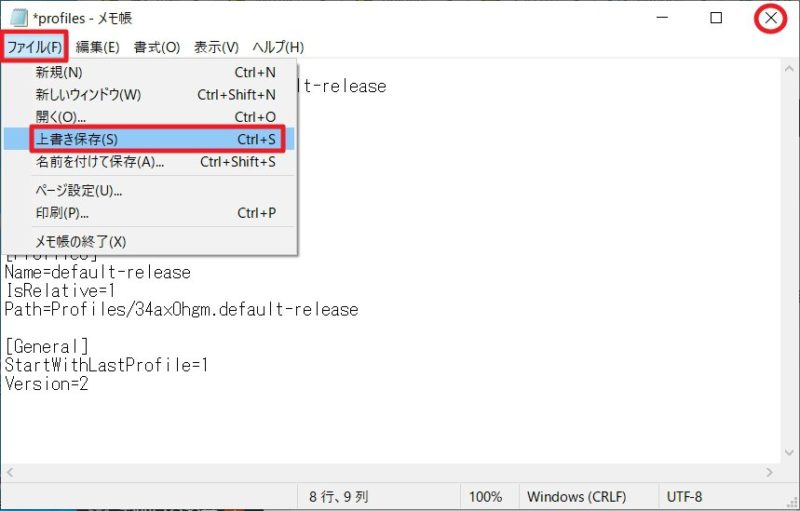
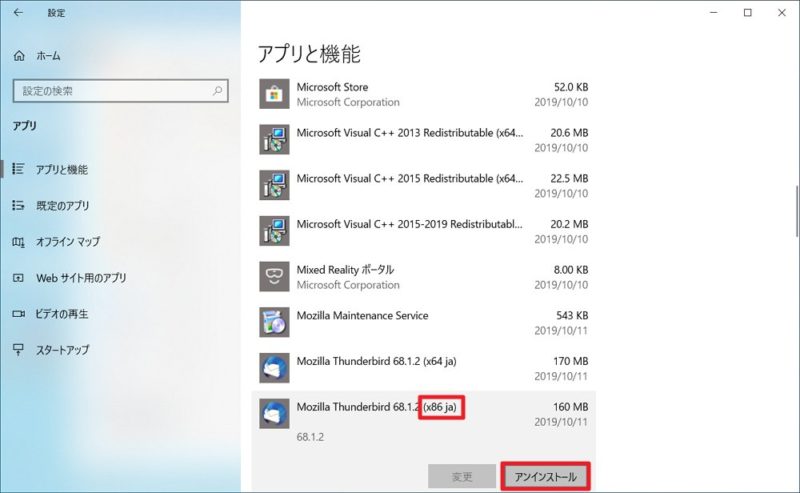
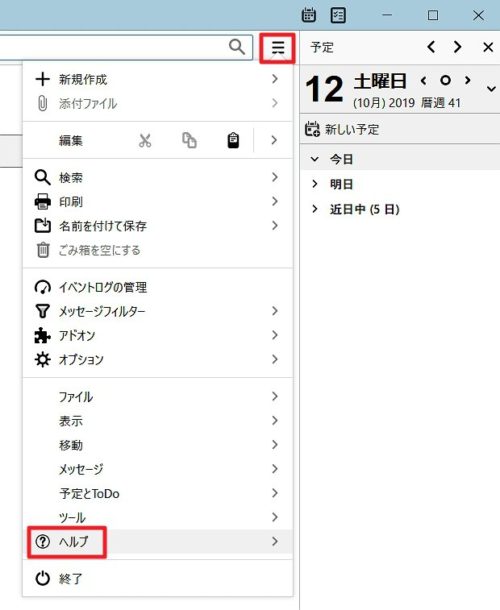
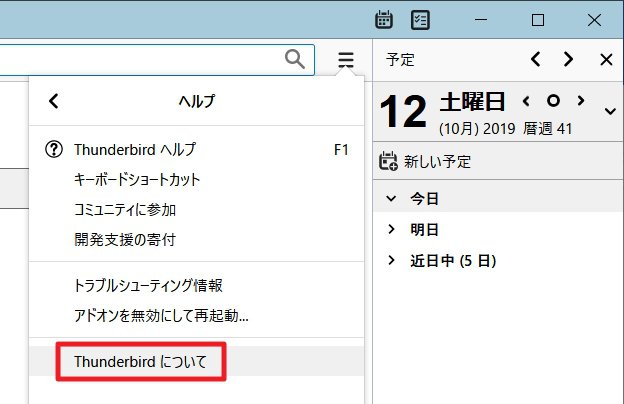
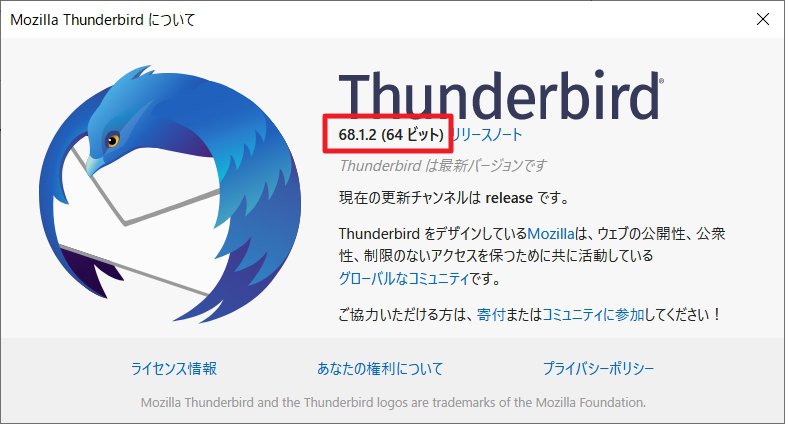
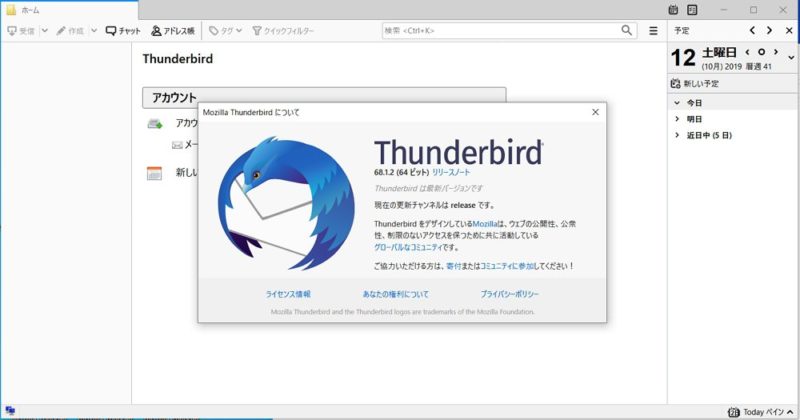






コメント
私はThunderbird 32ビット版を使っています。32ビット版が不満でした。64ビット版があるんですね。MyJVNバージョンチェッカで「最新のバージョンではありません」と出るのは、32ビット版だからでしょうか。丁寧にわかりやすく書いていただいたので、さっそくやってみようと思います。しっかり読んで、落ち着いて焦らずに(笑)。できたら、ここで報告させていただきますね。
さっそくやってみました。インストールができて、64bitを起動しました。データ移行ができていません。「データ移行に失敗した場合の対処方法」を読みましたが、丁寧に書いていただいたのに、よくわかりません。すみません。そこで、32bit版の時にメモしておいたものを見てアカウントの設定をやりました。
文章が分かりにくくてすみません(;´Д`)
また改めて文章を手直ししますね。申し訳ないです。
ああいえいえ、私が理解できないだけですから。MyJVNバージョンチェッカで見てみたら「最新のバージョンです」と出ているので、満足しています。Thunderbirdはメインで使っているメイルソフトではないので、実は送信だけに使っているんです、アカウント設定は、簡単にできました。
わざわざ返信ありがとうございます!時間があるときに内容は少し見直してみますね。
手順の通り実施したらうまくいきました。ありがとうございます。
ただ、インストーラーでの起動時にはプロファイルの読み込みに失敗したようで、【既存メールアカウントのセットアップ】が出ました。キャンセルしていったん終了した後、そのまま、Thunderbird 64ビット版を起動したところ、今までの状態で起動してきましたので、一度は再起動してみるのも手かもしれません。
何はともあれ、ありがとうございます。
なんとか上手くデータ移行できたようで良かったです。
ご連絡いただいた情報は本文中に追記しておきますね。
ありがとうございます!
32bit版のアンインストール前に64bit版をインストールすると programfiles(x86)の下に インストールされました。気持ちが悪いので 32bit版,64bit版をアンインストールしてから 64bit版を再インストールすると(x86)ではないほうのフォルダにインストールされました。データの移行は何もしていませんが,できていました。
68.8.0 (64 ビット)にアップデートしました。
とても詳細な記事で安心して移行できました。ありがとうございました。
コメントにありましたように(x86)フォルダにインストール(上書き)されているようです。
そのせいか、32ビット版をアンインストールをしようにもアプリ一覧には32bit版は出てきません。
一応お知らせしておこうかと・・・
私は面倒なのでこのままで運用します(笑)
この件はPC環境によって色々とパターンがあるようで、当方でも把握しきれていない状況です。
もしも利用していて不具合などあれば、またご連絡いただければと思います。
よろしくお願いいたします。
丁寧かつわかりやすい解説でお見事。無事64ビット版になりました。
ありがとうございます。
私も最後32ビット版は自動で消えていました。
ここの記事を見てモジラがインストーラーを進化させたのでは。
コメントありがとうございます。そういって頂けると本当にうれしいです。
これからもお役に立てる記事を提供できるよう頑張りたいと思います。
今後ともよろしくお願いいたします。
参考にさせていただきました、ありがとうございます。
現状では32bit版がインストールされている状態では64bit版のインストーラーを起動するとデフォルトで上書きインストールになるようです。
ファイルコピー直前のボタンが「インストール」ではなく「更新」になっています。
一応プロファイルのバックアップはしばらく取っておきますが、多分バックアップしなくても大丈夫そうですね。
ご指摘ありがとうございます!
時間のある時に再度検証しておきますね!