Windows PCを買ったらぜひインストールしておきたい、必携のおすすめフリーソフトや定番の無料アプリをまとめてみました。
Windowsには優れたフリーソフトや無料アプリが沢山あり、かつ古いソフトでもある程度きちんと動作するのは素晴らしい点だと思います。最近はMicrosoft Storeで配布されるアプリも増えており、インストールやアップデートが手軽に行えるようになっているのも嬉しいポイントです。
ぜひ今回ご紹介する無料アプリやフリーソフトを使って、より便利にWindows PCを使いこなしてください。なお、基本的にWindows 11向けに紹介していますが、ほとんどのアプリやソフトはWindows 10でも動作するはずです。Windows 10ユーザーの方もぜひ参考にどうぞ。
- 更新履歴
- Windowsのおすすめ無料アプリ
- Clipchamp – 動画エディター:透かし無しで1080p出力可能!Windowsの無料動画編集ならまずはこれを試そう!
- Adobe Photoshop Express:簡易の写真編集におすすめ!
- GIMP:Photoshopにも負けない!高機能な無料画像編集/レタッチアプリ!
- Blender:無料のレベルを超えた統合3DCGアプリ!
- VLC Media Player:DVDなど、様々な形式の動画を再生可能な万能無料メディアプレイヤー
- Kodi:無料のDLNAメディアサーバーアプリ!オフラインコンテンツのストリーミングにおすすめ!
- NeeView:無料で高機能な画像ビューアー!漫画ビューワとしてもおすすめ!zipなどの圧縮ファイルもそのまま読める!
- QuickLook:スペースキーで手軽にファイルをプレビュー可能に!Mac好きなら必携!?
- Spotify:無料で音楽が楽しめる!
- Windows用Prime Video:Amazonプライムユーザーならある意味必携!パソコンでもプライムビデオを楽しもう!
- Epic Games Store:PCゲーム好きにおすすめ!定期的に無料のゲーム配布があるのが嬉しい
- スマートフォン連携:Androidスマホユーザーにおすすめ!パソコンとスマホが連携出来て便利!
- Visual Studio Code:最強の無料コード編集アプリ!
- Microsoft PowerToys:Microsoftが提供する便利な公式マルチツール集!
- Power Automate:繰り返し作業の自動化で作業効率アップ!
- OneNote:便利なメモ帳!料理レシピの保存やウェブクリップにもおすすめ!スマホとのデータ同期も簡単!テキスト抽出/OCR機能が使えるのも覚えておこう!
- Microsoft Whiteboard:タブレットPCにおすすめ!無料のデジタルキャンバスアプリ
- Bamboo Paper:無料で使えるデジタルノート!スタイラスペン&タブレットの組み合わせにおすすめ!
- Duolingo:英語などの言語が無料で学べる人気アプリ
- WeDo 2.0 LEGO Education:レゴで手軽にプログラミング体験が可能!
- BurnAware Free:これ一本でなんでも焼けちゃう万能ライティングアプリ
- クイックアシスト:手軽に使えるマイクロソフト謹製のPC遠隔操作/リモートアシスタントアプリ
- LINE, Twitter, Facebook, Instagram, TikTok, Discordなどの各種SNSアプリ
- Windows 11に標準搭載の「付箋」「メール/カレンダー」「フォト」アプリは是非活用を!
- PCはWindows派なiPhone/iPadユーザーにおすすめのAppleアプリまとめ
- Windowsのおすすめフリーソフトまとめ!
- Google Chrome:快適なネット閲覧に必須のブラウザ!スマホとのデータ同期も便利!
- Spark for Windows:無料のメールソフトならこれ!スマホとの同期も簡単で超おすすめ!
- Google日本語入力:日本語入力をより便利に!予測変換機能や語彙の豊富さが優秀!
- StrokesPlus.net:マウスを使うなら必須のマウスジェスチャーソフト!作業効率が大幅に上がる!
- 7-zip:圧縮・解凍ソフトの定番。zip,rar,7zなど多数の形式に対応!
- Honeyview:zip,rar,pdfにも対応した軽快な画像ビューア!漫画閲覧にもおすすめ!
- PlayMemories HOME:スマホやデジカメ/一眼レフカメラの写真取り込みや画像の管理・簡易編集におすすめ!
- Notion:なんでも管理できちゃう!オールインワンの万能ドキュメントアプリ!
- FenrirFS:ラベル付けでパソコンのファイル管理が超便利になる!
- Orchis:シンプルで軽快な動作が良い!長らく愛用しているおすすめランチャソフト
- ueli:WindowsでMacのAlfred風のコマンドランチャーを使いたいならこれ!
- Everything:インクリメンタルサーチに対応!パソコン内のデータを高速検索!
- Clibor:コピペが超進化!作業効率が爆上がり!定型文の登録も可能で、手放せないクリップボード履歴管理ソフト!
- Libre Office:無料のOfficeソフトならこれ!WordやExcelファイルの編集も可能!
- Zoom:定番のオンラインミーティング/Web会議ツール(Microsoft Teamsも人気)
- JW CAD:Windowsで使える無料CADツールの定番
- CrystalDiskInfo:HDD/SSDの寿命チェック・故障対策に必須!
- Inkscape:無料なのに高機能なドローツール。Adobe Illustratorの代替ソフトならこれ!
- DaVinci Resolve:無料なのに高機能な動画編集ソフトの決定版
- HandBrake:DVDやブルーレイ、各種動画を手軽に変換可能な無料エンコードソフト
- DVDStyler:iPhoneやAndroidスマホの動画からオリジナルDVDを作成
- Universal Media Server:簡単に無料で使えるDLNAサーバーアプリ。パソコン内の動画をテレビやiPhoneなどで見たい際に便利!
- Exact Audio Copy(EAC):CDを高品質なmp3やFlacに変換するならこれ!
- Music Center for PC:CDを手軽にmp3やFlacに変換するならこれ!
- Cakewalk by BandLab:無料で高機能なDTMソフト。音楽制作に興味のある方に。
- Google Play Games:PCでAndroidのスマホゲームが遊べる!Google公式なので安心
- GeekUninstaller:プログラムアンインストール時の必須ソフト
- Microsoft PC Manager:Microsoft謹製の無料PC掃除&高速化ソフト
- CCleaner:(賛否両論あるけれど)Windows定番の便利なお掃除ソフト
- FileMany:重複ファイルを見つけてSSD/HDDの空き容量を確保
- WizTree:Windowsパソコンの空き容量対策に!不要なファイルやフォルダを高速検索!
- Recuva:間違って削除したデータや読み込めないデータを復活・復元
- PortableApps:様々な人気ソフトをUSBメモリや外付けSSDなどで持ち運べる!
- JQuake:緊急地震速報&津波警報をポップアップ通知&細かな設定も可能
- 1.1.1.1/WARP:無料で高速なパブリックDNS/VPNサービス!プライバシーやセキュリティの気になる方に!
- DNS Jumper:DNSがワンタッチで切り替え可能。子供向けの簡易サイトフィルタリングも可能!
- O&O ShutUp10++:Windowsのプライバシーが気になる方に!手軽に各種設定をオンオフ可能
- Autoruns for Windows:自動起動するプログラムなどを一覧で確認!セキュリティ対策やPCの高速化にもおすすめ!
- Macrium Reflect 8 Free:HDDやSSDを簡単コピーできるクローンソフト、M.2 SSDにも対応
- Windows 11におすすめの無料クラウドストレージサービス
- Windows PC向けのおすすめ無料アンチウイルス/セキュリティ対策ソフトは?
- おまけ:ブロガーさん向けフリーソフト・ツール
- Windowsには便利なフリーソフトや無料アプリが沢山あります!
- 併せて読みたいおすすめ記事
更新履歴
2024.3.16 Apple関連の無料アプリを追加
2024.3.8 「Amazonアプリストア」をサービス終了に伴い削除、新たに「Google Play Games」を追加
2023.10.28 「Microsoft PC Manager」を追加、一部記事内容見直し
2023.1.16 「NeeView」の使い方解説リンクを追加
2023.1.7 初版発行
※リンク切れ/動作不良などあればコメントで教えていただけると助かります。
Windowsのおすすめ無料アプリ
まず初めに、Microsoft ストアからインストール可能なWindowsのおすすめ無料アプリを解説しておきます。
以前まではMicrosoft ストアの制約が多くなかなかアプリが充実していませんでしたが、最近はMicrosoftの緩和策に伴い、従来のWindows向け定番フリーソフトもMicrosoft ストアに移行して無料アプリとして登録されるものが増えてきました。何よりアップデートが自動で行われるので、アップデート作業の手間が減るだけでなく、セキュリティ面も最新の状態に保ってくれるのはPC初心者にも嬉しいポイントでしょう。
Clipchamp – 動画エディター:透かし無しで1080p出力可能!Windowsの無料動画編集ならまずはこれを試そう!
「Clipchamp」は、マイクロソフトが提供する無料の動画編集アプリ。2021年9月にマイクロソフトに買収され、その後徐々にアップデートが進み使い勝手も向上。マイクロソフトとしてはメインの動画編集アプリとして育成していくつもりのようです。
一応課金の必要な上位プラン(プレミアムフィルターが利用できるなど)もありますが、無料プランでも以下の作業が可能です。特に透かし無しで1080p出力が可能なのは嬉しいポイントでしょう。
- 無制限の透かしなしのエクスポート
- 最大1080p(HD)のエクスポート解像度
- 無料のオーディオ、画像、動画ストック
- 無料フィルターとエフェクト
なお、「Microsoft 365」を契約しているマイクロソフトアカウントでログインすれば、有料のプレミアムフィルターが使い放題になる特典が利用可能なようです。現在「Microsoft 365」を契約している方はぜひ確認してみてくださいね。
※DaVinci Resolveという無料動画編集ソフトも人気です。こちらは後程紹介します。
Adobe Photoshop Express:簡易の写真編集におすすめ!
「Adobe Photoshop Express」は、写真/画像の様々な簡易編集が行える無料アプリです。有料の本家Photoshopには及びませんが、それでもプリントする前にひと手間加えると、随分写真の仕上がりが変わってきます。
写真の切り抜き、角度補正、回転、反転、および赤目の削除、ゴミ除去といった基本的な作業だけでなく、明るさ、露光量、シャドウをワンタッチで調整も可能。その他にも便利な機能が多数搭載。
本格的な画像編集なら↓で紹介している「GIMP」がおすすめですが、パソコン初心者の方が手軽に写真のレタッチを行いたいなら、こちらの「Adobe Photoshop Express」の方が直感的に操作出来て使いやすいかと思います。ぜひ写真を扱う機会があるなら試してみてくださいね。
機能的には【Adobe Photoshop Express(無料)<Adobe Photoshop Elements(有料/買い切り)<Adobe Photoshop(サブスク)】となっています。
GIMP:Photoshopにも負けない!高機能な無料画像編集/レタッチアプリ!
「GIMP」は、Photoshopと同等の性能を備えた高機能な無料の画像編集/レタッチアプリです。
かなり昔から無料の画像編集/レタッチソフトとして定番の存在であり、「GIMP」専用の解説本や使い方解説サイトも多数あります。 写真の加工はもちろんのこと、オリジナル画像の作成なども可能。画像処理に興味のある方はインストールしておいて絶対損のない、素晴らしいフリーソフトだと思いますよ。scriptを使えば様々な作業の自動化も可能です。
なお、もしも漫画を描きたいなら「ジャンプPAINT by MediBang」という漫画制作に特化したペイントツールもあります。「ジャンプルーキー!」との連携で、簡単にアプリからマンガを投稿可能なのもポイントですね。有料で良ければ「CLIP STUDIO PAINT(クリスタ)」が圧倒的人気です。
Blender:無料のレベルを超えた統合3DCGアプリ!
「Blender」はオープンソースの統合型3DCG製作、2Dアニメーション製作、VFX向けデジタル合成、動画編集ソフトです。素人が手軽に手を出せるレベルではないかもしれませんが、無料でこれだけ高機能なアプリが利用できるのは本当にすごいことだと思いますし、実際に映画の製作に使われたりもしています。
もしも3DCGアニメーションなどに興味があるなら、ぜひ頑張って習得してみてください。
VLC Media Player:DVDなど、様々な形式の動画を再生可能な万能無料メディアプレイヤー
「VLC Media Player」は、様々な動画形式の再生に対応した万能無料メディアプレイヤーです。
mp4、mkv、aviなど、ほとんどのビデオ形式をサポートするだけでなく、NASなどのLAN上の動画再生にも対応。DVDやISO形式の動画も再生可能です。無料のDVDプレイヤーをお探しの方もぜひ試してみてください。CDやFALCなどの音楽再生にも対応。とりあえずインストールしておくと役立つ場面もあるかと思いますよ。
※Microsoft Storeでは「VLC UWP」も配信されていますが、こちらは一部機能が制限されるのでご注意ください。
Kodi:無料のDLNAメディアサーバーアプリ!オフラインコンテンツのストリーミングにおすすめ!
「Kodi」は日本ではややマニアックな存在かもしれませんが、無料のDLNAメディアサーバーとしては古参のアプリです。やや操作感に癖はありますが、完全無料でこれだけ高機能が使えるのは凄いと思います。
パソコンに沢山の写真/画像や動画・音楽などのオフラインメディアライブラリを持っている方はぜひ一度試してみてください。ライブラリを簡単に管理できますし、DLNAメディアサーバー(ホームサーバー)としても動作するので、デバイス間のストリーミング再生も可能となります。
また、Kodiでは様々なプラグインが利用可能となっており、自分好みにカスタマイズできるのも大きな魅力。メディアライブラリを扱う機会が多いなら、ぜひ試してみてくださいね。なお、後程もう少し簡素な「Universal Media Server」も紹介しています。お好みでどうぞ。
NeeView:無料で高機能な画像ビューアー!漫画ビューワとしてもおすすめ!zipなどの圧縮ファイルもそのまま読める!
「NeeView」は、無料なのに高機能な画像ビューアーです。zipなどの圧縮ファイルもそのまま読めるので、漫画ビューワとしてもおすすめ。以前までは無料の漫画ビューアとして「Leeyes」を愛用していましたが、現在はこの「NeeView」に乗り換えています。
Microsoftストアから入手でき、アップデートも自動なので便利。基本的な漫画ビューアとしての機能は必要十分ですし、デフォルトの画像ビューワーとして利用するのも良いでしょう。サクサク動作するのでなかなかおすすめです。
はっきり言ってここまでしっかりしたアプリがなんで無料なのかと戸惑うほどの出来栄え。広告もありません。ぜひウィンドウズユーザーの方は試してみてください。
QuickLook:スペースキーで手軽にファイルをプレビュー可能に!Mac好きなら必携!?
「QuickLook」は、ファイル上でスペースキーを押すだけで簡単にファイルのプレビューが可能となる便利なビューワーアプリです。Macユーザーで「クイックルック」を使っているなら、真っ先にインストールしたいアプリかもしれませんね。
プレビューできるファイルも多彩で、画像だけでなく動画や音楽ファイル、圧縮ファイルもプレビュー可能。ぜひ気になる方はお試しください。
Spotify:無料で音楽が楽しめる!
Apple MusicやYouTube Musicなどの有料ストリーミングサービスを契約していないなら、この「Spotify」の無料音楽ストリーミングサービスがおすすめ!
有料版に比べて最高音質が選択できなかったり、たまに広告が入ったりはしますが、手軽に様々なアーティストの音楽を楽しめるのは非常にありがたいと思います。とりあえず無料で合法的にいろいろな音楽を聴きたいなら、インストールしておいて損はないアプリだと思いますよ。
なお、スマホ版アプリではシャッフル再生やスキップ回数制限がありますが、PC版は曲順通りに再生できますし、オンデマンド再生(好きな曲を選んで再生)も可能。スキップ制限もありません。広告が入る以外は快適なので、ぜひ試してみてください。
Windows用Prime Video:Amazonプライムユーザーならある意味必携!パソコンでもプライムビデオを楽しもう!
Amazonプライムユーザーならある意味必携ともいえるのが、この「Windows用Prime Video」です。無料アプリという範疇でいうと微妙な立ち位置ですが、個人的に重宝しているのでご紹介しておきます。
「Windows用Prime Video」を利用すれば、様々な映画やドラマ、アニメなどが見放題の「Prime Video」が手軽にWindows 11 PCで楽しめるようになります。ノートパソコンやタブレットPCなら、動画をダウンロードして持ち運ぶことも可能。旅行の際のちょっとした暇つぶしにも便利です。
ぜひプライム会員の方はインストールして試してみてくださいね。同様に「Amazon Music」アプリもプライム会員ならインストールしておくと良いでしょう。
Epic Games Store:PCゲーム好きにおすすめ!定期的に無料のゲーム配布があるのが嬉しい
PCゲーム好きにおすすめなのが「Epic Games Store」アプリです。
「Epic Games Store」アプリは、「Steam」などと同様、パソコンでゲームを遊ぶためのPCゲームプラットフォームのひとつですが、定期的に無料で遊べるゲームが提供されるのが大きな特徴。セールの際の割引率も高いですし、独占配信タイトルなどもあります。ちなみにEpic Gamesは、大人気ゲーム「フォートナイト」や、ゲームエンジン「Unreal Engine」の開発元でもあります。
基本プレイ無料の人気ゲームも多数ありますし、とりあえずパソコンでゲームを遊ぶ方ならインストールしておいて損はないかと思いますよ。
なお、Amazonプライム会員なら、「Prime Gaming」にて毎月無料でゲームが入手可能。ゲーム好きな方はこちらもチェックしてみてください。
スマートフォン連携:Androidスマホユーザーにおすすめ!パソコンとスマホが連携出来て便利!
「スマートフォン連携」は、WindowsパソコンとAndroidスマホの通知などが手軽に連携出来る非常に便利なアプリです。現時点でAndroidスマホ向けのアプリとなり、残念ながらiPhoneでは使えませんが、Androidスマホユーザーならインストールしておいて損はないでしょう。
使い方は簡単で、まずAndroidスマホに「Windowsにリンク」アプリをインストールし、Windows 11の「スマートフォン連携」と連携させれば、テキスト メッセージの表示や返信、通話の発信と着信、通知の表示などを行うことができます。
また、お気に入りの画像をスマートフォンと PC で共有できるため、写真を自分宛てにメールで送る操作は必要なくなります。写真のコピーや編集だけでなく、ドラッグ アンド ドロップも、スマートフォンに一切触れずに行えます。Windows PC+Androidスマホ環境のユーザーはぜひ試してみてくださいね。
そしてもう一つ。MicrosoftはAndroid向けに無料で高機能な「Microsoft Launcher」も提供しています。Microsoft アカウントと連携して使えば、アクティビティやToDoの共有なども簡単に行えるので非常に便利ですよ!iPhoneのように通知のバッジ表示(数字)にも対応しています。
Visual Studio Code:最強の無料コード編集アプリ!
Windowsには様々な無料コード編集アプリがありますが、最近人気なのはこの「Visual Studio Code」です。
とにかく開発が盛んでどんどんアップデートされており、拡張機能も充実。一昔前に比べるとまるで別物な仕上がりとなっています。また、高機能化しつつも動作が軽快でストレスフリーなのも素晴らしい。とりあえずコード編集の機会があるならぜひ試してみてほしい素晴らしい無料アプリです。
自分は、WordPressのコード編集に「Visual Studio Code」をメインで使い、簡単なテキスト編集などの際に「Mery」も併用。HTMLやCSSファイルなどのアップロードには「FFFTP」を利用しています。
Microsoft PowerToys:Microsoftが提供する便利な公式マルチツール集!
「PowerToys」は、Microsoftが提供している公式の便利なマルチツール集。
- 【Always on Top】クイック キー ショートカット (Win+Ctrl+T) を使用して、他のウィンドウの上位にウィンドウを固定できます。
- 【PowerToys Awake】電源とスリープの設定を管理することなく、コンピューターを起動したままに維持できます。時間のかかるタスク(動画変換など)を利用している際に便利です。
- 【カラー ピッカー】現在実行中のアプリケーションから色を選択し、構成可能な形式でクリップボードにコピーすることができる、Windows 用のシステム全体の色選択ユーティリティです。
- 【FancyZones】複雑なウィンドウ レイアウトを簡単に作成し、ウィンドウをこれらのレイアウトにすばやく配置できるウィンドウ マネージャーです。
- 【File Explorer アドオン】File Explorer でプレビュー ウィンドウの表示を有効にして、SVG アイコン (.svg)、Markdown (.md)、および PDF ファイルのプレビューを表示できます。
- 【Image Resizer】画像のサイズをすばやく変更するための シェル拡張機能です。なお、自分は「Ralpha Image Resizer」というフリーソフトで一括変換しています。
- 【Keyboard Manager】キーを再割り当てしたり、独自のキーボード ショートカットを作成したりして、キーをカスタマイズして生産性を向上させることができます。人によってはかなり有用な機能でしょう。
- 【マウス ユーティリティ】マウスとカーソルを強化する機能が追加されます。例えば「Find My Mouse」を使用すると、カーソルに焦点を当てたスポットライトでマウスの位置をすばやく見つけることができます。
- 【PowerRename】ファイル名の一括変更、検索、置換を実行できます。なお、自分は「お~瑠璃ね~む」というフリーソフトで一括変換しています。
- 【Quick Accent】アクセント付き文字を入力する方法の1つです。キーボードがクイック キーの組み合わせでその特定のアクセントをサポートしていない場合に便利です。
- 【PowerToys Run】アプリをすぐに検索して起動できます。「Alt+Space」を押して、入力を開始するだけです。MacのAlfred代替としてもおすすめです。慣れると便利なので、皆さんぜひ使ってみてください。
- 【画面ルーラー】画像エッジ検出に基づいて画面上のピクセルをすばやく測定できます。
- 【Shortcut Guide】デスクトップの現在の状態で使用可能なショートカットが表示されます。Macの「CheatSheet」の代替的な感じ?設定を「Win」キー長押しに変更するのが個人的にはおすすめ。
- 【Text Extractor】画面上のどこからでもテキストをコピーできます。
- 【Video Conference Mute】現在フォーカスがあるアプリケーションに関係なく、電話会議で「Win+Shift+Q」を使用して、マイクとカメラの両方をグローバルに簡単に “ミュート” できます。いざという時に覚えておきたいテクニックですね。
現在も鋭意アップデートや新ツールが提供されているので、Windows 11をもっと便利に使いたいなら、インストールしておいて損は無いでしょう。以下の公式ページで詳しい使い方が解説されていますので、良かったら参考にどうぞ。
Power Automate:繰り返し作業の自動化で作業効率アップ!
「Power Automate」は、マイクロソフトの提供する無料の作業自動化/RPAツール。
普段繰り返し行うクリックや文字入力作業などを登録することで自動化することができます。日常作業の効率化に繋がりますし、無料で利用することができるので、気になる方はぜひ挑戦してみてくださいね。
OneNote:便利なメモ帳!料理レシピの保存やウェブクリップにもおすすめ!スマホとのデータ同期も簡単!テキスト抽出/OCR機能が使えるのも覚えておこう!
おそらくWindows 11にデフォルトでインストールされていると思うのですが、マイクロソフトのデジタルノート・メモアプリ「OneNote」はなかなか便利です。
気になることのメモや、ToDoリスト、簡易的にワードの代替的に文章作成アプリとしての利用、料理レシピの保存、気になるウェブサイトの保存(クリップ)など、様々用途で活躍します。注釈付けなども可能です。iPhoneやAndroidでもアプリがリリースされているので、マイクロソフトアカウントでログインして使用すれば、データの同期も簡単に行えます。複数のWindows PCを併用している方にも非常におすすめです。
また、写真を張り付ければ、画像中の文字を自動抽出してテキスト化できます。管理人もたまに利用することがあるので、皆さんも覚えておくと良いでしょう。
自分の場合は、ブログ記事の下書きやアイデアの保存に利用中。iPhoneやサブPCで書いた内容をメインPCに引き継ぎできるので重宝しています。
Microsoft Whiteboard:タブレットPCにおすすめ!無料のデジタルキャンバスアプリ
「Microsoft Whiteboard」は、マイクロソフトアカウントがあれば手軽に無料で使えるホワイトボード/デジタルキャンバスアプリです。
手書きのメモや簡単なお絵描きなど、アイデア次第でいろいろな利用方法があるかと思います。また、マイクロソフトアカウントでiPhoneやiPadなどともデータ同期が可能なのも嬉しいポイント。
本格的に絵を描くには物足りないかもしれませんが、Surface ProなどのタブレットPCをお持ちの方なら、インストールしておいて損はないかと思いますよ。
【有料】Windowsで本格的にお絵描き/漫画/イラスト作成したいなら「CLIP STUDIO PAINT」(クリスタ)が人気!
GIMPの所でも少し紹介しましたが、もしもWindows PCで本格的にデジタルイラスト/お絵描き/漫画/アートワーク/アニメーションなどに挑戦したいなら、現状「CLIP STUDIO PAINT」が大人気!略称で「クリスタ」とも呼ばれています。
買い切り版とサブスク版があるのでお好みで選択してください。無料体験も可能なので、気になる方はお試しあれ。
Bamboo Paper:無料で使えるデジタルノート!スタイラスペン&タブレットの組み合わせにおすすめ!
個人的にタブレットでの手軽なお絵描き用途なら上記の「Microsoft Whiteboard」がおすすめですが、スタイラスペンを使ったデジタルノート用途なら、こちらの「Bamboo Paper」がおすすめ。
どちらも無料で使えるので、使い比べてみて、自分に合うアプリを利用してみてくださいね。
Duolingo:英語などの言語が無料で学べる人気アプリ
語学力をブラッシュアップしようとしている方や、語学の授業だけでは十分でない方、外国への旅行を計画している方などに非常におすすめなのが、この「Duolingo(デュオリンゴ)」という語学学習アプリ。
ゲーム調の学習方式で、気負わずに学習できるのがポイント。英語だけでなく、韓国語やフランス語、スペイン語、ドイツ語、イタリア語、ポルトガル語などなど、さまざまな言語が学べます。
言語学習に興味のある方は試してみてください。
WeDo 2.0 LEGO Education:レゴで手軽にプログラミング体験が可能!
WeDo 2.0 LEGO Educationは、レゴブロックを使ってコーディングの基本を身につけることができる、子供向けのプログラミング学習アプリです。このアプリは非常にシンプルなユーザー・インターフェースを持っているため、子供たちが自分で簡単に操作することができます。また、教師が生徒に簡単なプログラミング・スキルを教えるためのツールとしても使用されているとの事。
無料で利用できるので、気になる方はぜひ試してみてください。
BurnAware Free:これ一本でなんでも焼けちゃう万能ライティングアプリ
「BurnAware Free」は、これ一本でなんでも焼けちゃう万能ライティングアプリです。
CDやDVDの書き込みはもちろん、データディスクやmp3ディスクの作成など、ほとんどのライティングはこの「BurnAware Free」があれば事足ります。下手な有料ソフトよりも使いやすいので、DVDやCDへの書き込みを行う機会がある方は、ぜひインストールしておきましょう。個人的に長く愛用しているフリーソフトの一つです。
クイックアシスト:手軽に使えるマイクロソフト謹製のPC遠隔操作/リモートアシスタントアプリ
「クイックアシスト」は、マイクロソフトの提供するWindows向けのPC遠隔操作/リモートアシスタントアプリです。
無料で制限なく利用できますし、マイクロソフト提供なのでセキュリティ面も安心。接続操作も簡単なので、我が家も父のパソコンの遠隔操作に実際に利用しています。家族や知人など、身近な人からパソコン操作の相談を受ける機会があるなら、ぜひお互いのパソコンにインストールしておきましょう。
なお、他に有名なPC遠隔操作アプリとしては、「AnyDesk」や「TeamViewer」などがあげられます。同一のGoogleアカウント間で良ければ「Chrome リモート デスクトップ」も簡単でおすすめです。
LINE, Twitter, Facebook, Instagram, TikTok, Discordなどの各種SNSアプリ
「LINE」「Twitter」「Facebook」「Instagram」「TikTok」「Discord」などを利用している方は、必要に応じてアプリをインストールしておきましょう。Windows 11の通知機能と連携できる点は便利。アプリにもよりますが、通知が入るとポップアップ等で知らせてくれますよ。
Windows 11に標準搭載の「付箋」「メール/カレンダー」「フォト」アプリは是非活用を!
その他、Windows 11に標準搭載されているマイクロソフト純正の「付箋(
Microsoft Sticky Notes)」「メール/カレンダー」「フォト」アプリはなかなか良く出来ています。
「付箋」はその名の通り、ちょっとしたメモをパソコンに保存する際に重宝します。そしてスマホやタブレットでも「Office」アプリを使えば、アプリ内の「メモ」として付箋の内容を見たり編集したりすることもできます。Windowsパソコンとスマホやタブレットのメモの共有が簡単にできますので、なかなかおすすめですよ。
そして「メール」アプリもアップデートを繰り返し、最近は使い勝手のよいメールアプリになってきました。また、「メール」に内包されている「カレンダー」もGoogleアカウントとの連携も可能で、スケジュール管理に便利に使えるようになっています。ちなみに「カレンダー」はタスクバーに単体でピン留めも可能です。
最後に「フォト」アプリは、パソコン内の画像を見るだけなく動画の再生にも対応し、スマホなどの画像取り込み機能もあります。なお、最新バージョンでは「iCloud フォト」が統合されました。事前に「iCloud」アプリのインストールが必要ですが、iPhoneユーザーには嬉しいアップデートですね。
ぜひまだこれらのマイクロソフト純正アプリを使っていない方は試してみてください。
PCはWindows派なiPhone/iPadユーザーにおすすめのAppleアプリまとめ
続いて、PCはWindows派なiPhone/iPadユーザーにおすすめのAppleアプリをまとめておきます。
先日から「iTunes for Windows」アプリは、「iTunes」「Appleデバイス」「Apple Music」「Apple TV」と4つにわかれました。Appleデバイスを利用している方は、それぞれインストールしておきましょう。
Appleデバイス:iPhoneやiPadのアップデート、バックアップ、機種変更時のデータ移行に必携!
「Appleデバイス」アプリは、iPhoneやiPadのアップデート、バックアップ、機種変更時のデータ移行に必携ともいえるアプリです。ぜひiPhoneとWindows PCを一緒に使っている方はインストールしておき、定期的にiPhoneやiPadのバックアップを取っておきましょう。そうすることで、iPhoneやiPadの故障時や不調時、盗難や紛失時に安心してデータを復元できますよ。
なお、例えばVLCアプリを使っていれば、パソコン内の動画データをVLCアプリ内にコピーして視聴することなどもできますよ。
iCloud:iPhoneなどのAppleデバイスにある写真、ファイル、パスワードがWindows PCからも利用可能に
「iCloud」アプリも、Windows PCでAppleデバイスを使っているならぜひ利用したいアプリです。
このアプリを使えば、iPhoneやその他のAppleデバイスにある写真、ファイル、パスワードなどの重要な情報にWindows PCからもアクセスできるようになります。ぜひインストールしておきましょう。
Apple Music:Apple Music契約中のWindowsユーザーは必携!PCでも手軽に音楽を楽しもう!
個人的には、サブスクミュージックならApple Musicがアーティストも充実していてお気に入りです。
もしも既にApple Musicを契約して利用しているなら、ぜひアプリもインストールしておきましょう。手軽にWindows PCでも音楽が楽しめるようになりますよ。
なお、パソコンにBOSEなどのちょっと良いPC向けスピーカーを繋げば、格段に良い音で音楽が楽しめるようになります。音楽好きならぜひ試してみてください。
iTunes:音楽や動画管理におすすめ!
Windows PCで音楽を聴いたり、音楽や動画を管理するなら、個人的には「iTunes」がおすすめ。
Appleユーザーは勿論ですが、それ以外の方もぜひどうぞ。CDをmp3やaacなどに変換する機能もあります。Apple Musicも利用できるので、契約している方はパソコンで気軽に音楽が楽しめます。
ただし、若干動作はもっさり気味。そしてCDからの音楽変換はやや操作しにくい部分もあり、個人的にCDをFLACに変換する場合は、下記で別途紹介しているSONYの「Music Center for PC」を利用しています。
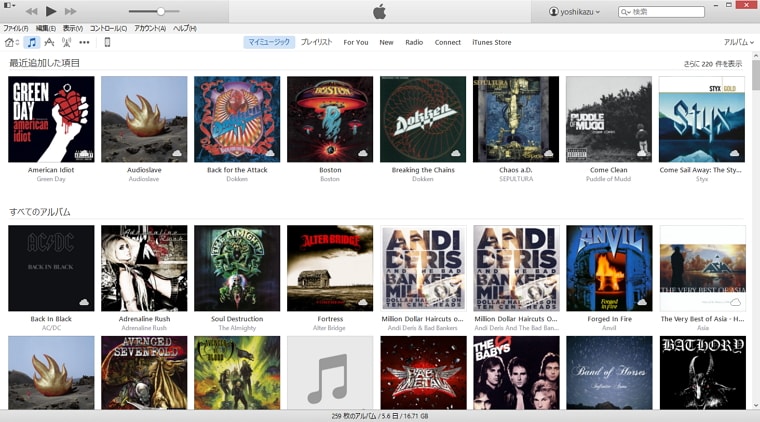
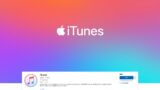
Apple TV:Apple TV+契約中なら時間つぶしに最適!オリジナルドラマなどが楽しめます!
「Apple TV」アプリは、Apple TV+を契約中のユーザー向けのアプリ。それ以外のユーザーも、動画の購入やレンタルなどが可能です。
Apple TV+は、受賞歴のあるシリーズ作品や映画、注目のドラマ、画期的なドキュメンタリー、キッズ向けエンターテイメント、コメディなどのApple Originalを集めたサービスで、毎月新しいリリースが提供されます。とはいえ、プライムビデオなどに比べるとアニメや映画、ドラマの数は少ないので、Appleのオリジナル作品に興味がある方向けのサブスクですね。
ただ、Apple MusicとiCloud 50GBを別々に契約している場合、Apple Oneに切り替えることで、あまり追加費用なく、Apple TV+とApple Arcadeが楽しめます。自分はApple Oneを利用しているので、興味があるなら検討してみてください。
なお、Apple TV+非契約のユーザーでも、新しい映画や人気映画を購入またはレンタルできます。
Windowsのおすすめフリーソフトまとめ!
続いて、Microsoftストアでは配布されていない、Windows 11やWindows 10向けのおすすめフリーソフトをまとめておきます。
Google Chrome:快適なネット閲覧に必須のブラウザ!スマホとのデータ同期も便利!
現状世界中で一番人気なブラウザと言えば、やはり「Google Chrome」でしょう。自分も色々試したものの、結局メインブラウザとして利用しています。
Googleの各種サービスとの親和性も高く、スマホやタブレット向けアプリもあるので、ブックマークやログイン情報の共有などが簡単にできるのは非常に便利。特にGoogleのログイン情報をサードパーティブラウザに提供するのはやや気が引けるので、重要なGoogleアカウントを利用する際には「Chrome」に限定するようにしています。
また、フィッシング詐欺対策などのセキュリティ面などもしっかりしていますし、拡張機能が豊富に用意されており、様々な便利機能を簡単に使用できるのも本当に便利。「Chrome リモート デスクトップ」を使う事で手軽に他のパソコンの遠隔操作が出来るのも便利です。
その他、PWA(プログレッシブ ウェブアプリ)も利用可能。個人的にはYouTube MusicをPWA化して利用しています。最近ならYouTubeも対応しているので、よく利用する方はぜひ使ってみてください。Amazonプライムビデオが利用できるなら、拡張機能の「Subtitles for Language Learning (Prime Video)」で英語などの語学学習をするのもおすすめ。PDFビューワーとしても利用できます。
とりあえずブラウザに迷ったら、まずは「Google Chrome」を使ってみると良いでしょう。
ただし、最近は「Microsoft Edge」もChromiumベースに生まれ変わり、かなり使い勝手や動作速度も向上しています。アドオンもChromeのものがそのまま使えるので、ぜひ新生「Microsoft Edge」も試してみてください。動作も軽快ですし、人気も高まっています。
他にもややマニア向けですが、根強い人気のある「FireFox」もおすすめですし、一部で熱狂的な支持を得ている「Brave」、カスタマイズ性に優れる「Vivaldi」も試してみる価値はあるかもしれません。貴重な国産ブラウザ「Sleipnir」も地道にアップデートが続いています。変わり種としては、通信経路を匿名化する「Tor Browser」というのもあります。
この中でも「Firefox」は、iPhoneやAndroid向けアプリがあるのでデータ同期も簡単。メインブラウザは「Chrome」を利用し、サブ用途で「Firefox」を使う、なんていう使い方もおすすめですよ。
Windows向けのブラウザは多数あるので、気になる方はぜひ色々試してみてくださいね。
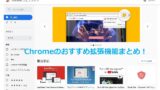
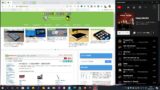
ChromeやEdgeユーザーはPWAもぜひ利用を!YouTube好きにもおすすめ!
Windows 11 PCにGoogle ChromeやMicrosoft Edgeをインストールしている場合、PWA(プログレッシブ ウェブアプリ)も簡単に利用可能です。PWAとは、ウェブサイトやウェブアプリをネイティブアプリのようにPCにインストール可能にする技術のこと。まるで独立したアプリのように利用することができるので、一般的なブラウザでアクセスするよりも操作性が高まります。そしてOSの通知機能が利用出来たり、PWA化したアプリをショートカットから個別に起動させることなども可能。
つまり、Microsoftストアや単体のアプリとして配布されていないサイトでも、PWA化に対応していれば、まるで一般的なアプリのように利用することができるようになるのです。
PWAに対応しているサイトであれば、アクセスした際に以下のような【インストール】ボタンが表示されます。後はこれをクリックして【インストール】を選べばOK。非常に簡単です。
まだまだPWA化に対応したサイトは多くありませんが、現状なら以下のサイトやサービスがPWAに対応しています。お気に入りのサイトがあればぜひ利用してみてくださいね。YouTubeやYouTube Musicも対応していますよ。
- YouTube
- YouTube Music
- Google Drive
- Google Photo
- Google マップ
- Spotify
※他にも有用なPWA対応サイトがあれば教えてもらえると嬉しいです。
Spark for Windows:無料のメールソフトならこれ!スマホとの同期も簡単で超おすすめ!
Windows 11にはマイクロソフトの純正メールアプリ「メール」がデフォルトでインストールされており、ライトユーザーならこれで十分かもしれません。ただ、自分のようなオリジナルドメインでメールの送受信をしたり、複数のメールアドレスを利用している場合は、やや物足りなさを感じる場合もあります。また、iPhoneやAndroidスマホ、iPadなどのタブレットで簡単にメールデータを同期したい場合にも不便です。
そんな「メール」アプリではちょっと物足りない方におすすめなのが、この「Spark for Windows」というメールソフト。個人的に長らくiPhoneのメインメールアプリとして「Spark」を利用しているのですが、ついに待望のWindows版がリリースされたので、早速「Thunderbird」から乗り換えました。
「Spark」なら複数メールアカウントも簡単に追加して利用できますし、優先メールと非優先メールを分離して重要なメールだけに集中できる「Smart Inbox」機能、メールマガジンやサービス通知といった優先度の低いメールを専用のフォルダにまとめてくれる機能、「スヌーズ」(メールが受信トレイに再表示されるタイミングを設定可能)、「リマインダー」、「送信予約」、「ラベル」(受信トレイをわかりやすいグループに分類可能)など、便利で素晴らしい機能がテンコ盛り。
また、iPhoneなどのスマホで「Spark」を既に利用しているなら、同期に設定してあるメールアドレスを使うことで、簡単にWindows版「Spark」でも各種メールアドレスなどの設定が同期されるので非常に便利。意外とimapの設定やログインパスワードを一から設定するのは面倒なんですよね。
ということで、Windows 11の無料メールアプリをお探しなら、この「Spark for Windows」をぜひ利用してみてください。
※昔ながらのメールソフトという点では、「Thunderbird」も十分機能的で使いやすいです。気になる方は使い比べてみてくださいね。
Google日本語入力:日本語入力をより便利に!予測変換機能や語彙の豊富さが優秀!
もしもWindows 11の日本語入力支援ソフト「Microsoft IME」に不満があるなら、個人的には「Google 日本語入力」の利用がおすすめです。
予測変換機能や最新のキーワード/語彙がどんどん更新されるので、変換作業がとても楽になります。Tabキーを使いこなすのがコツ。ただし、Windows 11標準搭載の「Microsoft IME」にもクラウド機能が搭載されていますし、以前に比べると変換機能が大幅にパワーアップしています。個人的には昔に比べて大きな差は無くなった気がしますが、細かい変換性能などではやはり「Google 日本語入力」に軍配が上がりますね。気になる方はぜひお試しあれ。
なお、文字の入力方式の切り替えは【Windowsキー+Spaceキー】で行えます。覚えておくと良いかも。
StrokesPlus.net:マウスを使うなら必須のマウスジェスチャーソフト!作業効率が大幅に上がる!
管理人が絶対にWindows 11パソコンにインストールしているのが、このマウスジェスチャーソフト「StrokesPlus.net」です!
マウスジェスチャーはブラウザやアプリによっては独自にサポートされている場合もありますが、「StrokesPlus.net」はほぼすべてのアプリ/ソフト上で動作するのが大きな特徴。例えば、ChromeやEdgeなどのブラウザ上で戻るや進む、更新がマウスジェスチャーだけで簡単に操作できますし、エクスプローラー上でもコピペがマウス操作だけで可能となるなど、様々な場面で大活躍します。
とにかく個人的にWindows 11を使う上で絶対に手放せない神アプリ。マウスを使ってWindows PCを利用している方全員に使ってみてほしい、素晴らしいフリーソフトです。
7-zip:圧縮・解凍ソフトの定番。zip,rar,7zなど多数の形式に対応!
最近はzipやrarといった圧縮ファイルを扱う機会は減った気がしますが、それでもいざという時にインストールしてあると便利なのが、この無料圧縮解凍ソフト「7-zip」です。
最新のWindows 11 22H2 Moment 4からはrar,7zなどの多数の形式がデフォルト機能で解凍できるようになりましたが、やや使いにくい印象。その点「7-zip」はとても機能的で使いやすいのがおすすめポイントの一つです。また性能的にも安定しており、他の圧縮解凍ソフトでは失敗しても、「7-zip」なら成功するという場合もあります。
とりあえずこの「7-zip」をインストールしておけば、ほとんどの圧縮ファイルの解凍や圧縮には困らないでしょう。圧縮率が高いのもおすすめポイントです。
なお、日本の会社が開発している「CubeICE」という無料圧縮解凍ソフトもあります。こちらの方が見た目はスタイリッシュな印象なので、気になる方は試してみてください。
Honeyview:zip,rar,pdfにも対応した軽快な画像ビューア!漫画閲覧にもおすすめ!
Windows 11のデフォルト画像ビューアは少し使いにくく、若干動作も重め。そこで自分は、この「Honeyview」という画像ビューアソフトをインストールし、デフォルトビューアとして設定しています。
動作も軽快ですし、画像のExif情報が簡単に確認可能なので、撮影した写真の閲覧や確認に重宝しています。zipやrarといった圧縮ファイルを解凍せずに閲覧することもできるので、簡易の漫画ビューアとしても優秀です。圧縮ファイルの読み込みに別途プラグインをインストールする必要もありません。
純粋な漫画ビューアとしては、上記で紹介している「NeeView」がおすすめですが、画像閲覧用途ならこちらの「Honeyview」がおすすめ。何気に「WebP」に対応しているのもありがたいです。
なお、他にも古参の「IrfanView」も軽くて使いやすい画像ビューアです。よりシンプルな画像ビューアが好みなら、こちらも試してみてくださいね。
PlayMemories HOME:スマホやデジカメ/一眼レフカメラの写真取り込みや画像の管理・簡易編集におすすめ!
スマホやデジカメ/一眼レフカメラの写真取り込みや画像の管理・簡易編集におすすめなのが、SONYが無償で提供している「PlayMemories HOME」です。
この「PlayMemories HOME」、誰でも無料で利用可能で、デバイスからの写真取り込みや年代別での管理、簡易編集機能、DVDへの焼き付け機能などもありなかなか便利。デジカメや一眼レフ、iPhoneやAndroidスマホからの写真取り込みも可能です。
Windows 11のデフォルトアプリ「フォト」も悪くない仕上がりですが、「PlayMemories HOME」の方がフォルダ単位での閲覧がしやすく、写真管理用途としては便利に感じます。一方、動画の管理に関しては「フォト」の方が便利なので、上手く使い分けると良いでしょう。
また、現在は「Imaging Edge Desktop」というアプリもSONYはリリースしています。個人的には「PlayMemories HOME」の方が大量の画像の管理には使いやすい印象ですが、気になる方はチェックしてみてください。
Notion:なんでも管理できちゃう!オールインワンの万能ドキュメントアプリ!
「Notion」は、メモ、タスクリスト、Wiki、ドキュメント、表計算、ファイル管理、チーム管理、プロジェクト管理、ウェブクリップなど、様々なツールが一つに集約された万能ドキュメントアプリ。世界的に人気を博しており、既に大手企業などで採用されている実績もあります。
とにかく現状利用しているツールのほとんどがこの「Notion」で利用できますし、操作もドラッグ&ドロップするだけで、必要なダッシュボード、Webサイト、ドキュメント、システムなどを作成可能。Trelloを使っている方ならイメージしやすいかも?また、Markdown記法でサクサク記入できるのも人気のポイントです。
「Notion」は複数ユーザーで利用する場合は有料プランが用意されていますが、個人ユーザーなら特に大きな利用制限もなく基本無料で利用可能。気になる方はぜひ試してみてくださいね。
FenrirFS:ラベル付けでパソコンのファイル管理が超便利になる!
「FenrirFS」は、ファイルをラベルで管理できるフリーソフトです。最初は機能や使い方に戸惑うかもしれませんが、一度慣れるとこの便利さは手放せなくなります。自分も長らく愛用しています。
自分の場合、メインPCを立ち上げて利用するフォルダが大体決まっているので、これらをあらかじめラベル付けして登録。以後は「PC起動→FenrirFS起動→ラベルをクリック→目的のフォルダを開く」という感じで利用しています。デスクトップにフォルダのショートカットを作成しても良いのですが、デスクトップをすっきりさせたいのと、目的ごと(ラベル)にフォルダをサクッと切り替えて見つけられるのが非常に便利です。
仕事、動画、音楽、写真などなど、多数のファイルを扱っている方はぜひ試してみてください。プレビュー機能などもあるので、写真の管理にもおすすめです。ちなみにポータブル版もあります。
Orchis:シンプルで軽快な動作が良い!長らく愛用しているおすすめランチャソフト
個人的に長らく愛用しているWindowsのメインランチャーソフトが、この「Orchis」です。
この「Orchis」最大の特徴は、通常はデスクトップなどに表示されず、使いたいときにデスクトップ上でマウスをダブルクリックすればランチャーが表示されるという仕様にあります。これによって使いたいときだけサクッと使え、普段は邪魔にならないのが本当に最高です。
シンプルで軽快なランチャーソフトをお探しならぜひ試してみてください。
ueli:WindowsでMacのAlfred風のコマンドランチャーを使いたいならこれ!
もしもWindows PCでMacのAlfred風コマンドランチャーを再現したければ「ueli」がおすすめ!Macユーザーだけでなく、キーボード操作がメインの方にもおすすめです。
「ueli」は起動後、「Alt+Space」キーを押すことでデスクトップに入力ウィンドウが表示されます。ここに文字列を入力することで、例えばアプリの起動をはじめ、ファイルやフォルダー操作、コマンドを実行する、計算を行う、通貨換算など、様々な動作が利用可能です。
入力は「インクリメンタルサーチ」に対応。一文字入力するごとにどんどん反映されていくので軽快で便利です。ぜひ気になる方は試してみてくださいね。
なお、「ueli」は細かいところまでカスタマイズ出来て高機能ですが、Microsoftが提供している【PowerToys】の中にある「PowerToys Run」を使うことでも同様の動作を再現できます。お好みでご利用ください。
Everything:インクリメンタルサーチに対応!パソコン内のデータを高速検索!
この「Everything」は、パソコン内のあらゆるデータを高速に検索してくれる素晴らしいフリーソフト。Windows 11デフォルトの検索システムも便利にはなっていますが、この「Everything」のほうがよりしっかりと、パソコン全体のファイルをスピーディーに検索可能です。“AND検索”(半角スペース) や“OR検索”(|で区切る)、ワイルドカード、正規表現での検索にも対応しています。
「Everything」はインクリメンタルサーチに対応しており、文字を入力するごとに即座に検索が反映されていくのは使っていて非常に便利なポイント。視覚的にどんどん反映されていくので、ある程度文字列を入力して目当てのファイルが見つかった段階で入力を中止することが可能です。
他にも設定すればNASなど外部機器の検索も可能。パソコン内の行方不明になったファイルの検索にも便利です。例えば、WordやExcelファイルの検索なら拡張子での検索が便利ですし、ダウンロードしたファイルをどこに保存したか分からなくなった場合などにも便利ですよ。重複ファイルの検索にもおすすめ。
とりあえずWindows PCにインストールしておいて損のない素晴らしいフリーソフトでしょう。
そして「EverythingToolbar」も併用するとさらに便利。「EverythingToolbar」は、タスクバー上に検索ボックスを追加し、手軽にEverythingの検索を利用できるようになります。あらかじめ 「Everything」をインストールしておくのはお忘れなく。
Clibor:コピペが超進化!作業効率が爆上がり!定型文の登録も可能で、手放せないクリップボード履歴管理ソフト!
通常クリップボードへのコピーは一つしかできませんが、一つ前のコピーが使いたい場合などもありますよね。そういった時に便利なのが、この「Clibor」というクリップボードの履歴を管理できるフリーソフト。
使い方は簡単で、「Clibor」を起動させておき、使いたい履歴があればCtrlを2回クリックします。すると最大過去1,000件分の履歴が選択可能になります。また普段よく使う定型文の登録も可能なので、文字入力の補助に最適です。こちらはShiftを2回クリックで呼び出せます。
例えば記事を書く際に何度も使いそうなワードはあらかじめコピー(Ctrl+C)しておきます。そして必要な場面でCtrlを2回クリック。一覧からサクッと必要なワードをコピーして貼り付けできます。その他定型文も登録しておけば、最後の締めの文章などはShiftを2回クリックして貼り付けるだけ。業務効率が爆上がりするので非常におすすめです。
個人的にはマウスジェスチャーソフトの「StrokesPlus.net」と同様、Windowsパソコンを使う上で必ずインストールしている神アプリですね。
他にも「FIFO」や「LIFO」も利用可能。例えば「FIFO」モードにして「1/2/3/4」を続けてコピーし、その後ペーストを押せば、勝手に「1/2/3/4」と連続した貼り付けが可能。沢山の情報を一気にコピペしたい場合に非常に便利です。
配色等も自分好みに細かくカスタマイズ可能ですし、バックアップやデータの引継ぎも容易なので、複数パソコンでの導入やデータ復元も簡単。文字入力の機会が多い方は、ぜひお試しください。
なお、Windows 11では、デフォルトのクリップボード履歴管理機能が搭載されています。【Windowsキー+V】で複数履歴の中から選択してコピーできるようになっていますが、個人的には「Clibor」の方が高機能なのであまり使っていません。もしもインストールするのが面倒という方は試してみてください。
Libre Office:無料のOfficeソフトならこれ!WordやExcelファイルの編集も可能!
仕事や学校などでMicrosoftのOfficeを愛用している方は多いと思いますが、現在Windows 11 PCにMicrosoftのOfficeがインストールされていない場合は、別途買い切り版のOffice 2021を購入するか、年間契約のサブスクリプション方式のMicrosoft 365を購入する必要があります。勿論、互換性のことを考えるとMicrosoftのOfficeを利用するのが一番良いのですが、利用頻度やコストの面で躊躇する方もいらっしゃるでしょう。
そんな場合は、無料のOfficeソフト「Libre Office」の利用がおすすめ。「Libre Office」にはWriter(ワープロ)、Calc(表計算)、Impress(プレゼンテーション)、Draw(ベクタードロー画像作成と視覚化ツール)、Base(データベース)、Math(数式エディタ)といった数々のアプリが含まれており、完璧ではありませんが「Microsoft Office」との互換性も備えています。
「Microsoft Office」を常用するほどではないけれど、たまに文書作成(Word)や表計算(Excel)を利用したい方などにおすすめです。ただし、先ほども言ったように完全な互換性は担保されていません。その点は十分ご注意を。
他にも、最近ならGoogleが提供するオンライン上で手軽に利用可能な「Google ドキュメント」「Google スプレッドシート」「Google スライド」の利用も増えているようです。特に会社で共有してファイル編集する場合などに便利なようですよ。
Zoom:定番のオンラインミーティング/Web会議ツール(Microsoft Teamsも人気)
最近はコロナ渦もあってオンラインミーティングの需要が急増していますが、Windows PCで人気のWeb会議ツールと言えば、やはり「Zoom」があげられるでしょう。会社員であれば真っ先にインストールするという方もいらっしゃるかもしれません。
一応【1回40分/100名まで(R4/12/3現在)】という制限はありますが、無料で利用することも可能。Zoomアカウントが無い方へもURLの共有で手軽に招待できるのもポイントです。気になる方は試してみてください。
そしてWindows PCユーザーであれば、Microsoftの提供する「Microsoft Teams」も人気です。Teamsもオンラインミーティングに利用できますが、”Teams”という名の通り、より社内ポータル的に広範な利用が想定されています。MicrosoftのOfficeやOne Driveなどを利用するならTeamsの方が便利でしょう。
JW CAD:Windowsで使える無料CADツールの定番
「JW CAD」は、Windowsで使える無料2次元汎用CADの定番ツール。平面の建設設計図面の作成、企画書の作成、独学でCADを学びたい方やCADの実技試験対策にも人気のようです。
自分はCADは利用していないので、ご紹介だけしておきます。
CrystalDiskInfo:HDD/SSDの寿命チェック・故障対策に必須!
「CrystalDiskInfo」は、一部のUSB接続やIntel RAID、NVMeにも対応し、ディスクに異常があればメールや音声で通知してくれるディスク (HDD/SSD) ユーティリティソフトです。
パソコンの使用において、突然のHDDやSSDの故障は一番困ります。大事なデータが一瞬で消えてなくなりますからね。
その点、この「CrystalDiskInfo」をインストールしておけば、自動的にディスクの状態を“正常”“注意”“異常”の3段階で評価し、HDDやSSDの健康状態を分かりやすく表示してくれます。“注意”が表示されたら早めにデータのバックアップを取り、HDDを入れ替えると良いでしょう。
基本的にHDDやSSDは消耗品です。自分も今まで何度か「CrystalDiskInfo」のおかげでHDDが壊れる前にデータバックアップでき、事なきを得たことがありました。個人的にパソコンを使う上で必携ソフトの一つですね。ただし、100%故障を予測できるわけではありませんから、重要なデータは普段から2重・3重のバックアップを心がけましょう。
Inkscape:無料なのに高機能なドローツール。Adobe Illustratorの代替ソフトならこれ!
イラストやレイアウト作成なら「Adobe Illustrator」が定番のドローツールですが、基本的にはプロユースであり、素人が手を出すにはやや敷居が高いのが実情です。お金もかかりますしね。
そんな「Adobe Illustrator」の代替フリーソフトとして有名なのが、この「Inkscape」。ベクター形式の画像を作成できる多機能かつ貴重なドローソフトであり、レイヤーによるオブジェクトの管理、マスクの作成、オブジェクトの結合や整列など、ドロー系ソフトに求められる機能が多数盛り込まれているのが特徴です。
「Adobe Illustrator」は有料ですし、いきなり導入するのには躊躇する、という方には非常におすすめ。アニメや絵を描くことに興味があるなら、まずはこのソフトで練習してみると良いでしょう。
DaVinci Resolve:無料なのに高機能な動画編集ソフトの決定版
「DaVinci Resolve」は、無料なのに高機能なウィンドウズの定番動画編集ソフトです。手軽さでは上記の「Clipchamp」がおすすめですが、こだわって動画編集を行いたいなら、こちらの「DaVinci Resolve」を使ってみると良いでしょう。
一応より高性能な有償版もありますが、一般ユーザーなら無料版でも必要十分な性能があります。編集、カラーコレクション、VFX、モーショングラフィックス、オーディオポストプロダクションなど、これだけで一通りの動画編集作業を完結させることが可能。ハリウッドのプロも使う、ハイスペックな動画編集ソフトです。
ユーチューバーを目指しているけど初期費用は抑えたい、なんていう方にはぴったりの動画編集ソフトだと思いますよ。
HandBrake:DVDやブルーレイ、各種動画を手軽に変換可能な無料エンコードソフト
「HandBrake」は、DVDやブルーレイをはじめ、各種動画を希望する動画形式に手軽に変換してくれる無料のエンコードソフト。音声の切り替えや字幕表示にも対応可能です。
iPhoneやiPadなど、デバイスによって最適な解像度などが異なりますが、それらもプリセットを使えば簡単に設定できます。コピーガードの除去機能はありませんが、自作のDVDやブルーレイをパソコンやスマホで見たい方、NASに保存してテレビで簡単に見たい方、高画質動画を圧縮して容量を減らしたい方は利用してみてくださいね。
DVDStyler:iPhoneやAndroidスマホの動画からオリジナルDVDを作成
iPhoneやiPad、Androidなど、最近のスマホやタブレットは動画撮影性能が大幅にアップしており、気軽に動画撮影を楽しんでいる人も多いのではないでしょうか。そんなせっかく撮影した動画も、スマホやタブレットの小さい画面では迫力がありませんよね。できれば家族と一緒に大画面テレビで楽しみたい!という人も多いのではないでしょうか。
そんな時におすすめなのが、様々な動画をDVDに自動で変換して焼いてくれるフリーソフト「DVDStyler」です。最近はDVDに焼くユーザーは減っているかと思いますが、一応根強い人気があるのでご紹介しておきます。離れた場所に住んでいる祖父母へ、孫の動画を見せてあげたい場合などにも有用でしょう。
なお、わざわざDVDに焼かなくても、HDMI変換ケーブルを使えばスマホの画面をテレビに映すことができますし、DLNA対応テレビやApple TVなどがあれば、「KODI」や「Universal Media Server」を使う事でパソコン内に保存してある動画を簡単に見ることもできます。こちらもぜひ挑戦してみてくださいね。
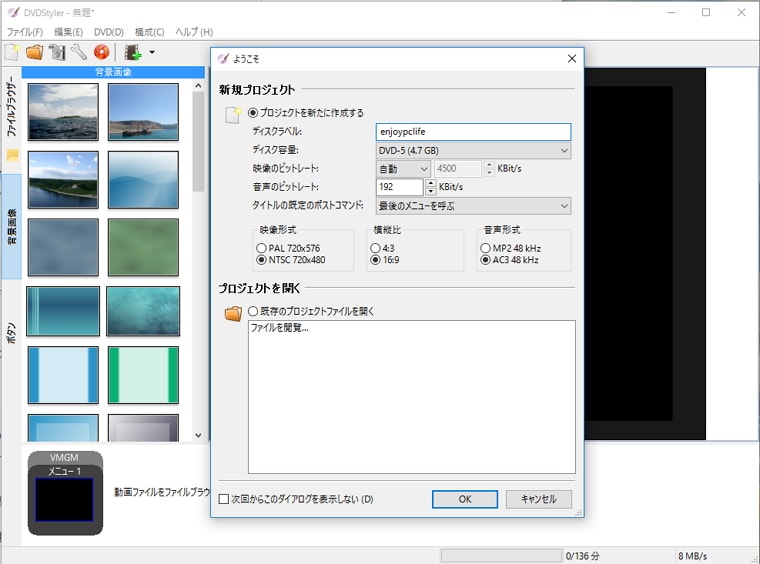

Universal Media Server:簡単に無料で使えるDLNAサーバーアプリ。パソコン内の動画をテレビやiPhoneなどで見たい際に便利!
「Universal Media Server」は、簡単に無料で使えるDLNAサーバーアプリです。
「DLNAって何?」という方のために簡単に説明すると、「Universal Media Server(UMS)」を起動するとUMSがDLNAサーバーとして働き、設定してあるメディアファイル(動画・音楽等)をネットワークを介してクライアント(子機、プレイヤー)機器で再生することが可能となります。
例えば、パソコンに保存してあるホームビデオなどの動画が、DLNAに対応するテレビやスマホ、タブレットなどで、簡単にパソコン内から直接再生/視聴することができるようになるわけです。普段ホームビデオなどをパソコンに撮りためている場合、別のデバイスで見る際にわざわざ動画データをスマホやタブレットにコピーして保存したり、DVDに焼くといった作業が不要となり、かなりお手軽で便利です。
パソコン内の動画をテレビやiPhone、iPad、Androidデバイスなどで見たい方はぜひ試してみてくださいね。
参考:iPhoneやAndroidスマホで撮影した動画をテレビに映して見る方法まとめ
参考までに、iPhoneやAndroidスマホで撮影した動画をテレビに映して見る方法をまとめておきます。
最も手軽なのは、iPhoneやAndroidスマホとテレビをHDMIケーブルで直接繋げてみる方法です。ただし、HDMIケーブルとの相性問題が発生する可能性もある点には注意しましょう。機種によっては変換アダプタが必要となる場合もあります。
iPhoneやAndroidスマホをApple TVやGoogle Chromecast、Fire TV Stickなどのストリーミングデバイスを介してミラーリングし、テレビにスマホの画面を映せば、動画もそのまま楽しむことができます。デバイスを購入する必要がありますが、個人的にも活用している方法です。なお、AirPlay 2対応テレビであればデバイスを別途購入する必要はありません。利用中のテレビがAirPlay 2に対応していないか、一度チェックしてみると良いでしょう。
ややマニアックではありますが、一旦iPhoneやAndroidスマホの動画をパソコンやNASに保存。その後パソコンやNASのDLNAサーバーアプリを起動し、テレビに付属するDLNAクライアント機能、もしくはApple TVのVLCアプリなどを介してみる方法もあります。最初の導入の手間はかかりますが、一度設定が完了すれば手軽に動画を楽しめるのでおすすめです。
Exact Audio Copy(EAC):CDを高品質なmp3やFlacに変換するならこれ!
Windows 11でCDを高品質なmp3やFlacなどの形式に変換するなら、「Exact Audio Copy(通称EAC)」がおすすめ!特に高音質mp3を作成するのにマニアの間では必須と言われる「lame」を使用できるのがポイントです。
※最近はアップデートが滞っており、作業もやや煩雑なため、下で紹介している「MusicCenter for PC」の方を利用する機会が増えています。
Music Center for PC:CDを手軽にmp3やFlacに変換するならこれ!
Windows 11でCDを高音質なmp3に変換するなら上記の「Exact Audio Copy」がおすすめですが、やや初期設定など面倒な部分があります。そんな方におすすめなのが、このSONYが提供している「Music Center for PC」です。
インストールは勿論日本語対応だし、設定も簡素化されていて簡単。データベースと照合してアルバム名や曲名、アーティスト名も自動で入力されます。手軽にCDをサクッとmp3やFLACに変換してパソコンに保存したいなら、ぜひ試してみてくださいね。
ちなみに、CDでしかリリースされていないアーティストのアルバムをスマホで聞きたいなら、「Music Center for PC」でFLACやmp3等に変換した後に「YouTube Music」へアップロード。その後スマホの「YouTube Music」アプリで視聴するのが無料かつ簡単でおすすめです。
なお、Tag編集だけなら「Mp3tag」がおすすめ。ジャケット/アルバムカバーの編集なども簡単にできます。CDを丸ごとコピーしたいなら「CD Manipulator」をお試しください。
■「Music Center for PC」のダウンロード&インストール方法解説。
■「Music Center for PC」のおすすめ初期設定方法解説。
■「Music Center for PC」を使って、CDをFLACやMP3、AAC、WAVに変換する方法
■CDデッキのないヤリスクロスのディスプレイオーディオでUSBメモリに音楽を入れて聴く方法
Cakewalk by BandLab:無料で高機能なDTMソフト。音楽制作に興味のある方に。
音楽は好きだけど、オリジナル音源制作への挑戦はまだしたことのない管理人です。
そのため、この手の音楽制作ソフト(DTM)に関しては実際に使っておらず、ネットで検索して評判がよさそうなこの「Cakewalk by BandLab」をご紹介しておきます。なんでも以前までは6万円ほどで販売されていた「SONAR Platinum」というDAWソフトが無料になって提供されているのが、この「Cakewalk by BandLab」なんだそうです。うーん、凄い。
一応おすすめの解説サイト様へのリンクも掲載しておきます。気になる方はぜひ挑戦してみてくださいね!自分も暇が出来たらじっくり使ってみたいです。
Google Play Games:PCでAndroidのスマホゲームが遊べる!Google公式なので安心
「Google Play Games」を利用すると、Androidのスマホゲームをパソコンでも遊べるようになります。同様のアプリとして「BlueStacks 10」などもありますが、こちらはGoogle公式のサービスなので安心して利用できるのが最大の特徴。スマホで遊んでいるゲームをPCで引き続き遊べるので、じっくり遊びたい場合などに利用すると良いかと思います。
なお、同様のアプリとして「Amazon App Store」がありましたが、こちらはMicrosoftがWindows Subsystem for Android(WSA)のサポートを終了すると決定したため、現在は配布中止となっています。
GeekUninstaller:プログラムアンインストール時の必須ソフト
ソフトやアプリをインストール後、Windowsデフォルトのアンインストーラーで削除しても、どうしてもファイルやフォルダ、レジストリキーなどの削除しきれないゴミが残ってしまう場合があります。そんな時におすすめなのが、この「GeekUninstaller」というアンインストール支援ソフト。動作も軽快でインストール作業も不要なため、USBメモリでの持ち運びも可能です。
また、アンインストールに失敗するソフトなどを強制的に削除する機能や、インストールされているソフトの一覧を作成する機能もあります。かなり優秀な評価の高いソフトなので、ぜひプログラムのアンインストール時にお役立てくださいね。
Microsoft PC Manager:Microsoft謹製の無料PC掃除&高速化ソフト
ウィンドウズパソコンの掃除/不要ファイル削除/高速化できる無料ソフトとしては、下記で紹介する「CCleaner」が有名ですが、最近はMicrosoftが提供する「Microsoft PC Manager」も人気を博しています。機能的にはあっさりした感じですが、Microsoft謹製のため、安心して使えるというのが最大の魅力でしょう。
とりあえずWindowsパソコンのメンテナンスに興味があるなら、インストールしておいて損のないソフトだと思いますよ。
CCleaner:(賛否両論あるけれど)Windows定番の便利なお掃除ソフト
「CCleaner」は、Windows 11の定番お掃除ソフト。ただ昔から必要派と不要派で評価が大きく分かれています。個人的には手軽にサクッと不要ファイルの掃除ができますし、スタートアップの管理なども行えるので今でも愛用中。不要なTempファイルの削除はもちろんのこと、様々なゴミファイルを見つけ出してWindows 11を掃除してくれます。
なお、レジストリの掃除も簡単に行えますが、こちらは稀に不具合が出る可能性もあるので、利用の際には事前に必ずバックアップをとっておきましょう。なお、マイクロソフトは基本的にレジストリの掃除/クリーニングは非推奨の立場をとっています。
他にも、スタートアップ時に起動するアプリの管理機能やブラウザのプラグイン管理、重複ファイルの検索、安全なデータ消去などなど、便利な機能も多数搭載されており、個人的には意外と重宝しています。お好みで利用してみてくださいね。
FileMany:重複ファイルを見つけてSSD/HDDの空き容量を確保
普段パソコンを使っていると、ファイルのコピーなどを行っていくうちに、知らず知らずの間に同じファイルが複数パソコンに保存されている場合も多々あります。もちろん、データのバックアップという意味では重要ですが、意図せず重複しているファイルはSSD/HDDを圧迫する無駄なデータになります。
そんな重複ファイルを自動で見つけ出してくれるのが、この「FileMany」というフリーソフト。使い方も簡単で、写真などはプレビュー表示も可能です。ぜひ一度使ってみてくださいね。
また、重複した動画ファイルの検出なら「FavDuplicateMovieChecker」がおすすめ。名前が違っていても検出できるのがポイントです。
WizTree:Windowsパソコンの空き容量対策に!不要なファイルやフォルダを高速検索!
Windows 11などのパソコンを使い続けていると、知らない間にHDDやSSDの空き容量が少なくなり、困ることがあるのではないでしょうか。しかし、どんなファイルが無駄に容量を食っているのか調べるのは手間ですよね。
そんな時に役立つのがこの「WizTree」というフリーソフト。起動すれば指定したドライブを分析し、データサイズや占有率をグラフ/リストで表示してくれます。MFTにダイレクトにアクセスするので、処理が高速なのも重要なポイント。使っていないアプリのごみデータや古い不要なデータが見つかれば、削除してHDDやSSDの空き容量を増やすことが可能です。
HDDやSSDの空き容量が減って苦労している方は、ぜひ試してみてください。なお、データの削除前には、事前にファイル名などをネットで検索し、削除しても問題ないかどうかはしっかりと確認しましょう。
Recuva:間違って削除したデータや読み込めないデータを復活・復元
パソコンを使っていると、誤ってデータを削除してしまうことが稀にあるかと思います。通常はゴミ箱に入るだけなので対処は簡単なのですが、何らかの理由でゴミ箱からも削除してしまったデータを復活・復元・復旧したい場合は、この「Recuva」のようなデータ復旧ソフトの利用がおすすめ。
使用頻度は少ないでしょうが、いざという時のために覚えておきたい重要なフリーソフトだと思いますよ。なお、DVDが読み込めなくなった際は、以前「DiskDigger」というソフトで復旧できた経験があります。こちらも併せてご紹介しておきますね。

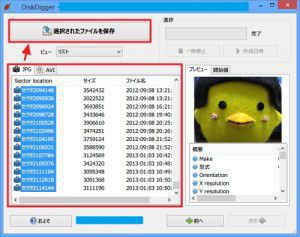
PortableApps:様々な人気ソフトをUSBメモリや外付けSSDなどで持ち運べる!
この「PortableApps」を利用すれば、簡単にお気に入りのソフトをUSBメモリや外付けSSDに入れて持ち運べるようになります。いつも使っているアプリを入れておけば、外出先でいつものお気に入りアプリでブラウジングなどが出来るようになりますし、ブックマークやパスワードの利用も可能となります。仕事での使用は勿論のこと、友人や知人の家でパソコンのメンテナンスをする際などにも便利ですよ。
また、現在使用中のWindows 11パソコンに「PortableApps」をインストールして使えば、レジストリを汚さずソフトを使用することも可能となります。意外と様々なソフトが用意されているので、気になる方は試してみてくださいね。なお、通常のインストール版との共用も原則可能。同時起動はできませんが、個人用/仕事用などでブラウザを使い分けたい場合などにも便利ですよ。プロフィールの切り替えや作成が面倒という方もお試しください。
以下のページから、ポータブル版のアプリを単体でダウンロードすることも可能です。
JQuake:緊急地震速報&津波警報をポップアップ通知&細かな設定も可能
「JQuake」は、気象庁の高度利用者向け緊急地震速報と津波警報を受信して、ポップアップウィンドウで震源や予測震度、地震の到着予想時間などを表示してくれるフリーソフトです。有志の方が無償で開発してくださっており、UIも綺麗ですし、細かな通知設定もカスタマイズできる素晴らしいソフトだと思います。
2011年の東日本大震災で、改めて地震の怖さを思い知ったのですが、こういった地震情報をいつでも確認できる体制を整えるという事は非常に重要だと思います。最近はiPhoneやAndroidスマホで緊急地震速報の受信ができますが、PC操作中で手元にスマホが無い場合や、より情報をしっかり調べたい場合は、こういったソフトをパソコンにインストールしておくとより安心でしょう。
以前は「SignalNow X」というソフトを利用していたのですが、最近更新が止まっているのでこちらに乗り換えました。お好みでそれぞれ試してみてください。
1.1.1.1/WARP:無料で高速なパブリックDNS/VPNサービス!プライバシーやセキュリティの気になる方に!
「1.1.1.1」は、Cloudflareの提供する無料で高速かつセキュアなパブリックDNSサービスです。さらに無料のVPNサービス「WARP」も併用可能。時間帯によってネット接続が遅くなる場合や、プライバシー/セキュリティの気になる方はぜひ試してみてください。原則無料で利用可能です。設定によってはマルウェアやアダルトコンテンツのブロックも可能ですよ。
※WARPの高速プランは月額課金制
以前はWindows向けのクライアントアプリがなく、やや設定が面倒でしたが、現在はサクッとインストールして利用可能です。オンオフもアプリの画面をクリック/タップするだけなので、気になる方はぜひ試してみてください。
公衆無線LAN/パブリックWi-Fi環境下でPCを利用する場合は、少しでもセキュリティを高めるために使用するほうが良いかもしれません。
DNS Jumper:DNSがワンタッチで切り替え可能。子供向けの簡易サイトフィルタリングも可能!
ネット接続が遅い場合にDNS(Domain Name System)を切り替えると接続が高速になる場合もある(状況による)という事で、最近はGoogleが提供する無料の「Google Public DNS」や、CloudFlare提供のネット接続が高速になりプライバシーも守れると謳う無料DNSサービス「1.1.1.1」などを利用しているユーザーさんもいらっしゃるかと思います。
ただ、こういったDNSサービスを利用するうえで面倒なのが、一部サービスでは利用する際にDNS設定を手動で書き換えないといけないという点。
しかし、フリーソフト「DNS Jumper」を使えばDNSの書き換え作業が非常に簡単になります。「最速DNS」機能を使えば、手軽に最速のDNSにワンタッチで設定の書き換えが可能となりますし、ファミリーセーフDNSリスト/セキュアDNSリストから、有害なサイトをブロックしてくれるDNSサーバに切り替えることも可能。
ネット接続(夜間など)が遅くてお悩みの方やプライバシーが気になる方、安全なネット接続を望みたい方は、覚えておいて損のない素晴らしいフリーソフトだと思います。
なお、提供元のSordumでは、便利なフリーソフトが多数配布されています。英語サイトですが、ご自身で発掘したい場合はぜひじっくり見てみてくださいね。
O&O ShutUp10++:Windowsのプライバシーが気になる方に!手軽に各種設定をオンオフ可能
「O&O ShutUp10++」は、Windows 11 PCを使う上でプライバシーが気になる方におすすめのフリーソフト。
無料ながら細かな設定項目が多数用意されており、マイクロソフトに提供/共有するデータの取捨選択も簡単に行えます。それ以外にも、ターゲット広告、ユーザー追跡、タイピングデータ、位置情報サービス、アプリ間のデータ共有などを無効にすることも可能。
Windows 11のプライバシーに関する多くの悩みをワンクリックで解決できるので、プライバシーが気になる方はぜひ試してみてください。唯一の難点は説明が英語な点ですかね。
Autoruns for Windows:自動起動するプログラムなどを一覧で確認!セキュリティ対策やPCの高速化にもおすすめ!
「Autoruns for Windows」を実行すると、現在構成されている自動起動アプリケーションと、自動起動構成で使用できるレジストリとファイル システムの場所の完全な一覧が表示されます。 マイクロソフトが提供しているので、セキュリティ面も安心です。
パソコンを長く利用していると、コンピュータからソフト/アプリを削除しても、プログラムの一部が消えず、バックグラウンドで実行され続けていることがあります。これらの中には稀にスパイウェアが含まれている場合もあり、注意が必要です。
もしも「Autoruns for Windows」を実行して、PC上にもう存在しないはずのアプリや拡張機能、サービスを発見した場合は、完全に不要であれば削除すると良いでしょう。場合によっては、不要な自動起動サービスが減ることで、多少のWindowsの高速化も期待できるかもしれません。
なお、このアプリはシステムサービスもリストアップしているので、削除する場合は慎重に作業してください。ちなみに選択項目上で右クリックすると、VirusTotalで検索もできます。
Macrium Reflect 8 Free:HDDやSSDを簡単コピーできるクローンソフト、M.2 SSDにも対応
「Macrium Reflect 8 Free」はHDDやSSDを簡単にコピーできちゃう素晴らしい無料のクローンソフト。Windows 11のCドライブ(システムドライブ)もコピーできるので、SSDの容量がいっぱいになった際の入れ替えなどに便利です。ちょっとマニアックですけどね。
なお、以前は「Easeus Todo Backup Free」をご紹介していましたが、現在無料版ではOSクローンが作成できなくなっています。無料でOSのクローンを作成したい場合は、この「Macrium Reflect 8 Free」を使ってみてください。M.2 SSDにも対応しています。
Samsung/Transcend/SanDisk/Western Digital/CrucialのSSD向けには専用の無料クローンソフト提供あり
現状SSDの大手であるSamsung/Transcend/SanDisk/Western Digital/Crucialのいずれかを使っている場合、各社専用のクローンソフトが無償にて提供しています。ただし、いずれも各社のSSDが接続されていないと利用できないので、現在利用中のSSDが該当する場合は以下のリンクよりダウンロードして試してみてくださいね。
- Samsung:Samsung Data Migrationのダウンロードページへ
- Transcend:SSD Scopeのダウンロードページへ
- SanDisk/Western Digital(共通):Acronis True Image for Western Digitalのダウンロードページへ
- Crucial:True Image for Crucialのダウンロードページへ
Windows 11におすすめの無料クラウドストレージサービス
Windows 11におすすめの無料クラウドストレージサービスをご紹介しておきます。
OneDrive:アプリデータの同期に便利!Windows PCユーザーならぜひ利用したいクラウドストレージサービス
Windows PCをメインに使っているなら、マイクロソフトのクラウドストレージサービスである「OneDrive」の利用がおすすめ!iPhoneなどでアプリもリリースされています。
「OneDrive」の便利な点は、なんといってもWindowsパソコン購入時にデフォルトで利用可能となっている点。無料だと写真や動画の保存にはストレージ容量が不足するかと思いますが、アプリデータをバックアップしておくと、PCを買い替えた際のデータ同期が簡単になるのでおすすめです。また、パソコン間でちょっとした写真/画像や動画データ、WordやExcelなどのオフィスファイルなどを共有したい場合にも便利ですよ。
もしも無料で利用していて無料の容量を使い切った場合は、写真や動画を保存してあるファイルのデータ同期を解除するなどして対処してみてくださいね。
Google Drive:無料で15GB利用可能!様々なデバイス間のデータ同期に便利!
Google Driveは、無料で15GBが使える太っ腹なオンラインストレージサービス。iPhoneやiPad、Androidアプリもあるので、メインオンラインストレージとして使用しています。
様々なデバイス向けにアプリがリリースされているので、異なるデバイス間でのデータ同期にも便利。Googleアカウント(Gmail)があればだれでも利用できるので、まだ利用していない方はぜひ試してみてくださいね。
なお、現在「Googleフォト」のバックアップデータもGoogle Driveの保存容量にカウントされるようになっています。もしも無料では不足する場合は、課金してみるのも良いでしょう。
パソコンからGoogleフォトへの自動データアップロードなどを行いたいなら、以下のページから「パソコン版ドライブ」をインストールしておくと便利です。
Windows PC向けのおすすめ無料アンチウイルス/セキュリティ対策ソフトは?
Windows 11やWindows 10で無料のアンチウイルス/セキュリティ対策ソフトをお探しの方もいらっしゃるかと思いますが、個人的な意見を述べると、AviraやAvastなどを使うぐらいならデフォルトでWindows PCに搭載されている「Microsoft Defender」(旧Windows Defender)を利用したので十分かと思います。
「Microsoft Defender」にもリアルタイム保護機能は勿論搭載されていますし、リアルタイム保護がオンになっていれば、ランサムウェアを防止するための「コントロールされたフォルダーアクセス」機能も利用可能。また、セキュリティ性能的にも、近年は一般的な市販製品と比べて遜色のない性能を発揮しており、下手なアンチウイルスソフトを導入してPCの動作を重くしたり不具合に遭遇することを考えれば、「Microsoft Defender」だけでも十分な印象です。
一方、迷惑メールや不適切なweb広告をブロックするような機能は備わっていないので、より広範かつ包括的なセキュリティ対策を望む場合は、市販の総合セキュリティ対策ソフトを導入すると良いでしょう。個人的にはNortonを現在愛用中。複数PCや家族で利用するならESETがお得でおすすめです。
また、インターネットプロバイダによっては無料でセキュリティ対策ソフトが利用できる特典が用意されている場合もあります。管理人が利用している四国のPikaraなら、なんとNortonが5台までインストール可能。一度現在利用しているプロバイダの特典を確認してみましょう。
なお、メインのセキュリティ対策ソフト(Microsoft Defenderや市販ソフトなど)と併用できるソフト(常駐ではなく必要時のみ起動)としては、以下の「ESET Online Scanner」がおすすめです。
他にも、定期的に「MyJVN バージョンチェッカ」を使ってソフトウェアのアップデート状況をチェックしたり、「am I infected?」でIoT機器の無料検査も定期的に行っておくと安心でしょう。自分はWindows Update配信のタイミングでチェックするように心がけています。
ESET Online Scanner:非常駐型の無料マルウェア駆除ツール
「ESET Online Scanner」は非常駐型の無料マルウェア削除ツールです。
マルウェアの駆除だけでなく、トロイの木馬、スパイウェア、フィッシングなどの脅威を検知して削除できます。もしも「Microsoft Defender」だけで不安という方は、こちらを併用して定期的に検査するよう設定しておくと良いでしょう。常駐保護機能はないので、あくまでも補助的な利用におすすめです。
MyJVN バージョンチェッカ:ソフトウェアが最新の状況か自動チェック
最近のマルウェアは非常に悪質、かつ巧妙にパソコンに入り込もうとします。最近は各種ソフトウェアの脆弱性を突く攻撃も多発していますが、意外とパソコン利用者はアップデートに無頓着な方も多いです。
ということで、皆さんもぜひこの「MyJVN バージョンチェッカ」をダウンロードしておき、定期的にソフトウェアが最新のバージョンにアップデートされているかチェックするように心がけましょう。
am I infected?:IoT機器のマルウェア感染と脆弱性を確かめる無料検査サービス
2022年2月24日から、横浜国立大学 情報・物理セキュリティ研究拠点がIoT機器のマルウェア感染と脆弱性を確かめる無料検査サービス「am I infected?」を開始しています。
PCはもちろん、iPhoneやAndroidスマホ、タブレットなどから簡単に利用できるので、ウイルスチェックなどと併せて利用しておくと良いでしょう。
利用方法は過去記事をご参照ください。
ランサムウェア対策で大事なデータは外付けHDD等に定期的にバックアップを
昨今ランサムウェアによる被害が急増しています。また、パソコン自体も経年劣化等でHDDやSSDが故障する可能性も考えられます。
そのため、これは自分なりの対策方法ですが、もしもの備えで重要なデータ、特に家族写真やホームビデオ等はパソコンに保存しつつ、定期的に外付けHDDにもバックアップするよう心がけています。
また、バックアップ後は外付けHDDの電源をオフにしています。これによって、もしもPCがランサムウェアに感染しても、電源オフの状態なら外付けHDDに被害が及ぶのを防げるからです。
最近ならHDDであれば4TBで1万円程度、SSDも1TBで1万円程度です。耐久性や転送速度を考慮すると外付けSSDがおすすめですが、ご自身の環境に応じて検討してみてくださいね。
おまけ:ブロガーさん向けフリーソフト・ツール
最後に、現在自分が記事作成時に愛用しているフリーソフト等を簡単にご紹介しておきます。「PicPick」は一般ユーザーさんにも簡易の画像編集/加工ツールとしておすすめですよ。
まずキャプチャ&注釈付けで「PicPick」、画像圧縮・最適化で「Caesium」、オンラインで良ければ「TinyJPG」、テキストエディタは「Mery」、iPhoneの写真を使用するのに「iCloud」、写真加工に「Gimp」、FTPソフトは「FFFTP」を愛用しています。
Windowsには便利なフリーソフトや無料アプリが沢山あります!
本日は「Windowsのおすすめフリーソフト&無料アプリ」についてまとめてみました。
WindowsはMacやLinuxに比べて、便利なフリーソフトや無料アプリが沢山ある印象です。勿論、人によってパソコンの利用状況が異なるかとは思いますが、少しでも今回の記事で役立つ便利アプリが見つかると幸いです。
ぜひ気になるアプリやフリーソフトがあれば色々試して、より便利/快適にWindows PCを使ってみてください。
今後も随時ソフト/アプリを入れ替えながら記事を更新していきたいと思います。このページをブックマークしておいて、定期的にチェックしてもらえると嬉しいです。
また、皆さんもおすすめの無料アプリやフリーソフトがあれば、ぜひコメント等で教えてくださいね。


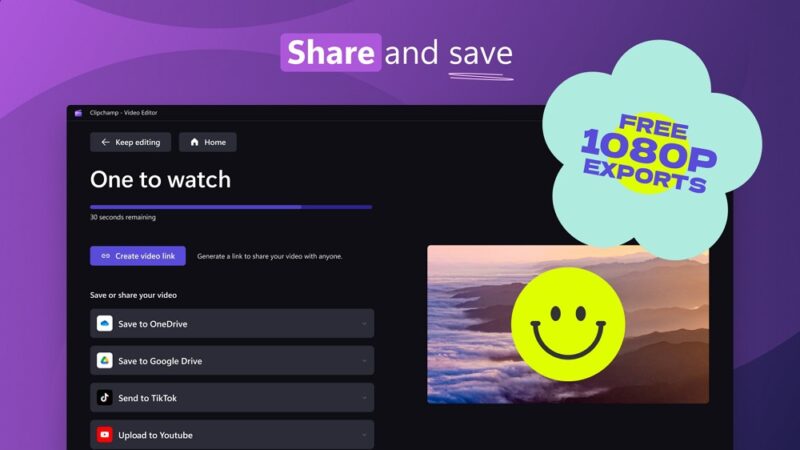
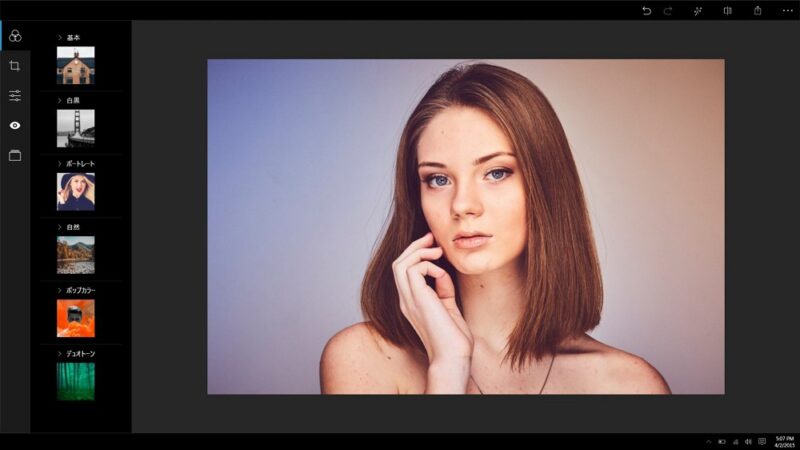
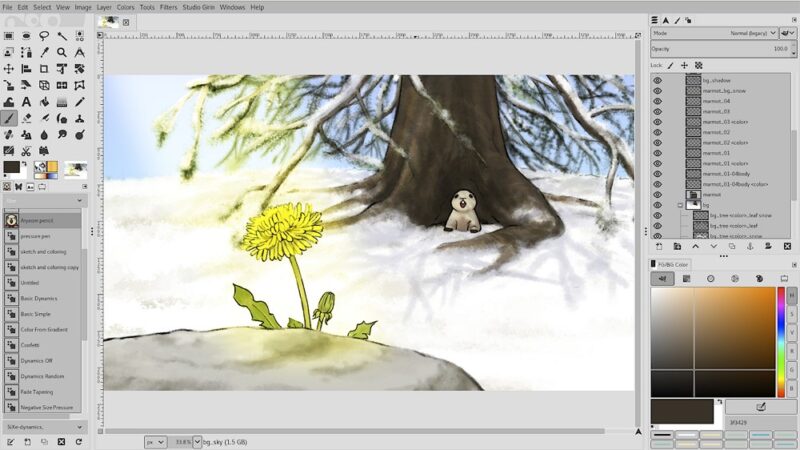
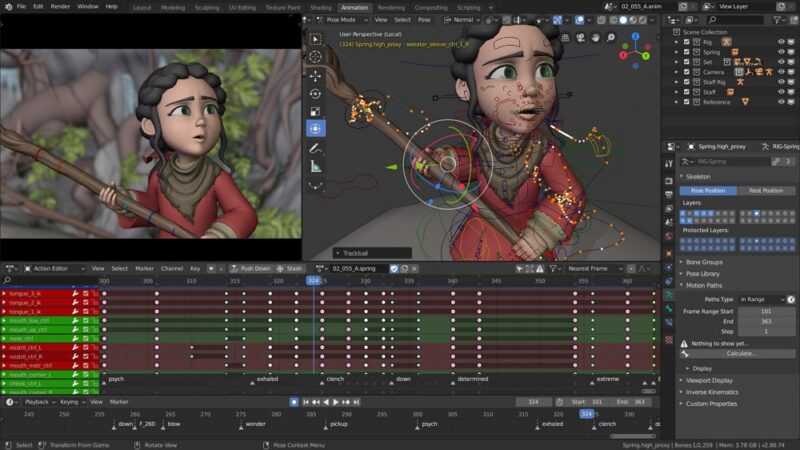
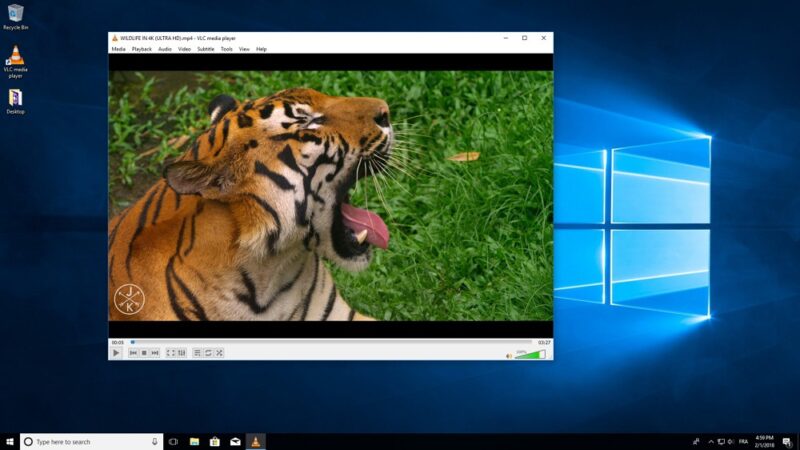
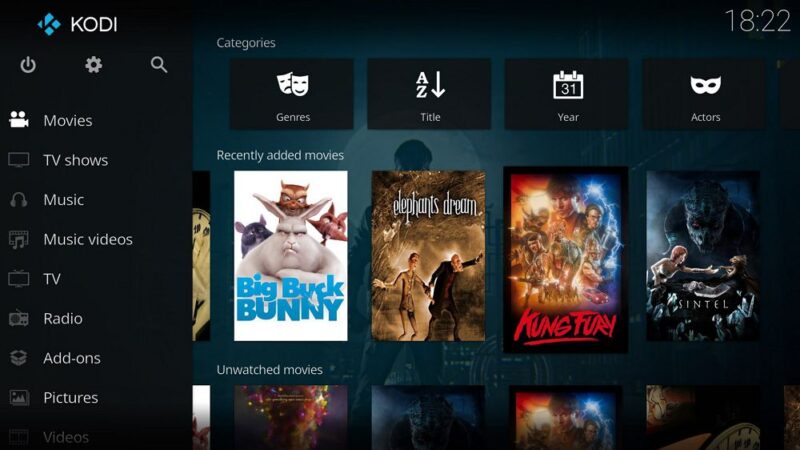
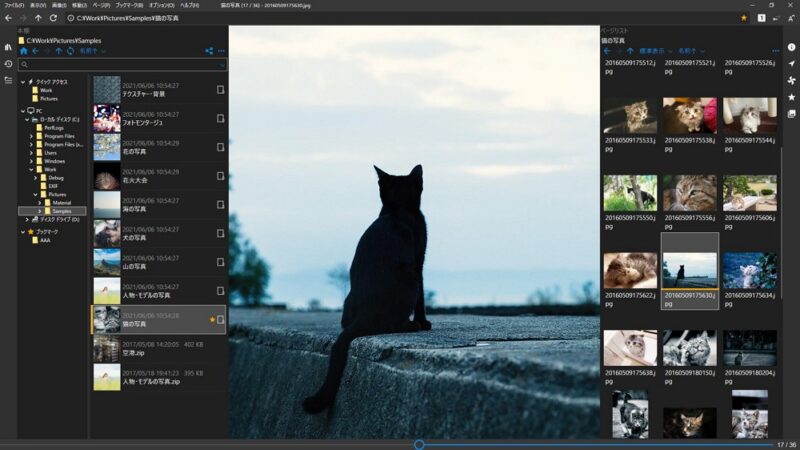

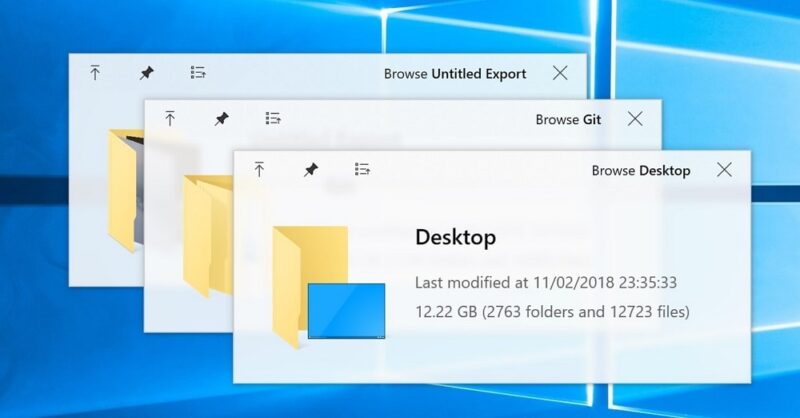
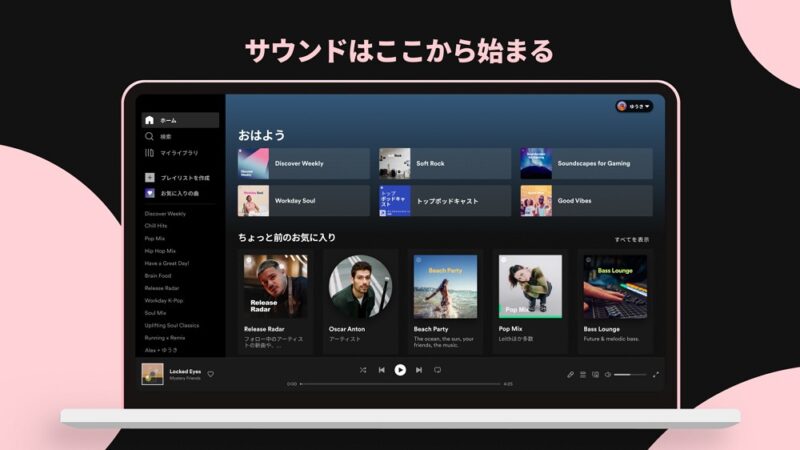
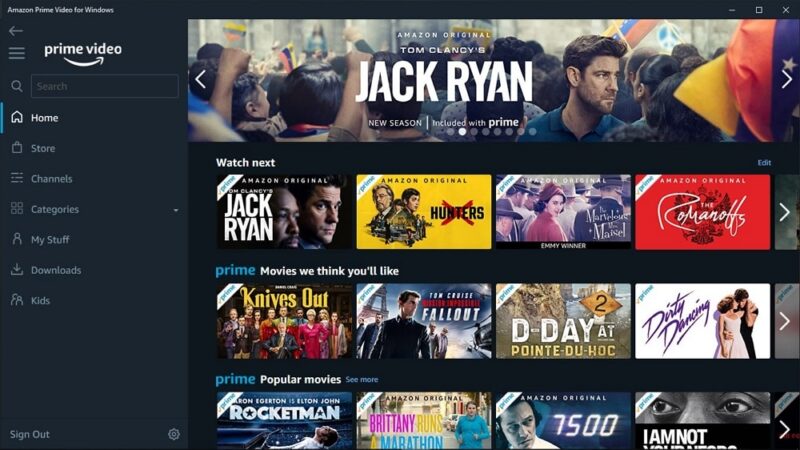
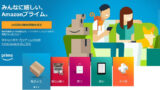
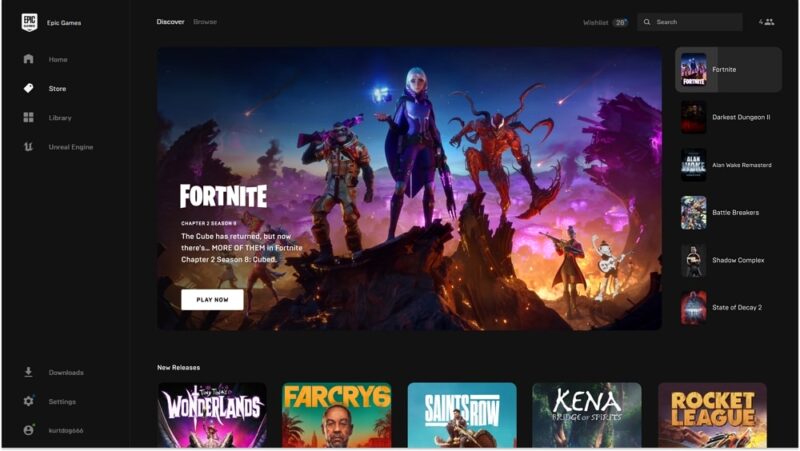

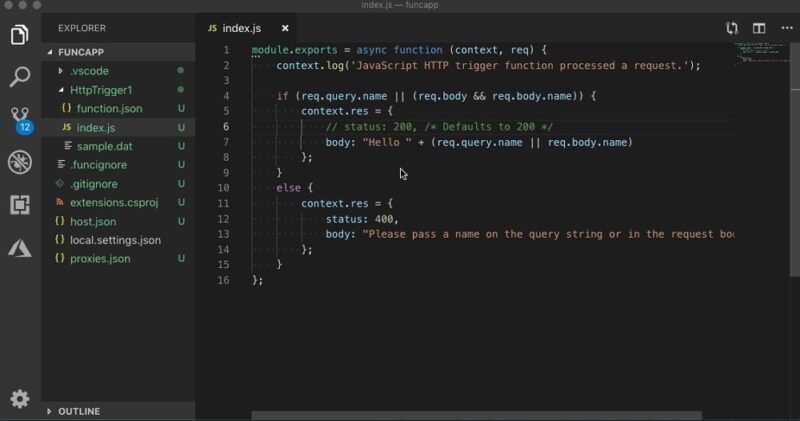
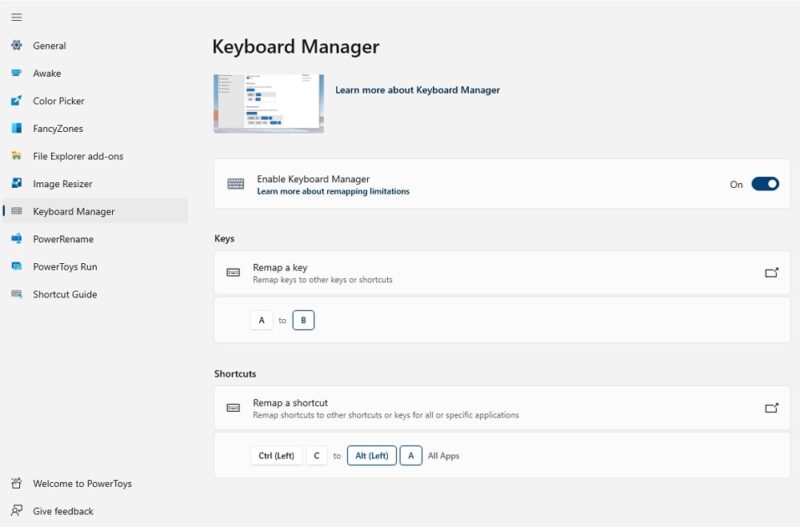

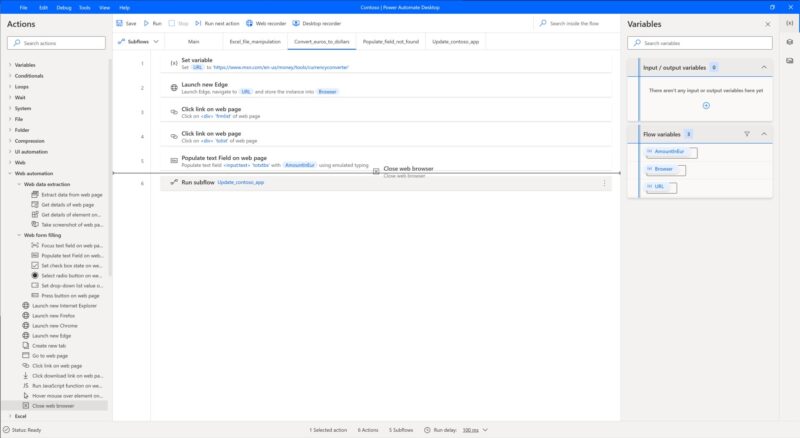
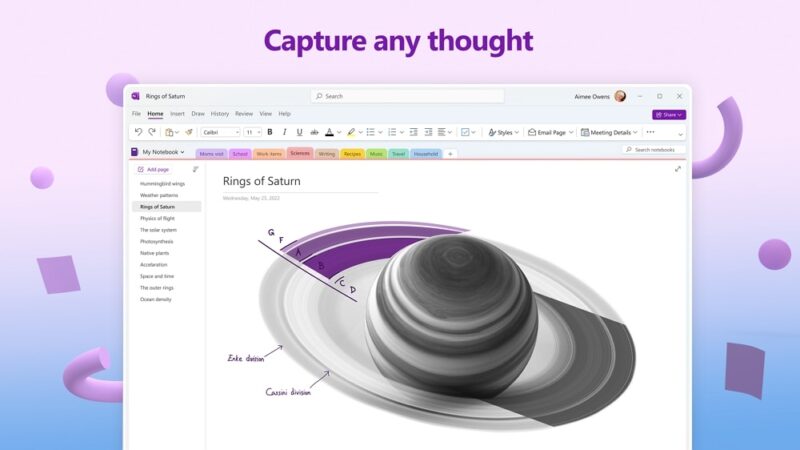
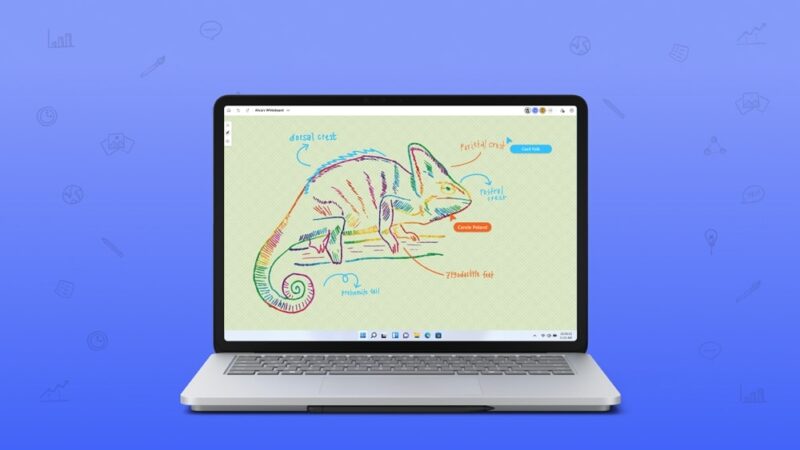

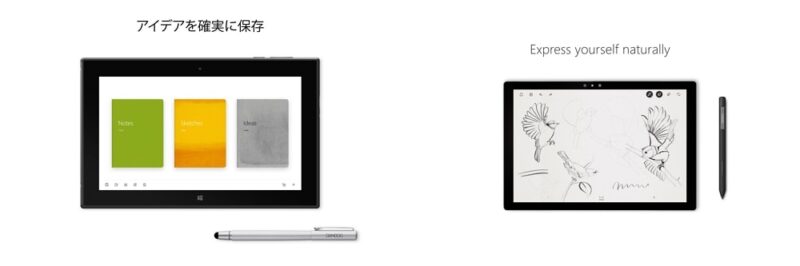
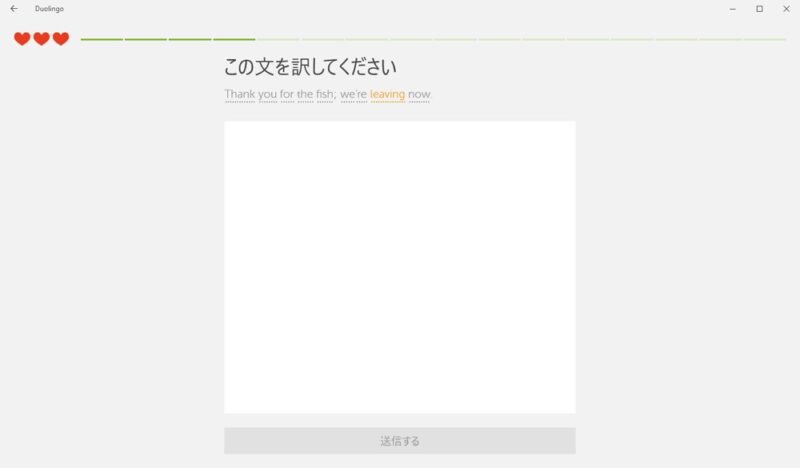
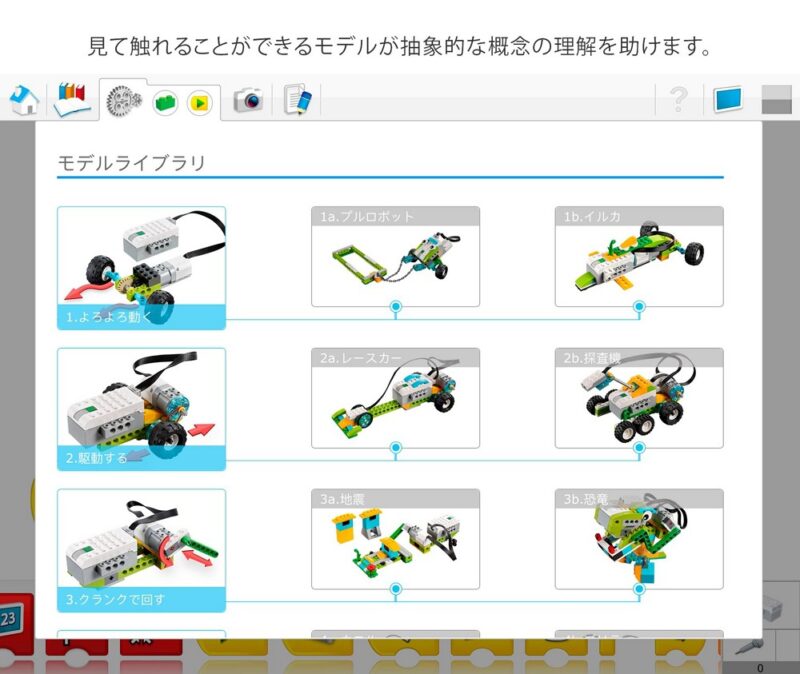
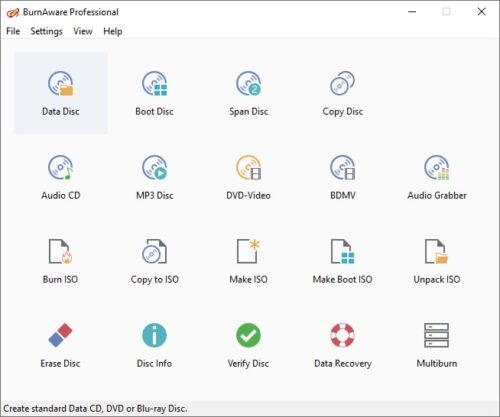
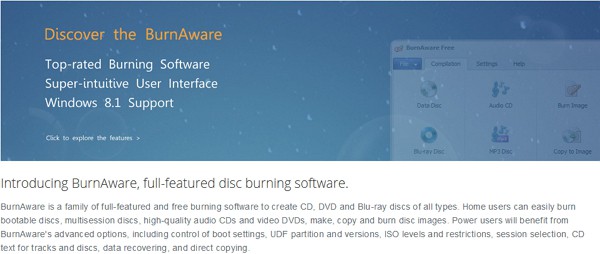
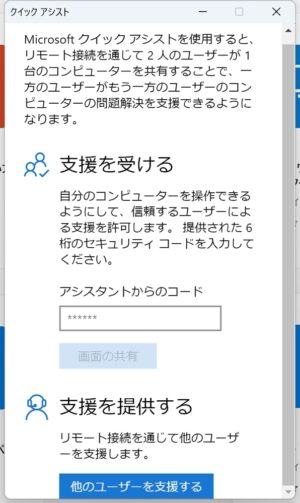
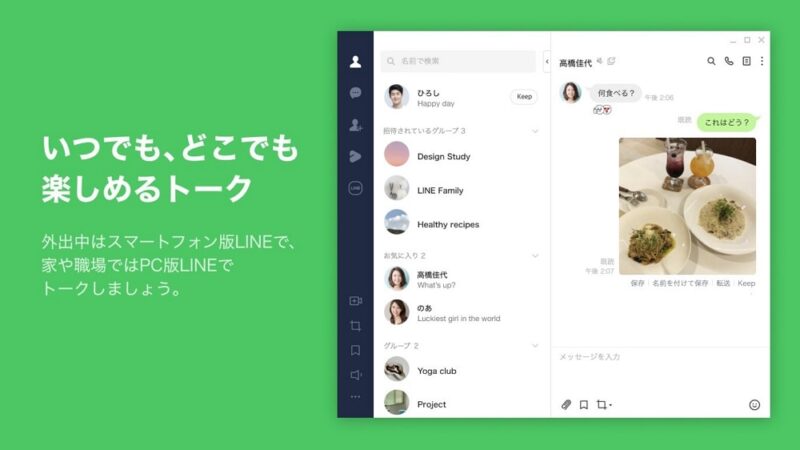
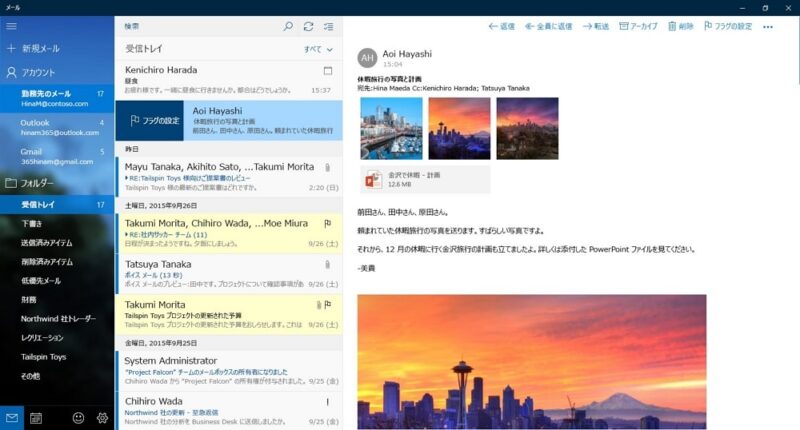
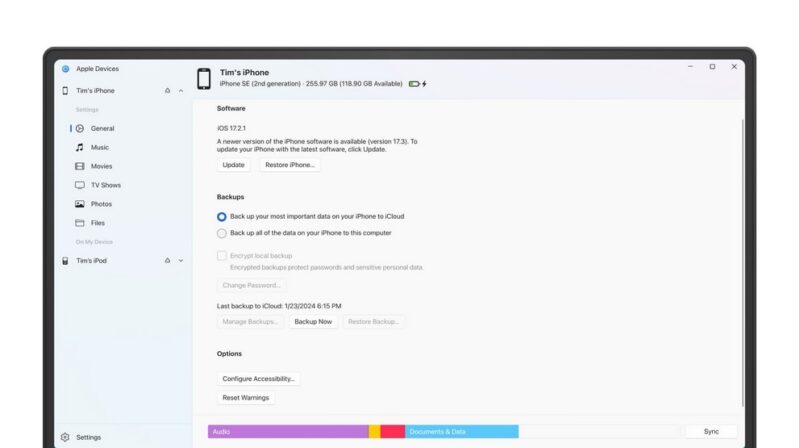
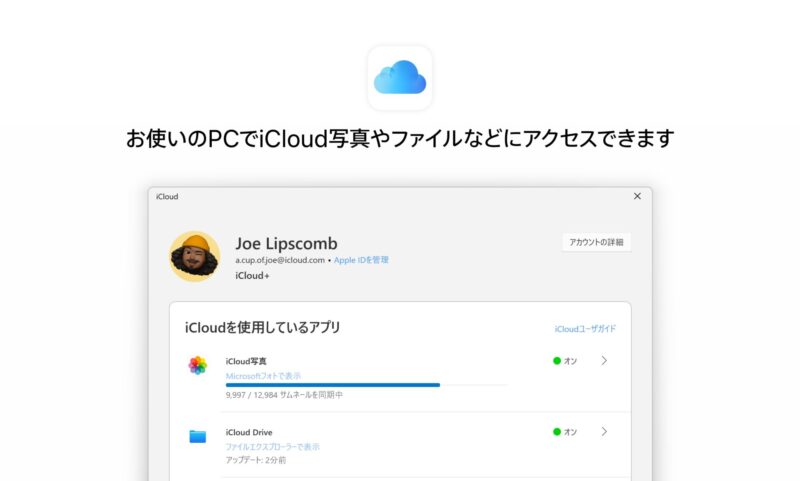
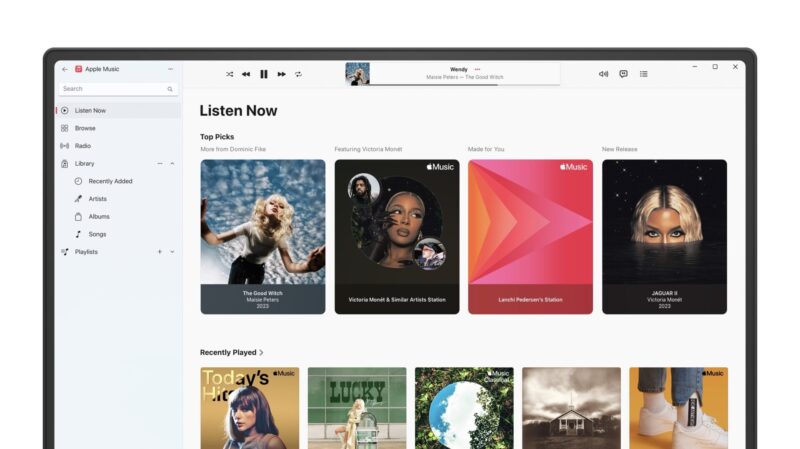

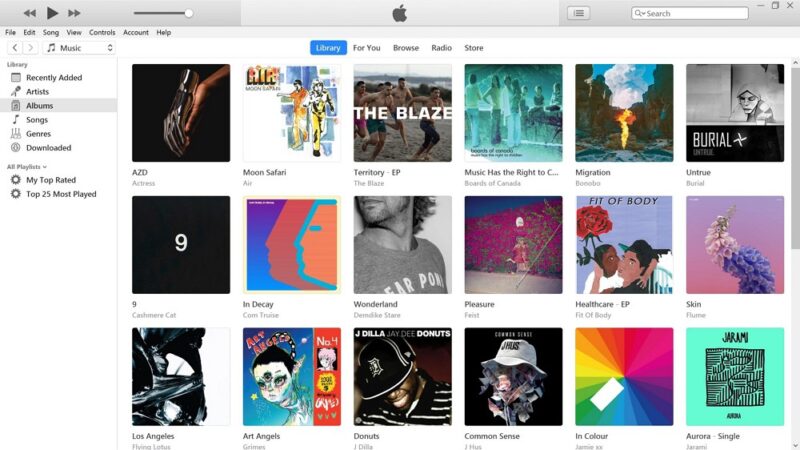
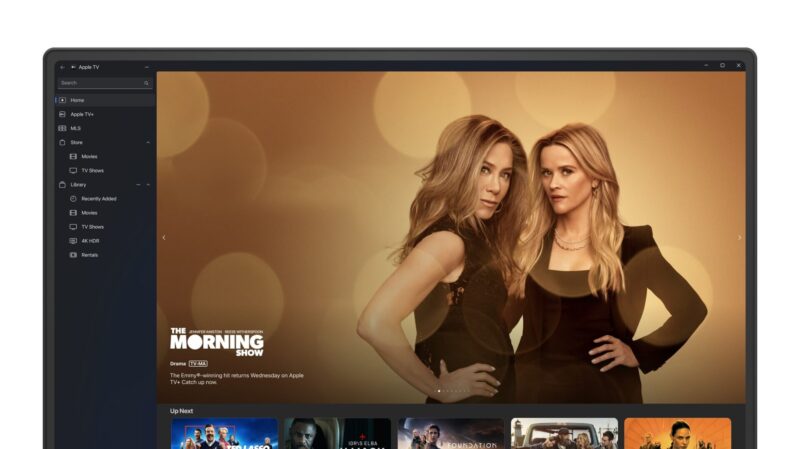
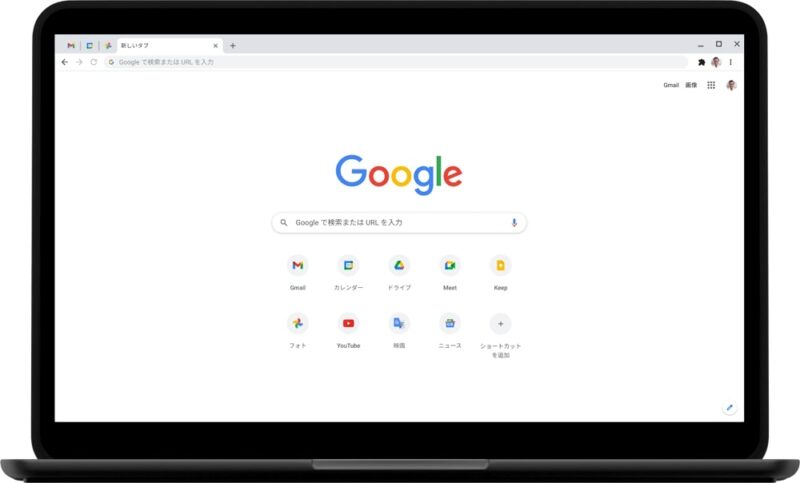
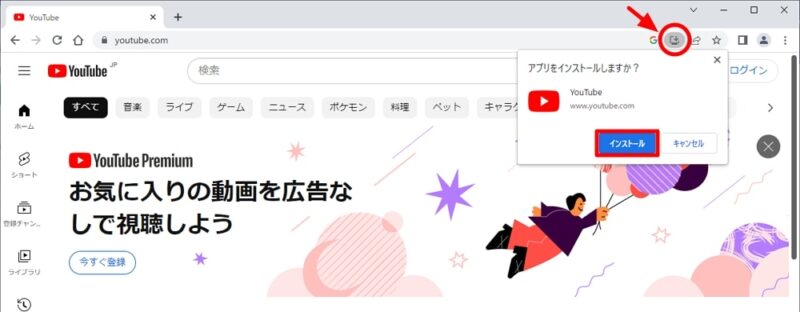
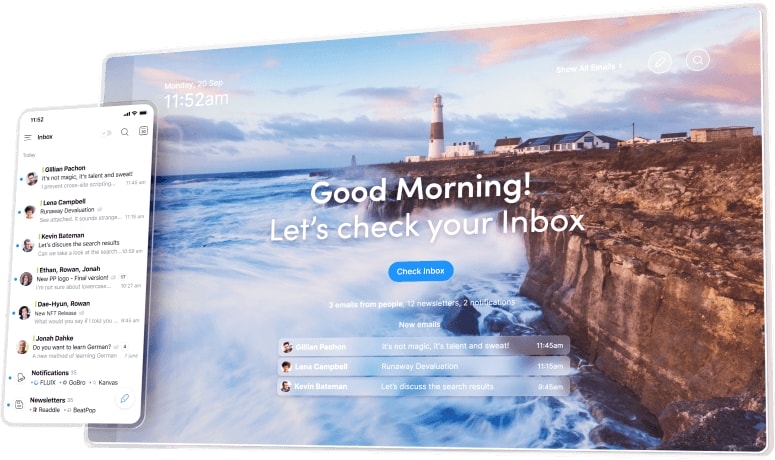
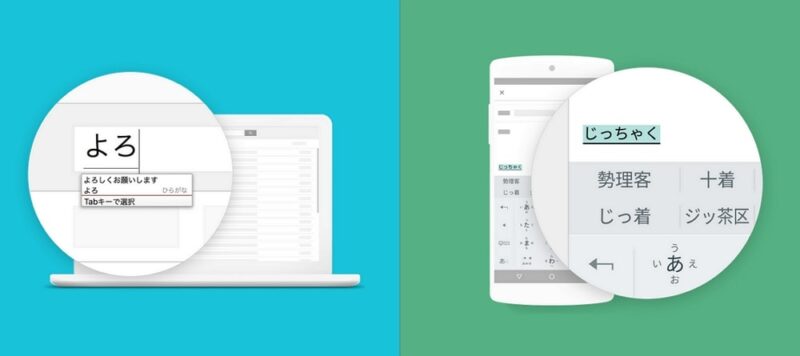
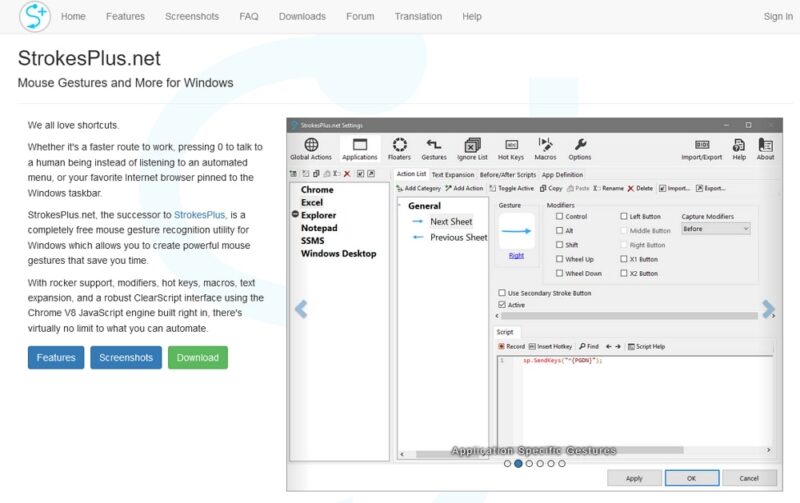
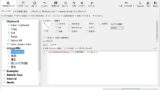
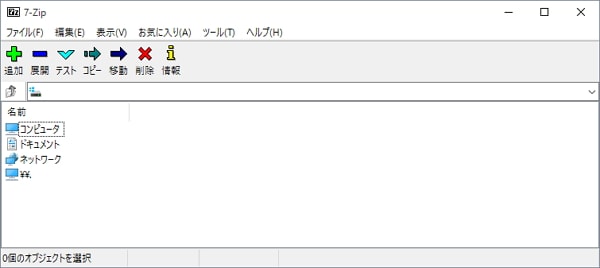
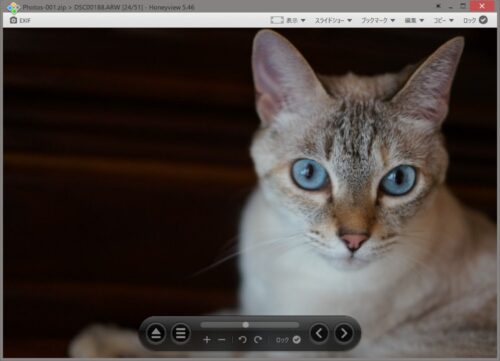

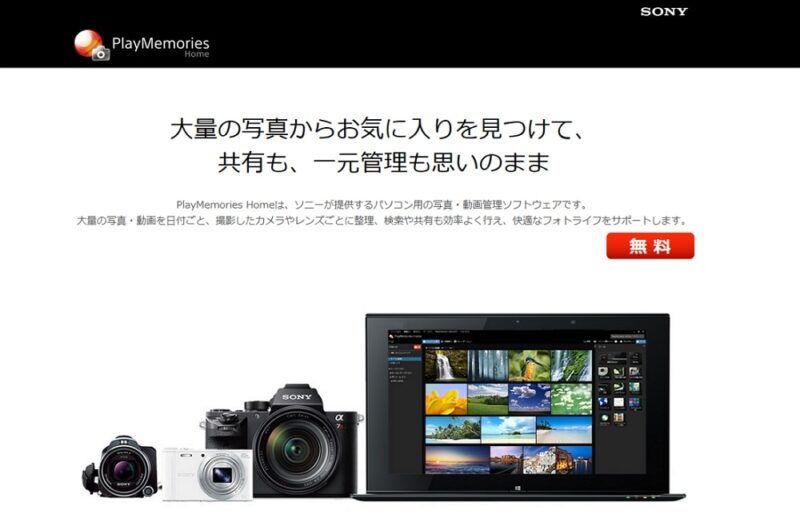
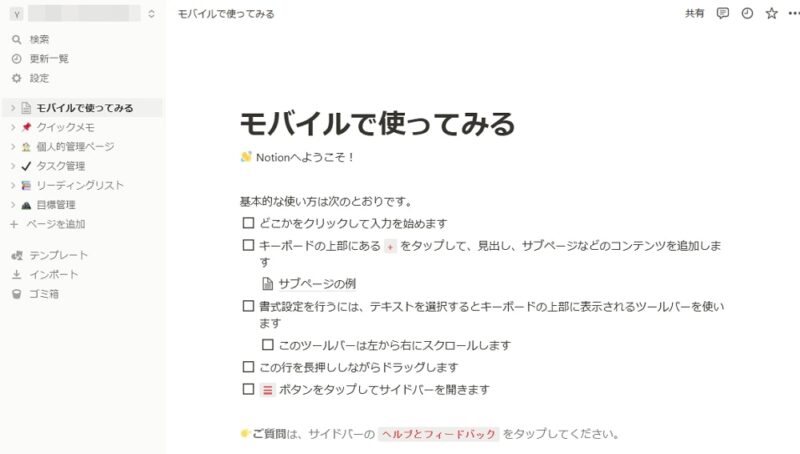
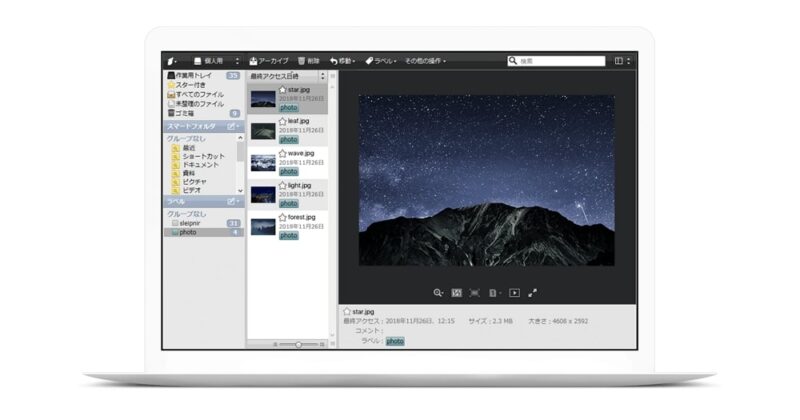
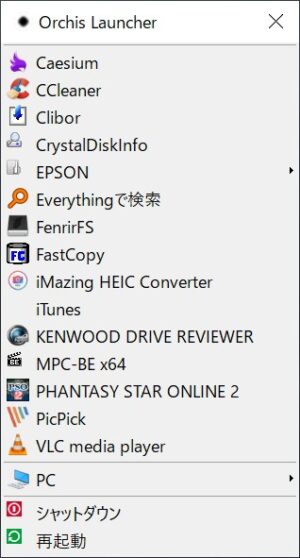
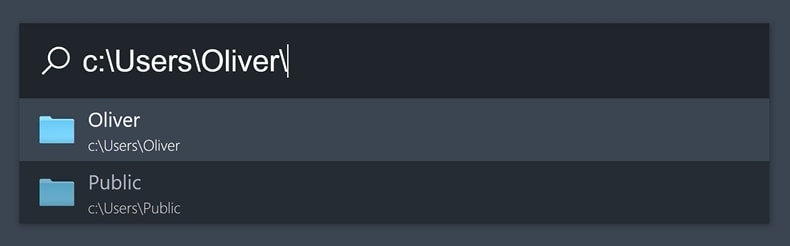
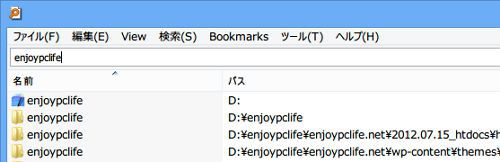
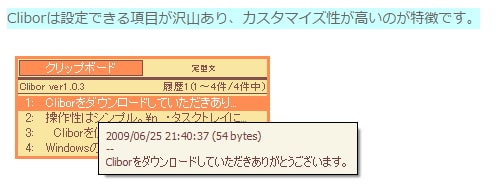
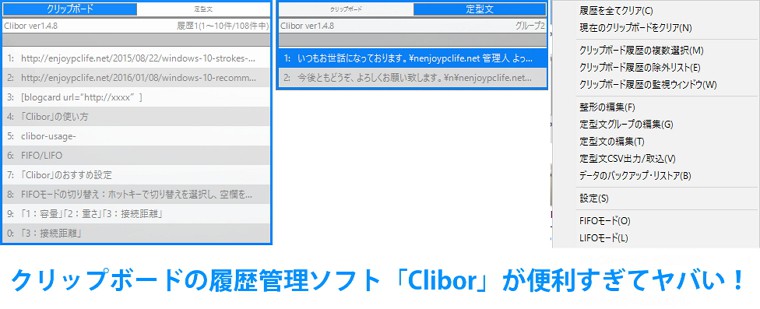
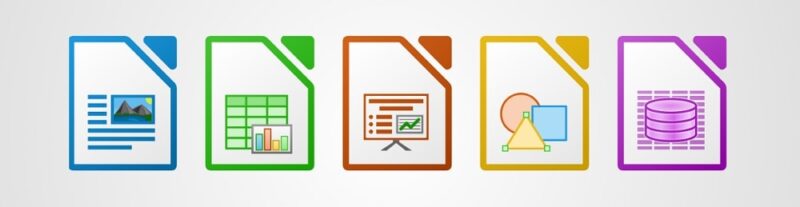
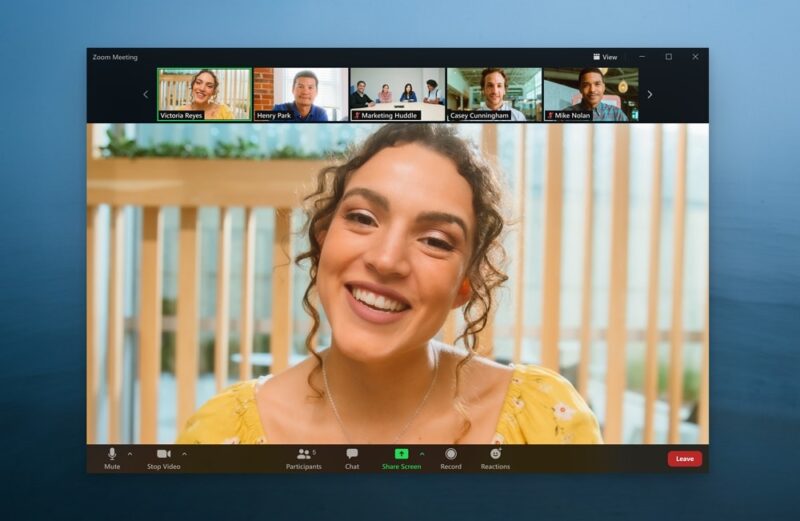
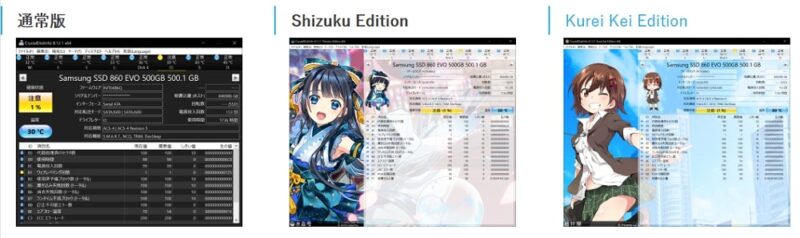

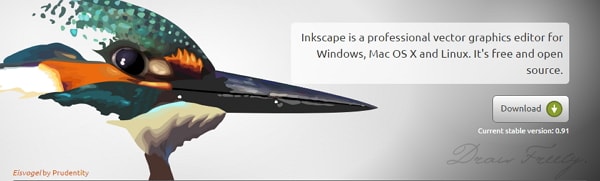
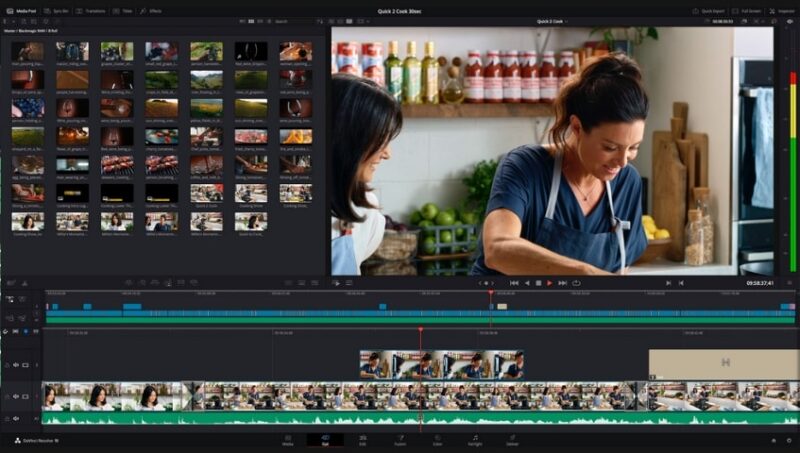
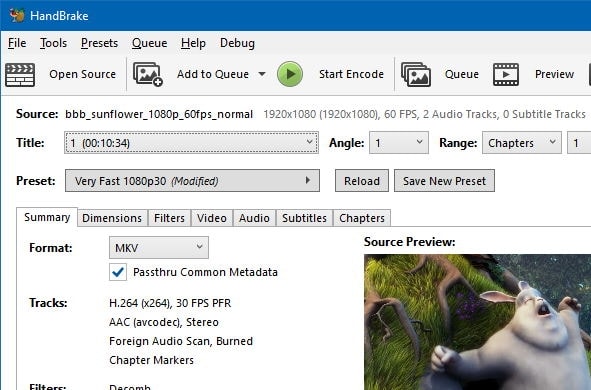

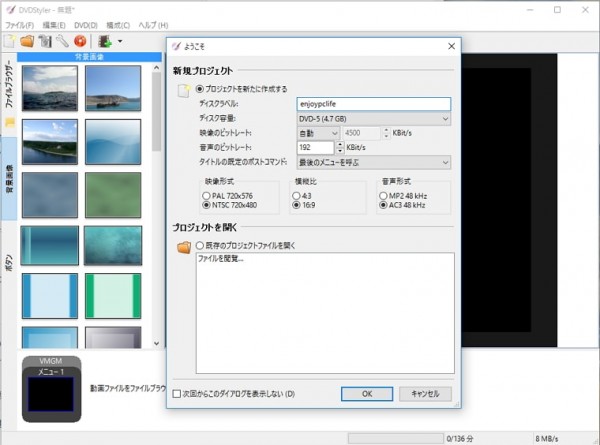
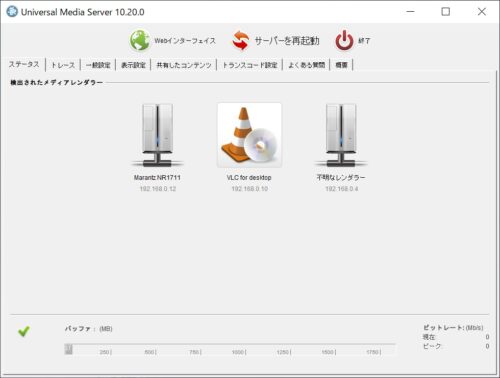
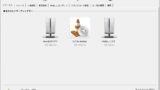

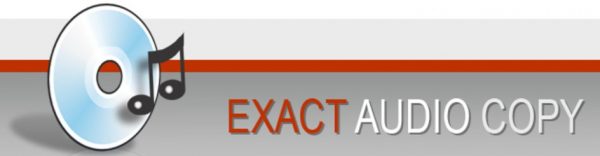
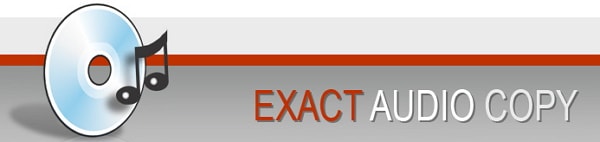
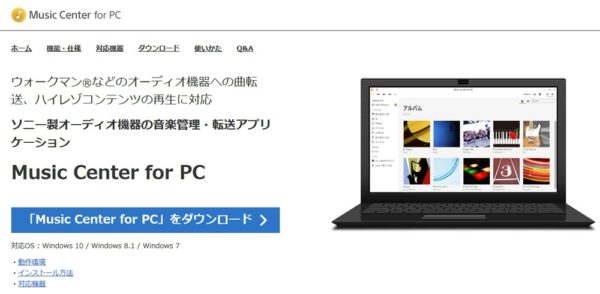
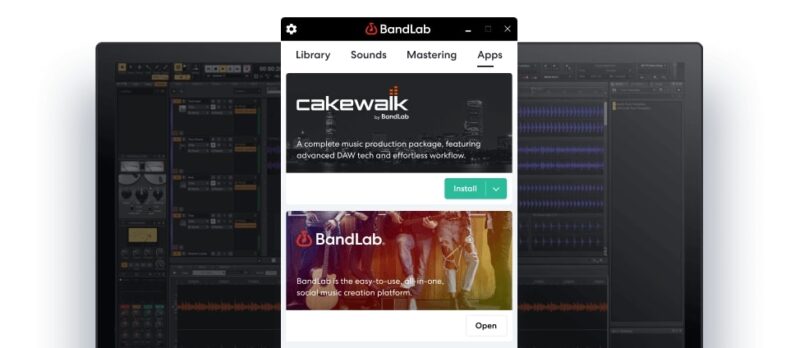

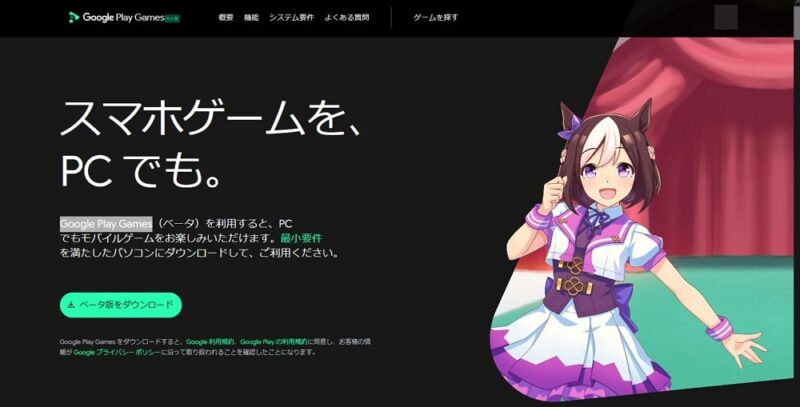
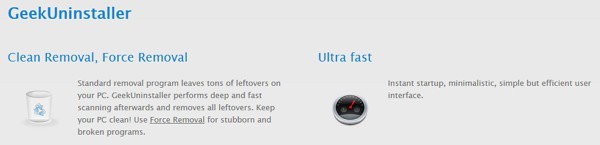
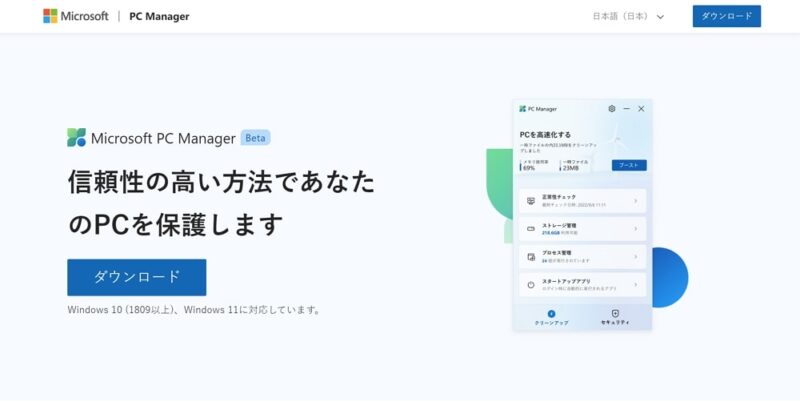
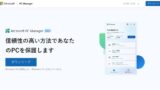
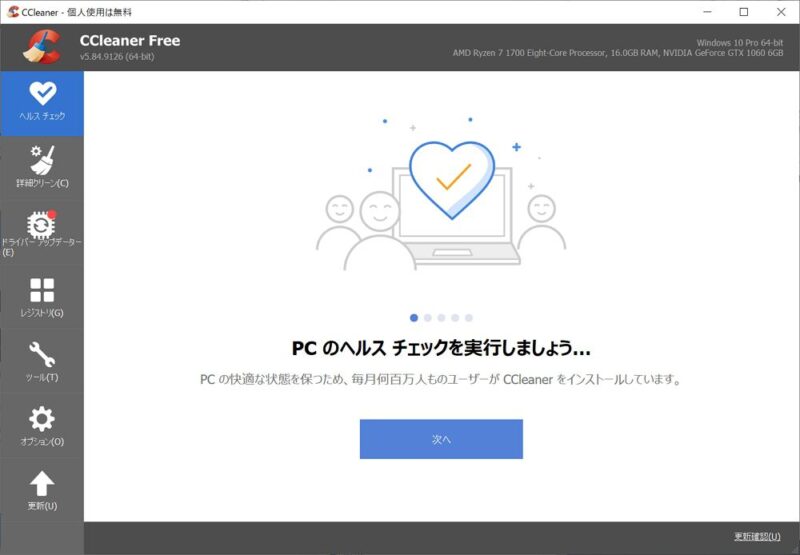
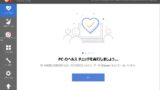
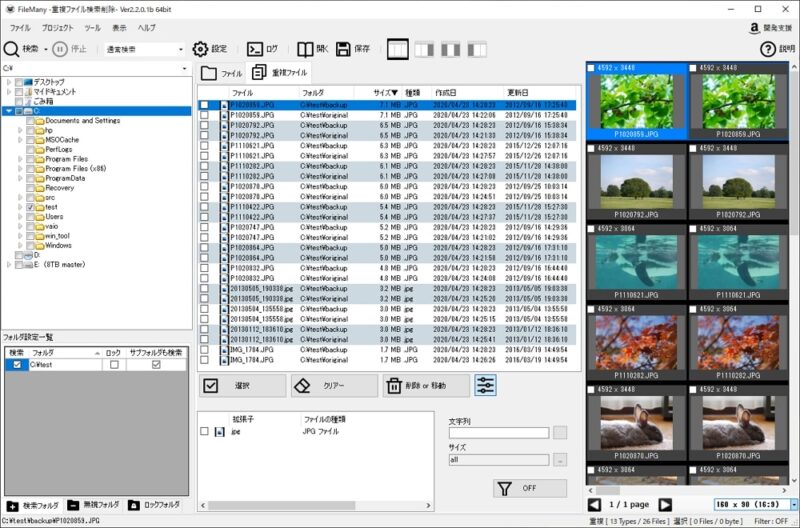
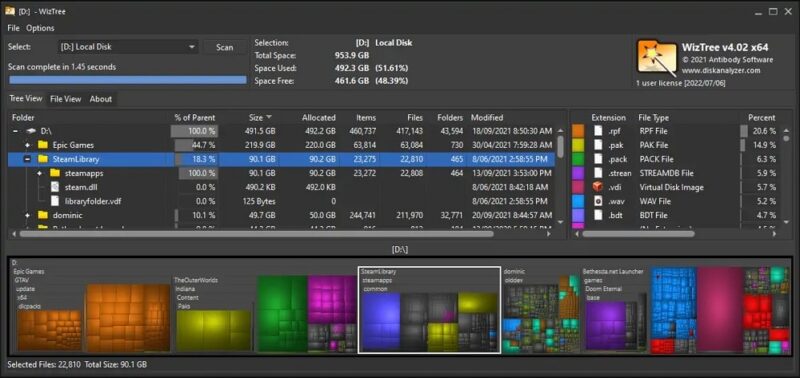
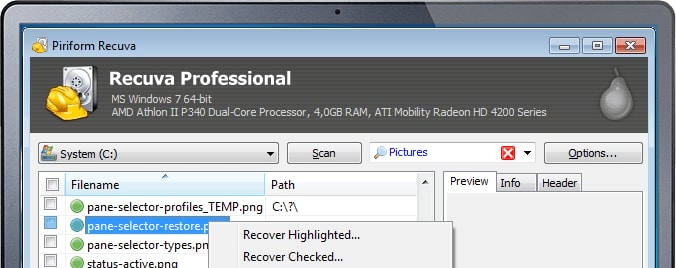
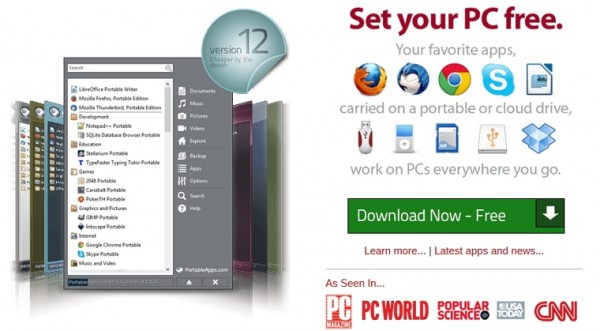
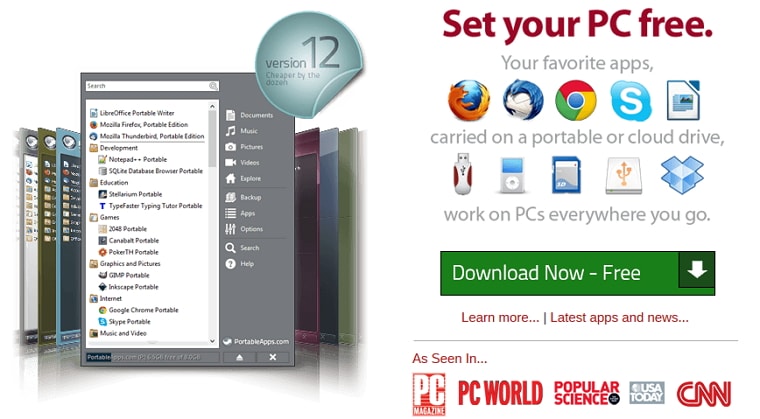
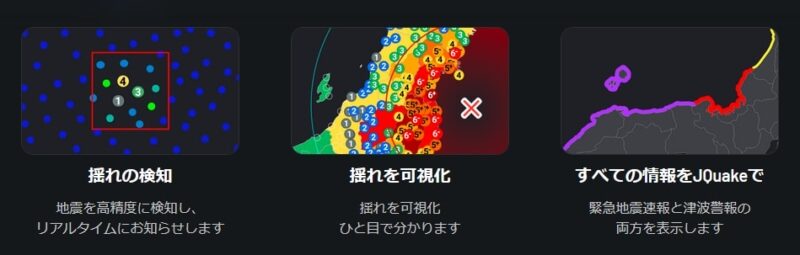
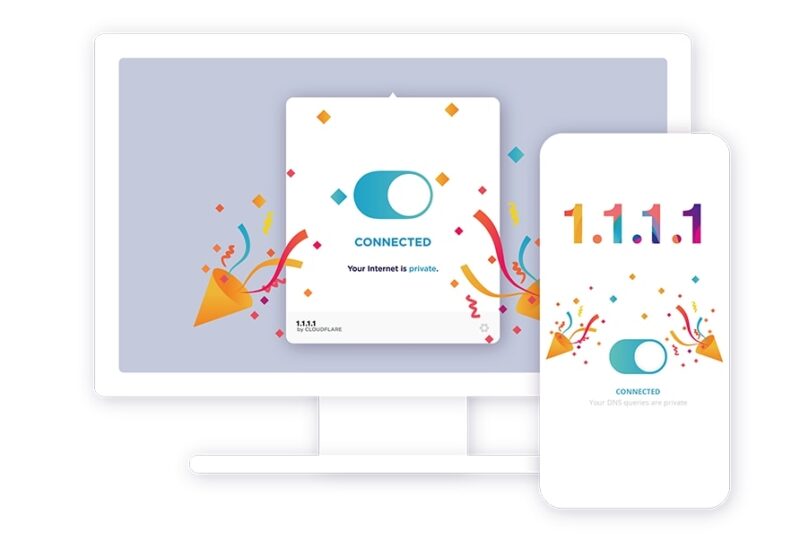
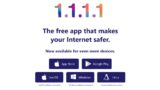
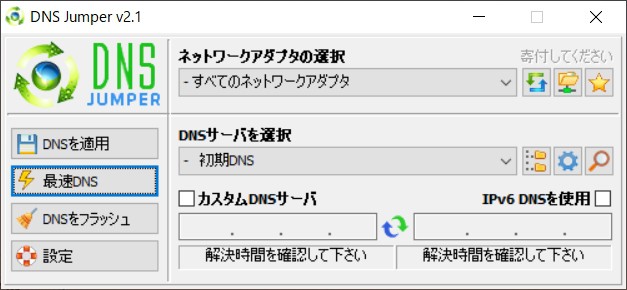

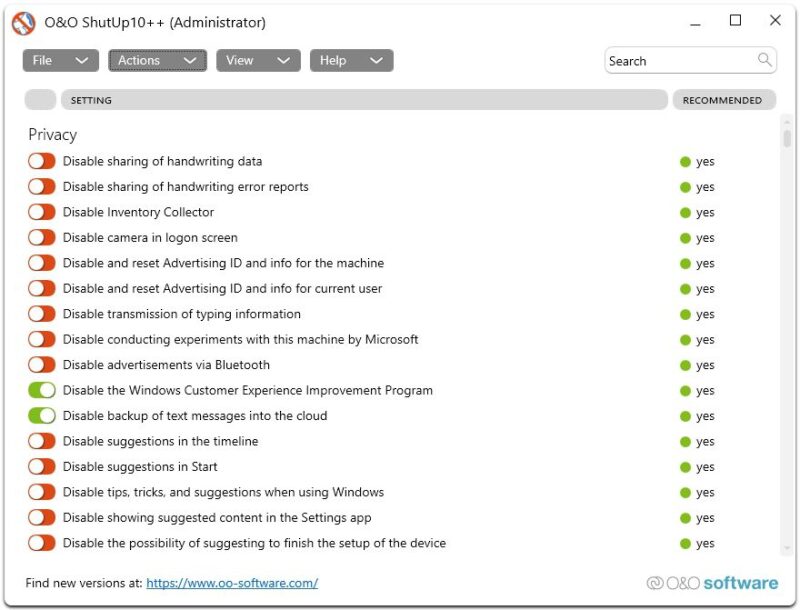
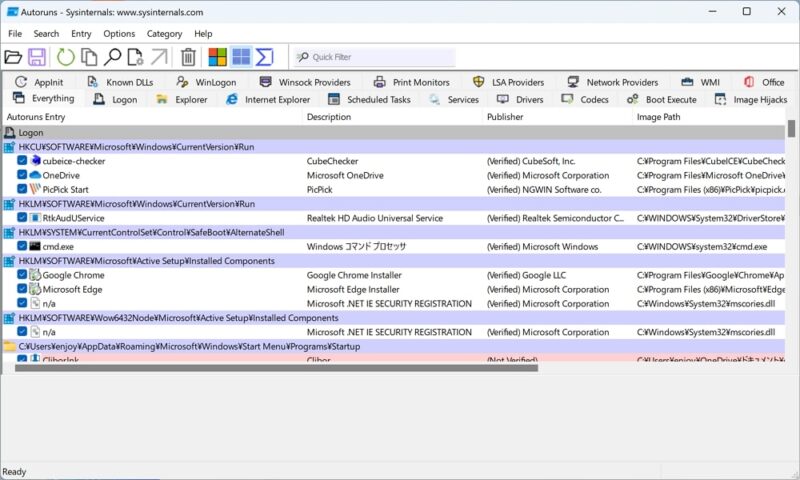
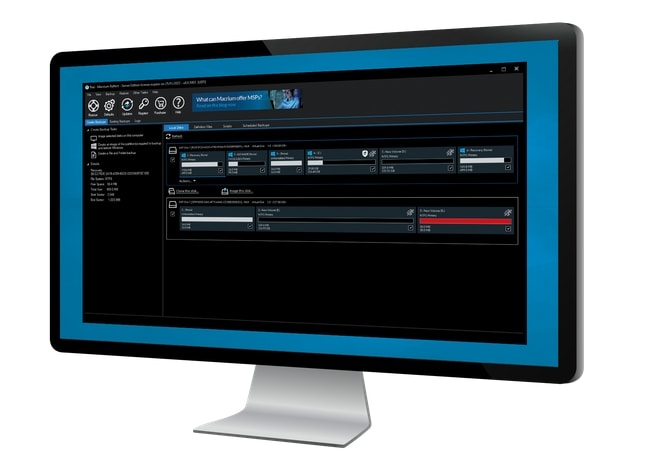
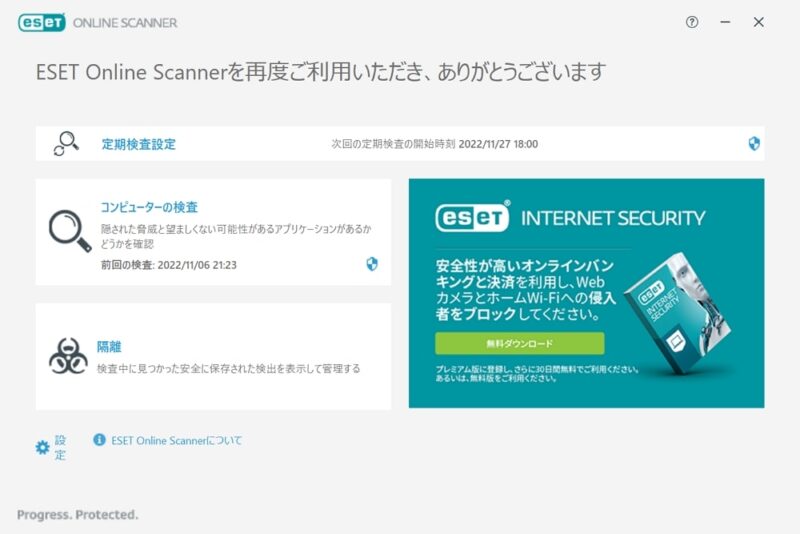
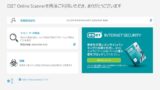
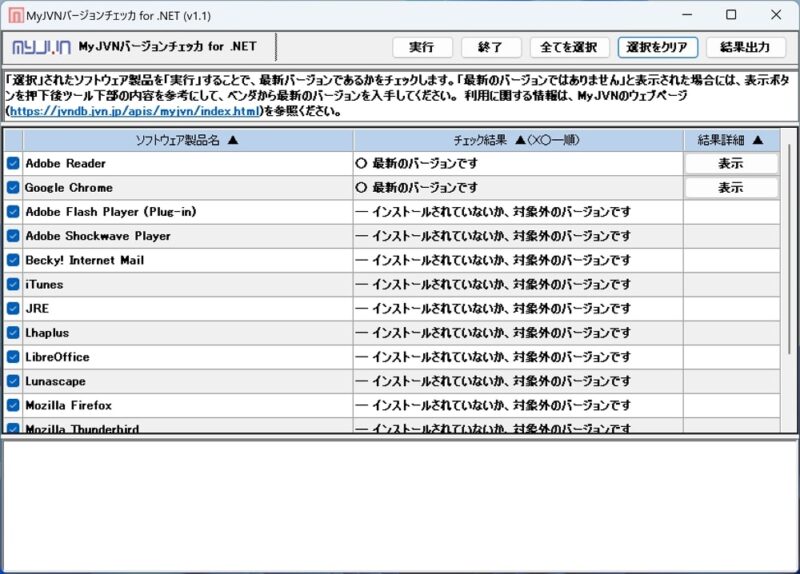
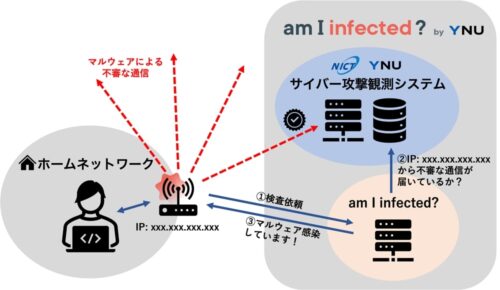
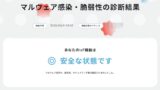





コメント