Microsoftが本日、「Windows 10 2022 Update」(バージョン 22H2)の配信を開始しました。
Windows 10 22H2は、昨年秋に配信された「November 2021 Update」(バージョン 21H2)に続く、年に1回の大規模アップデートとなっています。
とは言え、今回の22H2は品質改善がメインのマイナーアップデートとなっており、これといった新機能はあまり追加されていません。とは言えサポート期間が延長されるので、現在Windows 10を利用中のユーザーはできるだけ早めにアップデートを適用しておきましょう。
Windows 10 2022 Update(バージョン 22H)の新機能
Windows 10 2022 Update(バージョン 22H)は品質の改善に重点を置いたマイナーアップデートであり、大きな新機能の追加は特にありませんでした。
- エンタープライズ向けのセキュリティ強化
- 集中モードがオンになっているときに重要な通知を受け取るオプションが追加に(設定>システム>集中モード)
- ハードウェア再利用のセキュリティ軽減策の影響を受ける Windows Autopilot 展開シナリオの機能を復元
※現時点でマイクロソフトからの公式的な新機能発表は無し。暫定的にネット上の情報をまとめておきます。
※参考サイト:窓の杜、BleepingComputer
Windows 10 2022 Update(バージョン 22H)へのアップデート方法
Windows 10 2022 Update(バージョン 22H)へのアップデート方法は主に3種類ありますが、一般ユーザーはWindows Updateにて配信されるのを待つのがおすすめです。それ以外のアップデート方法を使うと、ドライバの相性問題などで不具合が発生する可能性があるのでお気を付けください。
「Windows Update」を利用する
Windows 10 2022 Update(バージョン 22H)へのアップデート方法として最もお勧めなのは、「Windows Update」を利用する方法です。
「設定」アプリの「更新とセキュリティ」にすすみ、「Windows Update」セクションにアクセス。ここに「Windows 10、バージョン 22H2の機能更新プログラム」が表示されていれば、【ダウンロードしてインストール】をクリックすることですぐに適用可能です。
もしも表示が出ていない場合は「更新プログラムのチェック」ボタンを押してください。これでも案内が出ない場合は、現在お使いのPCとWindows 10、バージョン 22H2の間に互換性の問題が発生し、セーフガードホールドが適用されている可能性があります。その場合は不具合が解消されたのちにアップデートの通知が自動的に表示されますので、それまで待つのがおすすめです。
なお、Windows 10 2022 Update(バージョン 22H)は、「May 2020 Update」(バージョン 2004)以降とのOSコアが共通となっており、「イネーブルメント パッケージ」と呼ばれる小さなパッチを適用するだけでアップグレード/アップデートが可能。そのため、「Windows Update」経由であればアップデートにかかる時間は非常に短くて済む仕様となっています。
「Windows 10 更新アシスタント」を利用する
もしも「Windows Update」からアップデートできない場合で、どうしてもすぐにアップデートしたい場合は、手動の更新ツール「Windows 10 更新アシスタント(Windows 10 Update Assistant)」を利用すると良いでしょう。ただし、互換性の問題などが発生する可能性もあるのでご注意を。
上記のリンク先にある「今すぐアップデート」をクリックして「Windows 10 更新アシスタント」を入手し、その後は指示に従って作業してください。
「メディア作成ツール」でインストールメディアを作成する
上記の「Windows 10 更新アシスタント」以外の方法としては、「メディア作成ツール」を利用する方法もあります。ただし、こちらも互換性の問題などが発生する可能性があるので、よほど理由がない限りは「Windows Update」で配信されるのを待つのがおすすめです。
上記のリンク先にある「ツールを今すぐダウンロード」をクリックし、指示に従って「メディア作成ツール」からインストールメディア(USBメモリやISOイメージファイル)を作成。その後ウィザードの途中でアップグレードオプションが選択可能となっています。
Windows 10 2022 Update(バージョン 22H)のサポート期間は?
Windows 10 2022 Update(バージョン 22H)のサポート期間は以下の通りとなっています。
- Windows 10 22H2 Home/Pro:2024年5月14日まで(18カ月)
- Windows 10 22H2 Enterprise/Education:2025年5月13日まで(30カ月)
Windows 10 22H2を21H2などの古いバージョンに戻す手順
もしもWindows 10を22H2にアップデートして不具合が出た場合、以下の手順で古いバージョンへ戻すことができます。ただし、Windows Update以外の手順でアップデートを行った場合、戻すことができる期間は10日以内となりますのでご注意ください。
Windows Update経由で22H2にアップデートした場合の戻し方
Windows Update経由でWindows 10を22H2にアップデートした場合は、以下の手順で古いバージョンに戻すことができます。
1.「設定」を開き「更新とセキュリティ」をクリック。続いて「Windows Update」セクションを選択し、「更新の履歴を表示する」をクリック。
2.上部にある「更新プログラムをアンインストールする」をクリック。
3.インストールされた更新プログラムの一覧が表示されるので、この中にある「Feature Update to Windows 10 22H2 via Enablement Package」を①右クリックし、次いで「②アンインストールする」をクリック。
後はパソコンの指示に従って操作してください。必要に応じてPCの再起動を行いましょう。
以上でWindows 10 22H2が21H2などの古いバージョンに戻りました。
Windows Update以外の手順で手動アップデートした場合(10日以内)
Windows Update以外の手順で22H2へ手動アップデートした場合は、以下の手順で操作してください。ただし、アップデート後10日間の制限があるのでご注意を。
- 「設定」>「更新とセキュリティ」に進みます。
- 「回復」セクションをクリックしてから、「前のバージョンのWindows 10に戻す」または「以前のビルドに戻す」にある「開始する」をクリックします。
- 「以前のバージョンに戻す理由をお聞かせください」という表示が出るので適当な項目にチェックを入れ、「次へ」をクリックします。
- 「アップデートをチェックしますか?」または「更新プログラムをチェックしますか?」と表示が出るので、「行わない」をクリックします。
- 「知っておくべきこと」が表示されるので「次へ」をクリックします。
- 「ロックアウトされないようにご注意ください」が表示されるので「次へ」をクリックします。
- 「このビルドをお試しいただきありがとうございます」と表示されるので、「以前のビルドに復元する」をクリックします。
- 指示に従って操作してください。
- PCが再起動したら以前のバージョンに戻っていることを確認しましょう。問題なければ以上で作業は終了です。
Windows 10 2022 Update(バージョン 22H):不具合情報
Windows 10 2022 Update(バージョン 22H)では、現在以下の既知の不具合が報告されています。
アップデートのインストールに失敗し、0x800f0922エラーが表示されることがある
ステータス:調査中
最終更新日:2022-10-18, 10:04 PT
公開日:2022-08-12, 17:08 PT
■不具合の概要:
インストールしようとすると、インストールに失敗し、エラー 0x800f0922 が表示されることがあります。
注意: この問題は Secure Boot DBX () のセキュリティ更新プログラムにのみ影響し、2022 年 8 月 9 日にリリースされた最新の累積セキュリティ更新プログラム、月例ロールアップ、およびセキュリティのみの更新プログラムには影響しません。
■回避策:
この問題は、一部のデバイスで、.NET Framework のインストールを試みる前に UEFI bios を最新バージョンに更新することによって軽減することができます。
■対処状況:
マイクロソフトは現在問題を調査中。今後のリリースでアップデートを提供する予定です。

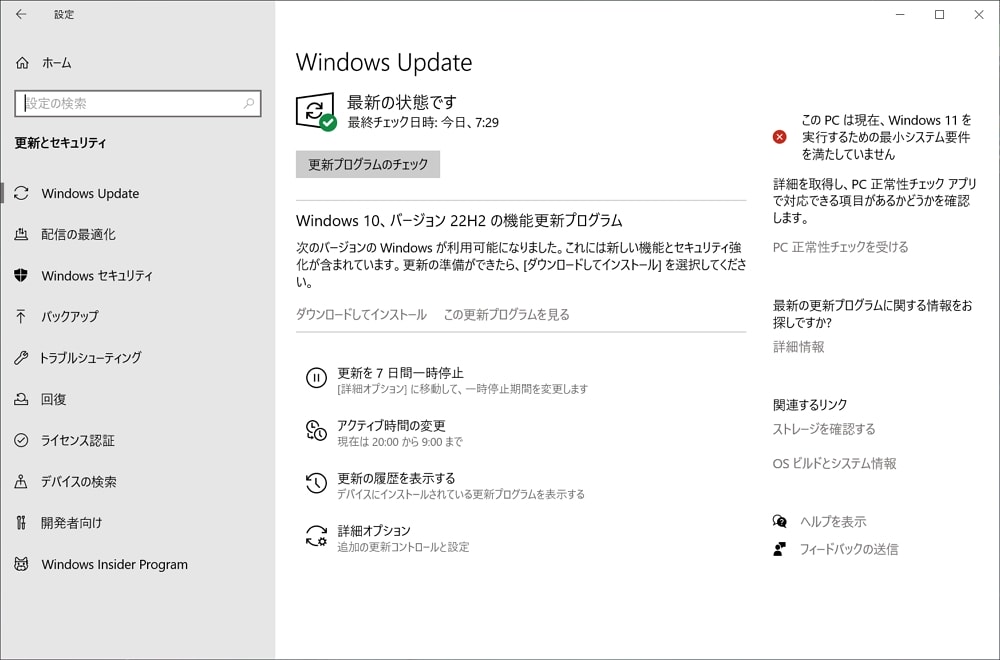
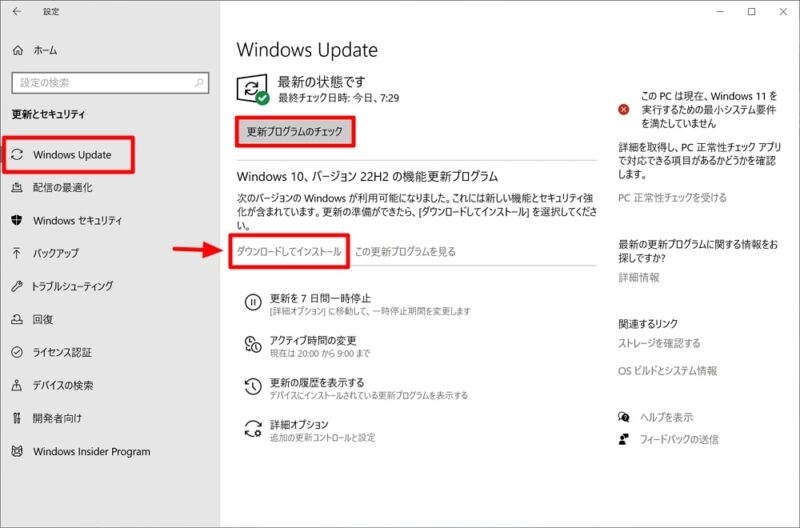
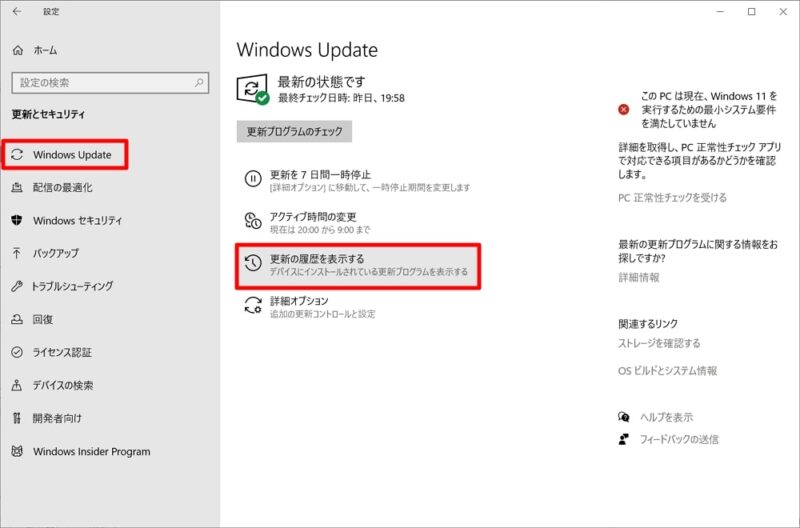
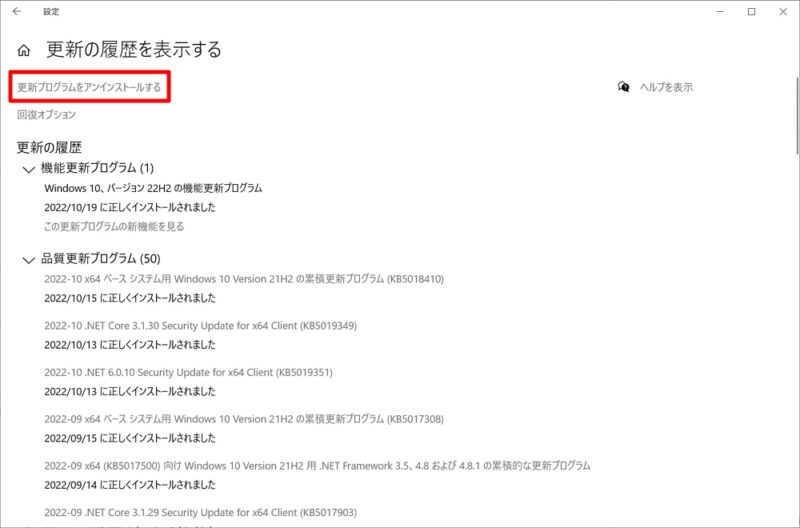
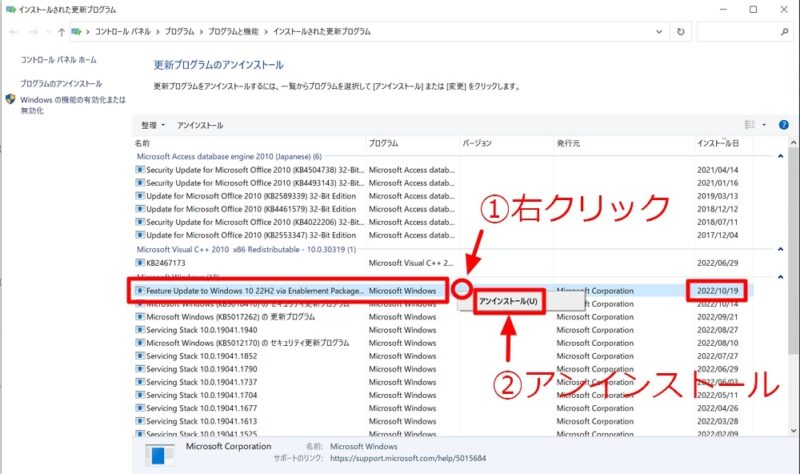





コメント