Windows 8ではデータのバックアップ方法が従来のウィンドウズと異なっています。
個人的にはWindows 7のバックアップ(ファイルの回復)がなかなか秀逸で気に入っていたのですが、Windows 8では、デフォルトのバックアップが「ファイル履歴」のみになり、時間は短縮できても「パソコン機能のバックアップ」という観点からは退化しているようにも思えます。
しかし、実はWindows 8でも、従来のWindows 7のバックアップ方法も選択可能なんです。
そこで、今日はWindows 8バックアップ機能の使い方や復元ポイントの作成などについて情報を整理してまとめてみました。
Windows 8で復元ポイントを作成する方法
まずはバックアップの基本中の基本。
Windows 8の復元ポイントの作成方法です。
検索窓に「復元」と入力し、「設定」をクリック
すると左画面に↓のように表示されるはず。そこで「復元ポイントの作成」をクリック
↓の画面になるので、「作成」をクリック
後は適当な名前を入れ、「作成」をクリックすれば、復元ポイントが作成されます。
システムの復元ポイントは、自動的にもWindows側で作成されますが、個人的には、何らかのソフトをインストールする際や、ある程度定期的に作成することをおすすめします。
今後Windows 8を使用するうえで何らかの不具合が起きた場合は、システムの復元から少しずつ古い復元ポイントを使用し、パソコンを復元していきましょう。大抵の不具合はこれで改善されるはずです。
Windows 8のバックアップ:ファイル履歴の使い方
Windows 8から新しく搭載されたバックアップ機能が、この「ファイル履歴」機能です。
主には、ライブラリ・デスクトップ・連絡先・お気に入りなどが、定期的にバックアップされていきます。
ただし、従来のWindows 7のバックアップ機能のように、システム自体を丸ごとバックアップすることはできません。要するに個人情報のバックアップに主眼を置き、バックアップ時間を短くした簡易版という感じでしょうか。
使い方は、Windows 8の検索窓に「ファイル履歴」などと入力し、「設定」をクリック。
そこから「ファイル履歴」を選択。
すると↓のように「ファイル履歴」の管理画面が開きます。
Windows 8のファイル履歴を使う場合は、右下の「オンにする」をクリック。
これで「ファイル履歴」機能が使用可能になります。
なお、この際にはシステムとは別のドライブを指定するか、外付けHDD、もしくはNASなどのネットワークHDDを指定しましょう。そうしないとバックアップの意味がないですからね。
また、左側の「詳細設定」からは、より細かな「ファイル履歴」機能の設定が可能です。
個人的には、「保存されたバージョンを保持する期間」は「3か月」に変更しています。あんまり古いデータは不要かなと思うのと、無駄なデータはHDDやSSDの容量を圧迫しますからね。
なお、古いデータは「古いバージョンのクリーンアップ」から削除可能です。
データを復元したい場合は、左側の「個人用ファイルの復元」から行えます。
Windows 8のバックアップ:Windows 7のファイルの回復の使い方
個人的には、Windows 8でも、従来のWindows 7のバックアップ方法を使うのがおすすめ。
これならいざという時に、バックアップ時点のパソコンの状態を、システムイメージを含めてほぼ丸ごと復元が可能です。確かに時間がかかるし、バックアップ容量はかなり必要ですが、いざという時のパソコンの復旧という観点からは、このバックアップは必須ではないかと思います。
Windows 8で「Windows 7のファイルの回復」を使うには、検索窓に「回復」と入力し、「設定」をクリック
続いて左側に表示された「Windows 7のファイルの回復」をクリック
これで「Windows 7のファイルの回復」画面が表示されます。
まずは「バックアップの設定」をクリック。
するとバックアップを保存する場所の選択になるので、適当なHDDを選択。この際は、「ネットワークに保存」を選択すれば、NASなどのネットワークHDDも選択可能です。
選択できたら「次へ」をクリック
続いてバックアップ対象の選択画面になります。
ここでは「自動選択」がおすすめ。システムイメージも含め、ほぼすべてのデータがバックアップされます。
選択できたら「次へ」をクリック
最後にバックアップ設定の確認画面になります。
スケジュールについてはもう一度確認を。変更は「スケジュールの変更」から行えます。
問題なければ「設定を保存してバックアップを実行」をクリック
初回設定時はすぐにバックアップが開始されます。時間がかかるので、寝る前などに設定し、放置しておくのも良いかもしれません。
なお、バックアップを停止したければ、「詳細の表示」をクリックし、「バックアップの停止」をクリックすれば中止可能です。
このバックアップを作成しておけば、今後ウィンドウズ8自体がクラッシュしたり、パソコンが壊れたりした際にも、一からクリーンインストールするよりも圧倒的に簡単に、パソコンの状態を復元することが可能になります。
ぜひもしもの時に備え、月に1回程度は、「Windows 7のファイルの回復」を使って、Windows 8のバックアップを取っておくことをおすすめします。


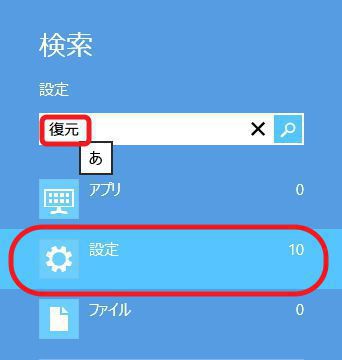
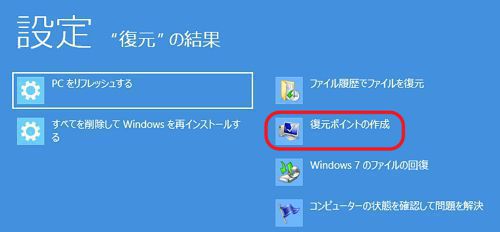
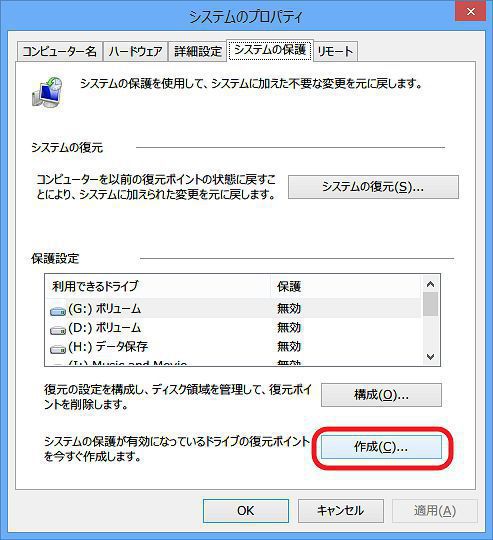
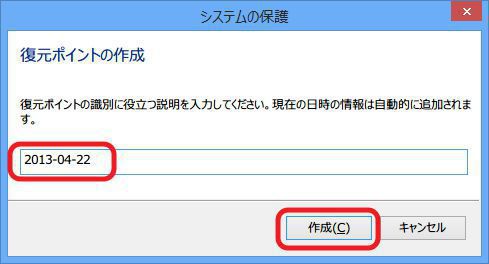
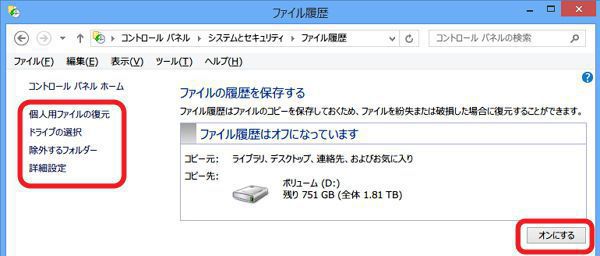
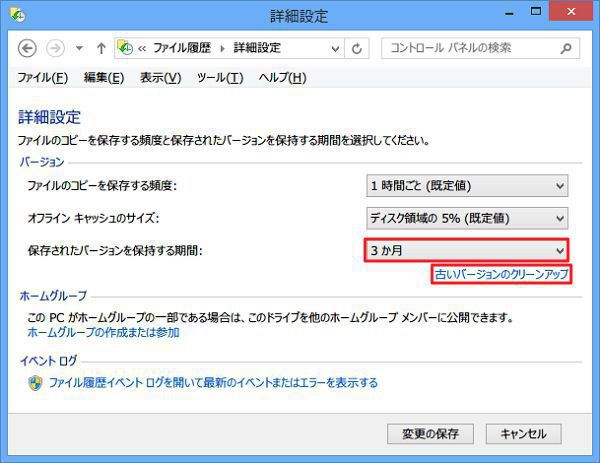
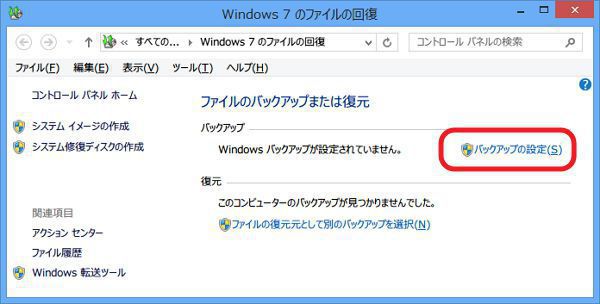
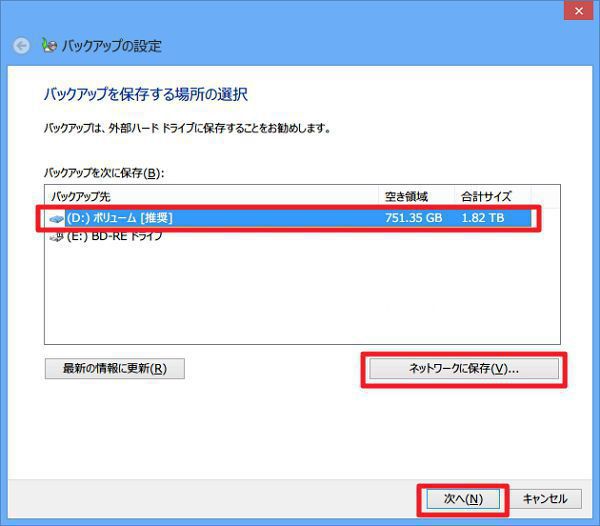
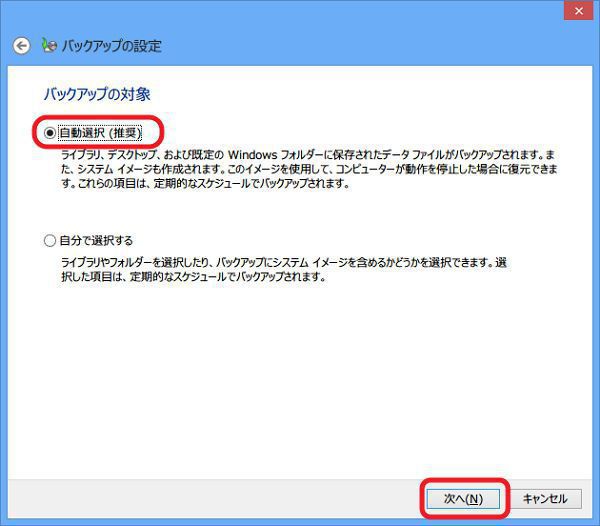
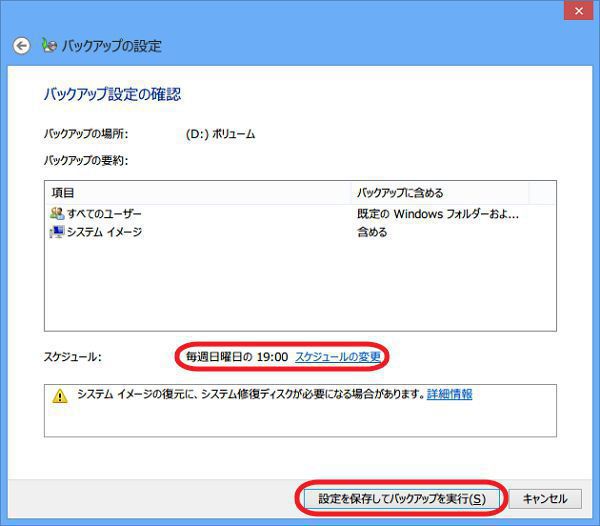
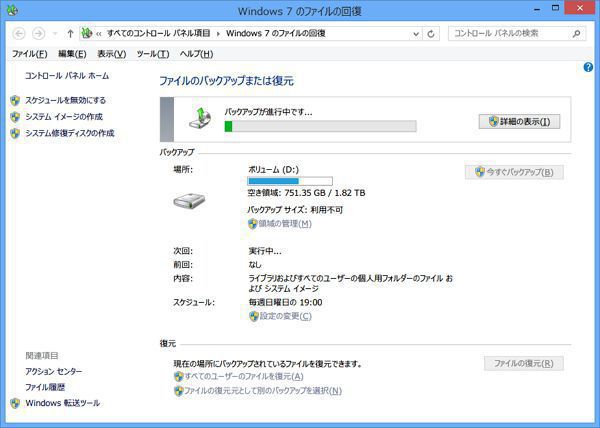





コメント