PS5を手軽にポータブル化して手元で遊べる「PlayStation Portal」、家族がテレビを見ている横で遊べたり寝室でゲームの続きが遊べるのでずっと欲しかったのですが、SONYにも在庫なく、Amazonは招待制で販売と、なかなか買えない状況が続いています。
しかし、PS5にはiPhoneやiPad、Android、Windows PC、Mac、Android TVで手軽にリモートプレイが楽しめる「PS Remote Play」アプリが用意されており、設定さえ行えば簡単にリモートプレイが楽しめるんです。
最近「真・女神転生Ⅴ Vengeance」を購入してめっちゃ悪魔合体にハマっていることもあり、試しにiPadでリモートプレイを遊んでみたところ、思っていた以上に快適に遊べました。なんなら画面もPlayStation Portalより大きく、かつ一般的なBluetoothイヤホンが使えるという点では逆に優秀かもしれません。
自分のように「PlayStation Portal」が欲しいけど買えない!家にiPadやAndroidタブレットがある(もちろんiPhoneなどのスマホでも可)という方は、ぜひリモートプレイを試してみてくださいね。
PS5をリモートプレイするために必要なデバイス
PS5をリモートプレイするために必要なデバイスとしては、以下のようなものが挙げられます。
- PlayStation Portal リモートプレーヤー
- Windows PC
- Mac
- iPhone
- iPad
- Androidスマホ/タブレット
- Android TV
コントローラーについては、PS5純正のDualSense ワイヤレスコントローラーはもちろん、PS4のDUALSHOCK 4も利用可能です。PS4ユーザーでDUALSHOCK 4が余っているなら、リモートプレイ用にデバイスとBluetoothでペアリングしておくと良いでしょう。一応コントローラーなしでもディスプレイ上の仮想コントローラーでプレイはできますが、快適に遊びたいならコントローラーを別途用意することは必須だと思います。
あとは「PS Remote Play」アプリをデバイスにダウンロードしてインストールしておけばOKです。
PS5でリモートプレイするための準備&セットアップの流れ
PS5でリモートプレイするための準備とセットアップの流れをご紹介しておきます。
PS5でリモートプレイのための準備を行う
まずはPS5でリモートプレイのための準備を行っておきましょう。この設定は、はじめてリモートプレイするときだけ必要です。
- ホーム画面から[設定]>[システム]>[リモートプレイ]を選んで、[リモートプレイを有効にする]をオンにする。
- レストモード中にリモートプレイを始める場合は、ホーム画面から[設定]>[システム]>[省電力]>[レストモード中に使う機能]を選んで、[常にインターネットに接続]および[ネットワーク経由でPS5の電源を入れる]をオンにする。
リモートプレイするデバイスに「PS Remote Play」アプリをインストールしておく&コントローラーを接続
続いて、PS5のリモートプレイを遊びたいデバイスに、「PS Remote Play」アプリをインストールしておきましょう。
また、PS5用のコントローラー(DualSense ワイヤレスコントローラー/DUALSHOCK 4など)をリモートプレイするデバイスにあらかじめBluetoothでペアリングしておきましょう。
DualSense ワイヤレスコントローラーをiPadなどとペアリングする場合、初回は以下の設定が必要です。
- コントローラーのプレーヤーランプが消えていることを確認してください。プレーヤーランプが点灯している場合、消灯するまでPSボタンを長押しします。コントローラーにUSBケーブルが接続されている場合は、外してください。
- クリエイトボタンを押しながら、ライトバーが点滅するまでPSボタンを押し続けます。
- デバイス(iPad)でBluetoothを有効にし、Bluetooth機器の一覧からコントローラーを選択します。
ペアリングが完了すると、ライトバーが点滅したあと、プレーヤーランプが点灯します。
なお、コントローラーとペアリングできる機器は1台だけ(PS5含む)です。デバイスを変更する場合は、毎回ペアリングし直す必要があります。また、PS5で使いたい場合も、再度接続しなおす必要がある点にはご注意ください。
iPadなどと接続済みのコントローラーをPS5で使いたい場合、対応するUSBケーブルでPS5に接続してから、DualSenseワイヤレスコントローラーのPSボタンを押します。その後、USBケーブルを取り外すと、コントローラーを無線で使用できるようになります。
個人的には、リモートプレイ用に専用のコントローラーを別途用意しておくのがおすすめです。
詳細>PC、Mac、AndroidまたはiOSでDualSense ワイヤレスコントローラーを使用する方法|PlayStationサポート
モバイルデータ通信を利用したい場合の準備
もしもモバイルデータ通信を使ってリモートプレイしたい場合は、以下の設定が別途必要です。家の中でWi-Fi接続下でのみ使用する場合は、特に設定の必要はありません。
なお、契約している通信キャリアやネットワーク環境によっては、モバイルデータ通信を使ってリモートプレイできない場合があるのでご注意を。また、モバイル機器がWi-Fiに接続されている場合は、Wi-Fiを使った通信が優先されます。
- モバイル機器で[PS Remote Play]を起動し、[PSNにサインイン]を選ぶ。
- PS5と同じアカウントでサインインする。
- 画面右上の[設定]を選んで、[モバイルデータ]>[モバイルデータを使用]をオンにする。
- [OK]を選ぶ。
[モバイルデータ使用時に通知]は、オンにしておくことがおすすめ。モバイルデータ通信を使ってリモートプレイを始めるたびに、通知を確認してリモートプレイを始められます。
モバイルデータ通信を使ったリモートプレイの画質を選べます。[ストリーミングのビデオ品質]を選んで設定してください。画質によって通信量が異なります。
iPadでPS5のリモートプレイを遊ぶ手順
事前準備が完了したら、実際にiPadでPS5のリモートプレイを遊んでみましょう。
以下の準備ができていることを確認しておいてください。
- PS5のリモートプレイのための設定が完了している。
- PS5が電源オン、もしくはレストモードになっている。
- iPadにコントローラーが接続済み。
- iPadに「PS Remote Play」アプリがインストール済み
準備が完了したら、iPadで「PS Remote Play」アプリを起動し、[PSNにサインイン]を選び、PS5と同じアカウントでサインインします。
その後、同じアカウントでサインインしたことがあるPS5を検索して、自動的に接続します。接続されると、PS5の画面が表示されリモートプレイが始まります。PS5が複数見つかった場合は、操作したいPS5を選んでください。2回目以降は、前回の接続先が選べます。
PS5の検索が始まります。そのまま待ちます。
無事PS5が見つかると、自動的にPS5の画面がリモートで表示されます。通信環境が問題なければ、かなり快適に遊ぶことが可能。コントローラーも純正なら、ほぼ違和感なくPS5のゲームがリモートで遊べるでしょう。
ちなみに、リモートプレイを終了させたい場合は、電源からレストモードなどを選べばOK。自動的にリモート接続も切れます。
PS5をiPadでリモートプレイすると予想以上に快適!Bluetoothワイヤレスイヤホンが使える点もGood!
PlayStation Portalが欲しいもののなかなか買えずやきもきしていた管理人ですが、最近「真・女神転生Ⅴ Vengeance」にハマりまくっており、リビングのテレビを占有しがちな状況でした。
しかし、これでは妻や子供に申し訳ない。
そこで物は試しとiPadでリモートプレイを行ってみたところ、予想以上に快適に遊ぶことができ、正直驚きました。すでにiPadやAndroidタブレットなどを持っているなら、別途出費が不要なのもお財布に優しくていい感じですね。
iPadなら、PlayStation Portalよりも画面は大きいし、ディスプレイも高精細で申し分なし。
コントローラーは、PS5純正のDualSense ワイヤレスコントローラーが使用可能なので、プレイ感覚もPS5と全く同じ。
さらに、PlayStation Portalの場合は専用のPlayStation Linkに対応したワイヤレスイヤホンを使用しないといけませんが、iPadなら普通のBluetoothイヤホンが利用できます。
もちろん、専用に作られているPlayStation Portalの方が、手軽にPS5のリモートプレイを遊ぶという点では優れていることでしょう。とはいえ、PS5のゲーム専用機であることを考えれば、あえてこういったiPadやノートパソコンなどでPS5のリモートプレイを遊ぶというのもありかもしれません。
実際に今回iPadでリモートプレイを遊んでみましたが、遅延らしい遅延もなく、Wi-Fi接続さえ安定していれば、かなり快適に遊ぶことができました。
また、Android TVやiPhoneやiPadなどを使ってテレビでPS5をリモートプレイすることも可能。実際に手持ちのiPhone 15 Pro MaxとUGREENのUSB-C to HDMIケーブルを介してテレビに接続し、「PS Remote Play」アプリを起動することで、テレビでも普通にPS5をリモートプレイで遊ぶことができました。
ぜひ皆さんも手持ちのスマホやタブレット、PCなどを使って、快適なPS5のリモートプレイを楽しんでみてくださいね。









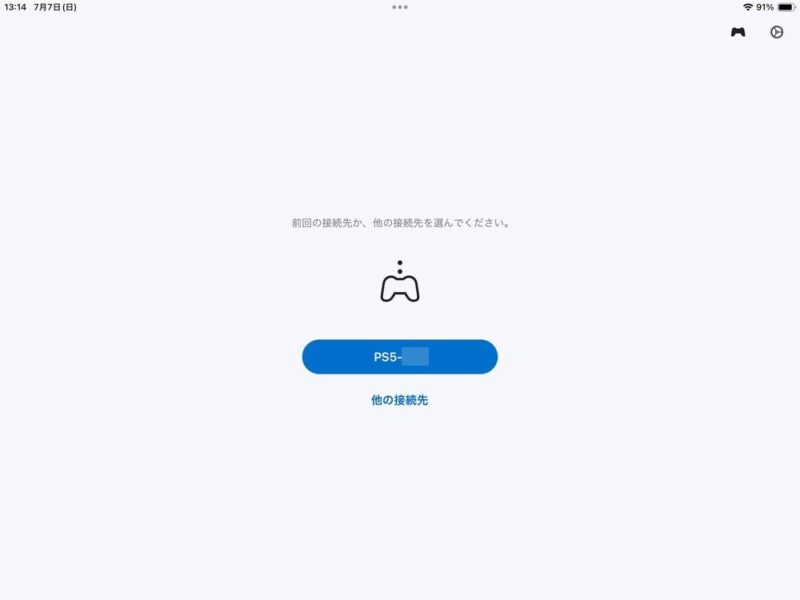
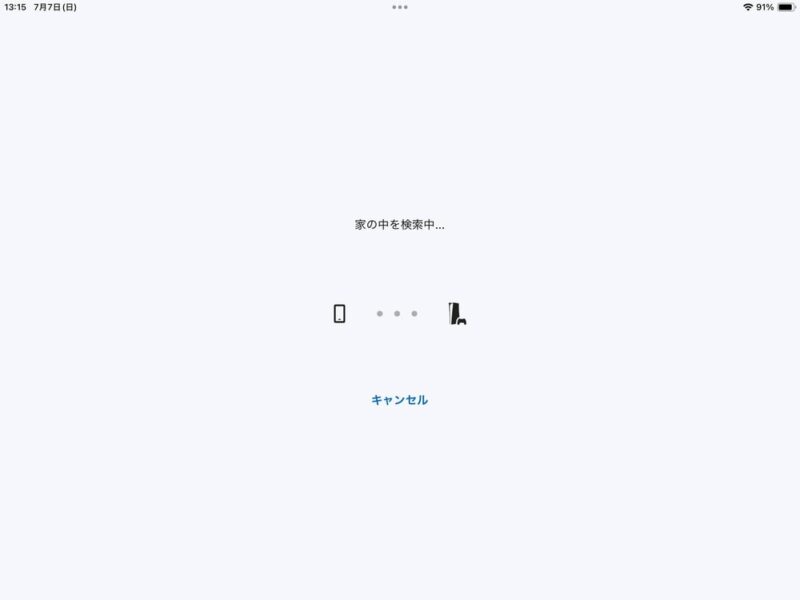
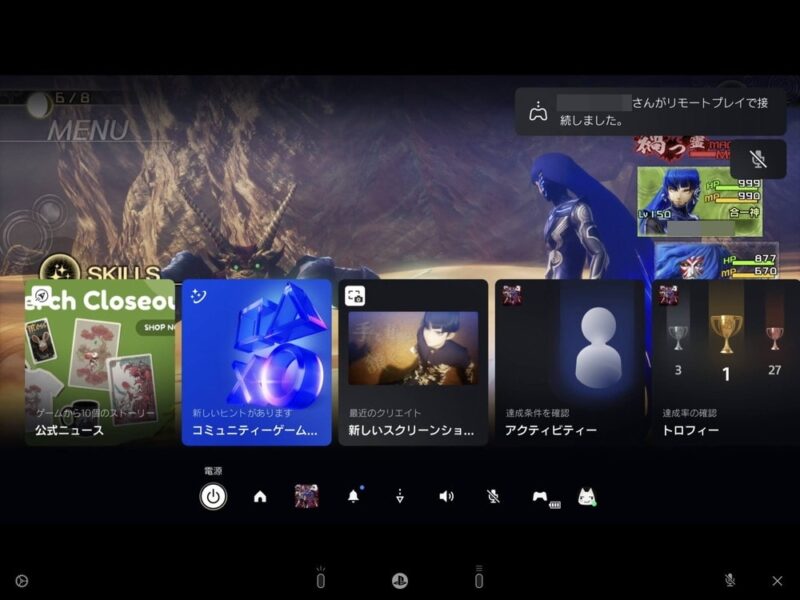























コメント