本日はKoogeek様より、AppleのHomeKit/「ホーム」アプリに対応した「Koogeek スマートコンセント」を提供いただいたので、ご紹介したいと思います。
この「Koogeek スマートコンセント」ですが、コンセント本体にWi-Fi機能が内蔵されており、Appleの「ホーム」アプリを利用することで、Wi-Fi経由での遠隔操作(電源オン/オフ)が可能になります。また、コンセントにライトを付けた状態で、Siriに「電気を消して」と言うと、消灯(電源オフ)することも可能。
さらにApple TVを併用すれば、Apple TVがハブとなり、外出時にもiPhoneで各種操作が行えるようになりますし、より詳細な電源コントロール(定時での電源オン/オフなど)が行えるようになります。
コンセント単体なので出来ることは少ないですが、家電の未来を見るようでワクワクしました。気になる方はぜひ試してみて下さいね!
「Koogeek スマートコンセント」のセット内容
「Koogeek スマートコンセント」のセット内容は以下の通り。
- 1* Koogeek P1スマートプラグイン
- 1*クイックスタートガイド(英語)
「Koogeek スマートコンセント」の特徴/仕様
「Koogeek スマートコンセント」の特徴/仕様は以下の通り。
特徴
- 【Apple HomeKitで働く】「Koogeekホーム」Appを起動しなくても、iOSデバイスから直接Siriを使用して「Koogeek スマートコンセント」に接続されたランプ、ファンや他の機器を制御することができます。
- 【Siriの音声コマンド対応】「Koogeek スマートコンセント」は、iPhone、iPad、或いはiPod touchからSiriを起動し、音声によって制御することが可能です。また、Apple TV(第3世代以降)をお持ちの場合は、外出時にもSiri制御コマンドを使用することができます。
- 【スケジュールの設定とタイマー】デバイスやシーンに応じて、カスタムスケジュール/タイマーを設定し、自動的に特定の時間にデバイスやシーンのオン/オフが可能です。(要Apple TV)
- 【エネルギー消費/電力コストのモニター機能】電子機器がどのくらいのパワー、エネルギーを使用しているかのモニターが可能です。
- 【「シーン」の作成】特定の予め設定された「シーン」、あるいはSiriの音声コマンドを通して、同時にいくつの設備を制御できます。例えば「スリープ」のシーンをクリックして、寝室の加湿器をオンにし、ナイトスタンドランプをオフにすることなどが可能です。
仕様
- UPC:738770528133
- 電源入力:120VACマックス、60Hz
- 電源コンセントの数:1
- 抵抗:15A、1800W
- 証明書:MFi、RoHS指令、FCC
- 保証期間:12ヶ月保証
- アイテムの寸法:65*65*36ミリメートル(L*W*H)
- アイテムの重量:101グラム
「Koogeek スマートコンセント」の使い方|「ホーム」アプリの設定方法
それではここから、「Koogeek スマートコンセント」の実際の使い方・初期設定について解説していきます。
なお、重要なポイントとして、この「Koogeek スマートコンセント」は3ピンタイプなので、別途2ピンに変換するコネクタが必要になります。購入の際はセットで買うと良いでしょう。
使い方としては、まずは「Koogeek スマートコンセント」を変換コネクタなどを使ってコンセントに挿します。すると、LEDのランプが点滅し始めると思います。
次にiPhoneの【設定>Wi-Fi】と進みます。するとこのように【kogeek-P1-****】と表示されていると思うので、これをタップしてWi-Fiに接続させましょう。この際は、利用できるのは【2.4Ghz】のみで、【5Ghz】には対応していないことに注意しましょう。自分はこれに気付くのに物凄く時間がかかりました(;´∀`)
無事「Koogeek スマートコンセント」をWi-Fiに接続出来たら、iPhoneの「ホーム」アプリを起動しましょう。初回起動時はこんな画面が表示されます。【開始】をタップ。
【アクセサリを追加】をタップ。
【kogeek-P1-****】が表示されるので、これをタップ。
【HomeKitコードを枠内に入れてください】の指示に従い、「Koogeek スマートコンセント」の側面に貼られている数字をカメラで読み込みます。手動で入力も可能です。
きちんと認識されて、無事ペアリングが完了すると、この画面になります。デフォルトでは【タイプ:コンセント】になっていますが、例えばデスクライトを接続するなら“ライト”を選んでおくと、後からSiriのコマンドで「ライトを消して」で消灯できるようになりますよ。
なお、もしもうまくペアリングできない場合は、最初に説明したWi-Fi接続を再度確認し直してみてください。自分はここに5Ghz帯を割り当てており、うまく認識できなかったようです。
【ホーム】アプリのタブ一覧には【オートフォーメーション】なるタブがあります。ここではApple TVやiPadを使って、より詳細な機能を使うことができるようになります。ここも最初はうまく使えなかったのですが、Apple TVのiCloudを再ログインしたり、再起動したりしていると、自然と使用可能になりました。原因は不明です(;´∀`)
無事接続が完了すると、【ホーム】タブにこのように「Koogeek スマートコンセント」が表示されます。
この「Koogeek スマートコンセント」をタップすると、これだけでコンセントの電源オン/オフの操作が可能です。なんとも不思議な感じがします。なお、iPhoneの【ホーム】アプリだけだと、出来ることは電源のオン/オフのみです。より詳細な【定時に電源オン】や【外出先から操作】などを行うには、Apple TV、もしくはiPadが必要です。
【定時に電源オン】などは、【オードフォーメーション】から行います。「新規オートフォーメーションを作成」をタップします。
ここでは様々な条件から「オートフォーメーション」を作成できます。今回は「ある時間が来たとき」を選択しました。
まずは時間の設定です。電源オンにする【16:00】を選択し、【次へ】をタップ。繰り返しは【毎日】に設定しました。
ここで「Koogeek スマートコンセント」をタップすると、オン/オフの動作が選べます。
今回は【オン】にして【次へ】をタップ。
これで【毎日16時に「Koogeek スマートコンセント」がオンになる】が設定できました。同様に【毎日23時に「Koogeek スマートコンセント」がオフになる】を設定。
以上の「オートフォーメーション」により、水槽のLEDライトのオンオフ自動化が完了したことになります。
次に、Siriを起動し、「ライトを消して」と伝えると、「はい、koogeek Outletをオフにしました。」と出て、ライトの電源がオフになります。これはシーンでも活用できるようなので、AppleのHomeKitに対応した製品で統一すれば、毎日の生活が大きく変化しそうですね。
ちなみに、先ほどの【ホーム】タブに表示されている「Koogeek スマートコンセント」を長押しすると、このような画面になり、電源オンオフが行えます。また、下部に表示されている【詳細】をタップすれば、さらに細かな設定変更が行えます。
【詳細】をタップするとこの画面になり、場所やタイプなどの変更が可能です。
「Koogeek スマートコンセント」レビューまとめ!
それではここから、「Koogeek スマートコンセント」のレビューをまとめていきたいと思います。
外観は非常にシンプル。このデザインなら一般家庭で問題なく使用できるでしょう。
ただし、海外仕様の製品のため、3ピンタイプのコンセントになります。別途2ピンの変換コネクタを事前に用意しておくと良いでしょう。
上部には電源ボタンがあります。短く押せば、電源のオン/オフ操作が可能。10秒長押しで初期化になります。
で、実際に「Koogeek スマートコンセント」を使ってみた感想ですが、最初のペアリングにやや悪戦苦闘したものの、原因が分かれば簡単にペアリング可能でした。Wi-Fiが2.4Ghzのみ対応というのはご注意くださいね。
実際にAppleの「ホーム」アプリで使うのも、非常に簡単!表示された「Koogeek スマートコンセント」をタップするだけで電源のオン/オフが可能なのはちょっと感動します。
ただ、iPhone単体では「オートフォーメーション」が使えないのは残念な感じ。そのため、しっかりとHomeKitを使いこなすには、Apple TV、もしくはiPadがある意味セットで必須と捉えておいた方が良いかもしれません。
「オートフォーメーション」を使う事で、定時に電源オン/オフや、自分が外出したとき、及び戻った時など、様々な動作を設定可能になります。また、外出時に各種操作を遠隔で行う事も可能になります。
詳細な「ホーム」アプリの使い方についてはAppleのページをぜひご一読くださいね。
という事で、今回の「Koogeek スマートコンセント」ですが、基本的なAppleのHomeKitの動作を体験するという点では十分な製品だと思います。ただ、いかんせんコンセントなので、出来ることが限られます。特に電源オン/オフとはいっても、例えばデスクライトがタッチセンサー式だと、この「Koogeek スマートコンセント」のオン/オフではライトが反応しません。主導のスイッチでオン/オフしておくタイプでないと意味がないので、その点はご注意くださいね。
例えば、電源タップで個別に電源をオン/オフするスイッチが付いているものがあれば、これを使って実際にデスクライトなどがオン/オフ可能ならば、「Koogeek スマートコンセント」でも活用できます。しかし、タッチセンサータイプなどでは電源タップ側でオフにしてオンにしても、ライトは付かないはず。この辺りが難しいところです。
今回は試しに、アクアリウムのLEDライト点灯時間を「オートフォーメーション」で定時にオン/オフできるようにしてみましたが、これもすでに我が家ではデジタルタイマーで自動化しています。価格も安いので、わざわざこの「Koogeek スマートコンセント」を買ってまで設定するかというとやや微妙な感じです。
しかしながら、この「Koogeek スマートコンセント」に電源タップを接続し、一括で寝室の各種ライトや加湿器/アロマランプなどを操作する。みたいな使い方であれば、十分実用的な気もします。
とにかく、アイデア次第で色々な使い方が出来るので、ぜひ皆さんも便利な活用方法を考案し、試してみてくださいね!いずれはまさしく“スマートハウス”のような、ライトや各種家電、例えばエアコンやテレビ、そして鍵やモニターなどなど、すべてが一括で「ホーム」アプリで操作できるような時代が来るのかもしれません。日本では法律上色々と制約もあるみたいですが、ぜひ家電から家まで扱っているパナソニック辺りが、頑張って率先してやってくれると嬉しいんだけどなあ。
以上、 「Koogeek スマートコンセント」のレビューでした!提供いただいたKoogeek様、ありがとうございました!

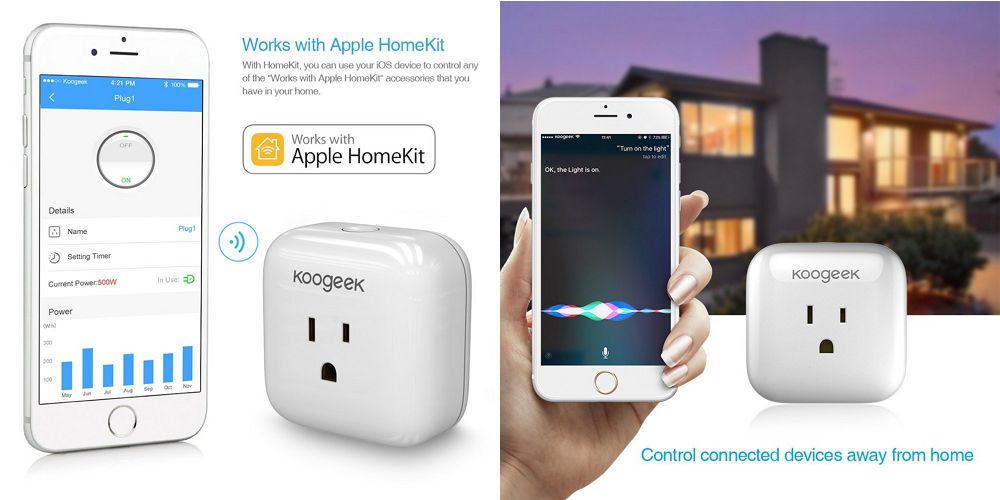




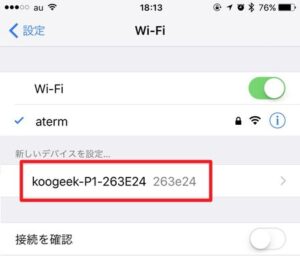
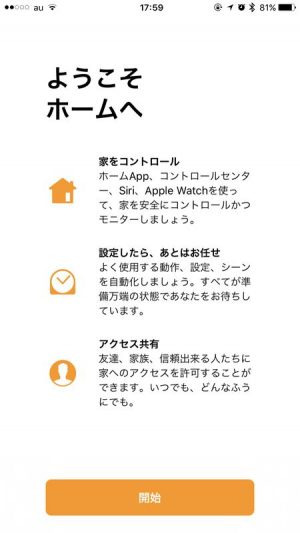
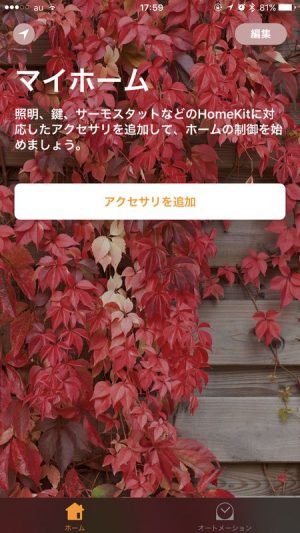
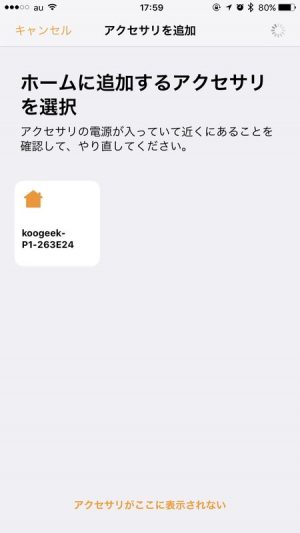
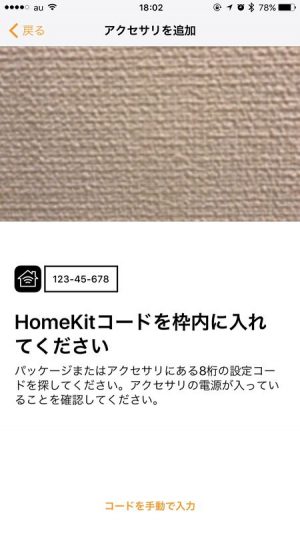
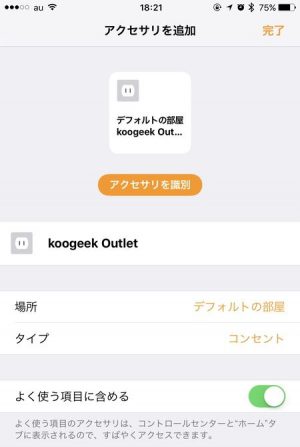
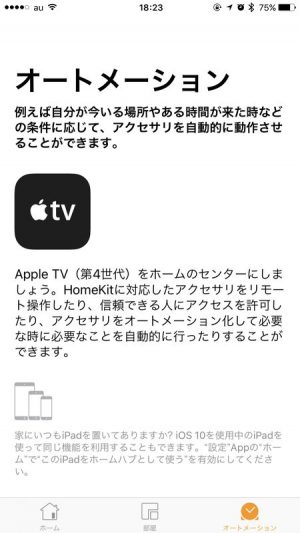
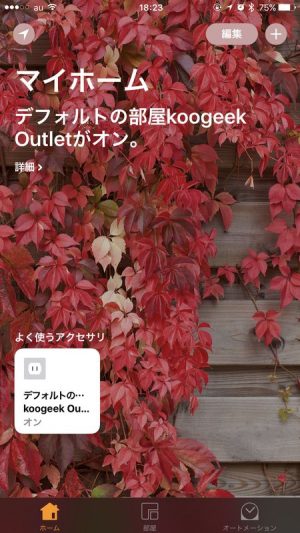

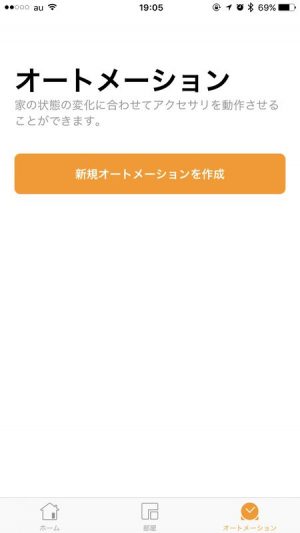
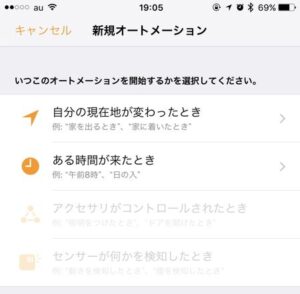
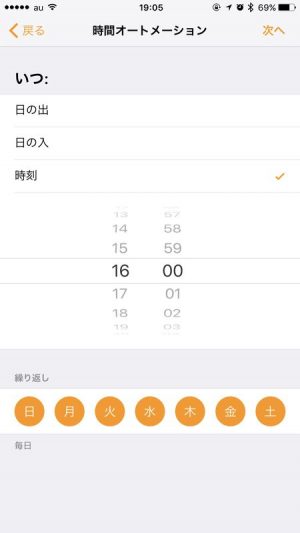
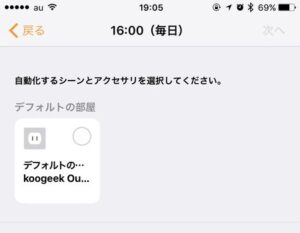
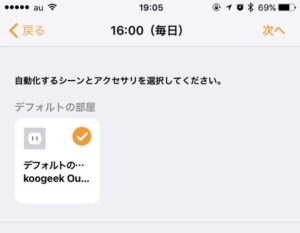
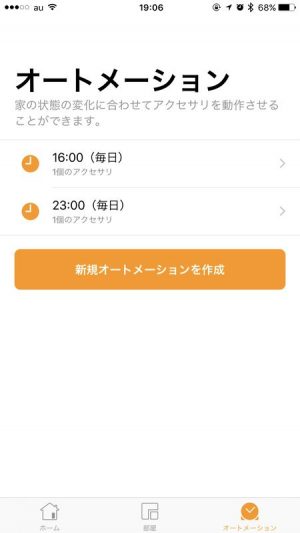

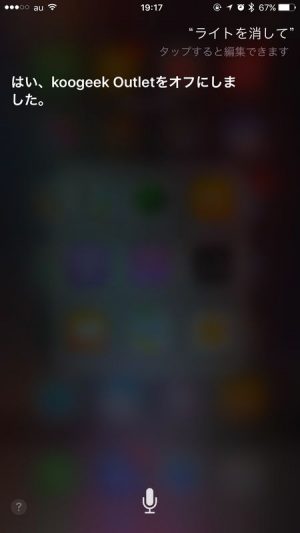
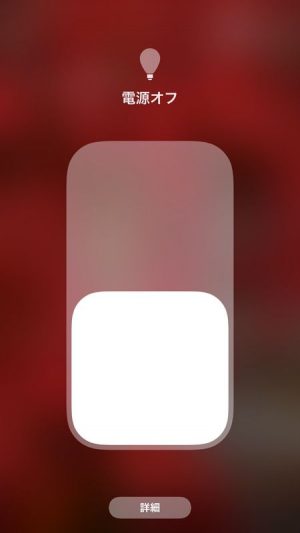
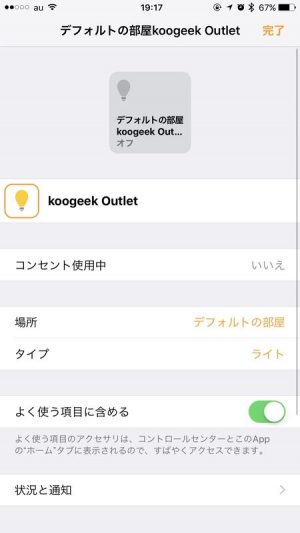
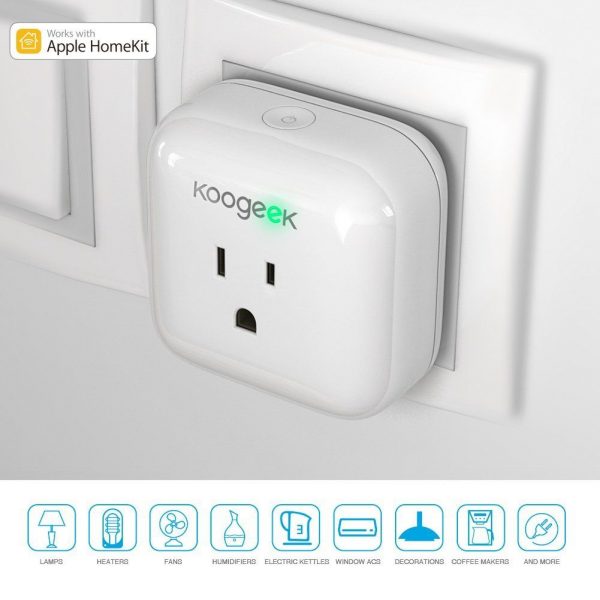



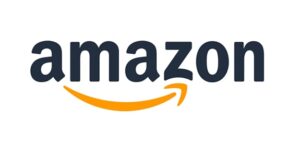





コメント
記事読ませて頂きました。
koogeek使用してみてかなり使い勝手良かったので追加注文をかけたのですが、
amazonにて上記クーポンコードを入力したのですが、使用できないとでます。
期限内なのですが、何か変更があったのでしょうか。。。
お問い合わせありがとうございます!
メーカーさんに問い合わせところ、諸事情で現在はクーポンが使えなくなっているようです。
また機会があればクーポンを提供いただけるようお願いしておきましたので、良かったら当サイトの記事をチェックしてもらえるとありがたいです。
わざわざ確認して頂きありがとうございます。
また記事を読ませて頂きますね。
こちらこそ、お手数をおかけして申し訳ございませんでした。
メーカーさんにもまた機会があればクーポンを提供いただけるよう交渉しておきますね。
今後ともよろしくお願いいたします(=゚ω゚)ノ
ありがとうございました!
koogeekとWi-Fi2,4ギガでしか
接続できないというところでつまづいてましたが
無事接続できました!
ありがとうございましたm(_ _)m
お役に立てて何よりです(∩´∀`)∩