「Fire TV Stick」の基本的な使い方/リモコン操作方法/電源オフ/スリープの仕方について解説します。
実は「Fire TV Stick」本体には電源ボタンがありませんし、「Fire TV Stick」のコントローラーにも本体の電源ボタンやスリープボタンは無いんですよね。自分も最初は電源の切り方で悩みましたが、一度やり方を知っておくと安心できると思います。
また、今回は基本的な「Fire TV Stick」の使い方についても併せて解説しておきます。アプリの移動方法やアンインストール方法なども解説。良かったら参考にしてみてくださいね。
なお、「Fire TV Stick」で出来ることや初回セットアップ、テレビとの接続方法、設定項目の解説などは前回の記事で詳細に解説しています。「Fire TV Stick」の購入を検討中の方や、初めて購入してセットアップやつなぎ方が分からない方は、参考にしてみてくださいね。
「Fire TV Stick」の基本的な使い方/操作方法/電源オンオフ/再起動/初期化/スリープの仕方解説!
それでは簡単に、「Fire TV Stick」の基本的な使い方や操作方法について解説しておきます。
「Fire TV Stick」のリモコン操作方法
まずは「Fire TV Stick」のリモコン操作方法について。せっかく音声認識ボタンが付いているので、ぜひこちらも使ってみてくださいね。
FireTV Stickに付属する第3世代リモコンの操作方法は以下の通り。
最近新たに”Pro”モデルも発売となりました。こちらはカスタムボタンやヘッドホンボタンが搭載されるなど、より高機能になっています。気になる方は購入をご検討ください。
また、iPhoneやAndroidスマホを使用中なら、専用の操作アプリ「Amazon Fire TV」もあります。こちらもインストールしておくと良いでしょう。リモコンが行方不明になったり、壊れたりした際にも重要です。とりあえずインストールして設定しておくと便利ですよ。
![]() Amazon Fire TV 2.10.1(無料)
Amazon Fire TV 2.10.1(無料)
カテゴリ: ユーティリティ, エンターテインメント
販売元: AMZN Mobile LLC – AMZN Mobile LLC(サイズ: 69.4 MB)
無料 ※価格は記事掲載時のものです。
「Fire TV Stick」を電源オンにする方法
「Fire TV Stick」を電源オンにする方法は非常に簡単。「Fire TV Stick」のリモコンボタンの【電源】ボタンか、【ホーム】ボタンを押せばOK。HDMI連動機能が有効になっていれば、自動的にテレビの電源もオンになります。
「Fire TV Stick」を手動で電源オフ、スリープにする方法
続いて「Fire TV Stick」を手動で電源オフ、スリープにする方法を解説しておきます。
実は「Fire TV Stick」本体に電源ボタンはありませんし、リモコンにもFire TV Stick本体の電源/スリープボタンはありません。なぜかというと、「Fire TV Stick」は省エネのために無操作が30分後続くと自動的にスリープモードになるよう設計されているからです。スリープ中も、重要なソフトウェアアップデートは引き続き自動で受信されます。
つまり、見終わったら基本的にテレビの電源をオフにすればよいだけ。テレビのリモコンを使っても良いですし、Fire TV Stickの電源ボタンで操作してもOK。
別途「Fire TV Stick」自体を電源オフやスリープにはしなくても良いのです。
しかしながら、「Fire TV Stick」を長期間使わない時は電源オフにしたい方や、即座にスリープモードに移行させたい方もいらっしゃるでしょう。
という事で、一応「Fire TV Stick」でスリープ/電源オフにする方法もご紹介しておきます。
「Fire TV Stick」を電源オフする方法
「Fire TV Stick」を電源オフにする方法は以下の通り。
原始的ですが、基本的に電源オフできるのはこの方法。しかしながら、本来頻回使用が想定された方法ではないので、デバイスへ負担がかかる可能性もあります。また、バックグラウンドでのアップデートも当然ながら適用されません。
そのため、よほど長期間使用しないなど、特別な理由がない限りは電源オフ(コンセントから抜く)はしない方が良いでしょう。
「Fire TV Stick」を手動でスリープにする方法&再起動&初期化方法解説
次に、「Fire TV Stick」を手動でスリープにする方法と再起動方法、初期化する方法を解説しておきます。
まず手動でFire TV Stickをスリープモードにする方法ですが、最も簡単なのはリモコンの「ホーム」ボタンを長押ししてショートカットメニューを表示する事。
以下のメニューが開くので、ここで「スリープ」を選べば即座にFire TV Stickはスリープ状態に移行します。
また、【設定】からは、Fire TV Stickのスリープや再起動、初期化などを行う事ができます。
まずは上部メニューから【設定】アイコンを選択し、続いて【マイFire TV】を選択します。
【マイFire TV】では以下の項目が操作可能。
- スリープ:先ほどのショートカットと同様、Fire TV Stickをスリープ状態に移行させます。
- 再起動:Fire TV Stickを再起動させます。何らかの不具合があった場合はとりあえず試してみましょう。
- 工場出荷時の設定にリセット:Fire TV Stickを初期化したい場合に使用します。売却時や譲渡時、大きな不具合に遭遇した場合などに利用しましょう。
「Fire TV Stick」でアプリをアンインストールする方法
「Fire TV Stick」で不要なアプリをアンインストールする方法は以下の通り。
まずは上部メニューから【設定】に移動します。その中から【アプリケーション】を選択。次に【インストール済みアプリケーション】を選択してください。
「Fire TV Stick」からアンインストールしたいアプリを選択します。
以下の画面になるので、【アンインストール】を選択。以上でアプリのアンインストールは完了です。他にも強制停止やデータ消去、キャッシュを消去などの項目もあるので、一応覚えておくと良いでしょう。もしもアプリがフリーズしたり挙動がおかしい時は、【強制停止】や【キャッシュを消去】を試してみても良いかもしれませんね。
「Fire TV Stick」でアプリの位置を移動させる方法
次に、「Fire TV Stick」でアプリの位置を移動させる方法について解説しておきます。また、アプリのアンインストールも出来るので、これはぜひ覚えておきましょう。
まずは【ホーム画面】を開き、移動させたいアプリにカーソルを合わせた状態で「メニュー」ボタンを押します。
するとこのように【オプション】が開きます。アプリを移動させたい場合は【移動】を選択しましょう。他にも【前に移動】や【詳細情報】、【アンインストール/クラウドから削除】も選択できます。個人的にアプリのアンインストールはこの方法が早くておすすめですね。
不要なアプリはアンインストールし、良く使うアプリは前に移動させておくと便利ですよ。
「Fire TV Stick」の基本的な使い方解説
「Fire TV Stick」の基本的な使い方について解説しておきます。
【ホーム】は、「Fire TV Stick」の基本となる部分です。リモコンの【ホーム】ボタンを押せば、この画面が表示されます。
まずは一番左の【検索】部分では、各種検索が行えます。リモコンの【音声認識ボタン】を長押しすれば、音声検索も行えます。
「会員特典」や「ジャンル分け」での検索もできるので、見たい映画やドラマを探したい場合はぜひ活用してみてください。
「Fire TV Stick」の【ライブ】タブでは、リアルタイムに配信されているライブコンテンツを視聴することが出来ます。
「Fire TV Stick」の【マイコンテンツ】タブでは、自分がウォッチ中の動画リストや購入済みのコンテンツ、レンタル中のコンテンツに素早くアクセスできます。特に継続して視聴している「ウォッチリスト」中のコンテンツにアクセスしたい場合は良く利用することになるでしょう。
「Fire TV Stick」の【マイコンテンツ】タブの横にはアプリが表示されます。カーソルをアプリの上に移動させるだけでアプリの内容が表示されるようになり、使い勝手も良くなっています。
【設定】では、各種設定の変更が行えます。アプリの管理、コントローラーやBluetooth端末の追加、端末のスリープ、再起動、初期などなど。一応何が出来るかは覚えておくと良いでしょう。
まとめ:価格を考えれば「Fire TV Stick」は満足度高い!
という事で、今回は「Fire TV Stick」の基本的な使い方、電源オン/オフ、スリープの仕方などについて解説してみました。
なお、Fire TV Stickで出来ること、使い方、初回セットアップ、テレビとの接続方法、詳細な設定の解説については前回の記事を参照してくださいね。
個人的にはこの「Fire TV Stick」、価格と見た目からそれほど過度な期待はしていなかったのですが、実際に使ってみると動画の再生もサクサクですし、動作面も問題なし。思っていた以上に満足度の高い製品でした。
現状「Apple TV」も持っていますが、結局利用するのは「プライム・ビデオ」と「YouTube」の視聴がメインになっているので、これなら最初から「Fire TV Stick」を買っておけば良かったかもしれません。
という事で、現在「Amazon プライム」会員なら、この「Fire TV Stick」は持っていて損のないデバイスだと思います。「プライム・ビデオ」には、アニメやドラマ、映画など、かなり沢山の動画が配信されており、これだけでテレビ番組を見る機会は大幅に減少するはず。TSUTAYAなどでDVDを借りることを考えれば、この「プライム・ビデオ」だけでも充分年会費の元が取れる印象ですね。
勿論、Amazon プライム・ビデオだけでなく、Hulu、Netflix、Abema、DAZN、U-NEXT、YouTube、TVerなどなど、様々な動画が視聴可能。個人的には、ゲームよりも動画再生用端末としての利用がおすすめかと思います。音楽なども聴けますけどね。
という事で、個人的には「Fire TV Stick」に非常に満足しています。手軽にテレビに挿すだけで使える簡便さも良いですね。実家に帰省した際に持って帰るとか、出張の際に持っていくのも良いかも。
興味のある方はぜひご検討くださいね!
Fire TV 関連製品まとめ
Fire TV に関する製品をまとめておきます。
通常はこちらの「Fire TV Stick」を買うのがコスパも良くおすすめです。セール時でも一番人気ですね。
4K TVに対応させたければ「Fire TV Stick 4K」がおすすめ。現在は第2世代に進化しています。
同じく4K対応の上位モデル「Fire TV Stick 4K Max」も第2世代に進化。CPUがスペックアップし、WiFi 6E対応、「Alexa対応音声認識リモコンEnhanced」付属など、上位モデルにふさわしい高性能ぶりです。金額的に余裕があるなら購入検討を。快適に使用できますよ。
4K対応の「Fire TV Cube」はスピーカー内蔵なので、テレビをつけなくてもAlexaに天気予報を聞いたりラジオをかけたりすることもできます。若干価格は上がるので、上記の「Fire TV Stick 4K Max」と機能を比較し、買う価値があると思えたら購入してください。
有線LANで接続したい場合は「Amazon イーサネットアダプタ」を購入しましょう。
もしもリモコンを無くしたら個別に買えます。ただし、FireTV Stickの世代によっては対応しないばあいもあるので、購入の際はご注意を。また、最近上位の”Pro”モデルも発売になりました。カスタムボタン搭載、ヘッドホンをペアリング可能など、より高機能なリモコンになっています。お好みで選択してみてください。
併せて読みたいおすすめ記事
- Amazonプライム会員に入会すべきか迷っている方へ!超お得な特典17個とおすすめポイント、年会費、無料お試し期間などを徹底解説!
- Fire TV Stickとは?便利な使い方やテレビとの接続方法、モデルの選び方など徹底解説!
- 「Fire TV Stick」の基本的な使い方、電源オン/オフ、スリープの仕方解説
- 「Fire TV Stick」のメニューが英語になった場合に日本語へ直す方法
- Fire TV Stickの「Prime Video」が英語表記になった場合の日本語表記への直し方






















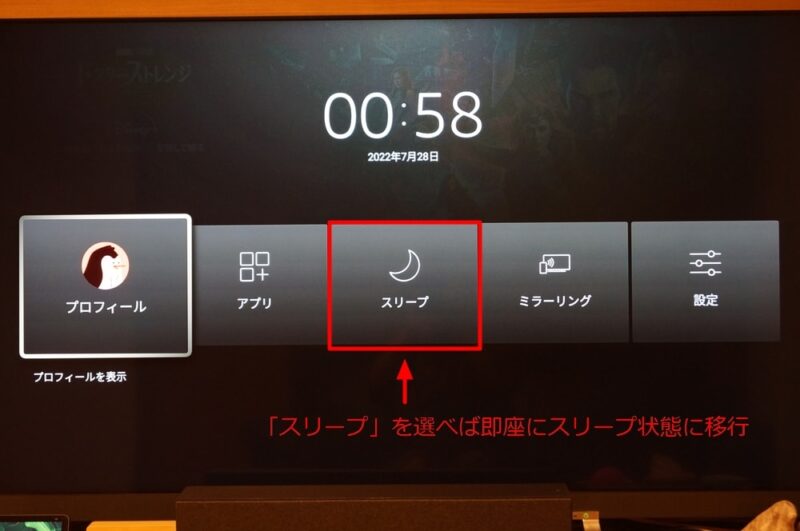
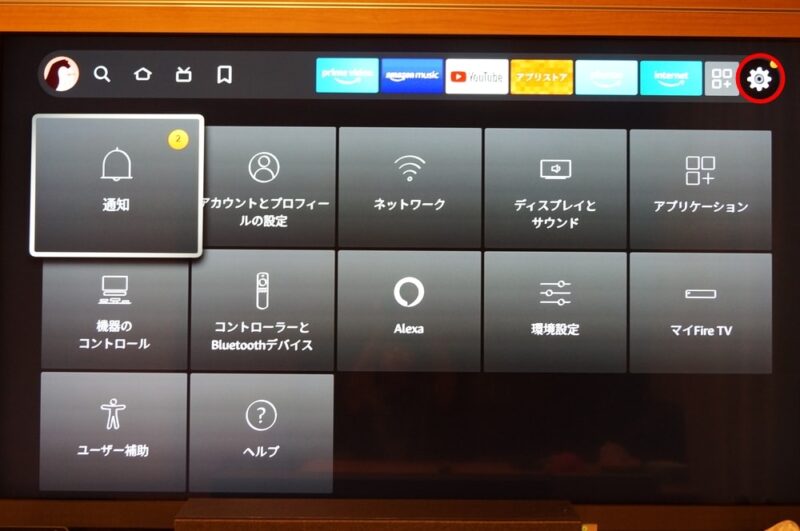
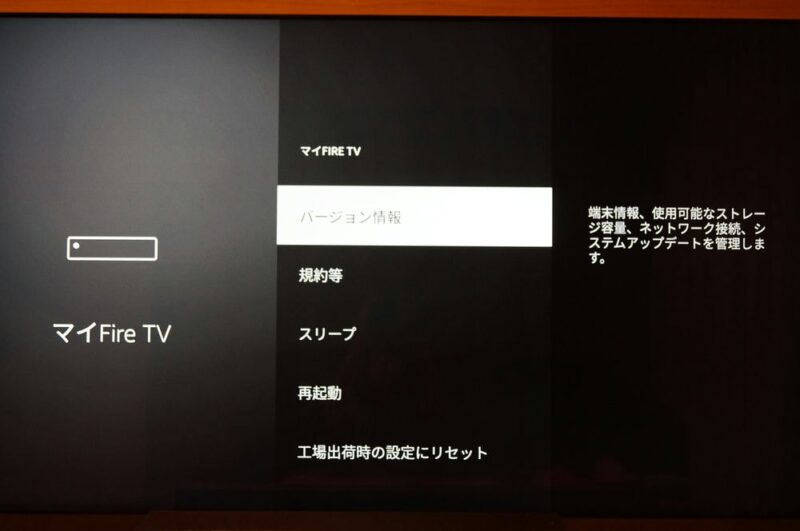
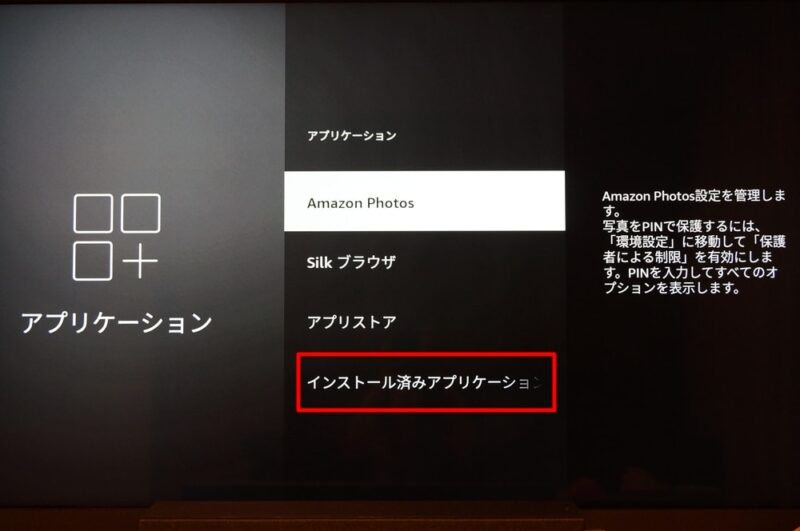
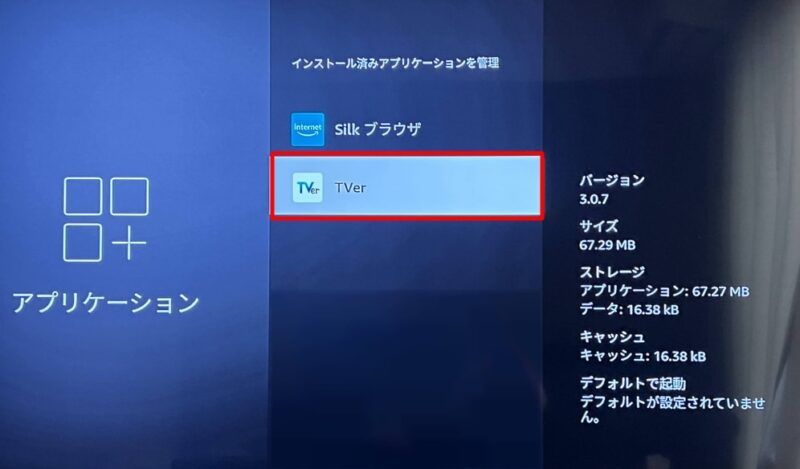
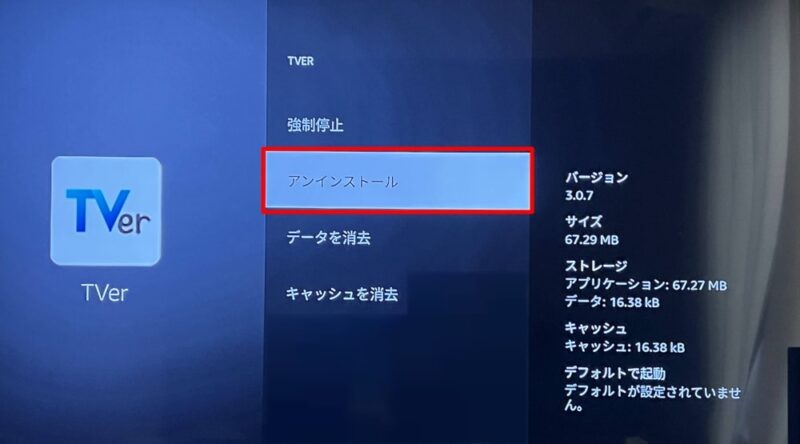

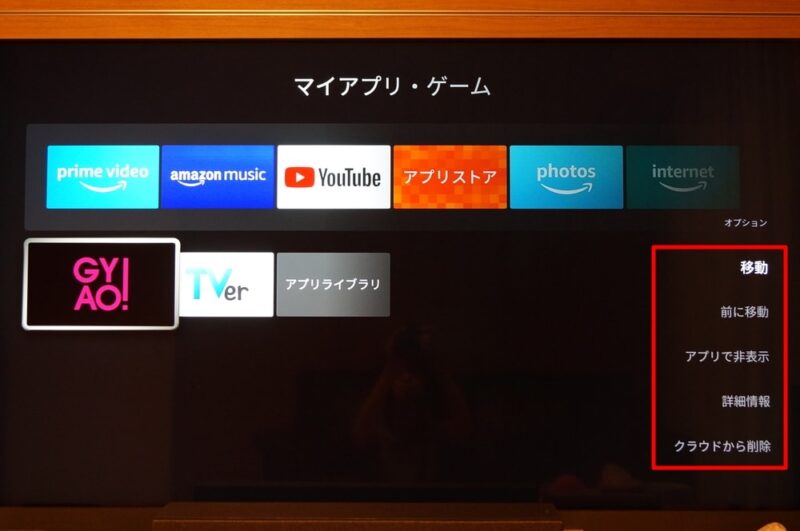
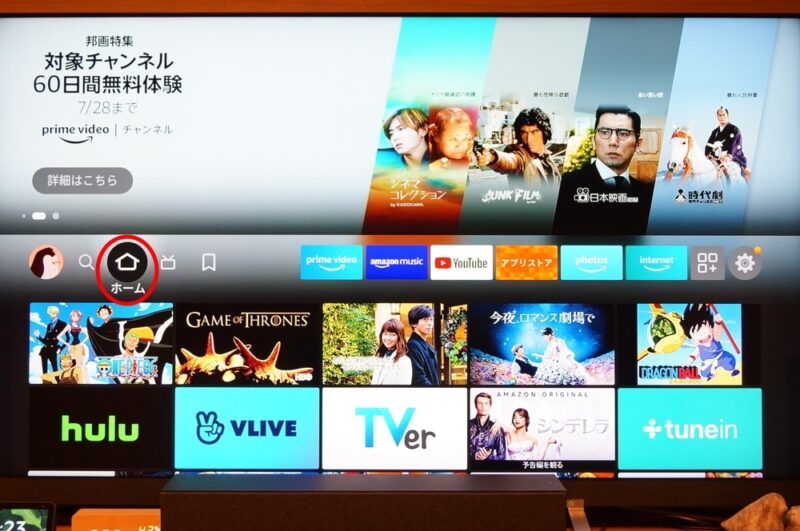
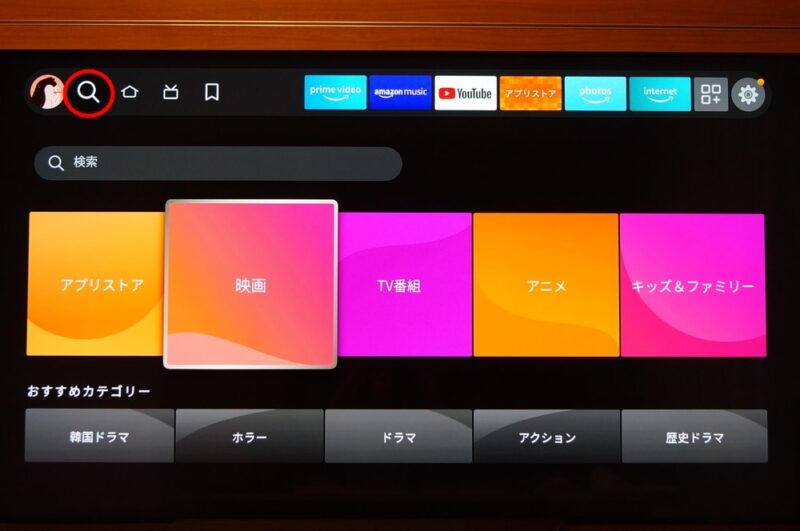
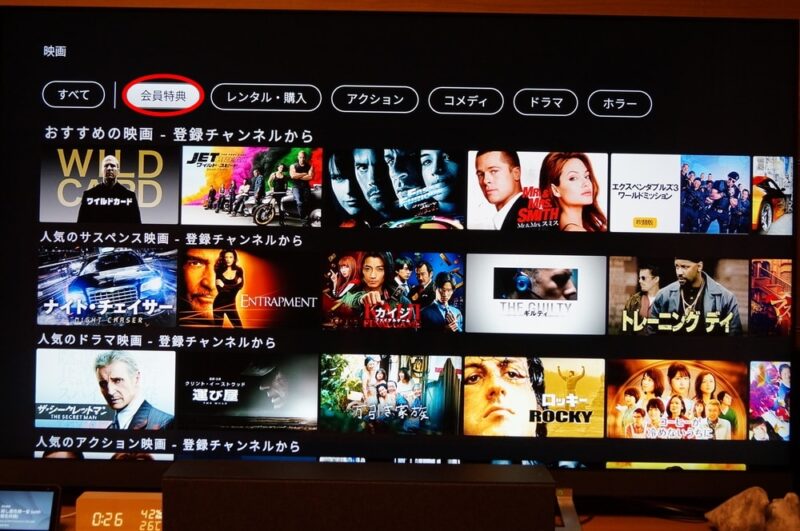
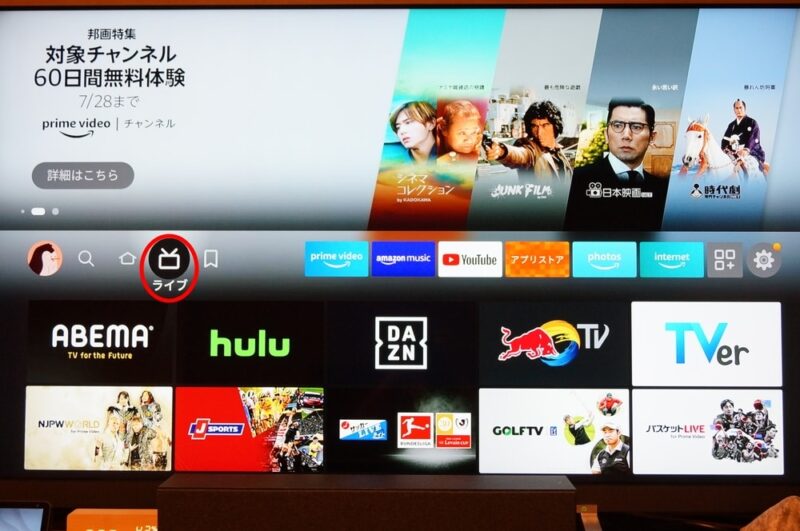
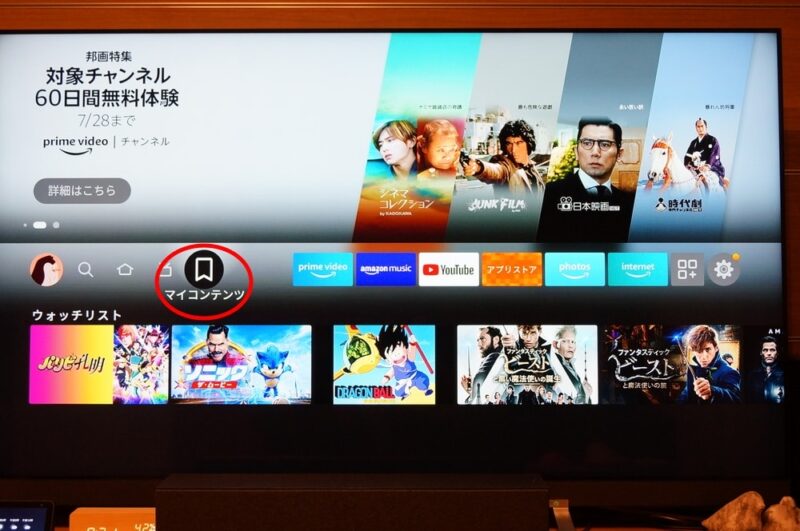
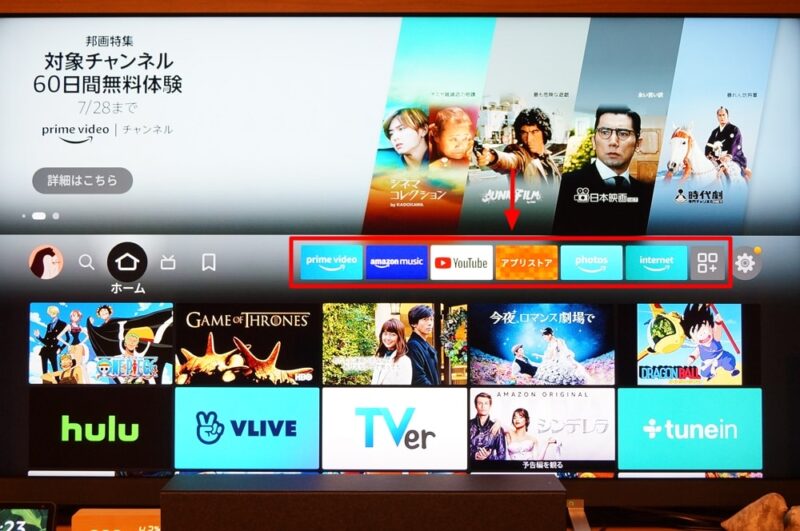



























































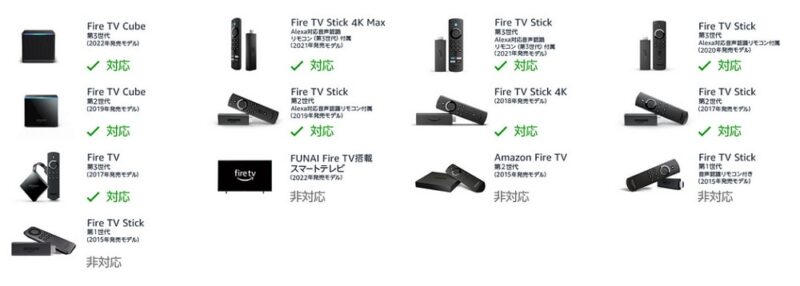























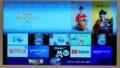

コメント
firetvstickを別な場所に持って行き使えるとありましたが、これはどのようなことですか。そこにwifiが無くてもよいのですか。もしくは見たいビデオを録画して、見ることが出来るのですかお尋ねします。
Wi-Fiや有線LANなどのネット接続環境は必須です。動画ですが、基本的に見放題なので録画は不要ですが、スマホなどへは持ち出し可能ですよ。
エラーコード66-079-017の対応方法を教えて下さい。
何か特定のアプリでのエラーコードでしょうか?
Fire TV Stick を購入しようと思っておりますが、テレビはシャンプーAQUOS LC-40SE1
無線ランはありません、インターネットはソフトバンクにて加入無線ルーターでパソコンは使用中です。
このテレビでアマゾンプライムビデオを見れるでしょうか?
テレビはネットに接続していなくても問題ありません。
Fire TV Stickを無線Wi-Fiを介してネットに接続出来れば利用可能ですよ。
ただし、すべてが完璧に動作するかの保証は自分には出来かねますので、気になるようならSharpのお客様相談センターなどで確認されることをおすすめします。
https://jp.sharp/support/
海外に旅行、駐在でいる場合、fire tv stickを現地のTVに接続すれば、日本のTV、NHKニュースを見れますか?
もちろん、WIFIは、現地のインターネット契約で、ルーターを使用して可能の状態という条件でです。
海外でFireTV Stickが利用できるかという点ですが、動画やストリーミングサービスの場合、海外からのアクセスは拒否される場合も多いかと思います。
FireTV Stick自体は大体の国で利用可能なようですが、アプリ自体が対応しているかどうかはそのアプリ次第です。
参考:Amazon.co.jp ヘルプ: 国外でAmazon Fire TVを使用する
一応VPNを利用すれば視聴できるかとは思いますが、確実にみられるかどうかは保証いたしかねます。事故責任の下お試しください。
参考サイト:海外でAmazon「Fire TV Stick」を利用し日本の番組を視聴する方法