超高速にウィンドウズパソコン内のファイルを検索してくれる素晴らしいフリーソフト「Everything」の新バージョンのベータ版が公開開始になりました。
今回のアップデートでさらに機能が追加され、NASなどのネットワークドライブの検索も可能になりました。
個人的にはWindowsには必須のフリーソフトと思うので、気になる方はぜひ試してみてくださいね。
という事で、今回は新しくアップデートされた「Everything」の設定/インストール/日本語化/簡単な使い方についてご説明しておきます。
「Everything」新バージョンはさらに便利に使いやすくなった!
「Everything」新バージョンは、ネットワークドライブの検索にも対応し、NASなどのファイル検索も容易に行えるように進化しています。
とにかく、1文字入力するごとにどんどん検索結果が表示されていく高速性は、一度味わうとやめられないはず!
Windows 7は勿論の事、Windows 8でもきちんと動作します。
個人的には、全ウィンドウズユーザー必携の素晴らしいフリーソフトだと思います。
Everythingのダウンロード
Everythingのダウンロードはこちらから。
Download Everything 1.3.0.632b Beta for Windowsというのが、最新のベータバージョンです。
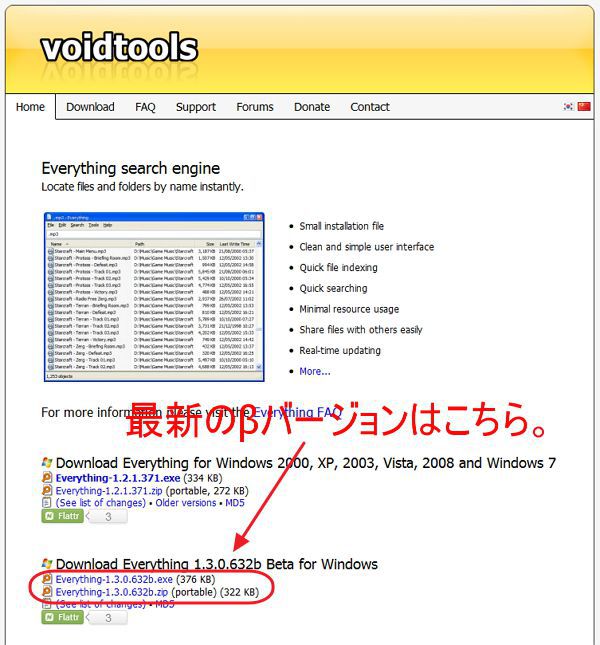
Everythingのインストール/設定/日本語化
Everythingのインストールは簡単なのですが、最初だけ注意が必要。
現在まだベータ版という事もあり、そのせいの不具合かと思われますが、インストール時は管理者権限で行わないと、インデックスがうまく行えない不具合が報告されています。
まずは上記のダウンロード先から「Everything」をデスクトップなどに保存。
その後、「Everything-1.3.0.632b.exe」の上でマウスを右クリックし、「管理者として実行」をクリック
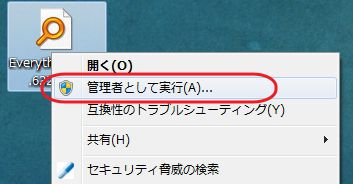
ユーザーアカウント制御で
「次の不明な発行元からのプログラムにこのコンピュータへの変更を許可しますか?」
プログラム名:Everything-1.3.0.632b.exe
と出ますので、ここは「はい」を選択
→「Next」をクリック
→保存先フォルダは特にいじらなくてOKです。「Next」をクリック
→インストールオプションは必要なものにチェックを。基本的にはデフォルトでOK。「Install」をクリック
これで「Everything」のインストールは完了です。
続いて「Everything」の日本語化を行います。
「Everything」を起動し、上部メニューの「Tools」→「Options」をクリック
続いて、「General」タブの「Language」の「System Default」をクリック
その中から「日本語」を選び、右下の「OK」をクリックすれば、自動的に「Everything」が再起動し、日本語化されます。
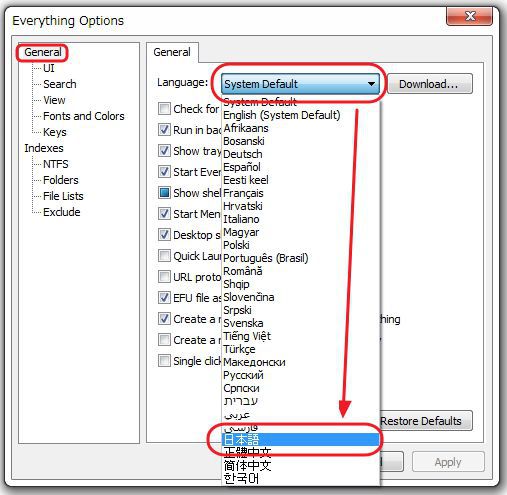
Everythingの使い方
Everythingの使い方は簡単。
「Everything」を起動したら、窓に検索したいワードを打ち込むだけ。
初回だけインデックスにやや時間がかかりますが、その後は1文字入力するごとに即座に検索され、リアルタイムにどんどん検索結果に反映されていくのは、感動すら覚えるレベルだと思います。
通常はそのまま、デフォルト状態で問題なく使用できると思います。
また、上部メニューから様々な操作も可能。
・ファイル:エクスポートで検索結果を出力
・View:
Filtersをオンにすれば、ファイル種別に検索可能
また、ウィンドウズサイズやテキストサイズ、検索結果の並べ替えなども操作可能です。
・検索:
大文字 / 小文字 の一致
単語の完全一致
パスの一致
正規表現を使用
・Bookmarks:
頻繁に検索するワードなどをブックマークし、登録しておくことが可能。
・ツール:
オプションから様々な細かい設定変更が可能。
検索結果から除外したいフォルダの設定なども簡単に行えます。
隠しファイルやシステムファイルを非表示にする。などといったことも可能。
NASなどのネットワークドライブを検索に追加したい場合は、
ツール→オプション→Folders→Addをクリック
ここで、「ネットワーク→追加したいNASなどのフォルダ」を指定すれば、以後NASも検索対象になります。
まとめ:本当にEverythingは便利です!
いやー、本当にこの「Everything」は便利な素晴らしいフリーソフトです。
また、今回のVer.1.3xxにアップデートされ、さらに使いやすく進化しました。
パソコンにファイルがたくさんあって、検索をよく使う人には必携のソフトですよ!
また、普段検索を使用しない人でも、いざという時にあると非常に便利だと思います。
ふとした時に、「あの仕事のワードファイルどこに保存したっけ?」なんて時も、単語を少し入れればどんどん検索結果に表示してくれます。
また、保存した名前を覚えていなくても、ワードファイルなら、ワードの拡張子「.doc」という単語をEverythingに打ち込めば、即座にパソコン内のすべてのワードファイルが検索されます。
これを「View→Sort By→更新日時」とすれば、簡単に目的のファイルが見つかると思います。
もしもの時に備えて、持っていると安心の素晴らしいフリーソフトです!

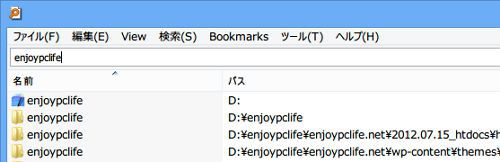





コメント