先日のGoogle Chromeの新機能追加において、Google パスワード マネージャーのデザインが新しくなりました。さまざまなデバイスの Chrome で、新たな方法によってパスワードを安全に保存し、入力することが可能になっています。
特に、パソコンユーザーの場合、Google パスワード マネージャーへのショートカットをデスクトップに作成することが可能になっています。良く利用する方はぜひ試してみてくださいね。
必要なときにパスワードに簡単アクセス!デスクトップ ショートカットを作成可能に!
ログイン フォームへの入力時に保存したパスワードを使用できるなど、便利な「Google Password Manager」ですが、今回のアップデートに伴い、デスクトップ ショートカットを作成することが可能になりました。パスワードをより簡単にPCでも管理できて便利ですよ。
Google パスワード マネージャーのショートカットを作成する手順は以下の通りです。
- Chromeを起動し、Google パスワード マネージャーに移動します。
【設定>自動入力とパスワード>Google パスワード マネージャー】もしくは【chrome://password-manager/passwords】をChromeのURLにコピペしてください。 - [左上≡] > [設定] > [ショートカットを追加] をクリックします。
![[左上≡] > [設定] > [ショートカットを追加] をクリック](https://enjoypclife.net/wp-content/uploads/2023/08/google-chrome-whats-new-password-manager-pc-desktop-shortcut-1-800x472.jpg)
- ポップアップが表示され「アプリをインストールしますか?」と表示が出るので「インストール」をクリック
- すると、デスクトップに以下のような「Google Password Manager」へのショートカットが作成されます。
保存したパスワードをスマートフォンのアプリで使用
Google アカウントにパスワードを保存すると、アカウントにログインすれば、どのデバイスからでもパスワードをウェブサイトやアプリで使用できて便利です。管理人も各種アカウントのパスワード管理には、主にGoogle Chromeの「Google Password Manager」を愛用しています。
- スマートフォンで Chrome を使用するには、スマートフォンのカメラでこの QR コードをスキャンして、App Store または Google Play ストアからインストールします。
- スマートフォンの設定アプリを開いて、パスワード設定に移動します。
- スマートフォンの設定に応じて、[パスワードのオプション] または [自動入力] をタップし、[Google] または [Chrome] を選択します。
パスワードの安全性をチェック
Google パスワード マネージャーは、保存されているパスワードをチェックして、危険性があれば警告を表示する機能が搭載されています。ぜひ有効に活用しておきましょう。
パスワードのチェックを開始するには以下の手順で操作してください。
- Google パスワード マネージャーに移動します。
- [チェックアップ] をクリックすると、不正使用されたパスワード、使い回されているパスワード、または脆弱なパスワードの概要が表示されます。
- カテゴリをクリックして詳細を確認し、必要に応じて対応します。
別のパスワード マネージャーからGoogle にパスワードを簡単に移行可能
別のパスワード マネージャーからGoogle にパスワードを簡単に移行可能することが可能です。最近はパスワード管理アプリのハッキング被害なども発生しているので、比較的セキュリティも安心できる「Google パスワード マネージャー」に、この機会に移行してみても良いかもしれませんね。
- これまで使用していたパスワード マネージャーに移動して、パスワードを CSV ファイルでエクスポートします。
- Google パスワード マネージャーに移動します。
- [設定] > [パスワードをインポート]をクリックします。
- 画面上の手順に沿って操作します。

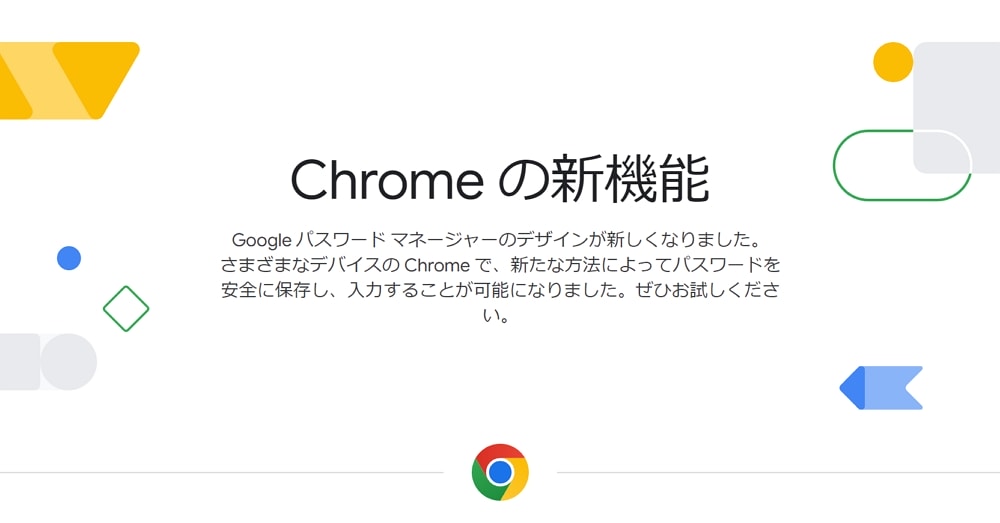
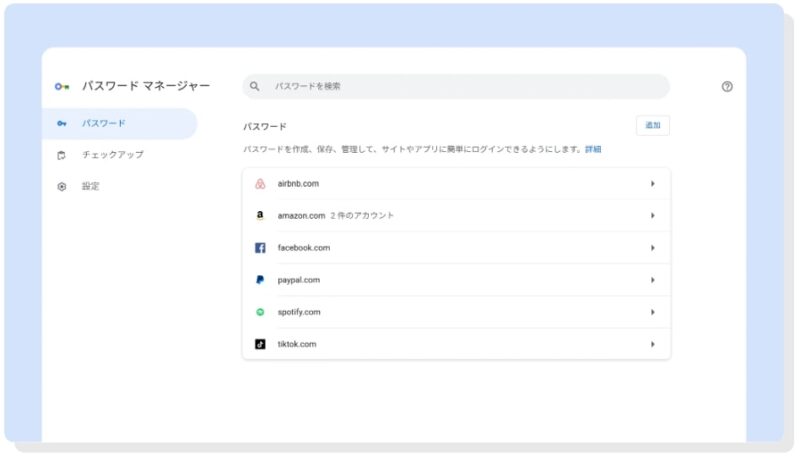
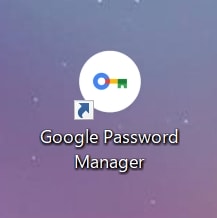
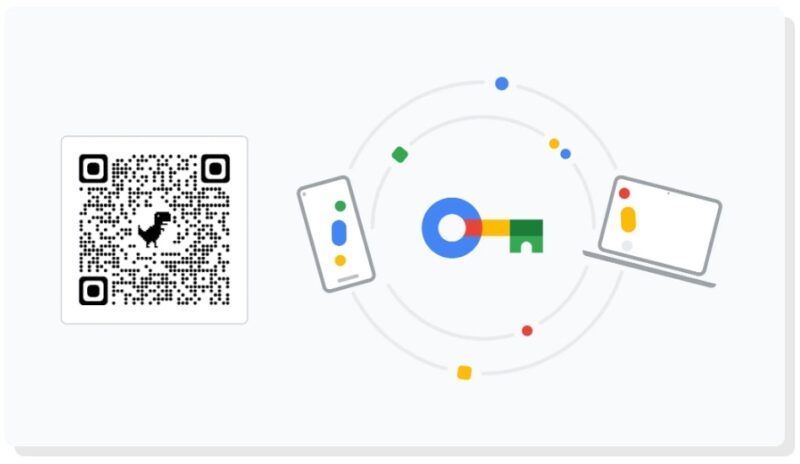
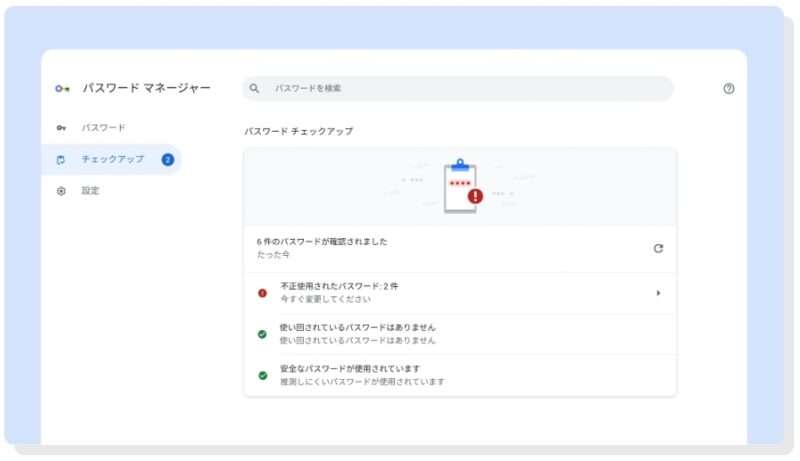
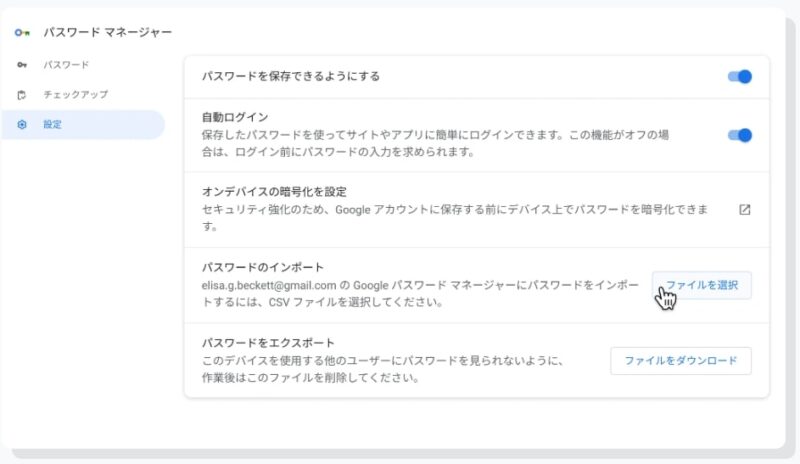





コメント