Windows 10 May 2021 Update バージョン21H1がいよいよ登場し、段階的にロールアウトが開始されています。ロールアウトには一般的に数週間かかるとされていますが、もしも待ちきれない場合は、今すぐMay 2021 Updateをダウンロードしてインストールする方法が3つあります。
Windows 10の2021年最初の大型機能アップデートは、Microsoftが秋に配信予定のWindows 10 Sun Valley Update バージョン21H2に大きな変更を留保しているため、品質の向上が中心となっています。Windows 10バージョン21H1の焦点は、Microsoft Edge LegacyやAdobe Flash Playerの削除、認証機能「Windows Hello」のマルチカメラ対応、セキュリティ機能の強化などの一般的な改善にあります。
Windows 10バージョン21H1は現在、「シーカー」と呼ばれる、手動でアップデートを求める人向けに提供されています。例えば、「設定」アプリを開き、「更新プログラムを確認」ボタンをクリックし、「今すぐダウンロードしてインストール」をクリックして手動でダウンロードを開始した場合、あなたは「シーカー」となります。
本日は使用中のWindows 10デバイスにMay 2021 Update(バージョン21H1)を手動でダウンロードしてインストールする手順を3つご紹介しておきますので、手早くアップデートを適用したい方は参考にしてみてください。
【推奨】Windows Updateを使って、Windows 10 May 2021 Updateをダウンロードしてインストールする方法
前述のとおり「Windows 10 May 2021 Update」は順次ロールアウトしている段階であり、現段階ではほとんどのユーザーはタスクバーにアップデートの通知が表示されません。しかしながら「設定」アプリを利用することで、手動でMay 2021 Updateアップデートをダウンロードし、インストールすることができます。
使用中のデバイスがロールアウトの最初の配信フェーズにあたる場合は、Windows Updateのページを開いて「更新プログラムのチェック」を押し、「ダウンロードしてインストール」をクリックするだけです。
「設定」アプリを使用してWindows 10バージョン21H1にアップグレードするには、以下の手順に従います。
- Windowsの「設定」を開く(「スタート」または「検索」から)。
- 「更新とセキュリティ」オプションをクリックします。
- 「Windows Update」を選択します。
- 「更新プログラムのチェック」をクリックします。
- 「更新プログラムのチェック」が完了するのを待ちます。
- 「Windows 10、バージョン 21H1の機能更新プログラム」が表示されたら、「ダウンロードしてインストール」をクリックします。
- ダウンロードが完了すると「設定」ページが更新されます。
- 「今すぐ再起動する」をクリックすると、更新プログラムが適用されます。
「Windows 10、バージョン 21H1の機能更新プログラム」が表示されない場合は、お使いのPCではまだ更新プログラムへの準備ができていないことを意味します。このアップデートは、マイクロソフト社のクラウドベースの段階的な展開の一部であり、最初は限られた数のユーザーに提供されるように設計されています。
マイクロソフトは、何十億ものデバイスにアップデートを適用する前に不要なバグに対処したいと考えているため、6月にはより広範なロールアウトが行われる予定です。アップデートに大きなバグがなければ、同社はすぐにロールアウトを完了する予定です。
基本的に「Windows Update」をチェックし、まだ「Windows 10、バージョン 21H1の機能更新プログラム」が表示されない場合は、無理に適用するとドライバの相性問題などPCに不具合が発生する可能性が高いです。よほどの理由がない限り、「Windows Update」経由でアップデートを適用するのがおすすめです。
更新アシスタントを使用してWindows 10 May 2021 Updateをダウンロードしてインストールする方法
設定アプリでアップデートのダウンロードができない場合、2つ目の解決策として「更新アシスタント」を使う方法があります。マイクロソフトは上級ユーザー向けに、Windows 10 May 2021 Updateをすぐにインストールできる「更新アシスタント」を提供しています。
「更新アシスタント(Update Assistant)」ツールを使用してWindows 10バージョン21H1をインストールするには、以下の手順に従います。
- MicrosoftのWindows 10ダウンロードセンターを表示します。
- 「Windows 10 May 2021 Update」が表示されるまでページを更新します。
- マイクロソフト社のウェブサイトで「今すぐアップデート」をクリックします。
- 「Windows10Upgrade.exe」がダウンロードされます。
- Windows10Upgrade実行ファイルを開きます。
- 「更新アシスタント」ツールで、「今すぐ更新」をクリックします。
- 利用規約を読んで問題なければ「同意する」をクリックしてください。
- 「次へ」をクリックします。
- 「更新アシスタント」ツールがアップデートのチェックを開始します。
- 更新プログラムの準備が進み、ダウンロードが開始されます。
- ダウンロードが完了すると、インストール画面が表示されます。
- 指示に従い「今すぐ再起動」ボタンをクリックしてください。
Microsoft社の「更新アシスタント」ツールは、Windows Updateとは異なり、段階的なロールアウトプロセスを回避するように設計されています。
「更新アシスタント」ツールは、更新プログラムのダウンロードとデバイスへのインストールを自動的に行い特別な操作は必要ありません。最終的には、Windows Updateの設定プロセスと同じですが、常に正常に動作するわけではありません。不具合が発生する場合もあるので、出来れば上記の「Windows Update」経由で配信されるのを待つのがおすすめです。
なお、「更新アシスタント」に更新プログラムが表示されない場合や、いくつかのポイントでしばらく止まってしまう場合は、プロセスをキャンセルして3つ目の方法を試してみてください。
「メディア作成ツール」を使ってWindows 10 May 2021 Updateをダウンロードする方法
上記の2つを試してもうまくいかない場合は、「メディア作成ツール(Media Creation Tool)」を使ってWindows 10 バージョン21H1をダウンロードしてアップグレードすることができます。このツールは2015年にリリースされたものですが、今でも問題なくアップデートをインストールすることができます。また、個人的なファイルやアプリを削除することなく、他のデバイスをアップデートするのにも使用できます。
「メディア作成ツール」を使用してWindows 10バージョン21H1をインストールするには、以下の手順に従います。
- MicrosoftのWindows 10ダウンロードセンターを表示します。
- 「ツールを今すぐダウンロード」をクリックします。
- これによりMediaCreationTool21H1.exeがダウンロードされます。
- Media Creation Toolの実行ファイルを開きます。
- 「ユーザーアカウント制御(UAC)」が表示されたら「許可」します。
- 利用規約を読み、問題なければ「同意する」を選択します。
- 「このPCを今すぐアップグレードする」を選択して「次へ」をクリックします。
- 「Windows 10 のメディアを作成しています」と表示が出るのでそのまま待ちます。
- 利用規約を読んで問題なければ「同意する」をクリックしてください。
- 「更新プログラム」のダウンロードが開始されるのでそのまま待ちます。
- インストール準備が完了したら「個人用ファイルとアプリを引き継ぐ」にチェックが入っていることを確認し、「インストール」をクリックします。
- PCが再起動すれば更新作業は完了です。
個人的に「メディア作成ツール」を利用すると、アップグレードが成功する確率はかなり高い印象ですが、その分アップグレード後に不具合が発生する可能性も高まります。よほどの理由がないかぎりは上記の「Windows Update」経由でアップグレードするのがおすすめです。
Windows 10バージョン21H1にアップグレードすべきか?
基本的に今回のWindows 10 May 2021 Update 21H1には大きな変更は含まれておらず、積極的にアップグレードを適用する必要はありません。
Windows 10 May 2021 Update(バージョン21H1)はMay 2020 Update(バージョン 2004)以降とOSコアが共通となっており、「イネーブルメント パッケージ」と呼ばれる小さなパッチを適用するだけで「May 2021 Update」の独自機能が有効化される仕組みになっています。そのため大きな不具合も少ないとは予想されますが、出来るだけ「Windows Update」にて配信が開始されるまで待つのが無難でしょう。
当サイトでもWindows 10 May 2021 Update(バージョン21H1)の不具合情報を今後まとめていきますので、気になる方は参考にしてみてください。

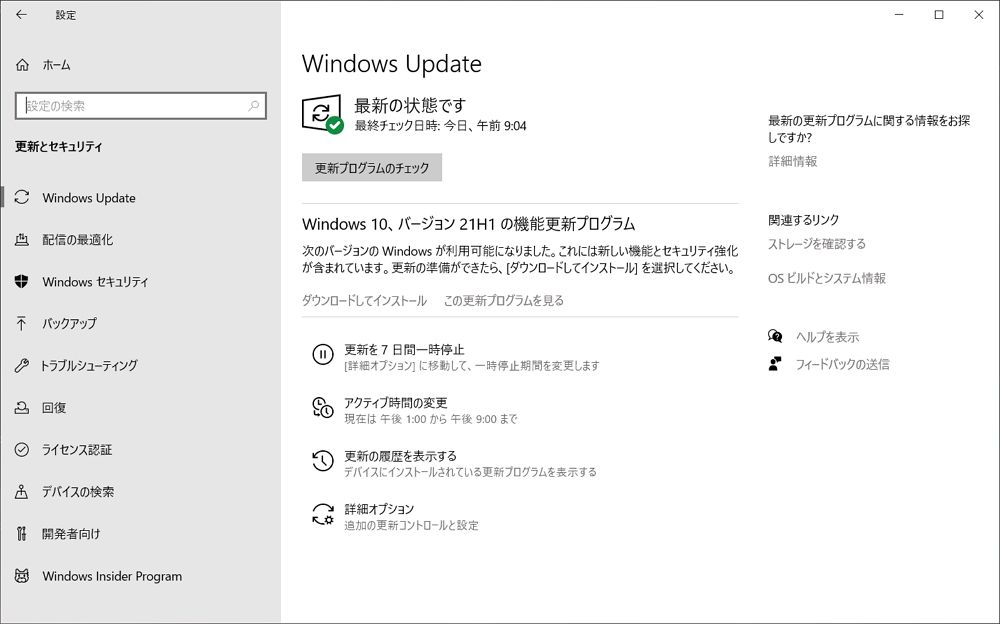
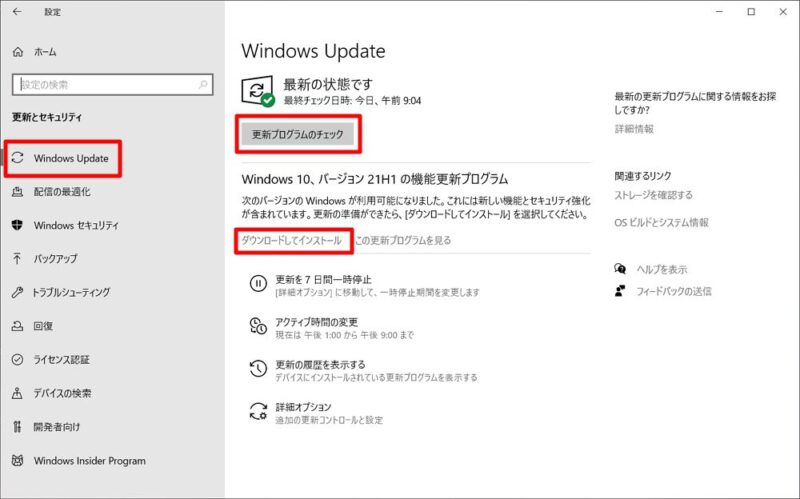
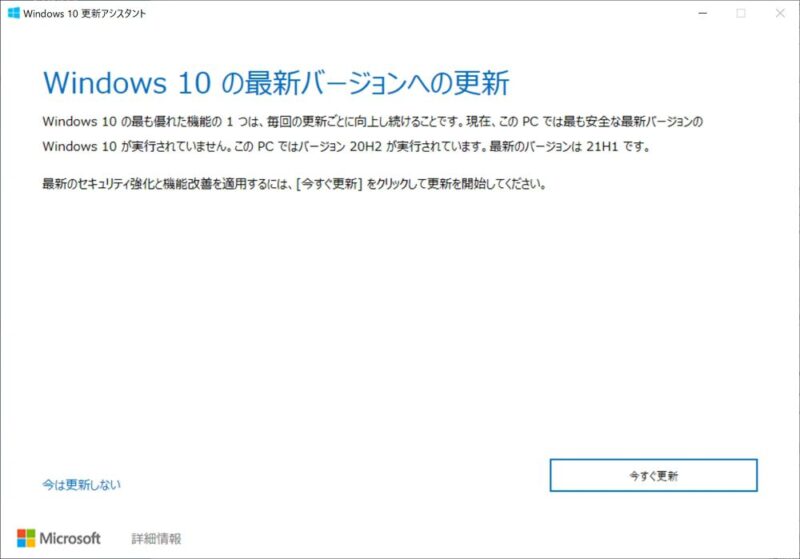
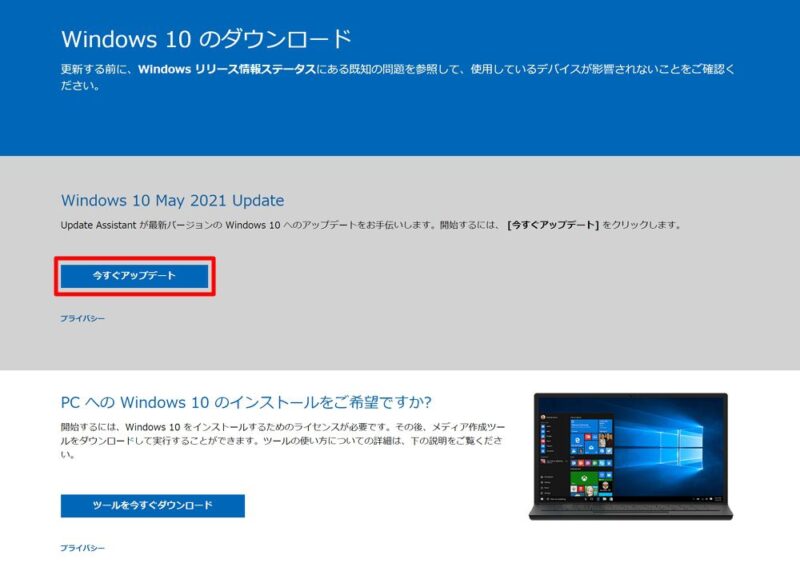
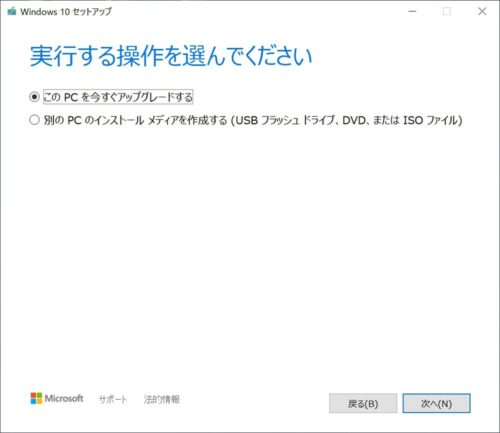
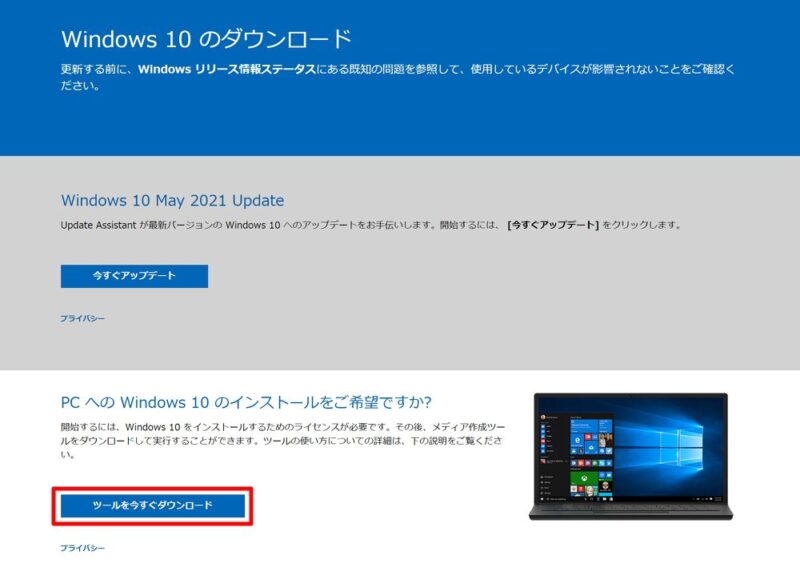
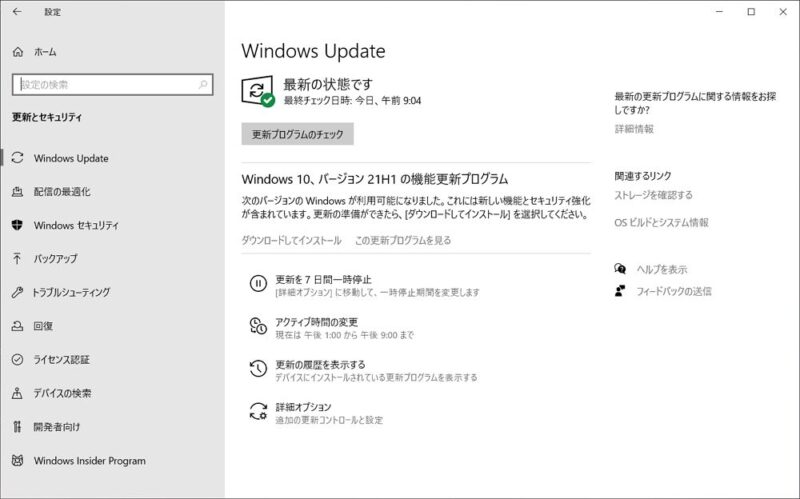
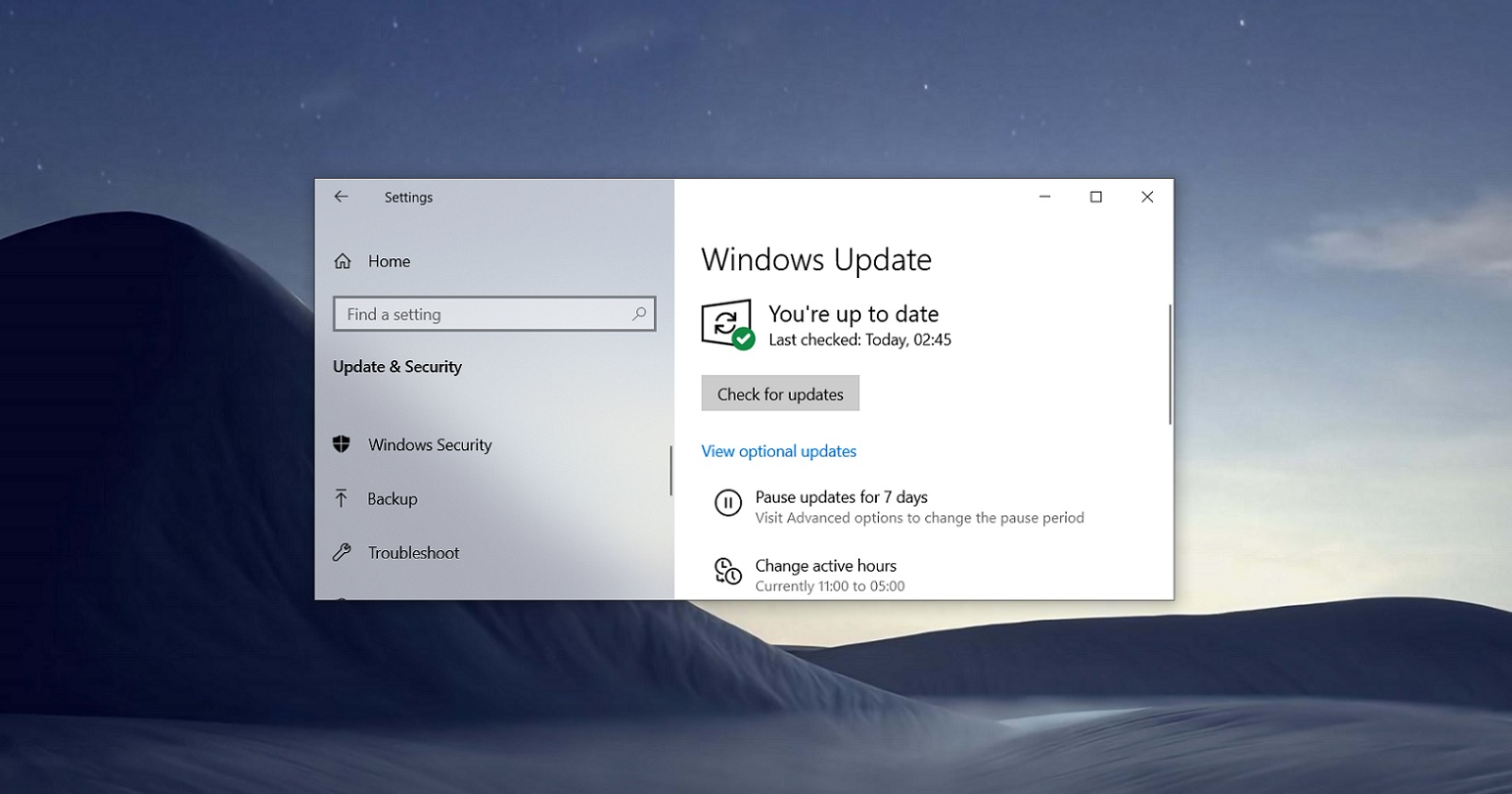





コメント
今日現在(21日)、Windows Updateには出てきていません。今回は、Windows Update 経由でやろうと思います。アップグレードできたら、ご報告します。