Windows 10には様々なマイクロソフト謹製のアプリが搭載されており、最近はその出来栄えもなかなか良くなってきています。「メール」「付箋」「Microsoft To Do」「天気」アプリなどなど。
そして「メール」に付随する「カレンダー」機能も徐々にバージョンアップし、今は純粋な「カレンダー」アプリとしても十分有用になっています。このWindows 10に標準搭載されている「カレンダー」アプリには、Googleアカウントのカレンダーを同期させることも可能です。
そのため、普段iPhoneやAndroidスマホでGoogleアカウントを使ってカレンダー機能を使用している方は、このWindows 10の「カレンダー」アプリにGoogleアカウントを同期させることで、予定の通知がWindows 10でも利用できるようになりますし、Windows上から予定の追加も簡単に行えるようになります。
と言う事で、本日はWindows 10の「カレンダー」アプリを使ってGoogleカレンダーの予定を同期する方法とGoogleカレンダーに予定を追加する方法を解説しておきます。Googleのカレンダー機能をメインに利用している方はぜひ試してみてくださいね!
Windows 10:「カレンダー」アプリをタスクバーに固定(ピン留め)しておこう!
まず初めに、今後Windows 10で「カレンダー」アプリを利用する機会が多くなりそうなら、タスクバーに固定(ピン留め)しておくと便利でしょう。不要な方は読み飛ばしてください。
左下の【Windowsロゴ/スタート】ボタンをクリックし、一覧から「カレンダー」をクリックして起動します。もしも一覧にない場合は、Microsoft Storeで「メール/カレンダー」アプリをインストールしてください。
「カレンダー」が起動したら、タスクバーのアイコンを右クリックし、【タスクバーにピン留めする】をクリックしましょう。不要になったら逆の手順で解除できます。
Windows 10の「カレンダー」アプリにGoogleカレンダーの予定を同期する方法
それではここから、実際にWindows 10の「カレンダー」アプリにGoogleカレンダーの予定を同期する方法を解説していきます。
まずは「カレンダー」アプリを起動し、左下の【設定】アイコンをクリックします。
右に【設定】が開くので、ここで【アカウントの管理】をクリックします。
【アカウントの管理】が開いたら、【アカウントの追加】をクリックします。
【Google】をクリック。
【Googleにログイン】の画面が開くので、「カレンダー」アプリで同期させたいGoogleアカウントのGmailアドレスを入力します。
入力出来たら【次へ】をクリック。
続いてパスワードを入力し、【次へ】をクリック。
2段階認証を設定している場合は認証画面が表示されるので、指示に従って操作してください。
アクセスの許可画面になるので画面をスクロールし、問題なければ【許可】をクリックしましょう。
以上でWindows 10の「カレンダー」アプリへのGoogleアカウントの追加作業は完了です。右下の【✔完了】をクリックしましょう。
これで「カレンダー」アプリにGoogleアカウントの予定が追加されていると思います。
不要なカレンダーがあれば、左サイドバーで不要なカレンダーの☑を外しましょう。複数のカレンダーがあれば、スライダーで下にスクロール可能なので、しっかり確認/設定しておきましょう。
これで指定した時間などになると、きちんとWindows 10上で通知が届くようになります。意外と便利なので、ぜひお試しあれ!
Windows 10の「カレンダー」アプリでGoogleカレンダーへ予定を追加する方法
次に、Windows 10の「カレンダー」アプリでGoogleカレンダーへ予定を追加する方法を解説しておきます。
まずは任意の日付をクリックし、イベントの入力画面を表示します。
続いて上部の【Calender – Outlook】をクリックします。これで使用するアカウントが変更できるので、使いたいGoogleアカウントを選択します。
このように【xxxx@gmail.com】が選択されたら、後は予定を作成するだけ。簡単ですね。
Windows 10:「カレンダー」アプリでGoogleカレンダーへ手動で同期する方法
最後に、Windows 10の「カレンダー」アプリにおいて、手動でGoogleカレンダーへデータを同期する方法をご紹介しておきます。
スマホで入力した予定が反映されない、もしくはWindows 10の「カレンダー」アプリで入力した予定がオンラインで同期されていない場合にご利用ください。通常は定期的にデータ同期されるので、あまり利用する機会は少ないとは思います。
手動同期の方法は以下の通り。
「カレンダー」アプリを起動し、右上の【…】をクリック。表示された【同期】をクリックすることで、手動でデータの同期が可能です。
様々なOSを併用するならGoogleカレンダーの利用がおすすめ!
今回はWindows 10の「カレンダー」アプリにGoogleカレンダーのデータを同期する方法を解説してみました。
現在管理人はWindows 10/Mac/iPhone/iPad/Androidと様々なOSを併用していますが、それらのOS間で簡単にデータを同期させたい場合、なるべくGoogleのサービスをメインに活用するようにしています。
理由としては、2段階認証などのセキュリティ面が比較的しっかりしている事と、Googleアカウントが多数のアプリに対応している事、そして様々なOSでGoogleがアプリをリリースしてくれているというのも大きなポイントです。
という事で、ぜひ皆さんも今回の記事を参考に、Windows 10とスマホを便利に連携してますます快適に作業を行ってみてください。参考になれば幸いです。

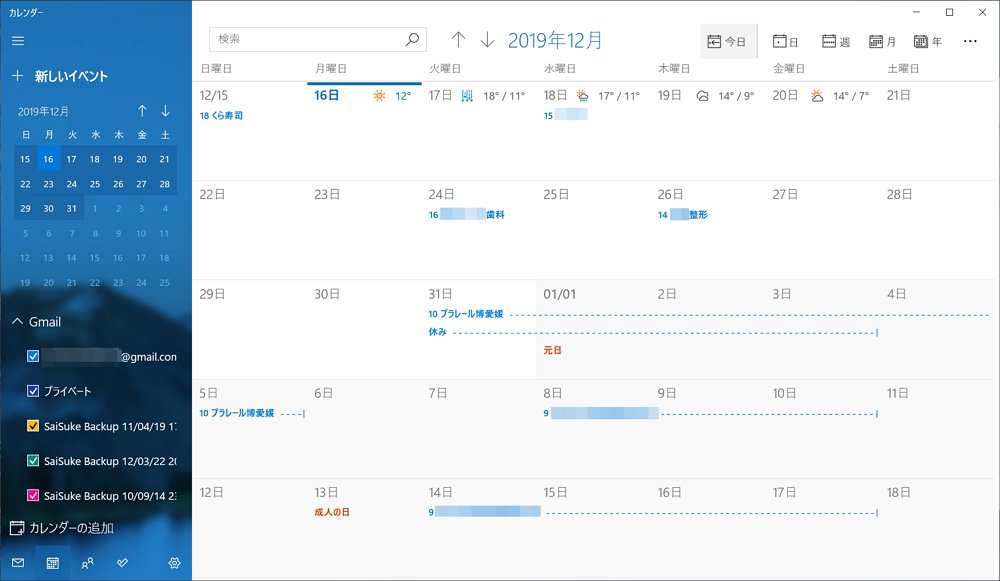
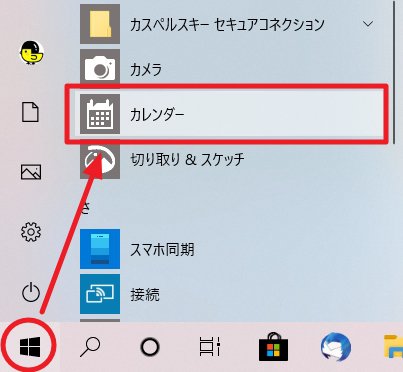
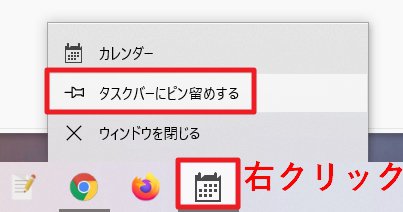
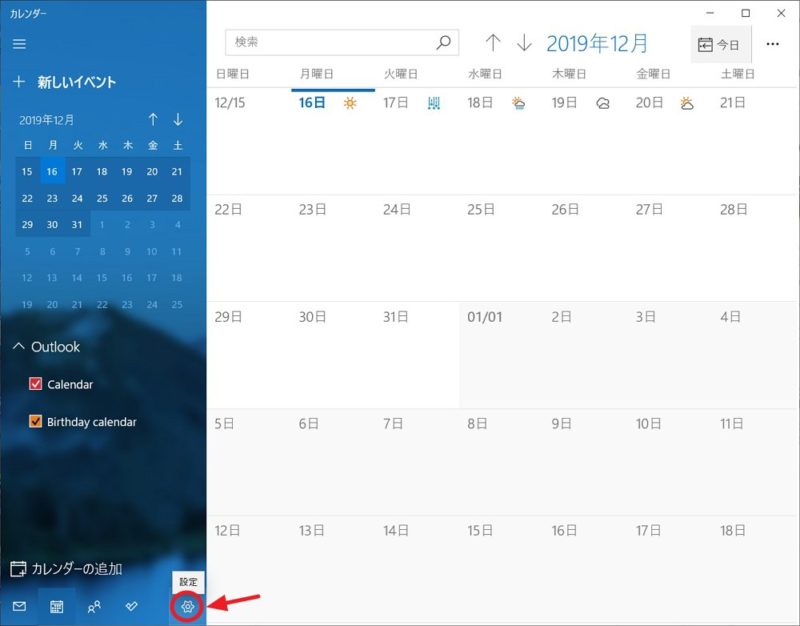
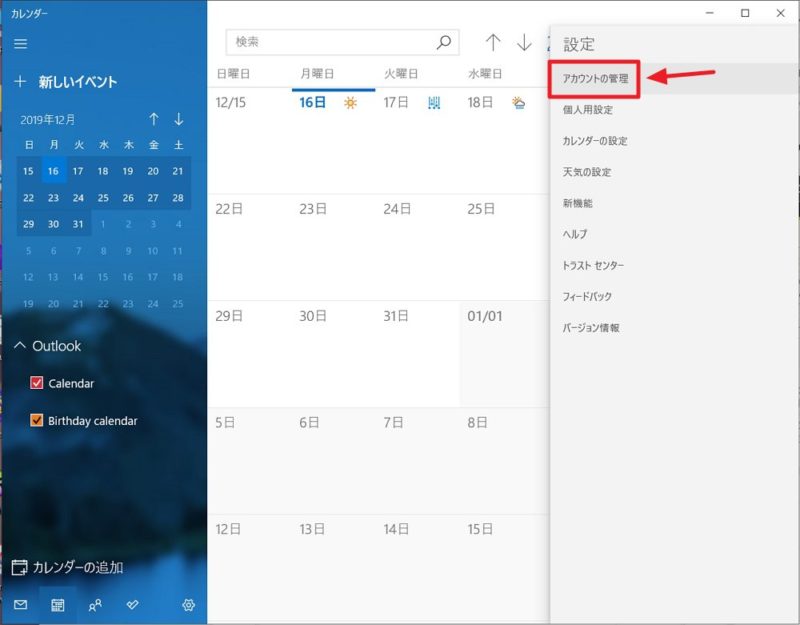
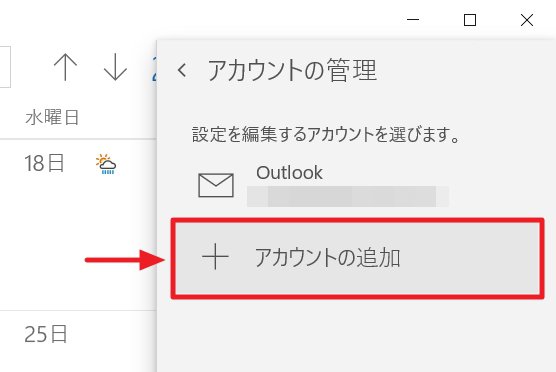
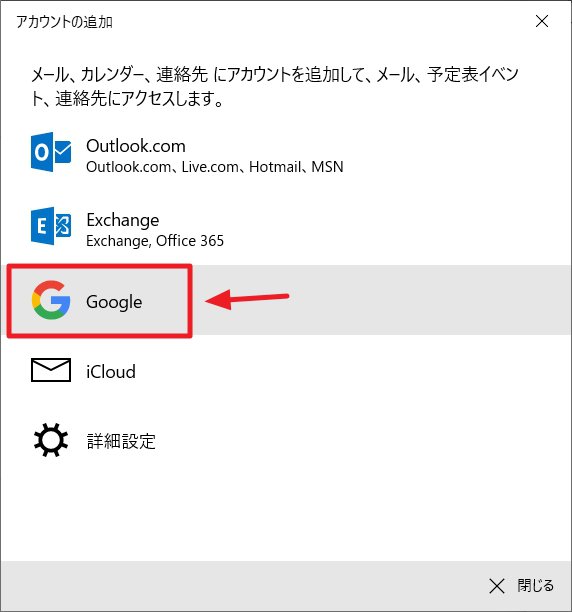
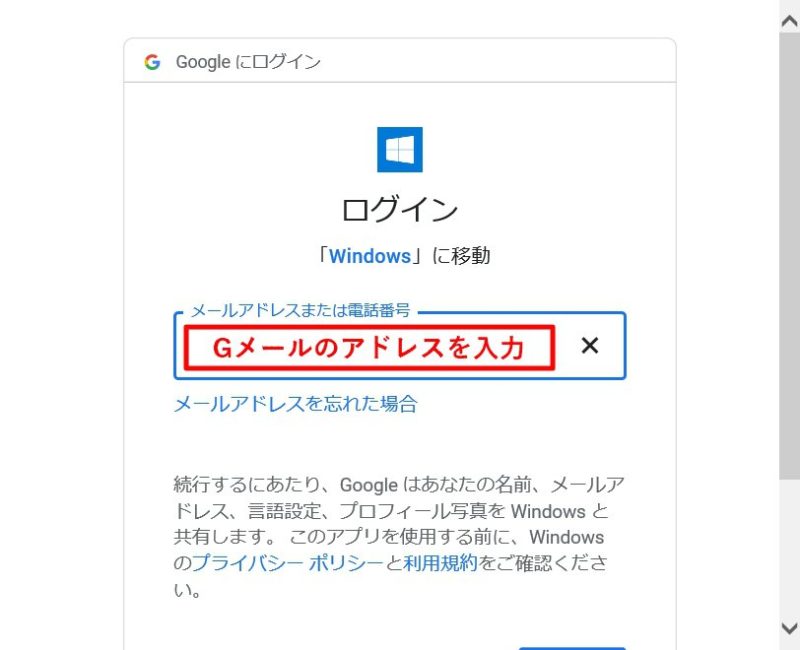
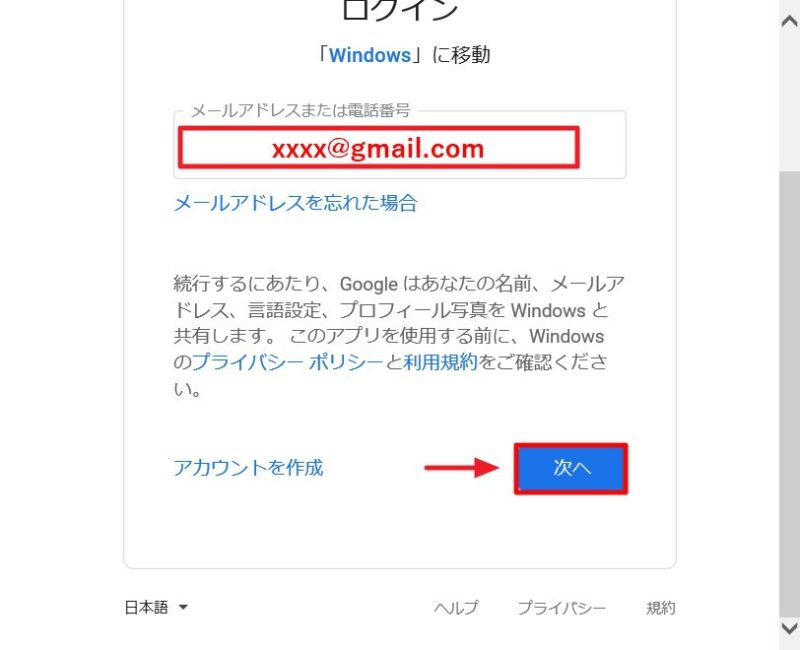
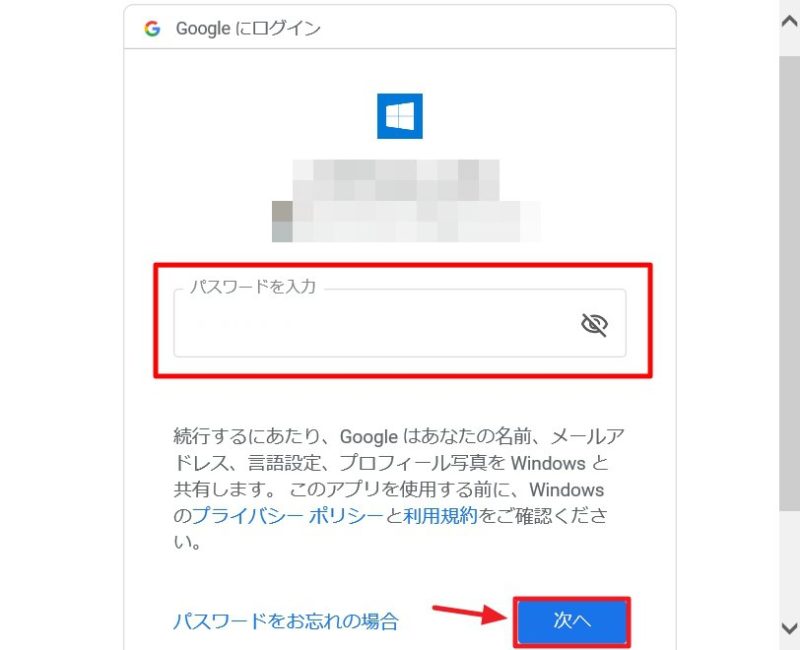
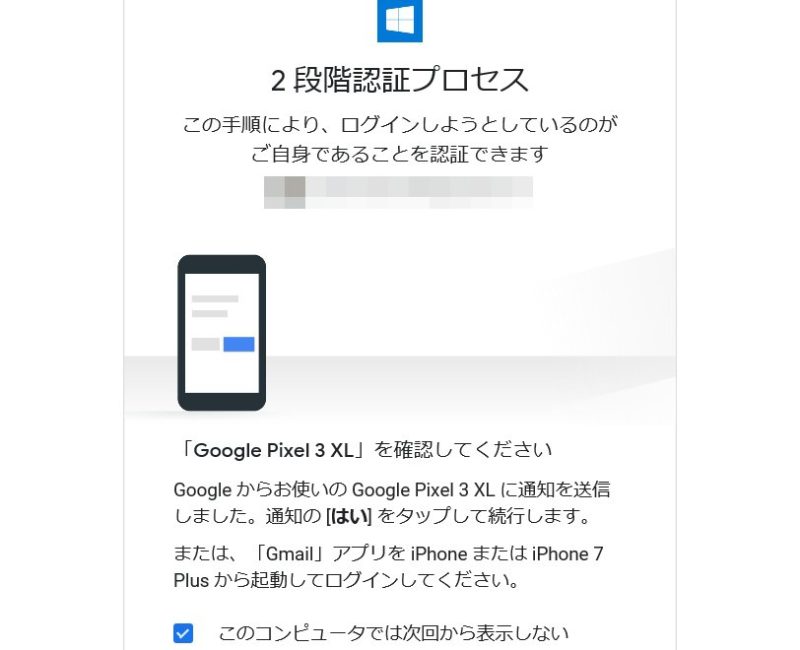
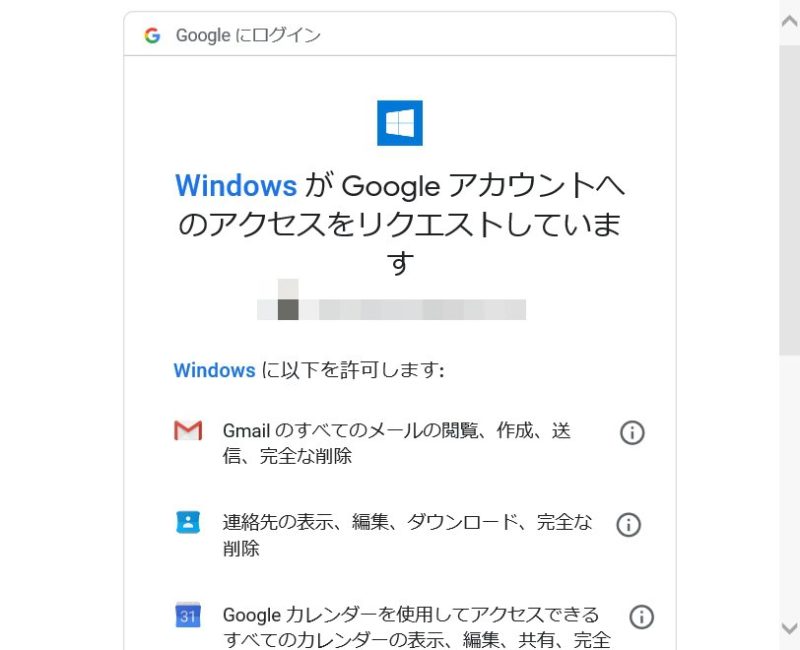
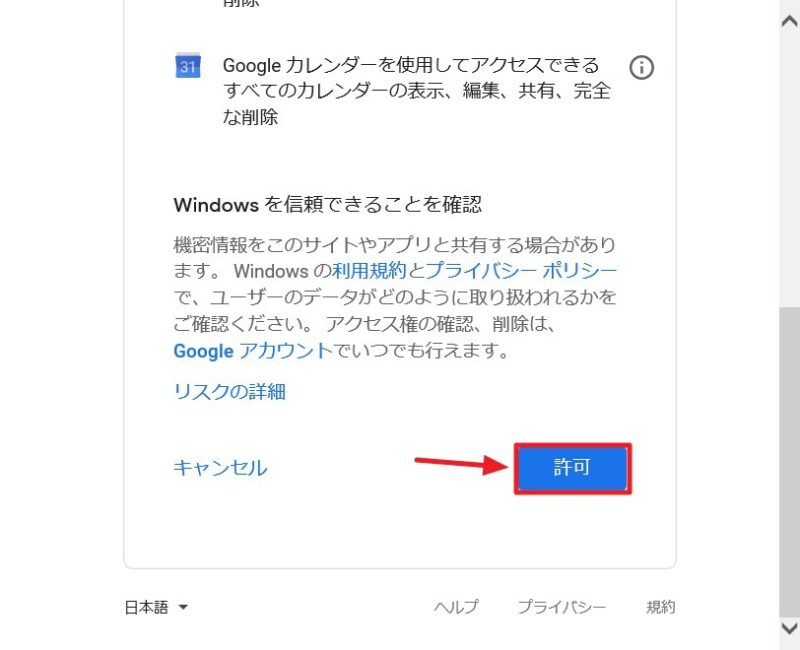
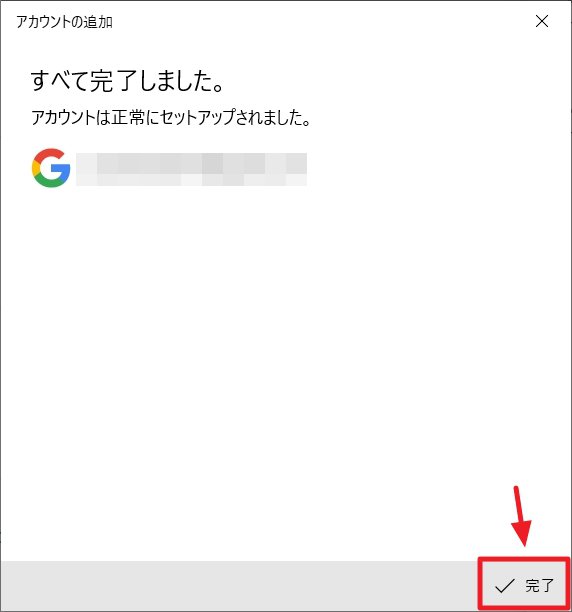
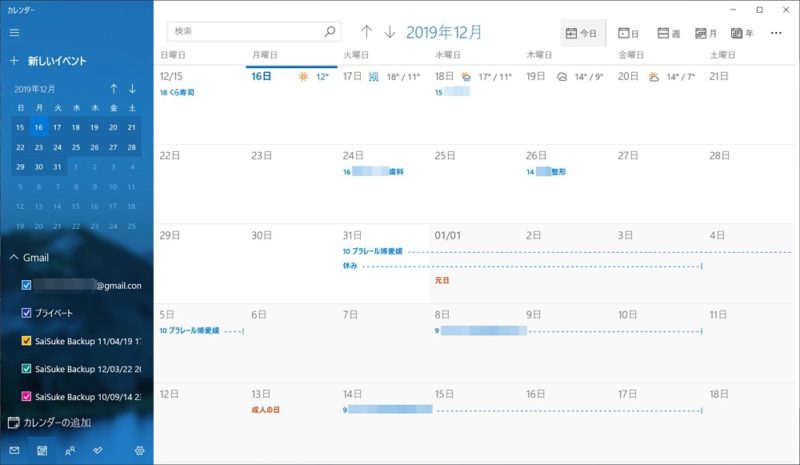


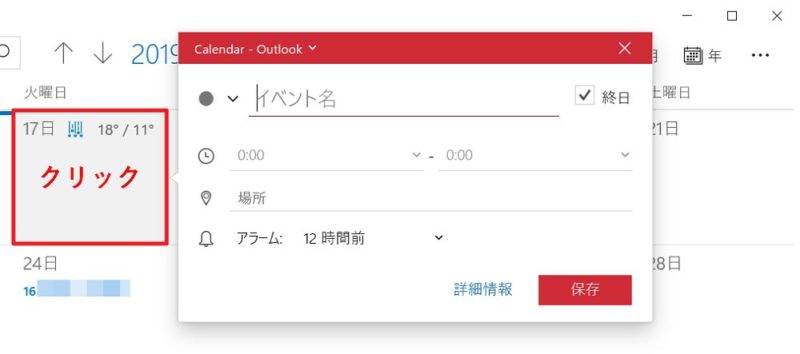
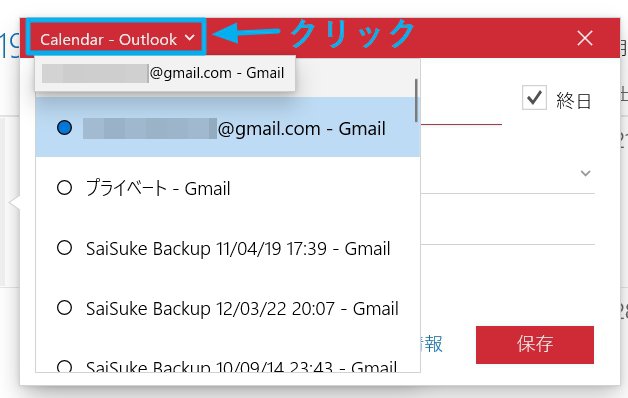

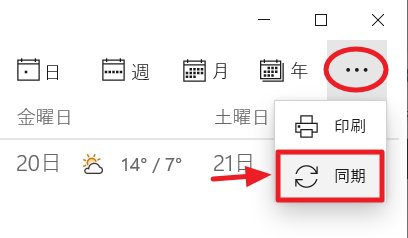





コメント