Windows 10を使っている方の多くはマウスを使用していると思いますが、ほとんどの方はマウスを初期設定のまま使用しているのではないでしょうか。
しかし!ちょっとマウスの初期設定をちょっと見直すだけで、普段の使い心地が随分快適になる可能性があるんです!ぜひこの機会に、今一度マウス設定を見直してみましょう!
ついでにWindows 10のちょっと便利なキーボードショートカットも併せてご紹介してみます!
Windows 10のマウス設定を見直して快適に使いこなそう!
それでは早速、Windows 10のマウス設定を変更してみましょう。
左下の【スタートボタン】上で【マウスを右クリック】し、表示されたメニューから【コントロールパネル】をクリックします。
続いて【ハードウェアとサウンド】をクリック。
次に【マウス】をクリックします。
すると以下の【マウスのプロパティ】が開きます。まずは上部メニューの【ポインターオプション】をクリックしてください。
ここで重要なのはなんといっても【ポインターを自動的に既定のボタンの上に移動する】というオプションです。これを【✓】しておくと、ボタン操作をする際などに、自動的にポインタがボタン上に移動してくれるようになり、作業効率が大幅にアップします。個人的にイチオシのオプションです。
【ポインターオプション】では、これ以外にも様々なカスタマイズが可能です。
【ポインター速度の変更】では、ポインターの移動速度を調節できます。好みの速度に合わせると良いでしょう。【ポインターの精度を高める】はお好みでチェックを。オン・オフしながら自分に合う設定を見つけていきましょう。
他にも【ポインターの軌跡を表示】したり、【文字の入力中にポインターを非表示】にしたり、【Ctrlキーを押すとポインターの位置を表示】などといった変更が可能です。たまに「あれ?ポインターどこいった?」なんて時がある方は、ぜひオンにしておきましょう。
次に【ホイール】のタブについて。ここでは【1度にスクロールする行数】を変更できます。沢山スクロールする方は“5行”程度にするとサクサクスクロールできますし、じっくり読みたい方は逆に“1行”とかにするのもアリだと思います。
各種設定変更が済んだら、忘れずに右下の【適用】をクリックするのをお忘れなく!
メーカーごとの専用マウス操作カスタマイズツールもぜひ確認を!
LogicoolやMicrosoftなどの大手マウスメーカー製のマウスを使用している場合は、併せて確認しておきたいのが、各社の用意している専用の操作カスタマイズツールです。
例えば、以下はLogicoolのSetPointというツールなのですが、マウスの各ボタンに割り振る動作をカスタマイズすることが可能なんです。
例えばマウスホイールを左に傾けると“戻る”、右に傾けると“進む”などと割り振ることも可能です。ぜひこちらも一度ご確認くださいね。
また、このようにポインタの速度やスムーズなスクロールを“オン”にしたりといったカスタマイズも可能です。
Windows 10のキーボードショートカットを覚えてより便利に使いこなそう!
Windows 10には、従来と異なる独自の便利な新機能が沢山搭載されています。それら新機能の多くは、キーボードショートカットに対応しているので、ぜひこれらのショートカットを覚えて、より便利にWindows 10を使いこなしましょう!
Windows ロゴ キー+ A :アクション センターを開く
Windows ロゴ キー+ S :検索を開く
Windows ロゴ キー+ C :Cortana を聞き取りモードで開く
Windows ロゴ キー+ Tab :タスク ビューを開く
Windows ロゴ キー+ L :PC をロックする、またはアカウントを切り替える
Windows ロゴ キー+ D :デスクトップを表示または非表示にする
Windows ロゴ キー+ R :[ファイル名を指定して実行] ダイアログ ボックスを開
く
Windows ロゴ キー+ Ctrl + D :仮想デスクトップを追加する
Windows ロゴ キー+ Ctrl + → :右側に作成した仮想デスクトップと切り替える
Windows ロゴ キー+ Ctrl + ← :左側に作成した仮想デスクトップと切り替える
Windows ロゴ キー+ Ctrl + F4 :使用中の仮想デスクトップを閉じる
※この仮想デスクトップ機能、色々な使い方が出来ると思うので、ぜひ使ってみてくださいね!
Windows ロゴ キー+ ↑ :ウィンドウを最大化する
Windows ロゴ キー+ ↓ :現在のアプリを画面から削除する、またはデスクトップ ウィンドウを最小化する
Windows ロゴ キー+ ← :画面の左側にアプリまたはデスクトップ ウィンドウを最大化する
Windows ロゴ キー+ → :画面の右側にアプリまたはデスクトップ ウィンドウを最大化する
Windows ロゴ キー+ Home :作業中のデスクトップ ウィンドウを除くすべてのウィンドウを最小化する (2 回目のキーストロークですべてのウィンドウを復元する)
Windows ロゴ キー+ Shift + ↑ :デスクトップ ウィンドウを画面の上下に拡大する
Windows ロゴ キー+ Shift + ↓ :作業中のデスクトップ ウィンドウを、幅を維持しながら、縦方向に元のサイズに戻すか最小化する
Windows ロゴ キー+ Shift + ←または→ :デスクトップ上のアプリまたはウィンドウを別のモニター ディスプレイに移動する
Windows ロゴ キー+ Space :入力言語とキーボード レイアウトを切り替える
Windows ロゴ キー+ Ctrl + Space :以前に選択されていた入力方式に変更する
Alt + Tab :開いているアプリを切り替える
Alt + F4 :アクティブなアイテムを閉じる、またはアクティブなアプリを終了する
他にも、コマンドプロンプトでコピペが可能になったり、色々と便利なキーボードショートカットが沢山あります。続きはマイクロソフトの公式サイトでご確認ください。
・Windows 10 キーボード ショートカット|マイクロソフト
また、以前にこんな記事も書いています。良かったら参考にしてみてください。
・みんな、もっと【 Tab 】キー使おうぜ!その他知っていると便利なキーボードショートカットをまとめてみたよ!
まとめ:マウスやキーボードショートカットを使いこなして、もっと便利にWindows 10を使っちゃおう!
今日は主にパソコン初心者さん向けに、Windows 10がちょっと便利に使いこなせるマウスの小技や快適設定、便利なキーボードショートカットについてまとめてみました。
他にもキーボードのショートカットは、普段使っているソフトやアプリに独自に設定されている場合も多いので、ぜひ一度設定やヘルプから確認してみてくださいね。これらをマスターすることで、普段の仕事中の作業効率が大幅にアップする場合も多いと思います。
以上、参考になれば幸いです(・ω<)


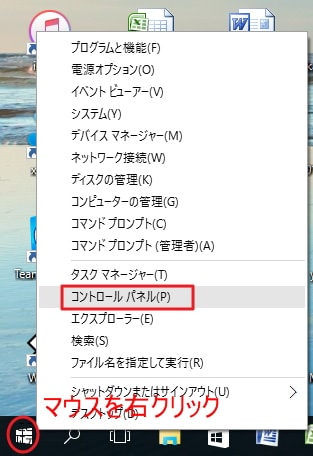
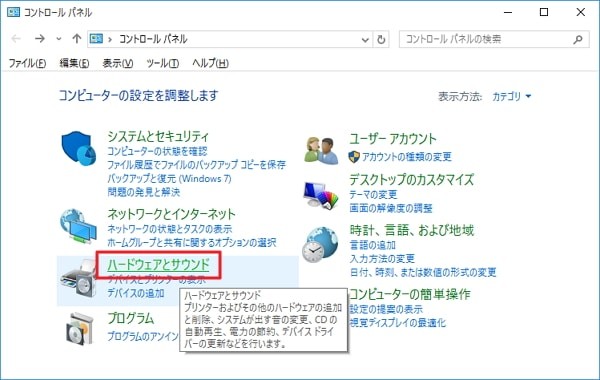
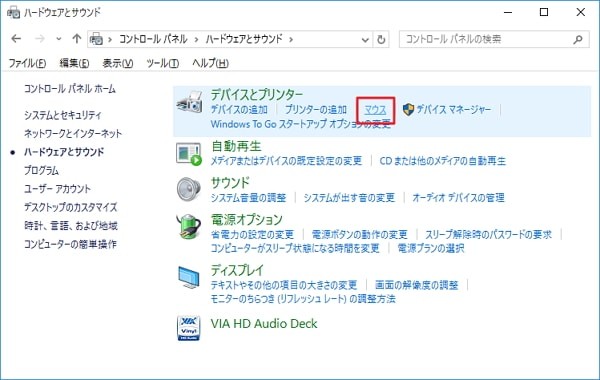
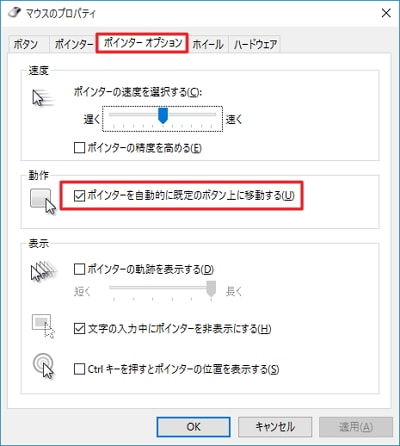
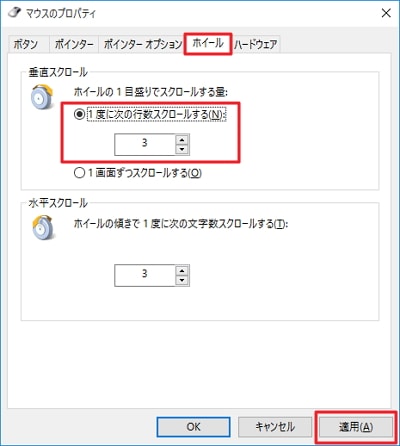
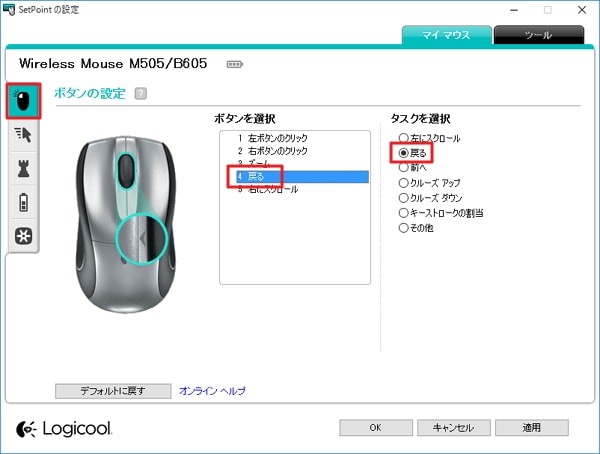
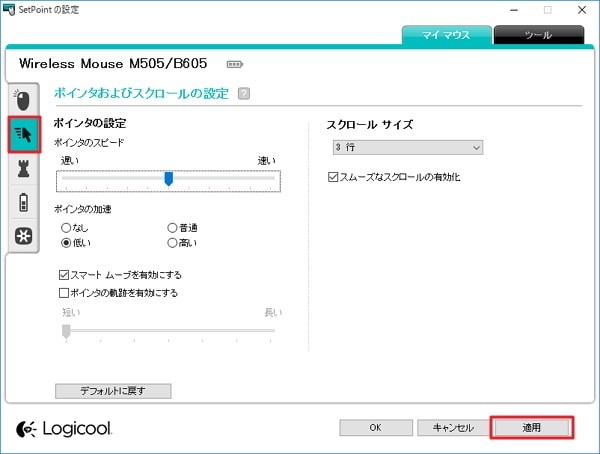



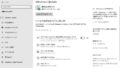


コメント