見た目や機能が大幅に変わったiOS 7ですが、個人的には非常に気に入っています!コントロールセンターも超便利だし、フラットデザインも個人的には好き。他にも様々な面で改良が加えられており、iphone 5をiOS 7にアップデートしたら、なんだか新機種を買ったみたいな気分になって、非常に楽しいです!しかし、従来のiphoneユーザーからすると、操作性が結構変わってたりしてちょっと戸惑う面も出てくると思います。
そこで、従来のiphone 5ユーザー(iOS 6)をメインに、簡単にiOS 7での変更点と便利な使い方/操作方法をまとめてみました。もちろん、iphone 5s/ 5cで初めてiphoneを購入して使う方にも参考になるかと思いますよ(・ω<)
【iOS 7の使い方】ロック画面操作方法の変更点まとめ
まずはiOS 7のロック画面操作方法の変更点について。
①上部から下にスワイプすると、【通知センター】が表示
【通知センター】がiOS 7では大幅に進化!【今日】【すべて】【未読】と分類分けがされ、中でも【今日】は今日の天気や予定がサッと確認できて結構便利!また、明日の予定も最後に表示されるなど、朝起きたときに起動して確認すると幸せになれそうな感じです。これは使えそうだ!
なお、戻すときは下から上へスワイプします。
②ロック解除は右へスワイプ
ロック画面の解除は、以前はロックバーを右へスワイプでしたが、今回のiOS 7では画面上ならどこをスワイプしてもロック解除できるようになりました。意外とこれは便利な改善点かも。また、メールなどの通知があった場合は、その通知を右にスワイプすれば、直接アプリを開いて確認可能です。
③下部から上にスワイプで【コントロールセンター】が表示
iphoneの画面下部から上にスワイプで、【コントロールセンター】が表示可能。これはiOS 7の目玉機能の一つであり、様々な操作が非常に便利に行えるようになります。この操作は必ず理解しておくと良いでしょう。まあ、アンドロイドのマネと言われればそうなんですけど、便利になるのは良い事ですよね。
この【コントロールセンター】では、機内モード、Wi-Fi、Bluetooth、おやすみモードのオン/オフ。画面の向きのロック。明るさの調整。曲の再生、一時停止、スキップ。AirPlay対応デバイスへの接続。フラッシュライト、タイマー、計算機、カメラへのすばやいアクセス。などが操作可能です。
④カメラボタンを上にスワイプでカメラ起動
カメラボタンを上にスワイプすると、カメラ機能が起動します。iOS 7からは、ビデオ/カメラの切り替えだけでなく、スクエア/パノラマの選択も可能に。また、撮影ボタンを長押しすると、連射モードで連続撮影が可能になっています。
【iOS 7の使い方】ホーム画面操作方法の変更点まとめ
続いては、iOS 7ホーム画面操作方法の変更点について。なお、細かい部分ですが、標準の【時計】アプリ、これ実際の時間が表示されるように改良されています。ちゃんと針が動くんですよ!凄いですよね~。
①上部から下にスワイプすると、【通知センター】が表示
これは↑で説明したのと同じです。一番上のバー部分から下にスワイプすると、通知センターが表示可能。ちなみに通知センターに通知する内容は、【iphone→設定→通知センター】から様々な設定・カスタマイズが行えます。使いやすいように、例えばいらない通知はオフにしたり、利用頻度の高いアプリは上に配置するなど、一度設定画面をのぞいてみることをおすすめします。
通知センター右上の【編集】を押すと、各アプリの順番を移動させることが可能に。これでよく使うアプリを上に配置しておくと便利です。並べ替えが終わったら、右上の【完了】をタップ。
②ホーム画面上の適当なところを下にスワイプでSpotlight検索画面に
従来のiOS 6などでは、ホーム画面から左にスワイプで【Spotlight検索】画面が表示されていましたが、iOS 7ではホーム画面上の適当なところを下にスワイプでいつでも【iphoneを検索(Spotlight検索)】画面が表示されるようになりました。検索をよく使う方には便利になったと思います。
③下部から上にスワイプで【コントロールセンター】が表示
これもロック画面と同じですね。ホーム画面下部から上にスワイプで【コントロールセンター】が表示されます。便利な機能が満載なので、必ず使用方法は覚えておきましょう。
従来のiOS 6までは【ホームボタン二度押し→右にスワイプ】で表示されていた【iphoneの画面回転・固定】の設定や、音量調節機能、画面輝度などもこの【コントロールセンター】で操作することになります。
【iOS 7の使い方】設定をしっかりと行おう!
iOS 7では、様々な新機能が追加になっています。しかし、きちんと設定を行っておかなければ宝の持ち腐れ。面倒でも一度ぐらいは【設定】を開いて、各項目を確認しておきましょう。
とりあえず、管理人のおすすめ項目をサクっとご紹介しておきますので、ご参考に。
通知センター、コントロールセンター、おやすみモード
【通知センター】の設定については、↑で使い方を紹介しているので、そちらを参考にしてみてくださいね。ここはiphoneの使い勝手において重要な部分を占めるので、一度開いて設定しておくことをおすすめします。
【コントロールセンター】はロック画面やApp内でのアクセスについて設定可能。パズドラを遊ぶ人は、下部の反応が悪くなる不具合があるので、【App内でのアクセス】をオフにしておきましょう。※2013/9/20現在
【おやすみモード】はiOS 6から搭載されている機能ですが、寝ている間の時間を設定しておけば、その間は電話やメールの通知が行われなくなります。ただし、【よく使う項目】に設定しておけば例外的に通知は可能なので、家族や親しい友人はきちんと設定しておきましょう。
一般
ここは様々な設定がある重要な部分。一度は目を通すことをおすすめします。中でも個人的に重要だと思う部分を抜粋します。
情報→名前:ここから使用中のiphoneの名前を変更可能
ソフトウェアアップデート:通常は特にチェックする必要はありませんが、大きなアップデートの通知がなかなか来ない場合は確認を。
Spotlight検索:検索する項目をカスタマイズ可能。一度は開けて設定を。
文字サイズを変更:Dynamic Type機能をサポートしているAppで文字サイズを変更可能に。
アクセシビリティ:色々な機能があります。知らない機能も多いんじゃないでしょうか?「LEDフラッシュ通知」設定や、仮想ホームボタンが設置できる「AssistiveTouch」機能、文字が細くてイヤ!という方は太くする事もできます。
Appのバックグラウンド更新:Appがバックグラウンドで自動的に更新作業を行ってくれるようになる設定。個人的には非常に嬉しい追加機能です。
自動ロック、パスコードロック:自動ロックは画面が消えてロックがかかる時間。パスコードロックは、ロック解除にパスコードが必要になる時間の事です。自分は自動ロック1分、パスコードロックは15分に設定していますが、環境によって時間は設定する必要があるでしょうね。
キーボード:ここではキーボードの追加や削除、ユーザ辞書の登録などが可能です。
壁紙/明るさ
今回の目玉機能の一つに、新しい動く壁紙【ダイナミック】という物があります。iphone 4などでは選択できませんが、iphone 5では使用可能でした。普通の静止画ではなく、模様が動く壁紙なので、ちょっと気分が変わって楽しいですよ。バッテリーに悪影響が無ければいいんですが、物珍しさで管理人は使用中です。※iphone 4やipad 3で壁紙を設定した際は、一時的に画面がフリーズしたようになりましたが、これは処理が重かっただけのようです。もしも変更後に画面が動かない場合は、そのまま少し時間を置いてみてくださいね。
プライバシー
ここも重要な設定項目。目新しい新機能はありませんが、無駄な個人情報は漏らしたくないものです。なんでこのアプリが連絡先にアクセス必要としてるの?と思ったら、設定でオフにしたり、位置情報サービスも不要だと思うアプリはオフにしておきましょう。特に位置情報サービスはバッテリーの持ちにも影響するので、不要なアプリは削除、もしくは設定でオフにするのが基本です。
なお、もしも通知センターに天気が出ない場合は、【位置情報サービス→天気ON】に設定してみてください。
iCloud
よく知人からiCloudって何?と質問を受けますが、簡単に言えばアップルが公式に提供してくれている無料オンラインストレージサービスの事。設定を行っておけば、自動的にiphoneのデータを、オンライン上にバックアップしてくれます。ただしwifi環境が必須なので、その点は注意を。最低でも、このiCloudか、パソコンのiTunesを介してか、どちらかの方法でiphoneのバックアップは取っておきましょうね。また、【iphoneを探す】は必ずインストールし、こちらも設定を。紛失・盗難時にもiphoneを発見できる可能性が高まります。
参考:【iphone 5】修理や機種変更前の事前準備&バックアップ方法解説【Windows 8】
電話
電話に関する様々な設定が可能。【テキストメッセージで返信】オリジナルの返答メッセージも作成可能です。【着信拒否設定】着信拒否リストに登録した人からの電話、メッセージ、Facetimeを拒否することが可能。【KDDI】管理人はauなのですが、お留守番サービスの開始設定などの電話番号一覧が確認可能です。
Safari
デフォルトの検索エンジンの設定、パスワードと自動入力で連絡先の情報を利用可能、クレジットカードの登録も可能、Cookieとデータを消去、などなど、細かな設定変更が可能です。
iTunes & App Store
ここはぜひ一度は開いて設定を確認しておきましょう。特に自動ダウンロード設定はきちんと設定しておくと、より快適にiphoneが活用できると思います。
写真とカメラ
iOS 7で比較的大がかりなアップデートがあったのが、【写真とカメラ】です。アップル公式のカメラアプリも大幅に進化したほか、【写真】アプリも、日付け毎に整頓して表示され、撮影場所も同時に表示されるなど、かなり使いやすくなっています。中でも、【写真とカメラ→写真の概要を表示】はオンにしておくと便利だと思います。また、【カメラ】機能として、グリッドの表示や、HDR撮影時に通常の写真も残す設定などもできます。
その他の【iOS 7】で便利に改善された機能解説
では、その他の各アプリにおいて、【iOS 7】で便利に改善された機能などをサクッとご紹介しておきます。
様々なデザインがシンプル&フラットに。そして文字も細く見やすい字体になった!
この辺は好みの問題なので何とも言えませんが、時代の潮流は間違いなくフラットデザインの方向に向かっています。個人的には気に入っています。また、iOS 7ではフォントも細めの見やすい字体に。きちんと日本語をこうやってアップデートしてくれるのは、さすがアップル!マイクロソフトさんに爪の垢煎じて飲ませてあげたいです。
日本語IMEが超進化!なのか?
日本語IMEがたぶん進化してます!【げきお】と入力すると、【激おこ】【激おこぷんぷん丸】【激おこスティックファイナリアリティぷんぷんドリーム】などが検索結果に表示されます!でもこれ必要なのか?(;´Д`)
Safariでタブが無限に開ける!そして左右スワイプで進む・戻るが可能に!
iOS 7になって、Safariも大幅にパワーアップ!タブが無限に開けるようになった他、左右のスワイプ操作で戻る・進むの操作が可能に。(ちょっとコツがあって、フリックのように軽く指を置いてゆっくりスワイプするとうまく操作できると思います。)また、従来は検索窓が別に設けられていましたが、iOS 7からURLと検索が共通になり、一つにまとまりました。なお、検索の際のデフォルトプロバイダーは、【設定→Safari】から変更可能です。プライベートブラウズモードもあります。
ホームボタン二度押しのマルチタスク管理機能が大幅進化!
ホームボタンを二度押すと表示されるマルチタスク管理機能もiOS 7では大幅に進化しています。なお、アプリの強制終了については、以前の長押し→終了から、アプリ画面を上にスワイプで終了に変更になったので、ご注意くださいね。アプリがフリーズしたり、iphoneの動きが遅い場合などには必須の作業です。
詳細はこちら:【iOS 7】iphoneアプリがフリーズ/固まる場合の直し方~マルチタスクからのアプリ強制終了方法~
メールや天気設定時などの削除操作が右スワイプから左スワイプに変更に
これは結構最初戸惑いましたね。メールや天気設定時に不要な所在地を削除する際など、iOS 6までは右スワイプで削除ボタンが出ていましたが、iOS 7からは左スワイプで削除ボタンが表示されるように変更になっています。
また、メールの一括既読も可能に。【メール→右上の編集→左下のすべてマーク→開封済みにする】で既読にできます。
フォルダに入れられるアプリの数が135個に激増!フォルダの中にフォルダも作れる!
iOS 7からは、フォルダの中に入れれるアプリの数が135個!に激増しました。ただ、一度に表示されるアプリは9個に減ったので、個人的にはやや微妙な感じ。あと、裏技的にフォルダの中にフォルダも作れるみたいです。必要ないからやってませんが(;´∀`)
それと、ついに使わないのにフォルダに入れれなかった「Newsstand」がフォルダに入れれるようになりました!やったね!
時計アプリが実際の時間を表示するようになった!
個人的に感動したのが、【時計】アプリが、実際の時間をリアルタイムに表示してくれるようになったこと!カレンダーは日が変わるのに、時計はずっと同じ時間を指したままで悲しかったんですが、まさかのアップデートですよ!なんか時計アプリ見るのが微妙に嬉しいです。
天気アプリはよりスタイリッシュ&実用的に!
天気アプリもきちんと進化しています。iOS 6までは味気ない感じでしたが、iOS 7では、背景が実際の天気を表わすようになり、温度をタップすると、湿度、降水確率、風速、体感温度まで分かるようになりました。
コンパスが超パワーアップ!
「コンパス」アプリがなぜか超絶パワーアップ!方位磁石機能だけでなく、角度傾斜計が付き、水平器としても使用可能に!でもどういった時に使うんだろ?家の傾きチェックとか?専門職とか登山する人にはいいのかな?
App Storeのランキングが以前のような表示形式も戻って見やすくなった!
これも個人的に嬉しい改善点。App Storeのランキング表示が、横向きから縦のタブ式に戻りました。以前の横向きは動作がカクついたり、何より見にくかったので、個人的には非常に見やすくなりました。やっぱり不評だったのかな?アプリの自動更新機能も便利ですね。現在地で注目のAppを表示する“近くで人気”というのは、現在何も表示されず良く分かりません(;´∀`)
iOS 7の使い方・変更点まとめのまとめ
以上、簡単ではありますが、iphone 5(iOS 7)の変更点や使い方をまとめてみましたが、どうでしたか?個人的には様々な面でかなり使いやすくなり、またデザインも以前よりシンプルになっていい感じだと思います。
これからはiphone 5sやiphone 5cで新たな新規iphoneユーザーも増えてくると思われます。iphoneには知らないだけでいろんな便利な機能が満載です。今日説明できなかった便利な使い方も沢山あります。ぜひネットや本で使い方等調べ、せっかくの高性能・高機能なiphoneを使いこなして、楽しい便利なスマホ生活をエンジョイしてくださいね(・ω<)
なお、現在鋭意「iphone 5sのおすすめ無料アプリ」についてまとめています。また記事が完成したらアップしますので、enjoypclife.netの更新チェックもお忘れなく!
【追記】iphone 5s/5c (iOS 7)におすすめの無料アプリをガツンとまとめてみました!iphone初心者の方は、ぜひ参考にしてみてくださいませ。


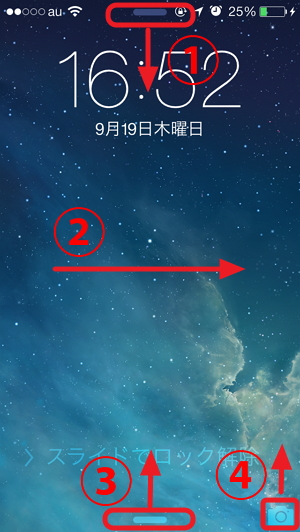
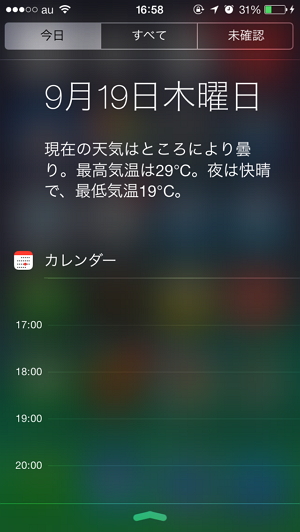

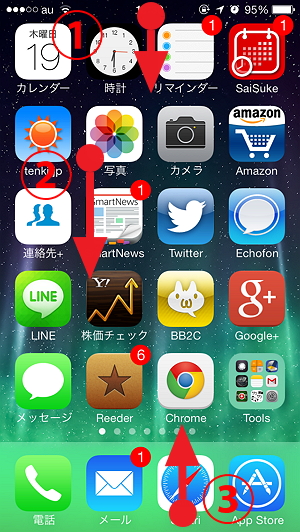
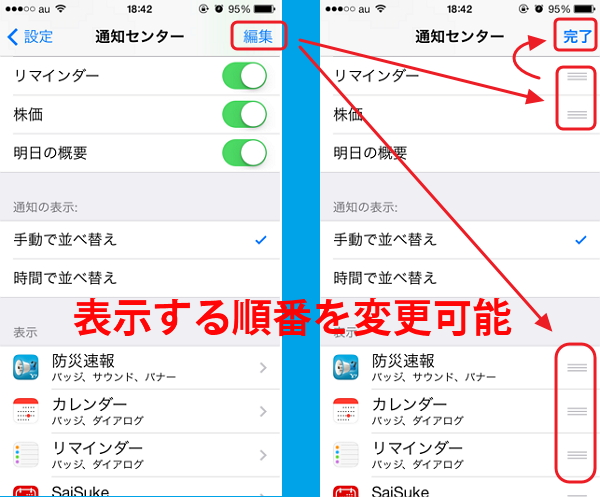
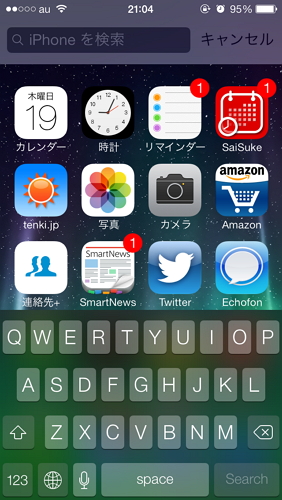
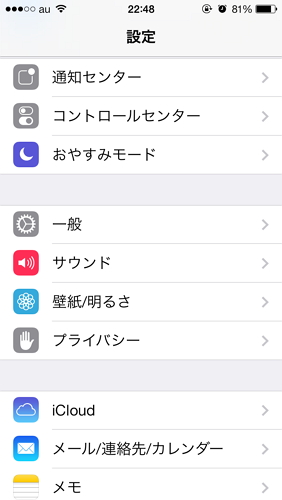
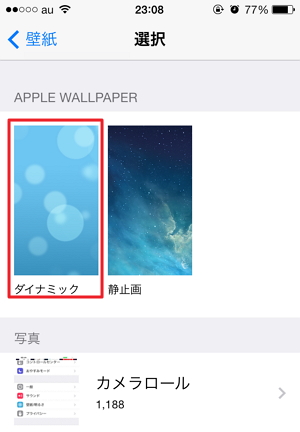
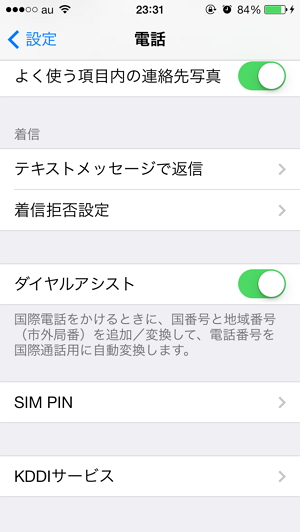


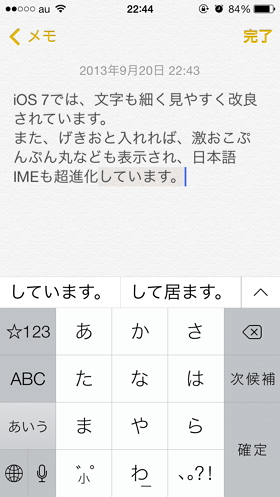
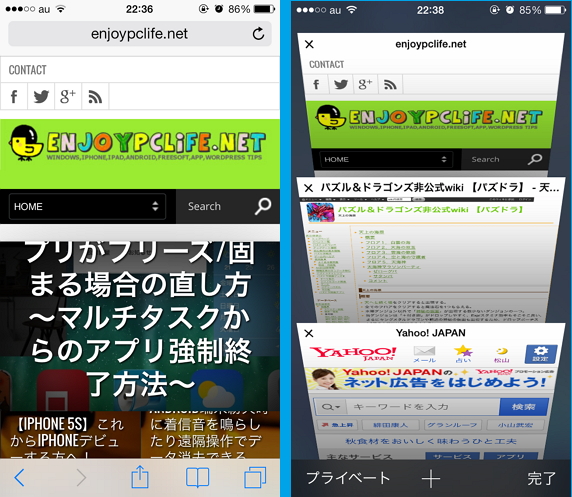
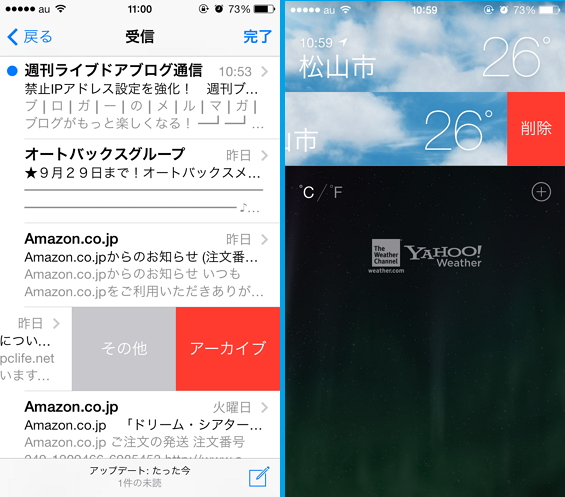
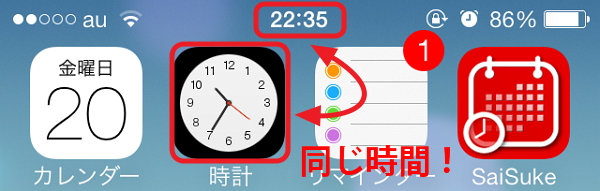
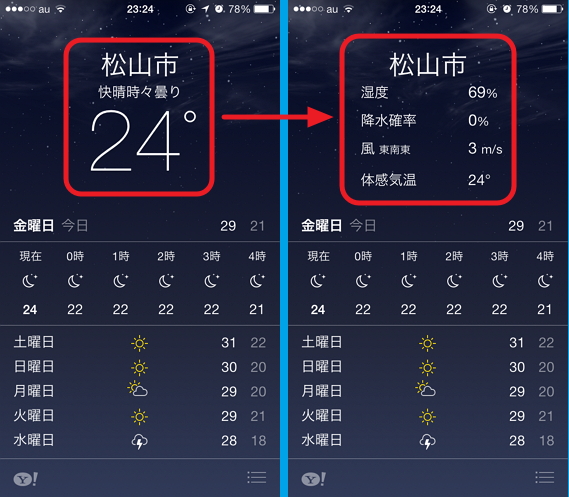
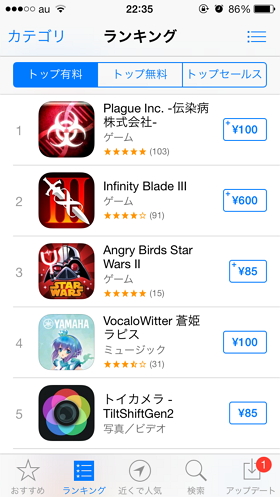




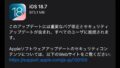
コメント