iphone 5やiphone 4Sなどを、ボタンの不具合や液晶割れなどでアップルストアへ修理に出したり、iphone 5Sへ機種変更する前などに、事前に行っておきたいデータバックアップの取り方について解説します。また、近々リリースされるiOS 7へアップデートする際も、必ず事前にバックアップを取っておくことを推奨します。
iphone 5のデータバックアップ方法
iphone 5のデータをバックアップする方法には、大きく分けて【iCloudでバックアップ】する方法と、【iTunesを使ってパソコンにバックアップ】する方法の2種類があります。
しかし、実はこのバックアップ方法、バックアップする内容や復元した際の状態に差があるんです。簡単に言えば、【iTunesを使ってパソコンにバックアップ】する方法のほうが、より正確なバックアップが可能。【iCloud】を介してバックアップ~復元すると、一部写真や動画、音楽データなどは復元されない場合があるんです。そのため、管理人的には【iTunesを使ってパソコンにバックアップ】するのをおすすめします。
ですが、もしもの時に備えて2重、3重の対策は重要です。という事で、本日は心配性な管理人の行っている、徹底したiphone 5のデータバックアップ方法を順を追って解説していきますね。
まずはiphone 5の電話帳/連絡先を独自にバックアップ
まずiphoneなどの電話機で失われて一番痛いデータは何か?と言われれば、やはり電話帳/連絡先のデータだと思います。もしもに備え、必ず定期的に管理人はバックアップを取るようにしています。
特にiphone 5の修理前や機種変更、iOSのアップデート前などは、必ず連絡先のデータバックアップを取る癖をつけておきましょう。実際に連絡先を誤って初期化し、データバックアップも無く、泣き寝入りした知人もいますので(;´・ω・)
で、電話帳/連絡先データのバックアップを取るには、個人的に【IS Contacts Kit】という連絡先バックアップアプリを使って、Dropboxにデータを保存しています。無料アプリなので、気になる方はぜひインストールして使ってみてくださいね。一ヶ月ごとに定期的なバックアップ通知も行ってくれますよ。
iphone 5に保存してある写真を独自にバックアップを取る
続いてもしもデータが失われてショックなものは?と聞かれれば、管理人は【思い出の詰まった写真】と答えます。で、この写真なんですけど、実はパソコンに直接バックアップを取ることも可能なんです。
まずはWindows 8 などのパソコンにiphone 5をUSBケーブルで接続します。そしてWindows 8なら、【コンピューター→ポータブルデバイス】に接続したiphoneが表示されていると思うので、後はダブルクリックでどんどんフォルダを開いていきましょう。
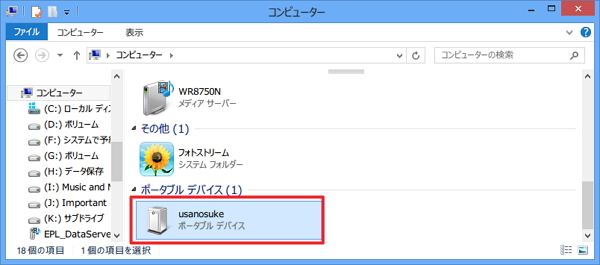
すると、最終的に↓のように写真フォルダが表示されるので、後は必要な写真をコピー&ペースト等でパソコンのフォルダに保存すればOKです。
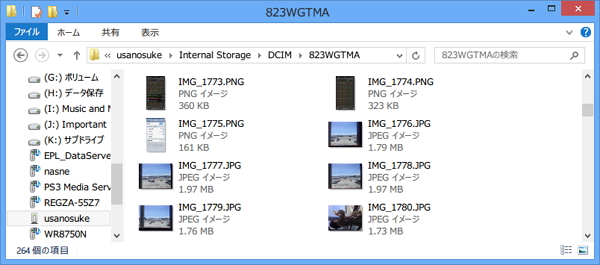
iCloudにiphone 5のデータをバックアップ
続いて、メインのバックアップはあくまでもiTunesを使ってパソコンに保存する方法なんですけど、バックアップは多ければ多いほど間違いはありません。もしもiTunesにうまくiphone 5のデータがバックアップされていなかったら、、、と考えると、管理人は怖くてしょうがないです((((;゚Д゚))))
という事で、転ばぬ先のなんとやら。とりあえず【iCloud】にもiphone 5のデータをバックアップしておきましょう。そうそう、iCloudって何?という質問も良く受けるんですけど、要はアップルが用意してくれている、無料のオンラインストレージの事です。
※iCloudにバックアップを取るには、wifi環境が必要です。家にwifi環境が無い場合は、auやソフトバンクのショップ等で無料wifiスポットを活用し、バックアップを取ると良いでしょう。
iphone 5での【iCloudバックアップ】設定方法は以下。
なお、【iCloud】の設定画面では、必ずバックアップしたい項目を【オン】にしておきましょう。これが【オフ】だとバックアップされません。良く分からない方は、とりあえず【全ての項目をオン】に設定すればよいと思います。
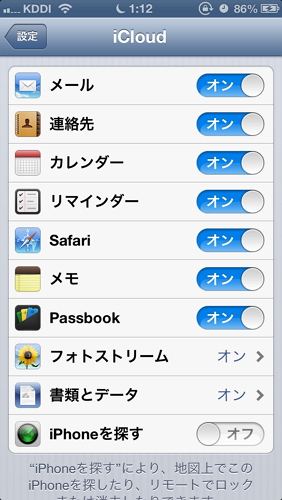
設定ができたら、一番下に画面をスクロールし、【ストレージとバックアップ】をタップします。

【ストレージとバックアップ】が開いたら、【iCloudバックアップ】を【オン】にします。すると↓のように【iCloudバックアップを開始】と表示されるので、【OK】を選択。
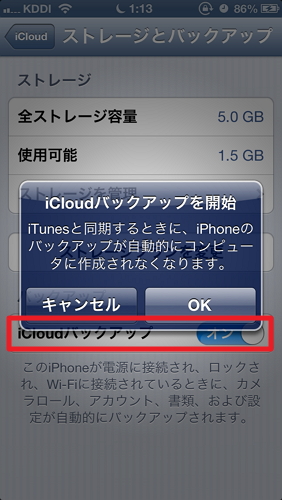
↓の画面になるので、【今すぐバックアップを作成】をクリック。これでiCloudにiphone 5のデータバックアップが開始されます。

【Windows 8】iTunesを使ってパソコンにiphone 5のバックアップを取る方法
続いては、Windows 8などのパソコンにiTunesを使ってiphone 5のバックアップを取る方法を解説していきます。
まず初めに、iTunesを起動します。もしもインストールしていない人は、Appleのサイトからインストールを行いましょう。少し使いやすいように、iTunesの画面UI設定をカスタマイズします。
iTunesの上部メニューから【表示】を選択。続いて【サイドバーを表示】をクリック
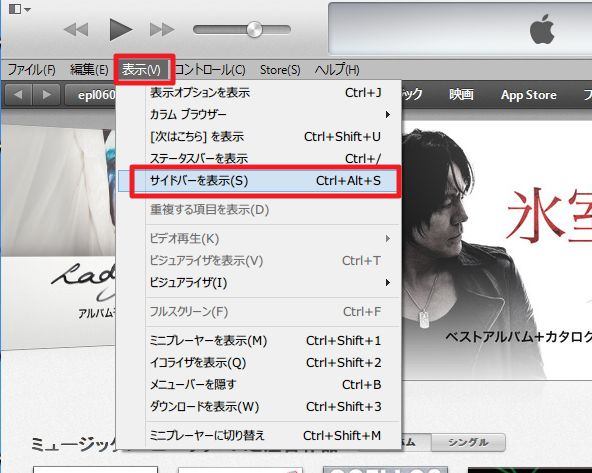
サイドバーが表示されるので、そこに表示されている【iphone 5】をクリック。すると↓のような画面になります。
先ほど【iCloud】にデータをバックアップしているので、初期では【バックアップ:自動的にバックアップ:iCloud】に設定されていると思います。これを【このコンピューター】を選択し、右下の【適用】をクリック。続いて【今すぐバックアップ】を選択すれば、パソコンにiphone 5のバックアップが開始されます。
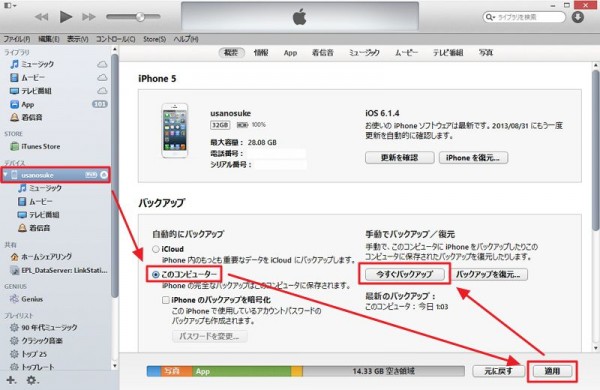
なお、音楽(ミュージック)やムービーの同期設定は、上部メニューの【ミュージック】【ムービー】タブから行う事が出来ます。ここも事前にしっかりと設定できているか確認しておきましょう。同期設定が行われていない場合は、当然のことですが、復元時に音楽や動画は復元されません。
※もしも「iphoneとのセッションを開始できなかったため、itunesはiphoneをバックアップできませんでした。」と表示が出た場合の直し方
原因ははっきり分からないんですけど、管理人の環境だと、結構頻繁に「iphoneとのセッションを開始できなかったため、itunesはiphoneをバックアップできませんでした。」というエラー表示が出ます。
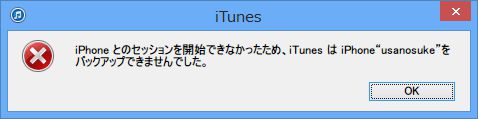
この場合の対処方法は以下。ちょっと面倒だけど頑張って!
1.iphone 5を一度パソコンから取り外し、再起動します。再起動方法は、スリープボタンを長押し→電源オフ→電源が切れたことを確認し、再度スリープボタンを長押しで再起動。この時点ではまだパソコンにiphone 5は接続しないでください。
2.【Windows 8の場合】コンピューター→(C:)ローカルディスク→ProgramData→Appleと進み、【Lockdown】フォルダを削除します。その後、パソコンを再起動します。※必ずパソコンを再起動してください。

3.iphone 5をUSBケーブルを使ってパソコンと再度接続します。その後iTunesを起動し、再度試してみてください。
無事バックアップがエラーなく進行すれば大丈夫。念のためにきちんとバックアップが完了しているか確認をとりましょう。↓のように【最新のバックアップ】が今の時間になっていればOKです。
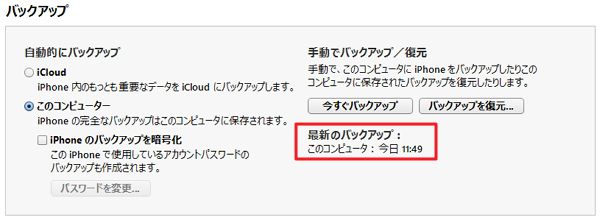
通常のiphone 5のバックアップ設定は【iCloud】がおすすめ
本当は毎日パソコンにiphone 5のバックアップが取れればいいんですけど、それは難しい方が多いと思います。管理人は通常はiphone 5のバックアップ先を【iCloud】に設定し、毎日定期的にきちんとバックアップが取れるようにしています。
設定方法は、iTunesのバックアップ設定から、【自動的にバックアップ:iCloud】に変更し、左下の【適用】ボタンをクリック。
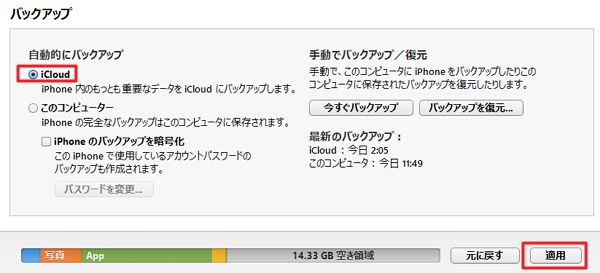
これで通常は【iCloud】にiphone 5のバックアップが、毎日決まった時間に行われるようになります。これならいちいちバックアップについて操作しなくても良いのでおすすめです。
ただし、これには無線wifi環境が必須になります。家にwifi環境が無い方は、パソコンに接続し、定期的にiTunesを使ってバックアップを取るように心がけましょう。また、【iCloud】にバックアップ設定を行った方も、一週間に一回とか一ヶ月に一回程度は、パソコンにもバックアップを取っておくと、いざという時により安心できると思います。
以上、iphone 5のバックアップの取り方まとめでした!
Next:【iphone 5】機種変更後や新品交換時にiTunesを使ってパソコンのバックアップからデータを復元する方法【Windows 8】

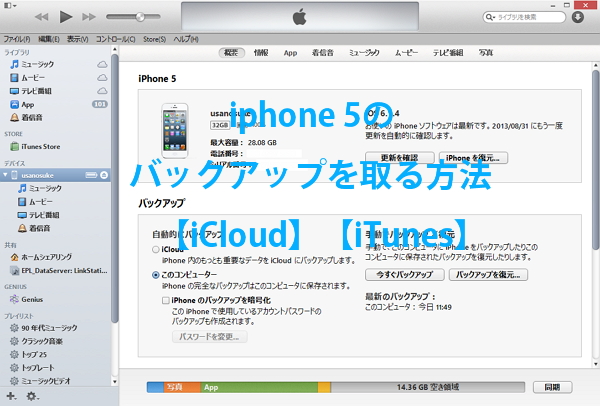
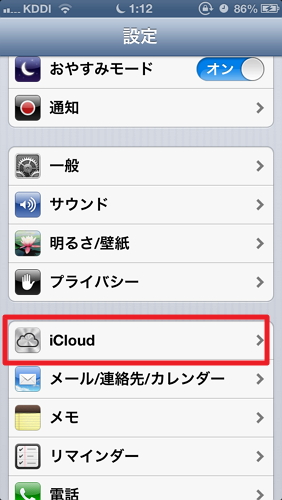





コメント