古い「iPad 3」から、最新の「iPad Pro 10.5インチ」に買い替えました!動作もサクサクで非常に満足しています!
という事で、本日は古いiPadを最新モデルに機種変更/買い替えした際に、事前にiTunesやiCloudでバックアップしているデータから、新しいiPadにデータを移行/復元する方法について解説しておきます。
古いiPadのデータをiTunes、もしくはiCloudでバックアップ!
初めに、古いiPadのデータをiTunes、もしくはiCloudでバックアップしておきましょう。今回はiTunesを使ってバックアップを取る方法をメインに解説します。
まずは古いiPadをPCにUSBケーブルで接続します。あらかじめiTunesをインストールしておくのは忘れないように。
すると、自動的にiTunesが起動します。もしも自動でiTunesが起動しない場合は、手動で起動させましょう。少し待つと、下のようにアイコンが表示されるので、これをクリック。
次に表示された画面で、以下のように設定しましょう。
自動的にバックアップ:【このコンピュータ】を選択し、【ローカルバックアップを暗号化】にチェックを入れる。
※【ローカルバックアップを暗号化】をオンにすることで、メールアカウントなども復元できるため、データ移行がとても楽になります。必ず“オン”にしておきましょう。
設定出来たら、【今すぐバックアップ】をクリックします。これで古いiPadのバックアップが開始されます。終了したら、古いiPadは取り外して構いません。
なお、iCloudのバックアップなどに関しては、iPhone用ですが、過去記事で解説していますので、そちらを参照してみてくださいね。
iPad Proに古いiPadのデータをiTunes経由で復元/移行する方法
古いiPadのデータバックアップが完了したら、早速新しいiPad Proにデータを復元/移行していきましょう。基本的には指示に従うだけなので簡単です。
まずは新しいiPad Proの電源をオンにします。右上の電源/スリープボタンをやや長押ししましょう。
iPad Proの画面が点いたら、付属のLightning-USBケーブルをPCに挿し込みます。
すると、自動的にiTunesが起動して、以下の「新しいiPadへようこそ」画面が表示されます。もしも「このコンピュータを信頼しますか?」という表示が出たら、指示に従い【信頼】をタップしてください。
このバックアップから復元:~(古いiPadの名前)
が選択されていることを確認し、【続ける】をクリックします。ここで【新しいiPadとして設定】をクリックすれば、データを移行せずにまっさらな状態で使い始めることも出来ます。
先ほど古いiPadをバックアップする際に、【ローカルバックアップを暗号化】を設定したと思います。ここではその際に入力したパスワードを入力します。入力出来たら【OK】をクリック。
iPad Proへ古いiPadのバックアップデータが復元され始めます。
復元中。しばらく待ちます。
以下の画面が表示されればiPad Proへのデータ移行/復元作業は完了です。一応指示を守り、iPadのケーブルは挿したまま操作しましょう。
ここでiPad Proを見ると、このように「アップデートが完了しました」と表示されているはず。画面が暗い場合は、ホームボタンを押してみましょう。【続ける】をタップします。
次に位置情報サービスの設定。これはオンの方が良いでしょう。【位置情報サービスをオンにする】をタップ。
続いて「Touch ID」の設定画面になります。ホームボタン/Touch IDを押しましょう。
指示に従い、ホームボタンに軽く指を当てていきます。ここではボタンを押し込んではダメですよ。ボタン上に指を当てるだけです。何回か指をタッチさせると設定は完了です。指は後から追加できるので、まずは利き手の親指など、一番使いやすい指を設定すると良いでしょう。全部で5本の指を追加できます。(もちろん、削除も可能)
次にグリップ部分の設定。指の境界部分を認識させていきます。
指示に従い先ほどと同じくホームボタンをタッチしていきましょう。
このように、指の端を認識させていきます。
続いて6桁のパスコードを作成していきます。誕生日などは避けて登録しましょう。6桁というと面倒に思うかもしれませんが、基本的にiPad ProはTouch IDで瞬時にロック解除できるため、パスコードを入力する機会は少ないです。
確認のために、パスコードを再入力します。
次にApple IDのパスワードを入力します。
2ファクタ認証/2ステップ確認を設定していると、このように「Apple ID確認コード」の入力を求められます。なお、iPhoneなど、Apple製品を複数所有しているなら、セキュリティ上の観点から【2ファクタ認証】を設定しておくことは非常に重要です。ぜひ設定しておきましょう。
>Apple:「2ステップ確認」を解除して「2ファクタ認証」に切り替える方法~「2ファクタ認証」の使い方~
iPhoneに以下のような通知が届きます。【許可する】をタップします。
表示された【Apple ID確認コード】をiPad Proに入力します。
iCloud設定のアップデートが開始されます。少し時間が掛かるので待ちましょう。
処理が完了したら、まずは「Apple Pay」の設定画面が表示されます。【次へ】をタップ。
使用する場合はカードのセキュリティコードを入力して右上の【次へ】をタップ。後から設定したり、使用しない場合は【“設定”であとで設定】をタップします。
次にSiriの設定になります。【続ける】をタップ。使いたくない場合は【Siriを使用しない】をタップ。ただ、せっかくの機能なので、使用する方がおすすめです。
指示に従い、恥ずかしがらずにハッキリと“Hey Siri”と呼びかけましょう!
True Toneディスプレイの設定です。これは【続ける】で良いでしょう。
これでiPad Proの初期設定は完了です!【さあ、はじめよう!】をタップしましょう!
以下のようにホーム画面が表示されればOKです!お疲れさまでした(∩´∀`)∩
なお、最初はアプリのアップデートやインストールに少々時間がかかります。それでもCPUの性能が高いので、処理は早いですね。
iPad Proに古いiPadのデータをiCloud経由で復元/移行する方法
iPad Proに古いiPadのデータをiCloud経由で復元/移行する方法も簡単にご紹介しておきます。
まずは新しいiPad Proの電源をオンにします。右上の電源/スリープボタンをやや長押ししましょう。
以下の画面が表示されるので「日本語」を選択。
次に「日本」を選択。
必要なキーボードを選択し、【次へ】をタップ。
家のWi-Fiをタップ。
Wi-Fiのパスワードを入力します。
iPadのアクティベートが開始されるので少々待ちます。
【位置情報サービスをオンにする】をタップ。
指紋の認証作業を行います。後から別の指の指紋を追加も出来ます。
パスコードを入力します。
再度パスコードを入力。
「Appとデータ」画面が表示されるので、「iCloudバックアップから復元」をタップします。
Apple ID/iCloudにサインインします。
後は、「バックアップを選択」を開き、iCloudで使用可能なバックアップのリストから選択します。
その後は指示に従い操作すればOKです。この辺りは上のiTunesでの解説も参考にどうぞ。
iPad Proデータ復元/移行時のトラブルシューティング
今回iPad Proに古いiPadのデータをiTunes経由で復元/移行した際に、いくつかのトラブルに遭遇しました。その事例の報告と、対処方法を解説しておきます。
iPad Pro:データ復元後、アプリが暗いままで使えない。待機状態のまま。
iPad Proのデータ復元後、アプリが暗いままで使えない。待機状態のまま。という場合はあります。
これはアプリの更新、インストールが完了していない状態です。通常は順次処理が行われるので、少々待ってみるか、それでも動かない場合は、暗いアプリ(待機状態)をタップしてみてください。タップすることでインストール作業が始まる場合もあります。
それでもダメな場合は、一度電源/スリープボタンを長押しして電源オフにし、最後電源ボタンを長押しして電源オン(再起動)してみましょう。これで大体は直ると思います。
iPad Pro:データ復元後、アプリのアンインストールに失敗する。アプリ名が消えてもアプリが消えない。
原因は不明ですが、アプリをアンインストールした際に、うまくアンインストールできない事例がありました。アプリ名は消えるのですが、アプリ自体は消えずに残っている状態に。
これはiPad Proを再起動(電源/スリープボタンを長押しして電源オフにし、最後電源ボタンを長押しして電源オン)で無事アンインストールは完了しました。参考までにご紹介しておきます。
なお、次期iOS 11では、32bitアプリが使用不可になります。時間のある間に該当するアプリが無いか確認し、使用頻度が多いアプリが該当しているなら、代替のアプリを探しておきましょう。
設定>一般>情報>App>App互換性
からチェックできますよ。
iPad Pro:データ復元後、「App Store」が英語表示になった!日本語環境への戻し方解説!
これもたまーにiPhoneでも遭遇する不具合ですね。
iPad Proのデータ復元後、なぜか「App Store」が英語表示になっていました。これを日本語環境へ戻す方法は簡単で、一度【設定】アプリの【iTunes Store と App Store】からサインアウトし、再度サインインすれば直るはず。
【設定】アプリ>【iTunes Store と App Store】>【Apple ID】部分をタップ
【サインアウト】をタップ。
【iTunes Store と App Store】の【サインイン】をタップ。
パスワードを入力し、【サインイン】をタップ。
ホームボタンを素早く2回押し、マルチタスク画面を表示します。ここで該当する【App Store】アプリを上にスワイプします。
再度【App Store】アプリを起動すると、表示が英語から日本語に戻っているはず。お疲れさまでした。
まとめ:PCがあるなら、iTunes経由でのデータ移行/復元が簡単でおすすめ!
という事で、今日は古い「iPad 3」から「iPad Pro 10.5インチ」にデータを移行/復元する方法を解説してみました。
個人的には、WindowsやMacなどをお持ちなら、iTunesで【ローカルバックアップを暗号化】をオンにしてデータをバックアップし、そこから復元/移行するのが簡単でおすすめです。
慣れれば簡単に機種変更/買い替えの際にデータを移行することが出来ます。ぜひ買い替え時は今回の記事を参考に、挑戦してみてくださいね!
また、普段から不測の事態に備えて、iPadのデータバックアップ(できればPCとiCloudの併用がおすすめ)をしっかり取っておくのをお忘れなく!

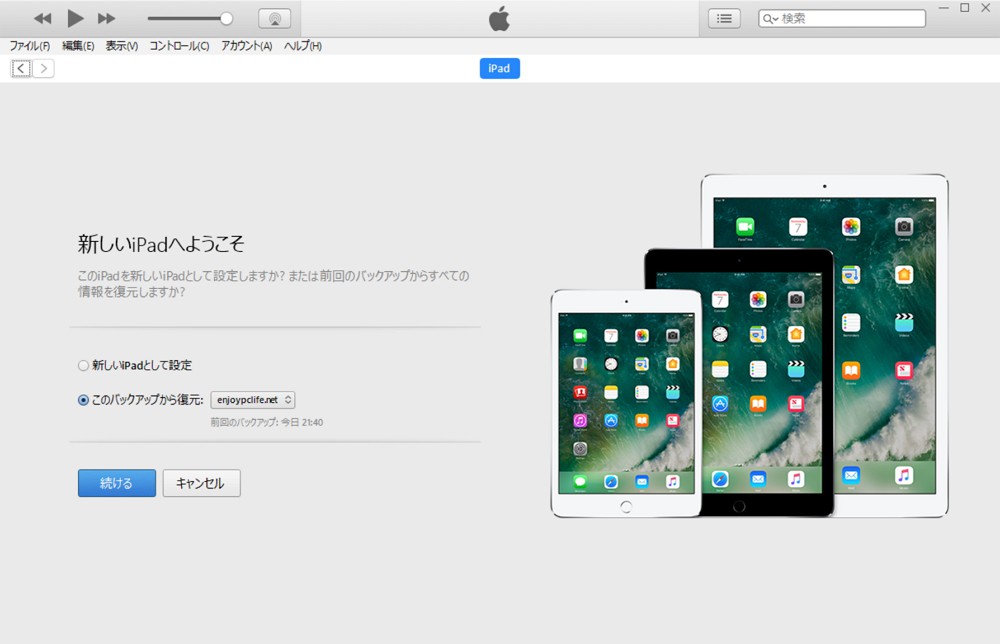


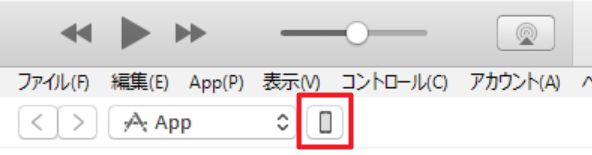
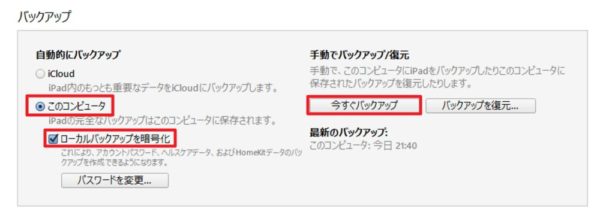

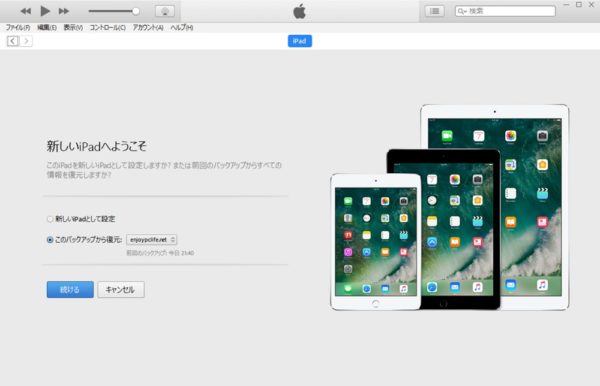
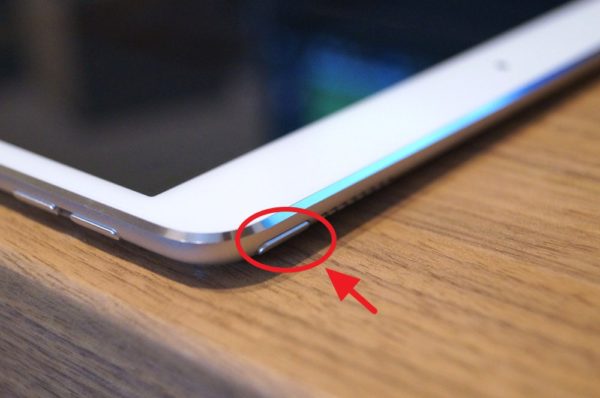

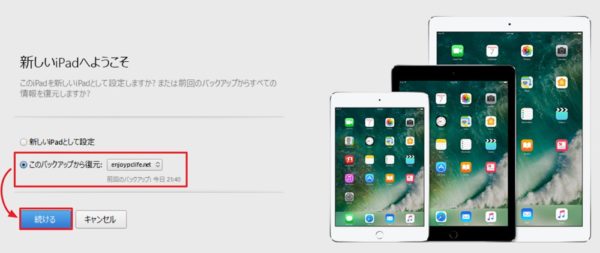
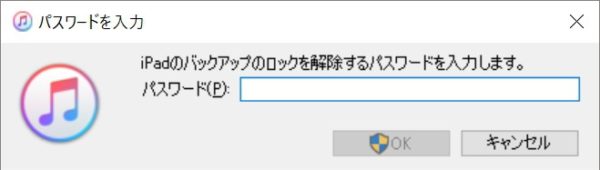
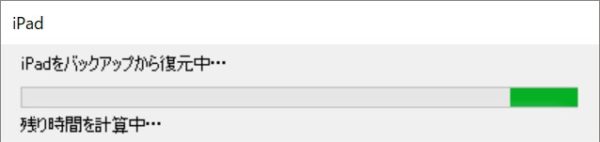
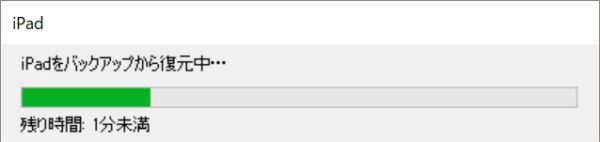
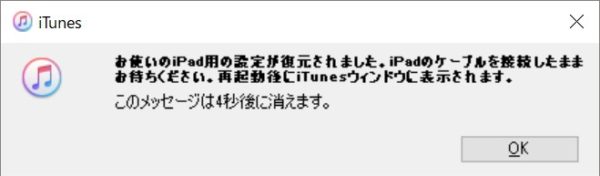
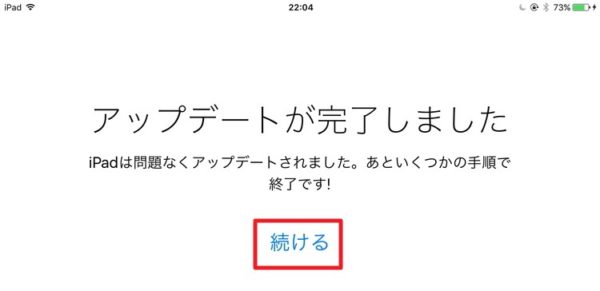
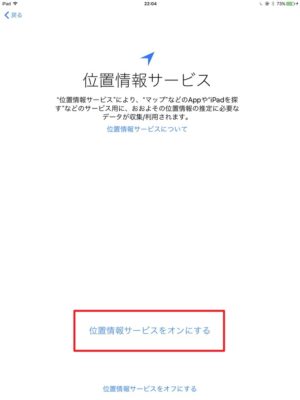




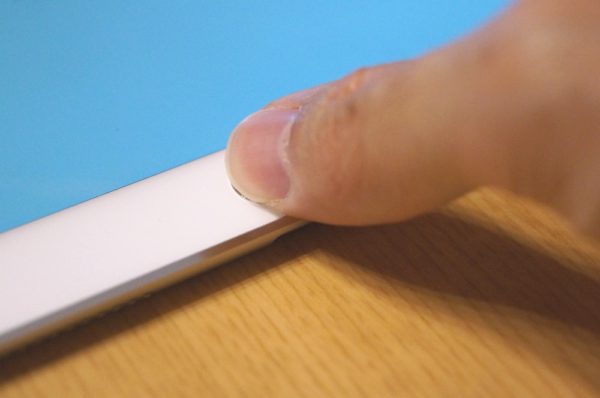
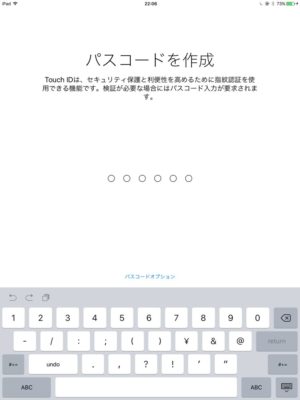
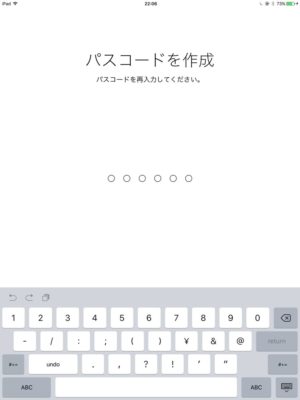
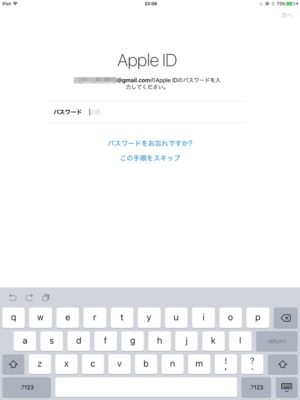
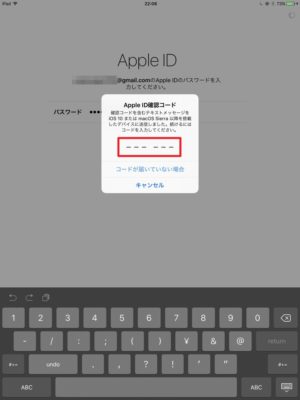
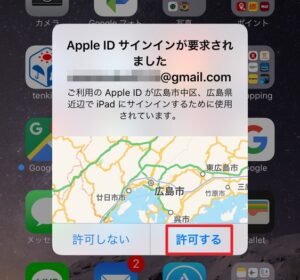
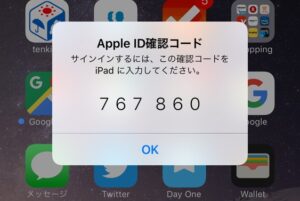

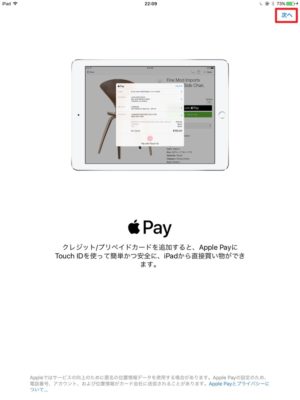
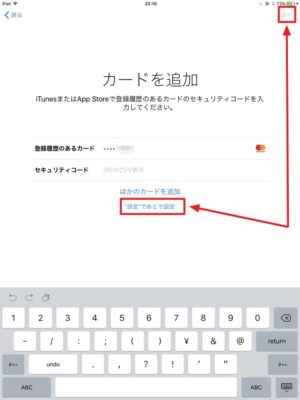
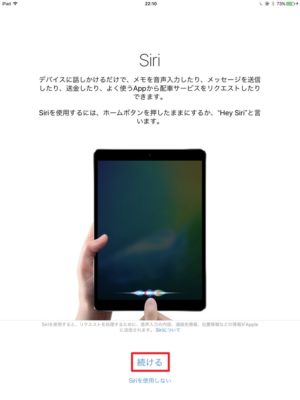
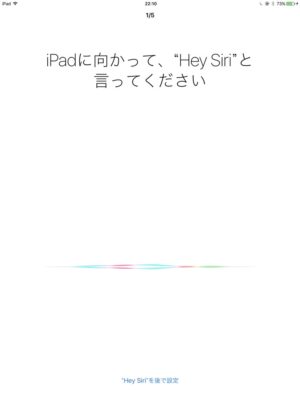
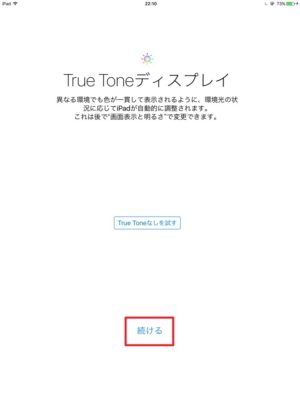
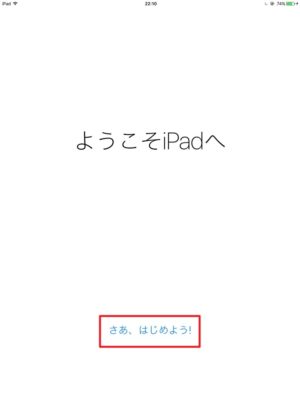
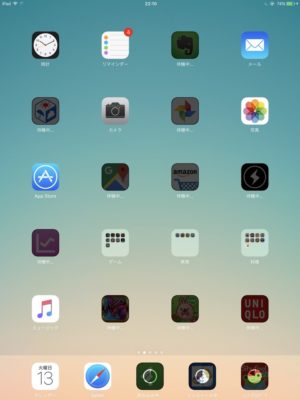
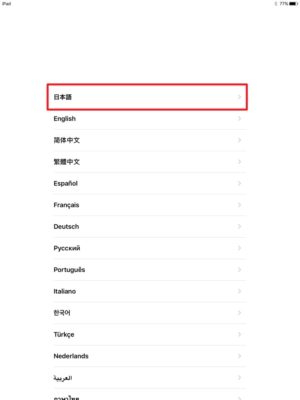
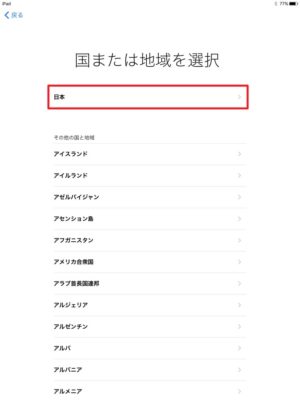
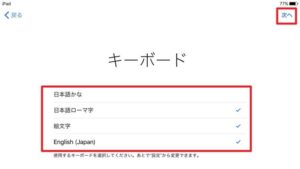
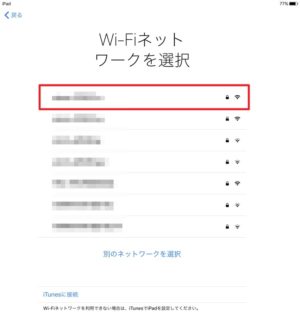
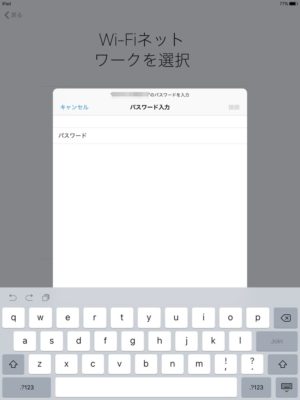

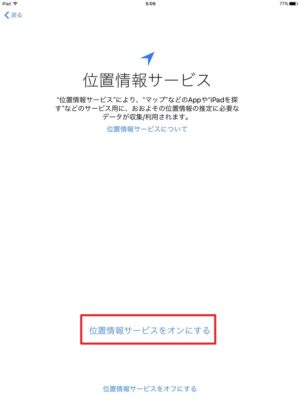
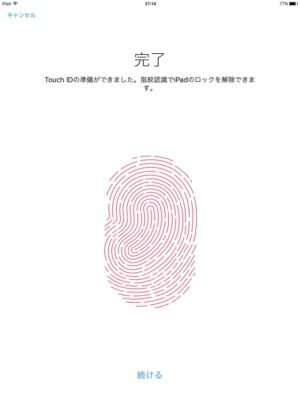
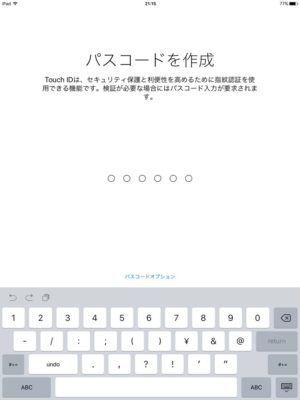
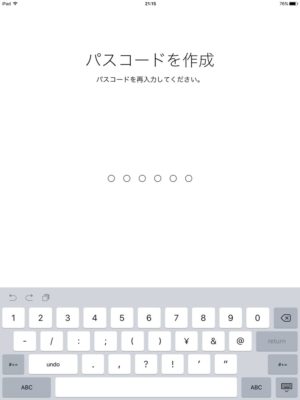
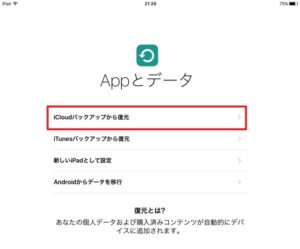
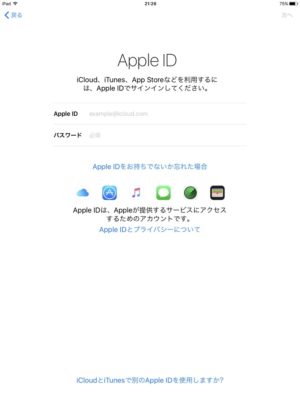
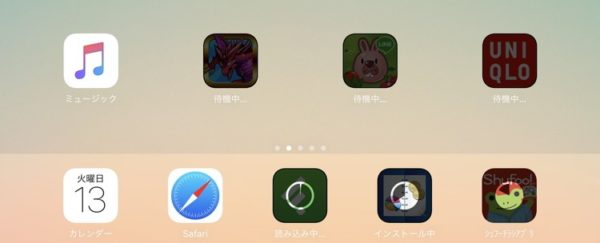
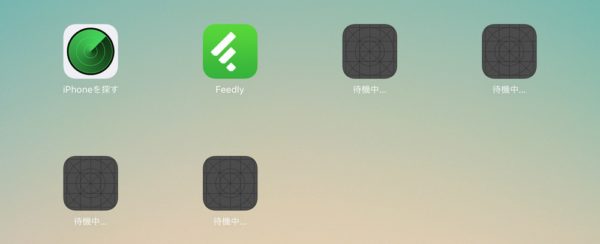
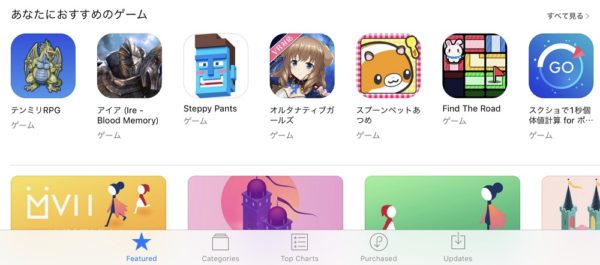

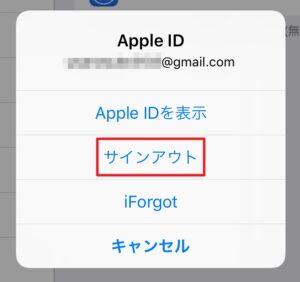

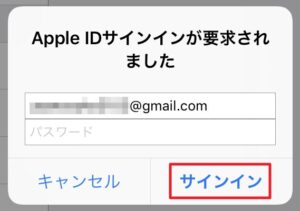
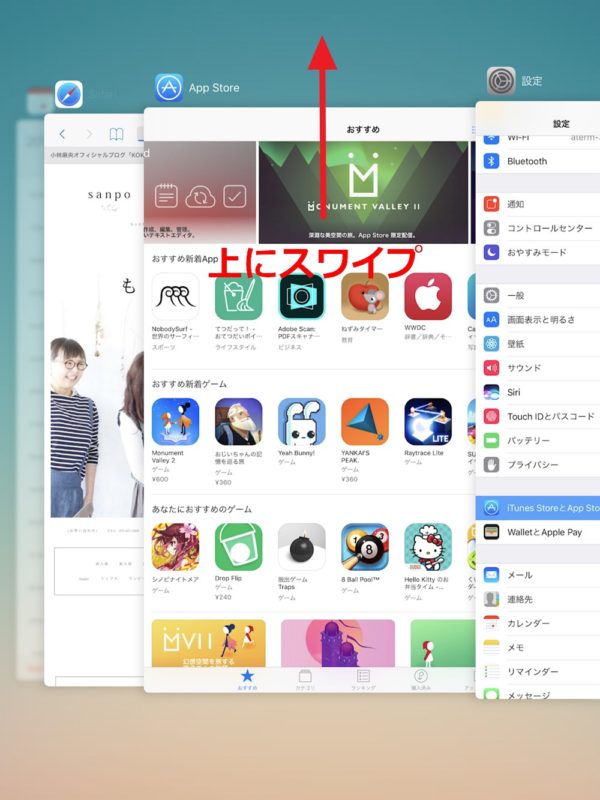
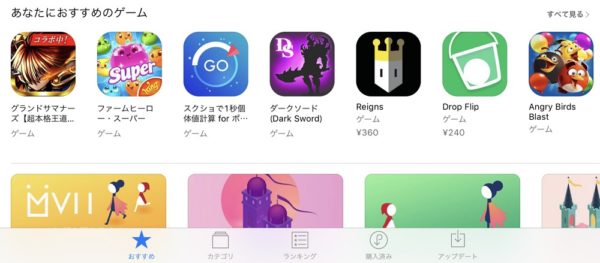




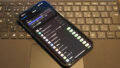
コメント