最近は様々な手法で個人情報へ不正アクセスを試みる事例が多発しています。特にiPhoneやMacといった、個人情報の塊のような機器に関しては、殊更注意が必要です。最新のOS環境にアップデートするというのは最低限、出来る事ならAppleが推奨する「2ファクタ認証」を“オン”にしておくことを強く個人的に推奨します。
従来Appleでは「2ステップ確認」というのを推奨していましたが、最近はよりセキュリティを高めた「2ファクタ認証」への切り替えを推奨しています。管理人もいずれは切り替えようと思っていたのですが、ついつい面倒で「2ステップ確認」のまま過ごしていました。また、少しややこしいのですが、「2ステップ確認」を利用中は、一旦使用を解除しないと「2ファクタ認証」の項目が出てこないんですね。この点はご注意ください。
さて、最新の「macOS Sierra」では、「watchOS 3」を搭載した【Apple Watch】と連携することで、なんと【Mac】のロックを自動的に解除してくれる新機能が使える様になるんです!これは絶対使ってみたい!
けれども、この機能、「2ステップ確認」では使用できず、「2ファクタ認証」へ切り替える必要があるんですね。
という事で、本日はiPhoneの画面をメインに、「2ステップ確認」を解除し、「2ファクタ認証」へ切り替える方法と、簡単な「2ファクタ認証」の使い方を解説しておきます。
「2ステップ確認」?「2ファクタ認証」?違いは?
「2ステップ確認」とか「2ファクタ認証」とか言われても、なんことやら分からない方もいらっしゃるかと思います。概要はAppleの公式サイトを参照していただくのが良いでしょう。
基本的に同様の2段階の認証方式ではあるのですが、「2ファクタ認証」を現在Appleはメインの認証方法として推奨しています。
2ファクタ認証とは
2 ファクタ認証を使えば、自分で信頼した iPhone、iPad、または Mac などのデバイスでのみアカウントにアクセスできるようになります。新しいデバイスにはじめてサインインする場合は、パスワードと、信頼済みのデバイスに自動的に表示される 6 桁のパスコードという 2 つの情報の提示が必要になります。このコードを入力することが、新しいデバイスを本人が信頼したことの確認となります。たとえば、iPhone をお持ちで、新しく購入した Mac ではじめてアカウントにサインインしているとします。この場合、パスワードと、iPhone に自動的に表示される確認コードの入力を求められます。
パスワード単体ではアカウントへのアクセスができなくなるため、2 ファクタ認証のおかげで、Apple ID と、Apple に保管されるすべての個人情報のセキュリティは劇的に向上します。
一度サインインしたら、完全にサインアウトするか、デバイスの全情報を消去するか、またはセキュリティ上の理由からパスワードを変更せざるを得なくなった場合を除いては、そのデバイスで再び確認コードの入力を求められることはありません。Web 上でサインインするときは、ブラウザを信頼するかどうかを選択できます。信頼した場合は、そのコンピュータから次回サインインするときに確認コードの入力が不要になります。
また、「2ファクタ認証」を利用するには、以下の推奨システム条件が必要です。
iOS 9 および OS X El Capitan の 2 ファクタ認証の提供状況
2 ファクタ認証は、iOS 9 または OS X El Capitan を搭載したデバイスを少なくとも 1 台お使いの iCloud ユーザにご利用いただけるようになりました。Apple ID をお使いのすべてのデバイスで以下の推奨システム条件が満たされるようにしてください。
- iOS 9 を搭載した iPhone、iPad、または iPod touch
- OS X El Capitan および iTunes 12.3 を搭載した Mac
- watchOS 2 を搭載した Apple Watch
- tvOS を搭載した Apple TV (第 4 世代)
- iCloud for Windows 5 および iTunes 12.3.3 を搭載した Windows パソコン
簡単に言えば、通常のログイン作業に加えて、2段階目の認証作業が発生し、よりセキュリティを高めることができるようになるんです。こう書くと、毎回作業が2度手間になるんじゃないかと思われるかもしれませんが、基本的に一度機器(iPhoneやMacなど)やブラウザやアプリなどの環境を認証してしまえば、以後は通常のログイン作業だけでOKになります。セキュアなログイン作業時のみ「2ファクタ認証」が必要になります。
逆に言えば、なんでもかんでも様々な機器を不用意に認証するのは危険です。この辺りは十分ご注意くださいね。
なお、以前設定したけど、それが「2ステップ確認」か「2ファクタ認証」か分からないと言う場合は、iPhoneなどの【設定>iCloud>アカウントをタップ>パスワードとセキュリティ】から「2ステップ確認」、もしくは「2ファクタ認証」のどちらを設定しているのか確認できます。
まだ何も設定していない場合は、以下の「2ステップ確認を解除する方法」は読み飛ばし、「2ファクタ認証を設定する方法」から作業を行って下さいね。
まずは「2ステップ確認」をオフ/解除する。
まずは「2ファクタ認証」を使用するために、すでに設定済みの「2ステップ確認」をオフ/解除しましょう。
Safari等のブラウザを開き、【Apple ID】の管理ページへログインします。
「2ステップ確認」が設定されているので、確認コードが送付されます。届いた4桁のコードを入力します。
サインイン出来たら、【セキュリティ】をタップ。
下部にスクロールし、【2ステップ確認を無効にする】をタップ。
2ステップ確認を無効にしますか?と聞かれるので、【続ける】をタップ。
セキュリティ質問とその答えを選択し、入力出来たら【続ける】をタップ。
続いて生年月日を入力します。入力出来たら【続ける】をタップ。
修復用のメールアドレスのチェックです。おそらく設定済みならここにメアドが入力されているはず。問題なければ【続ける】をタップ。
以上で【2ステップ確認】が“オフ”になりました。【OK】をタップ。
「2ファクタ認証」をオン/設定する方法
続いて「2ファクタ認証」をオン/設定する方法を解説していきます。
iPhoneの場合は、【設定】アプリを開き、【設定>iCloud>アカウントをタップ>パスワードとセキュリティ】と進みます。
【設定】アプリを起動し、【iCloud】をタップします。
上部の【アカウント】をタップ。
続いて【パスワードとセキュリティ】をタップします。
下部にスクロールし、【2ファクタ認証を設定】をタップします。ここが【2ステップ確認】で設定されている場合は、上での解説を参考に、一度“オフ”にする必要があります。
「2ファクタ認証」の解説があります。問題なければ【続ける】をタップ。
「ご利用のデバイスの一部は2ファクタ認証の準備が完了していません」と警告が出る場合があるかもしれません。嫌なら【キャンセル】を。問題なければ【このまま有効にする】をタップしましょう。
電話番号の入力画面になります。【番号】の所に“iPhoneで利用中の自分の携帯番号”を入力しましょう。確認方法はお好みで。自分は【SMS】を選択。設定出来たら【次へ】をタップします。
Apple IDのパスワード入力画面が表示されたら、指示に従ってパスワードを入力し、【サインイン】をタップしましょう。
これで「2ファクタ認証」の設定は完了です。
一応念のために、【設定】アプリを開き、【設定>iCloud>アカウントをタップ>パスワードとセキュリティ】と進みます。ここが以下のように【2ファクタ認証:オン】になっていれば設定完了です。
他のiPadなどのデバイスでも「2ファクタ認証」を完了させましょう!
「2ファクタ認証」の設定が完了したら、他のiPadなどのデバイスでも「2ファクタ認証」を完了させておきましょう!
同様に【iPad>設定>iCloud>アカウント】と進み、サインインします。すると、「2ファクタ認証」設定済みのiPhoneに以下のようなポップアップが表示されます。
画面を開くとこのように「Apple IDサインインが要求されました」と表示が出て、詳細が表示されます。自分が行った処理であれば【許可する】をタップしましょう。もしも自分が要求した覚えがなければ、必ず【許可しない】をタップしましょう。
続いて【Apple ID確認コード】が表示されます。これを先ほどのiPadの画面に入力します。
以下のような画面がiPadに表示されていると思うので、先ほどの6桁の数字を入力します。これで認証が完了すれば、iPadでの「2ファクタ認証」も完了です。複数の機器がある場合は、この作業を個別に行う必要があります。(画面はiPhoneでの認証中のものです。)
最後に:念のためにデバイスを確認しておきましょう。
以上で基本的な「2ファクタ認証」の設定は完了です。最後に念のために、【設定>iCloud>アカウントをタップ>デバイス】と進み、使用中のデバイスが問題ないか確認しておきましょう。
ここでもしもすでに使用していないデバイス、登録した覚えのないデバイスがあれば、タップして削除しておきましょう。
まとめ:「2ファクタ認証」の設定はある意味必須ですよ!「パスコード」の設定もお忘れなく!
最近は本当に様々な方法で、デバイスに不正にアクセスしようとしたり、個人情報を盗もうとする事例が多発しています。
意外とこういった自分で出来る“セキュリティ対策術”をおろそかにしている方が非常に多い印象です。他人事と思わず、また設定が面倒などと考えず、ぜひきちんと【2ファクタ認証】は設定しておきましょう。
そして、iPhoneの【パスコード】の設定や、【指紋認証】の登録なども、必ず設定しておきましょうね。
これは【設定>Touch IDとパスコード】から設定可能です。また、下部にある【データを消去】は“オン”にしておきましょう。これによりもしも盗難にあったとしても、パスコードの入力に10回失敗するとiPhone上のすべてのデータが自動で消去されます。
ただし、自分がパスコードを忘れて10回失敗しても消去されちゃうので、その点は十分ご注意を。
最後に、最近は詐欺メールも非常に多く出回っています。例えば、「あなたのApple IDに不正なアクセスを検知しました。現在Apple IDはロックされています。至急以下のアドレスをクリックし、確認してください。」とメールが来たとします。
しかし、これが実は詐欺メールで、URLが偽物。飛んだ先が画面は本家Appleのサインイン画面とそっくりだけど、ここでIDやパスワードを入力すると、アカウントやパスワードを抜き取られてしまう。という場合も想定できます。
そのため自分は、Apple IDへのサインインURLを各デバイス(iPhone, Mac, Windows PC)に個別にブックマークして登録しています。このようなメールが届いた際は、メールのURLをクリックするのではなく、ブックマークからページを開くことにしています。これはぜひ皆さんも登録しておいてくださいね。
以上、「2ステップ確認を解除して2ファクタ認証に切り替える方法」の解説でした。参考になれば幸いです(=゚ω゚)ノ


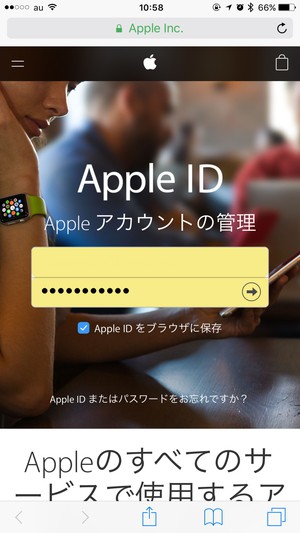
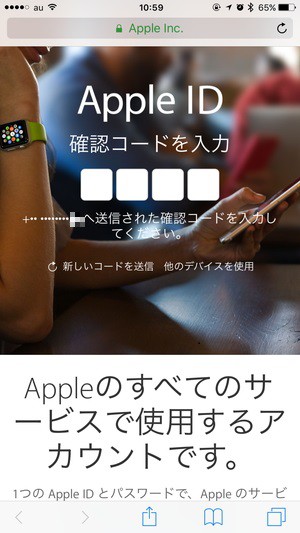
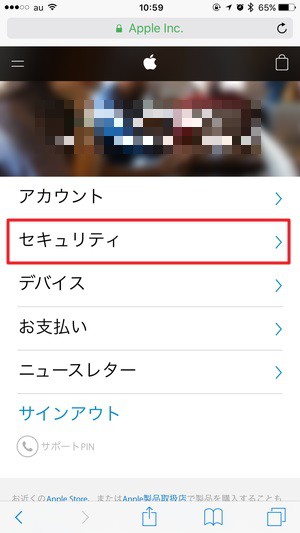
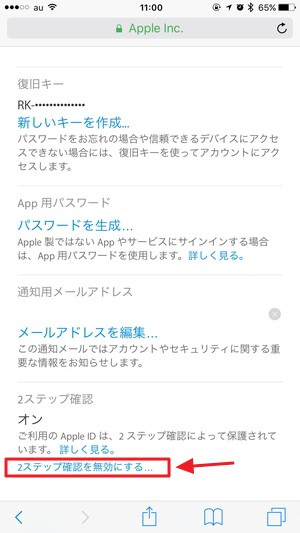
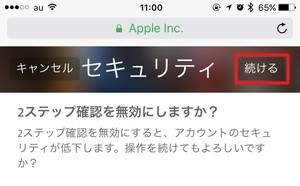
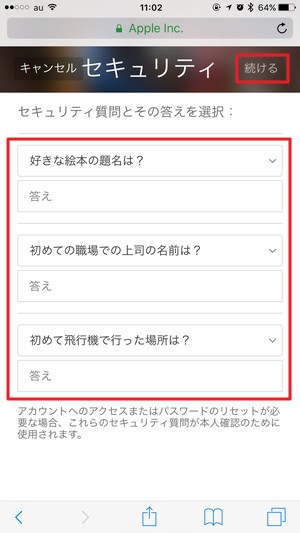
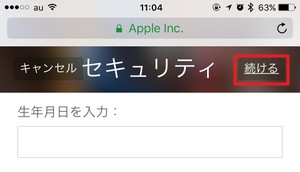
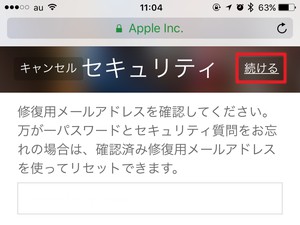
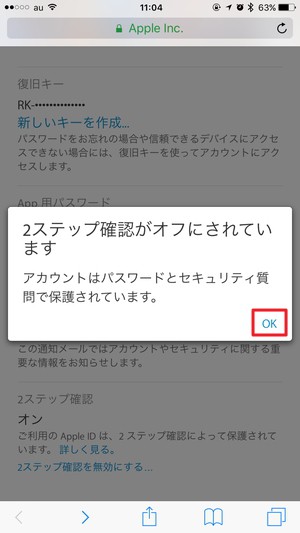
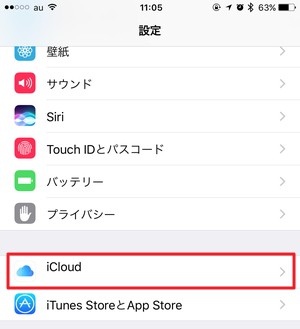
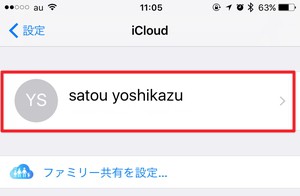
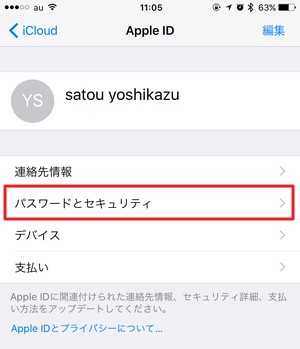
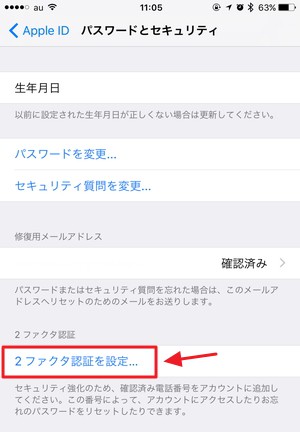
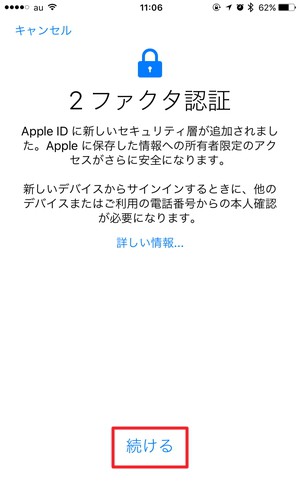
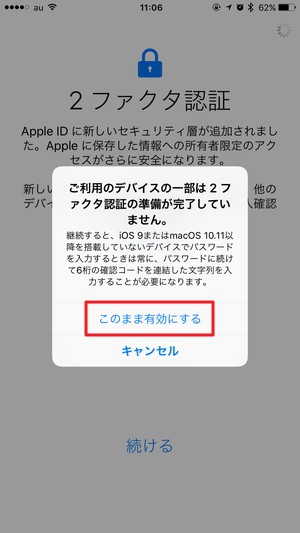
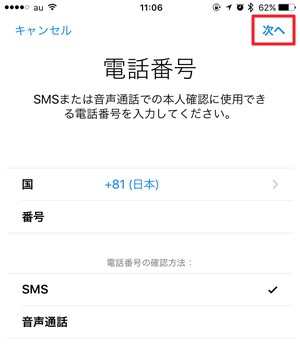
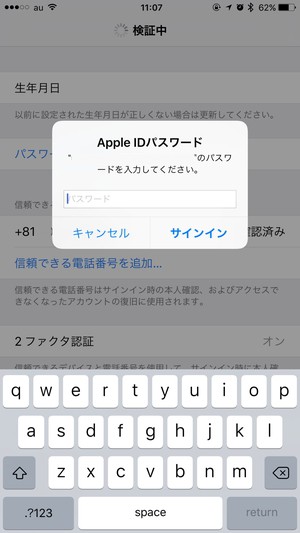

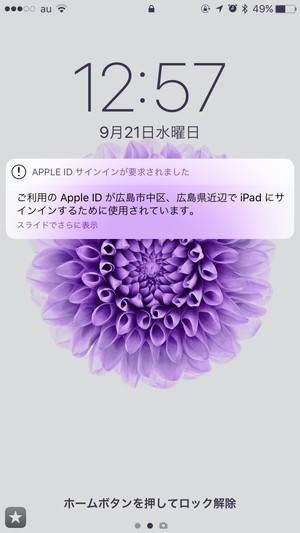
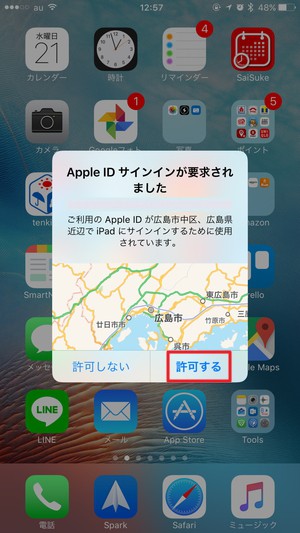
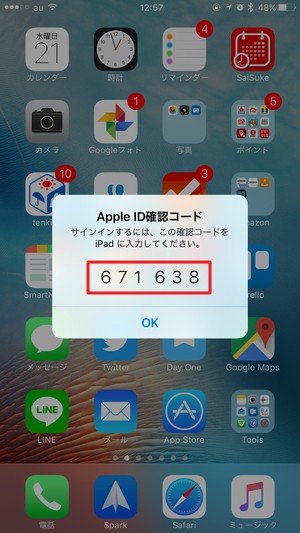
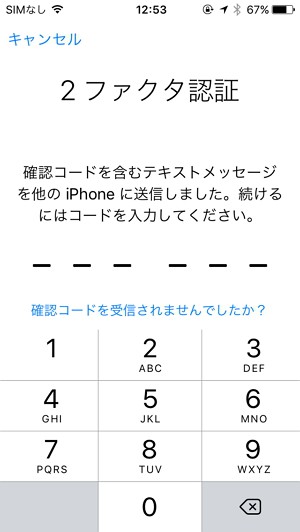
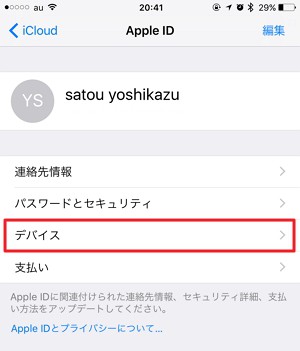
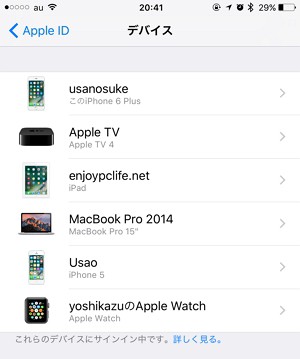

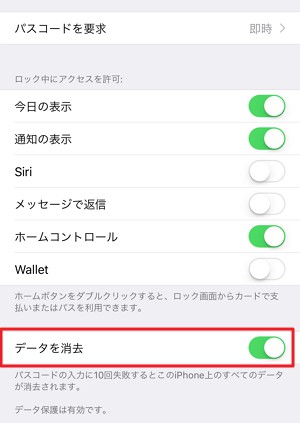

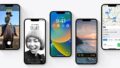



コメント