iphoneなどのスマホや携帯を使っていて、一番困るトラブルが、電話帳/アドレス帳の紛失トラブルです。
知り合いがiphoneを機種変更した際に、バックアップがうまく取れず、連絡先がすべて消えて非常に困っていた時は、他人事じゃないなと怖くなったものです。
最近はiCloudのバックアップ設定をきちんと行っていれば、もしもアドレス帳が消えた時も対処可能だと思うのですが、やはり二重、三重の対処はしていたほうが安心だと思います。
で、管理人のおすすめは、無料アプリ「IS Contacts Kit」を使って、iphoneの連絡先バックアップを取り、それをDropBoxにアップし、保存しておく方法です。
という事で、本日はワンボタンで連絡先をExcel, GmailやOutlook形式でバックアップし、Drpboxに保存可能な「IS Contacts Kit」の使い方をご紹介しておきます。
iphoneアプリ「IS Contacts Kit」でアドレス帳を定期的にバックアップする方法
iphoneには様々な連絡先/アドレス帳バックアップアプリがありますが、管理人がおすすめするiphoneアプリは「IS Contacts Kit」です。
その理由は、「無料なのに広告があるだけで、機能制限が無い。」からです。
操作も簡単で、最初に設定さえ行っておけば、以降はほぼワンステップでiphoneのアドレス帳のバックアップを取ることが可能です。
なお、この連作先のバックアップは、メールでの送信とDropBoxへのアップロードが選択できます。個人的には、無料オンラインストレージサービス「DropBox」にバックアップを取るのが簡単だし、おすすめ。まだDropBoxのアカウントを持ってない人は事前に作っておくと良いでしょう。
もちろん、メールでバックアップを取るのならDropBoxアカウントは不要です。
「IS Contacts Kit」の使い方
では、簡単に「IS Contacts Kit」の使い方を解説していきます。
まず初めにDropBoxアカウントの設定をしておきます。
右下の部分をタップし、設定画面を開きましょう。
設定画面が開いたら、「Dropbox」をタップし、アカウントの設定を行います。一度設定しておけば、次回からは不要です。
また、設定画面の下の方にある「バックアップリマインド」を設定しておけば、自動的に定期的なバックアップを通知してくれます。個人的には、「毎月」に設定しています。
ここからが普段「IS Contacts Kit」でiphoneのアドレス帳をバックアップする際の使い方解説になります。
「IS Contacts Kit」を起動し、「バックアップ」を選択。
ちなみにここで「エクスポート」を選択すれば、Exel、Gmail(CSV)、outlook(xls)、vCardから保存形式を選択することも可能です。
この選択肢が出ず、シンプルな操作でバックアップが取れるのが、「バックアップ」項目になるようです。
「バックアップ」をタップすると、自動的にiphone連絡先のバックアップが始まります。
連絡先のバックアップが完了したら「アップロード」をタップ。これでDropboxへのアップロードが始まります。メールでバックアップしたい方は、「電子メール」をタップしましょう。
「アップロード成功」と出たら、連絡先は無事にDropboxにアップロード完了です。
「IS Contacts Kit」でのiphone連絡先復元方法
「IS Contacts Kit」でiphoneの連絡先バックアップを事前に取っておけば、復元するのは簡単。
メインメニューの「インポート」をタップし、その後復元したい連絡先を選択するだけ。
なお、もしも不要な連絡先データがあれば、スワイプ操作で削除も簡単に行えます。
もしもに備えて、iphone連絡先は複数バックアップを取るのがおすすめ!
写真や動画なども重要ですが、やはりスマホなどの携帯において、連絡先/アドレス帳の紛失は一番痛いと思います。
個人的には、iphoneのバックアップは、
1.通常はiCloudで定期的にバックアップ
2.たまにパソコンにUSBで接続し、iTunesでパソコンにiphoneデータをバックアップ
3.連絡先は「IS Contacts Kit」を使い、毎月Dropboxにバックアップ
という方法をとっています。
まあ、ここまで厳重にしなくても大丈夫だとは思うのですが、もしもに備えての保険は多い方がいいですよね。しかも全部無料で出来るし。自分のような心配性の方にはおすすめですよ。

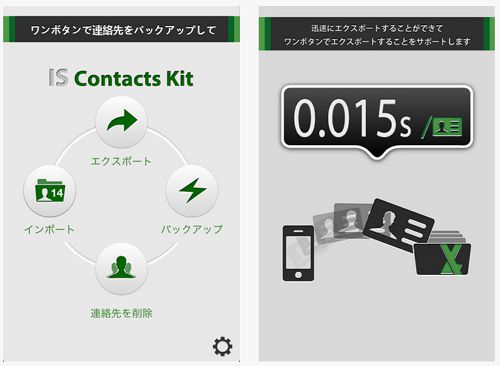
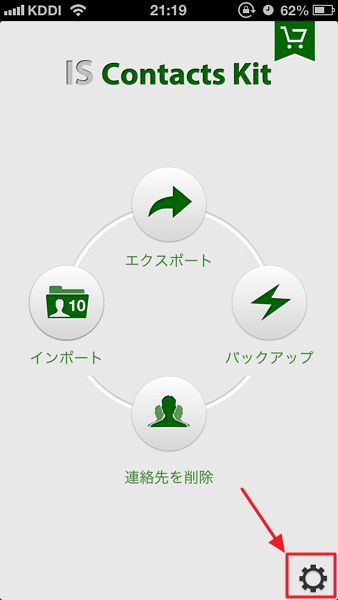
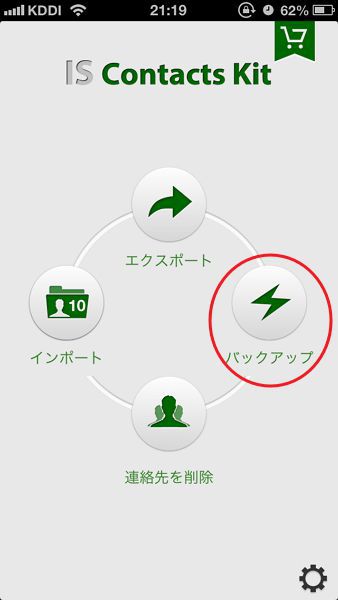
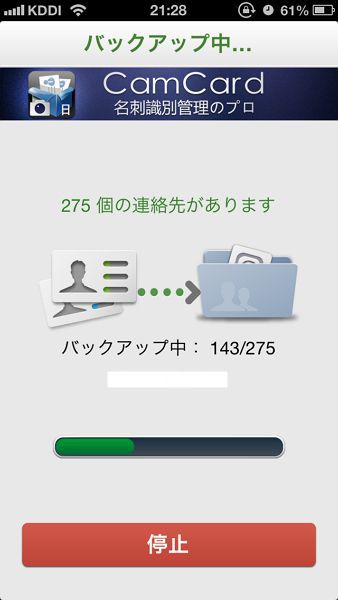
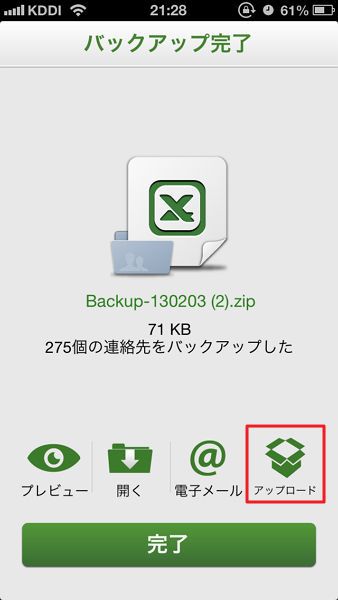
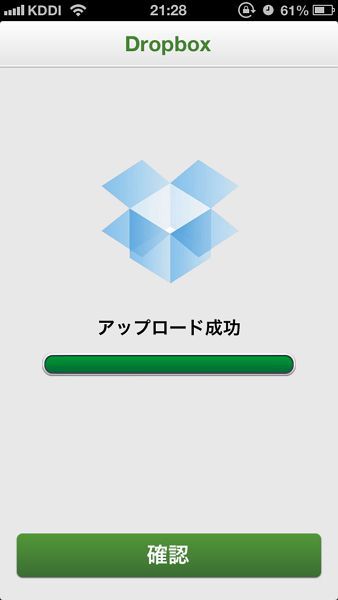
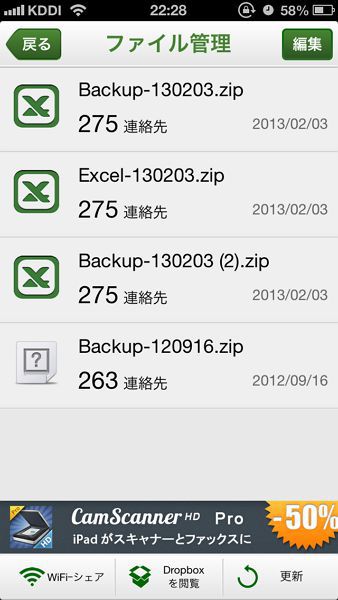



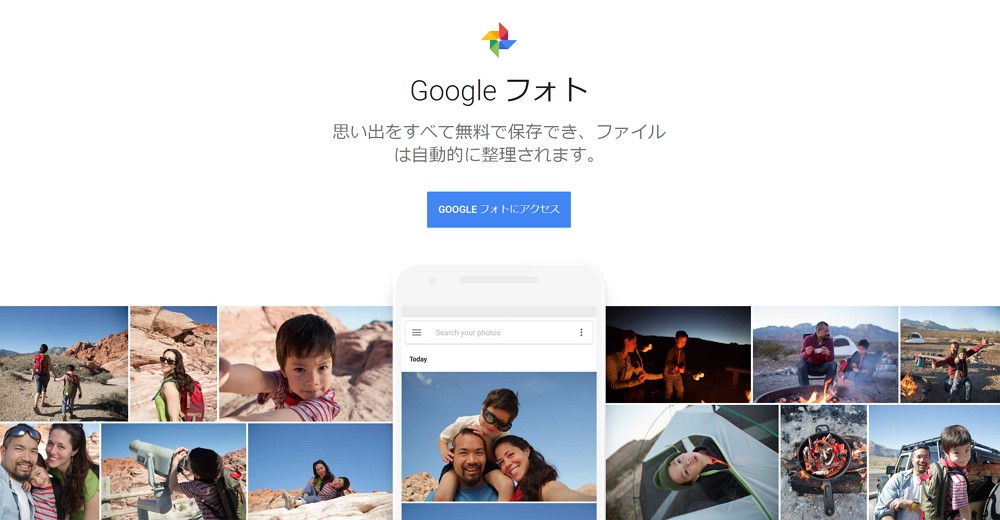

コメント