Androidでは、AVIやMP4、WMVなどの各種動画を見るには、基本的にUSBで接続し、適当なフォルダに転送するだけで簡単に視聴できます。
しかし、iPhoneやiPadなどのiOSでは、パソコンの動画を転送するには、基本的にiTunesを介して転送する必要があります。さらにはデフォルトの動画再生アプリ「ビデオ」では、再生できる動画形式が限られており、パソコン内の様々な動画(AVI,WMVなど)を見るにはやや不向きです。
もちろん、事前に再生可能なmp4形式などに変換すれば良いのですが、それも面倒ですよね。
そんな時は、無料動画再生アプリ「VLC」を使うと簡単にパソコンの動画をそのままiPhoneやiPadで視聴することが可能になります。
という事で、本日は「iPhoneやiPadにパソコンの動画をiTunesで転送しVLCで見る方法」について解説してみたいと思います。
まずは無料動画再生アプリ「VLC」をインストールしよう!
まずは無料動画再生アプリ「VLC」をiPhone、iPadにインストールしましょう!
この「VLC」は、ウィンドウズやMACをはじめ、Android、iOSなど、様々な機種で使用できる素晴らしい動画再生フリーソフト/アプリです。
 VLC for iOS 2.6.4(無料)
VLC for iOS 2.6.4(無料)
カテゴリ: 写真/ビデオ, エンターテインメント
 iPhone/iPadの両方に対応
iPhone/iPadの両方に対応
※価格は記事掲載時のものです。
iTunesを介してiPhone、iPadの「VLC」アプリに動画を転送!
次に、iPhoneやiPadに動画を転送するのですが、これにはiTunesを介して転送する必要があります。
※WiFi経由でも転送可能ですが、今回は省略します。詳細は過去記事をご参照ください。
まずはiTunesを開きます。この際にはiPhone、iPadをUSBケーブルでパソコンに接続しておきましょう。iTunesでiPhone、iPadが認識されると、このように表示が出ると思うのでクリック。
次に【App】をクリックし、一番右端のスクロールバーを下にスクロールさせます。
すると【ファイルの共有】という表示が出てくるので、今度は【App】横のスクロールバーを下にスクロールさせ、【VLC】アプリを探します。
【VLC】アプリが見つかったら、クリックして状態を反転させます。この状態で右横の空欄スペースに動画を【ドラッグ&ドロップ】します。右下の【ファイルの追加】をクリックして追加してもOKです。
すると、このように動画がiPhone、iPadに転送されます。
後は、iPhone、iPadで【VLC】アプリを起動し、表示された動画をクリックすれば再生が始まります。
Androidほど簡単には動画を転送できませんが、慣れれば問題ないはずです。何より、この「VLC」アプリのお蔭で、やっとiPhoneやiPadでも気兼ねなく、様々な動画を無料で楽しめるようになったのは、個人的には非常に嬉しいです。
iPhone 6 Plusの大画面なら、動画も十分楽しめると思うので、パソコンを使用していて動画を楽しんでいる方は、ぜひ試してみてくださいね!
なお、「VLC」アプリの詳しい使い方は、以前過去記事で紹介しています。良かったらこちらも併せて参照してみてください。
・iphoneやipadでaviなどの各種動画を再生するなら無料の「VLC for iOS」アプリがおすすめ!使い方を徹底解説してみたよ!

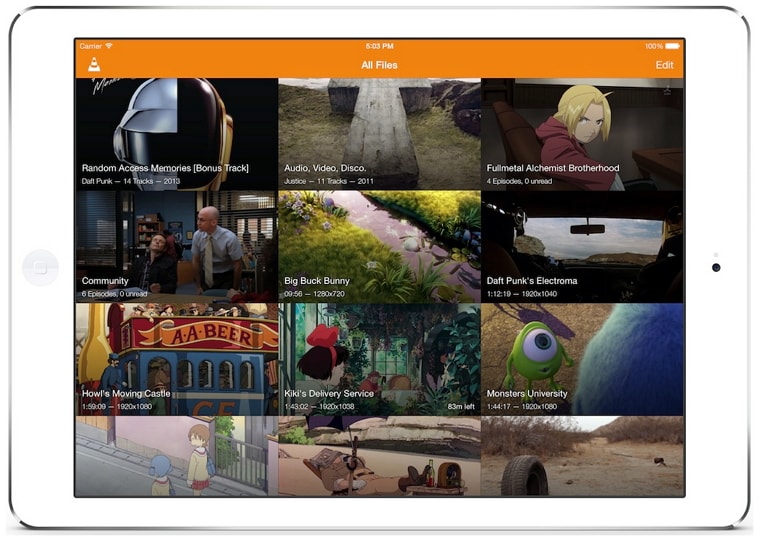

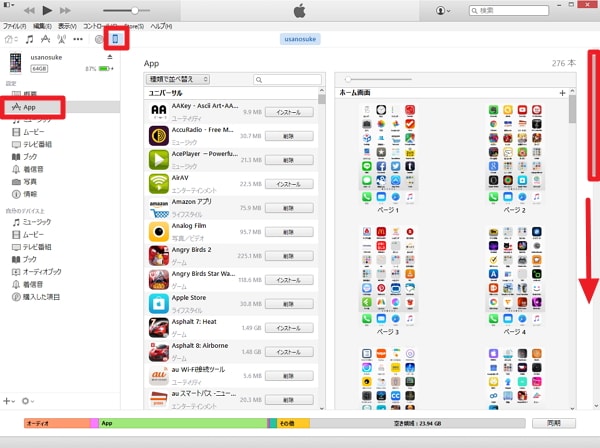
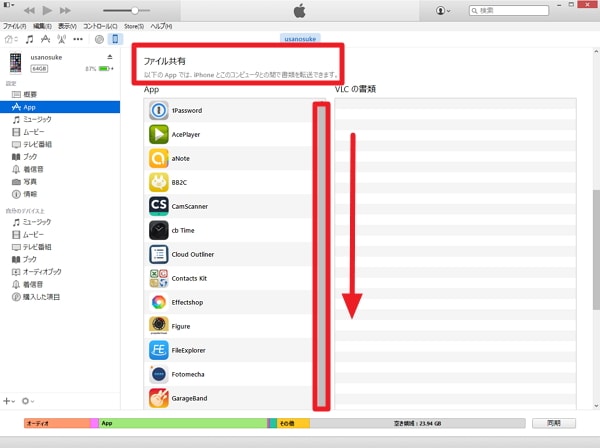
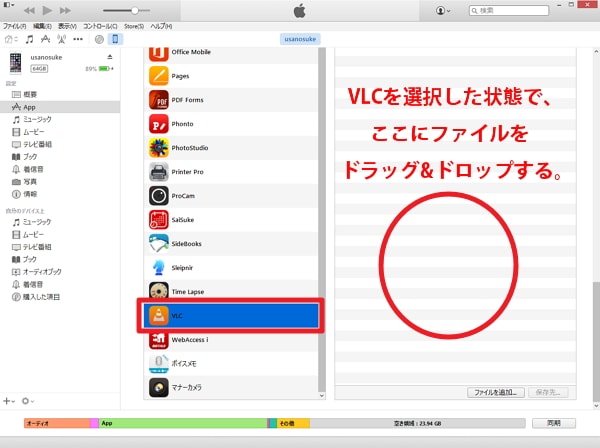

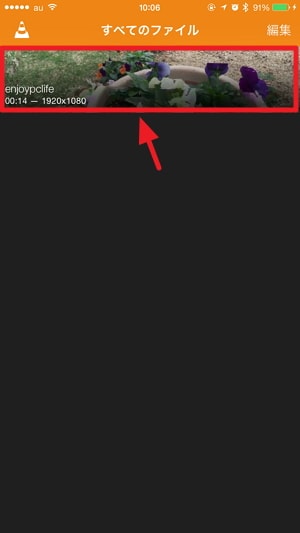

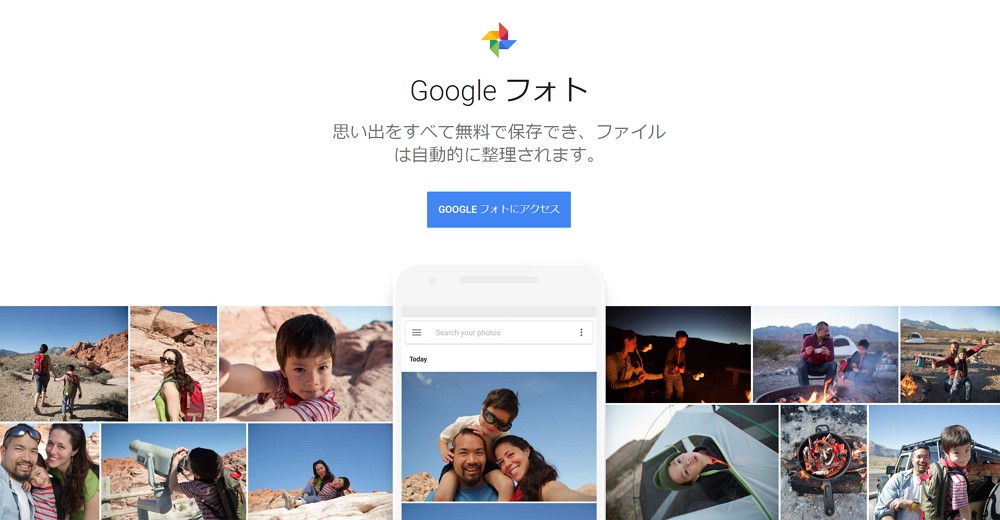


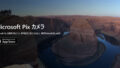
コメント