iPhoneユーザーの多くは連携機能が充実しているMacを利用することが多いかと思いますが、自分は「メインPCはWindows、メインスマホはiPhone」という形で利用しております。
ただ、Windows 11 PCとiPhone/iOSの親和性は微妙で、Androidスマホと通知などが同期される「スマートフォン連携」アプリはリリースされているものの、iPhone/iOSには対応していませんでした。
しかし、ついにMicrosoftは「スマートフォン連携」アプリがiOSにも対応することを発表、Windows 11ユーザー向けに提供が開始されました。
iOS側の制約もあり、まだまだ出来ることは、モバイル通知を確認したり、メッセージを確認したり、電話をかけたり受けたりする程度と多くはありませんが、普段Windowsを利用しているiPhoneユーザーには朗報でしょう。
本日はWindows 11 PCとiPhoneでの初回セットアップ手順/使い方を解説しておくので、参考にどうぞ。
iOSに対応した「スマートフォン連携」とは?
「スマートフォン連携」アプリは、当初Androidユーザー向けに提供され、Windows PCで携帯電話の機能の多くにすぐにアクセスできるようになっていました。
そして今回のアップデートにより、新たに「スマートフォン連携」アプリがiOSにも対応。Windows 11のユーザーはPCとiOS/iPhoneを接続できるようになり、Windows PCに集中している間に重要な電話やテキストを見逃す心配がなくなります。
なお、現状Androidに比べるとiOS/iPhoneでは規制も多く、まだ「スマートフォン連携」アプリで出来ることは多くありません。写真へのアクセスも現状では不可。ただし、Windows PCでiPhoneの写真にアクセスする必要がある場合は、Windows 11の「フォト」アプリをiCloudと統合することにより閲覧することが可能です。
「スマートフォン連携」アプリの利用要件
「スマートフォン連携」アプリをiPhoneで利用するには、以下の要件を満たす必要があります。
- iOS 14 以降の iPhone
- Windows 11 デバイス
- Bluetooth 接続
- 最新バージョンのiOS向け「Windowsにリンク」アプリ
※iPad (iPadOS) や macOS では利用できません。
※地域によっては制限が適用される場合があります。
iOS/iPhoneに対応した「スマートフォン連携」の初回セットアップ手順解説
それではここから、iOS/iPhoneに対応した「スマートフォン連携」の初回セットアップ手順を解説していきます。
まずはWindows 11 PCに「スマートフォン連携」アプリをインストールしておきましょう。
次に、iPhoneでも「App Store」アプリから「Windowsにリンク」アプリをインストールしておきます。
![]() Windows にリンク 1.23032.10(無料)
Windows にリンク 1.23032.10(無料)
カテゴリ: 仕事効率化, ユーティリティ
販売元: Microsoft Corporation – Microsoft Corporation(サイズ: 19.1 MB)
無料 ※価格は記事掲載時のものです。
Windows 11 PCで「スマートフォン連携」アプリを起動し、「iPhone」を選択します。
QRコードが表示されます。とりあえずこの画面のままにしておいてください。
次にiPhoneで「Windowsにリンク」アプリを起動します。表示される「QRコードのスキャン」をタップし、PCに表示されているQRコードをカメラで読み取ります。
「デバイスのペアリング/Bluetoothとのペアリングを続行する」画面が表示されるので、「続行」をタップします。
Bluetoothアクセスの許可画面が表示されるので、「OK」をタップして許可します。
「Bluetoothペアリングの要求」画面が表示されます。PC側で表示されているコードと同じことを確認し、「ペアリング」ボタンをタップしてください。
PC側にもデバイスのペアリング画面が表示されているので、コードが同じことを確認して「ペアリング」ボタンをクリックします。
PC側がiPhoneの通知を受信することを許可するか聞かれるので、「許可」をタップします。
設定手順が表示されますが、これは後から解説します。とりあえず「完了」をタップ。
オプションデータをMicosoftに送信するかどうかを決めます。データ送信したくない場合は「拒否」で構いません。
この画面が表示されたら、アプリを閉じて大丈夫です。
次にiPhoneの「設定」アプリから「Bluetooth設定」を開き、接続してあるパソコン名の横にある「i」マークをタップします。
画面が開いたら「通知を表示」と「連絡先を同期」のトグルスイッチをタップしてオンにします。
続いてPCでの操作に戻ります。以下の画面が表示されているので「そのまま進む」をクリック。
「すべて完了しています」の表示が出たら、再び「そのまま進む」をクリックします。
「スマートフォン連携アプリへようこそ!」画面が表示されます。「①Windowsにサインインするときにスマートフォン連携を開く」はお好みでオンオフしてください。設定出来たら「②開始」ボタンをクリック。
すると、「通話」画面に以下の表示が出るので、「方法を表示する」をクリック。
先程iPhoneの設定は完了しているので、「完了」をクリック。
これで「通話」にiPhoneの履歴が表示されます。
次に上部メニューから「メッセージ」をクリック。表示されている「手順を表示」をクリックします。
こちらも先程iPhone側の設定は完了しているので、「完了」をクリック。
これでiPhoneのメッセージ履歴が表示されます。
iOS/iPhoneに対応した「スマートフォン連携」の使い方
一旦「スマートフォン連携」アプリをWindows 11 PCにインストールしてセットアップが完了し、スタート時に自動起動するように設定しておけば、各種通知は自動的に届きます。
また、通話やメッセージ送信を利用したければ、タスクバー内の「スマートフォン連携」アプリをクリックするか、アプリ一覧から起動することで利用可能です。
通話
PCのスピーカーとマイクを利用して、iPhoneから電話をかけて通話することができます。
メッセージ
iPhoneで受信したSMSメッセージを表示したり、SMSを送信したりできます。
通知
iPhoneの通知をPC上で確認可能です。過去の通知内容を確認したければ、アプリ左上の「>」アイコンをクリックすれば、通知の一覧が表示されます。
写真はWindowsの「フォト」アプリを使用
iPhoneで撮影した写真をPCから参照し、アプリで表示したり、ダウンロードしたり、共有したりするのは、現時点でiOS側の制限があり、「スマートフォン連携」アプリでは利用できません。
ただし、「フォト」アプリをiCloudと連携させることで写真や動画の閲覧は可能となるので、気になるユーザーは「iCloud for Windows」でサインインし、写真の項目にチェックを入れて設定しておきましょう。
「スマートフォン連携」の通知や自動起動設定の変更/確認方法
PCの「スマートフォン連携」アプリにおける各種通知や自動起動設定の変更/確認方法をご紹介します。
まずは右上の「設定」アイコンをクリックし、「全般」をクリックします。これで以下の画面が表示されるので、お好みに合わせて通知の表示/非表示やアプリの起動設定を変更してください。
Windows 11搭載パソコンとiPhoneの連携解除方法
Windows 11搭載パソコンとiPhoneの連携を解除する手順をご紹介します。
- 「スマートフォン連携」アプリを起動し、右上の「①設定」アイコンをクリック
- 「②自分のデバイス」をクリック
- 連係解除したいデバイス上の「③…」をクリック
- 最後に「④削除」をクリックすれば連携解除できます。
WindowsパソコンとiPhoneを連携させて、通知や電話などの機能を活用しよう!
本日はWindows 11搭載パソコンとiPhoneを連携させる手順を紹介しました。
まだまだ出来ることは少ないですが、とりあえずiPhoneの通知がウィンドウズパソコンで確認できるだけでも随分便利になるかと思います。
普段「スマホはiPhone、パソコンはWindows」というユーザーさんは、ぜひ利用してみてくださいね。

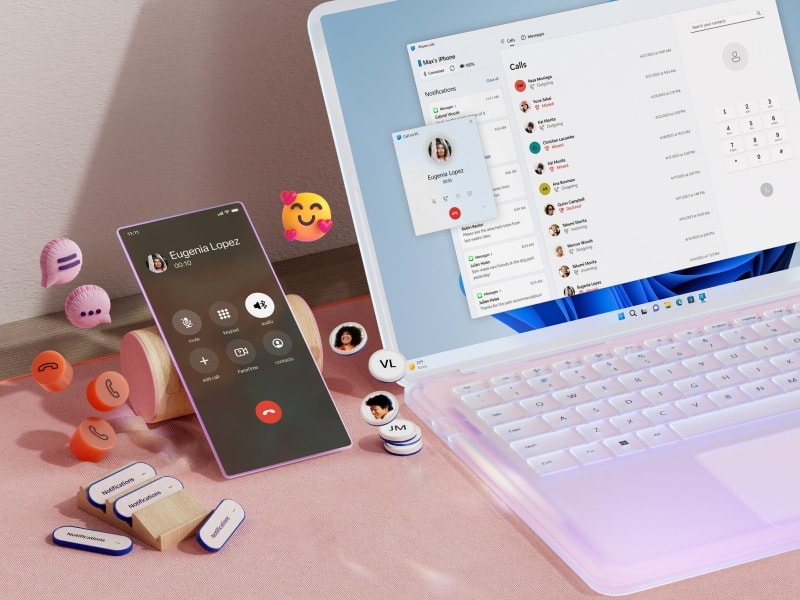

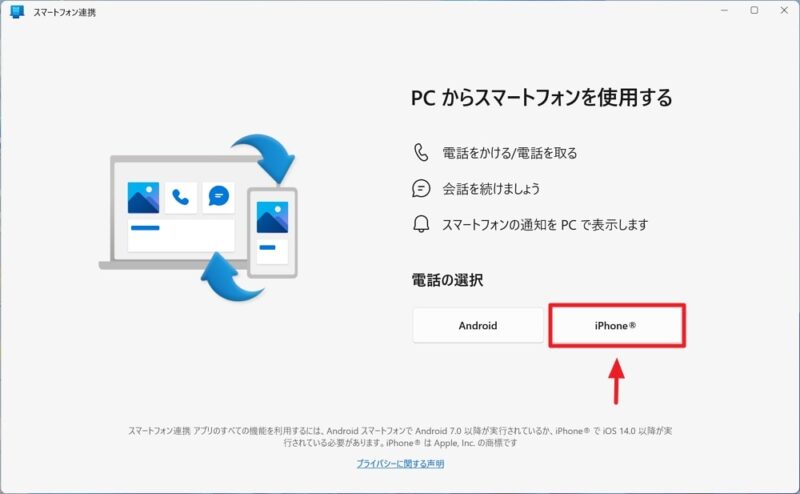
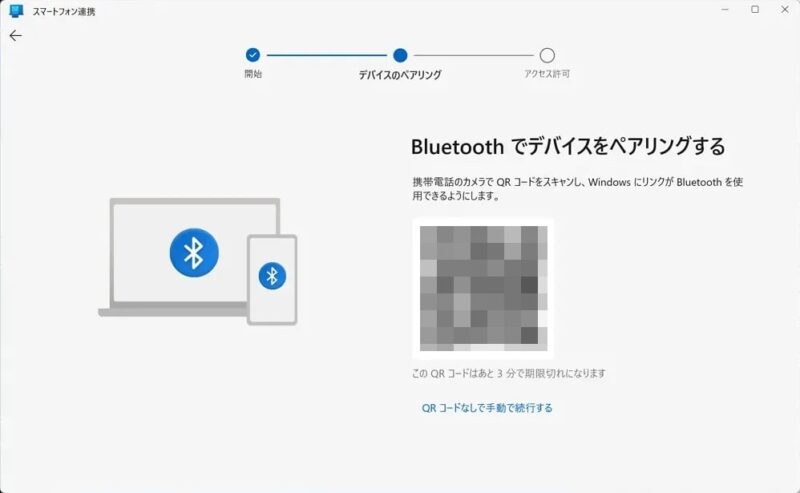
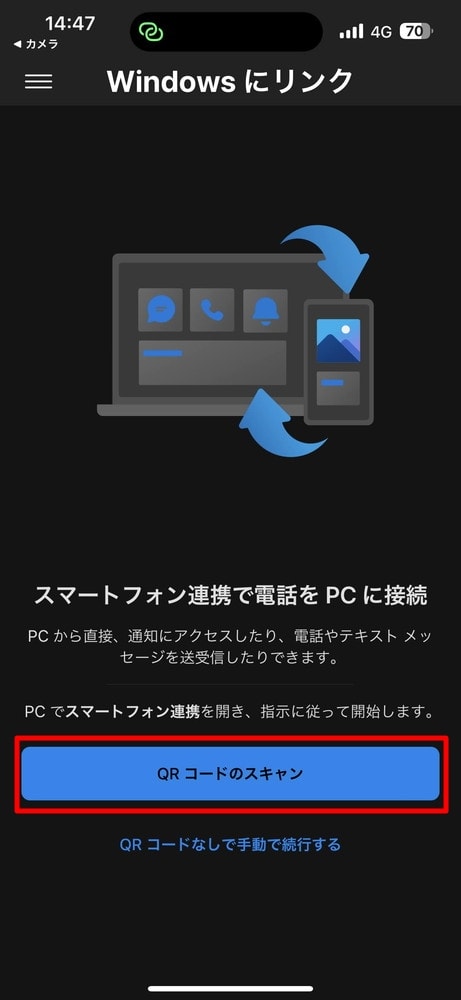
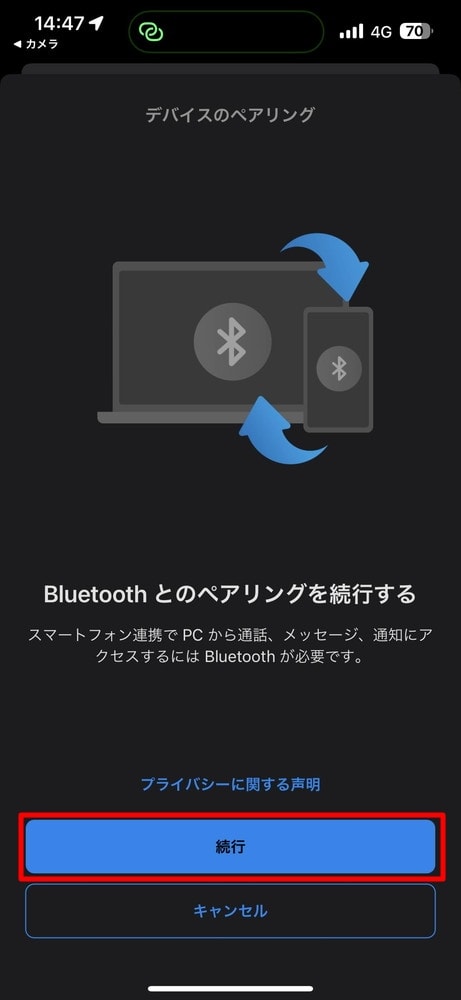
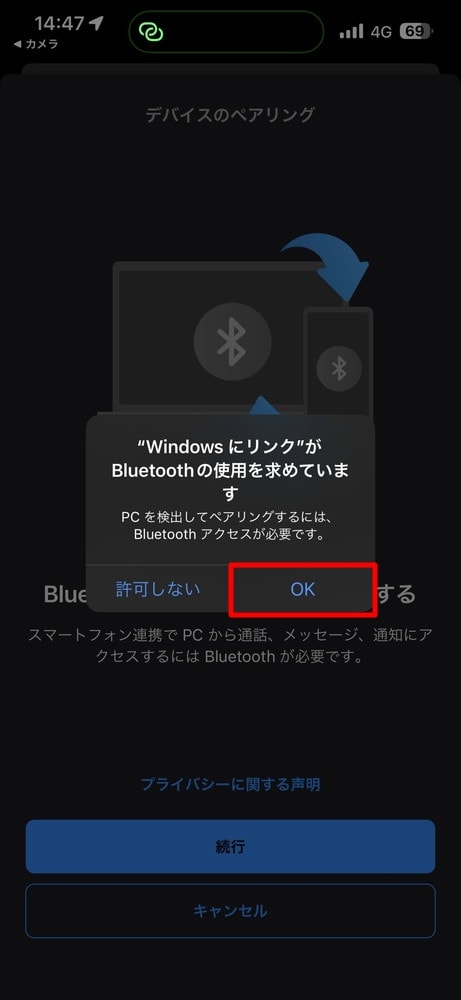
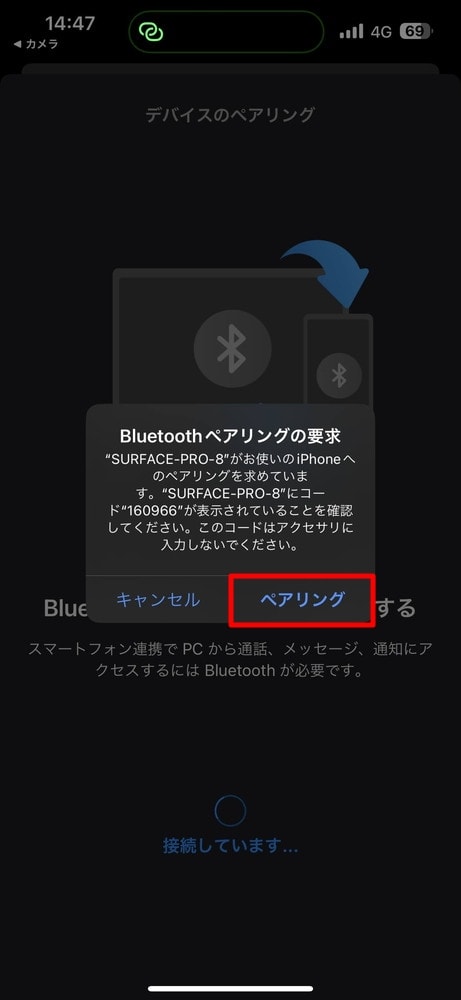
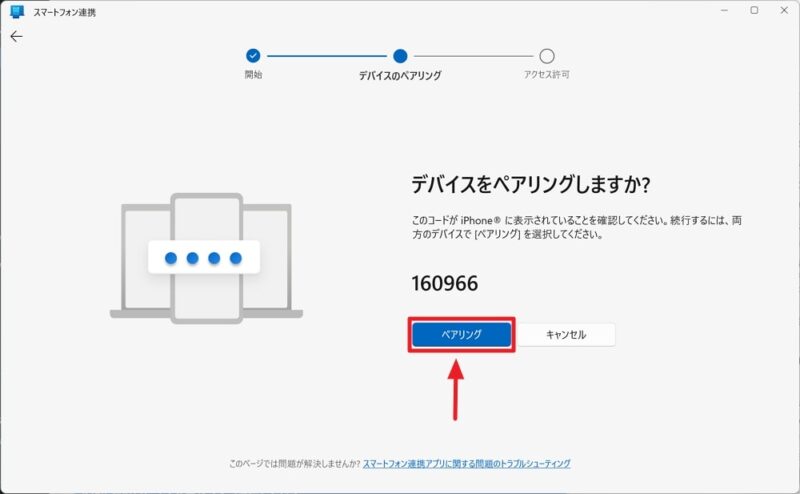
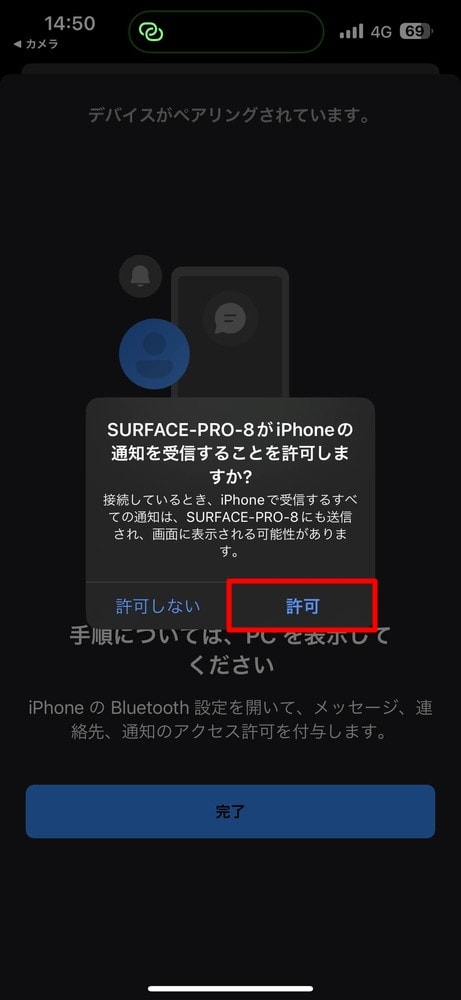
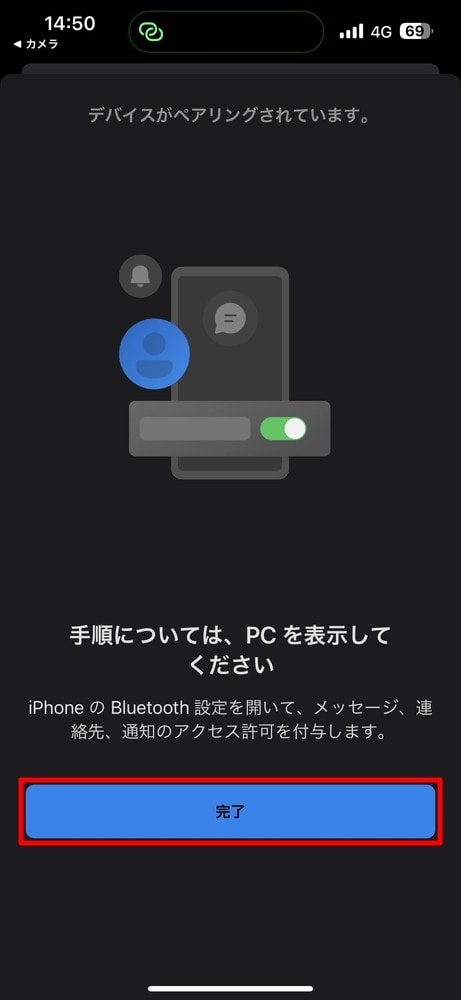
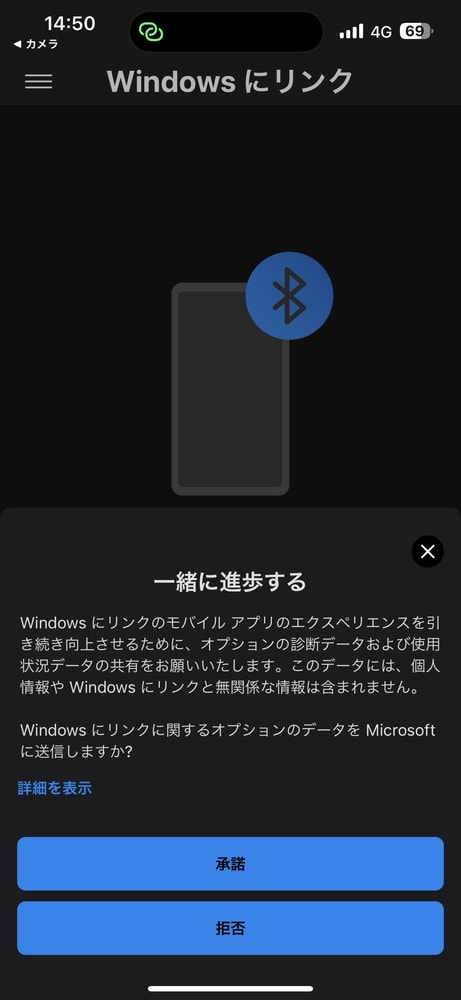
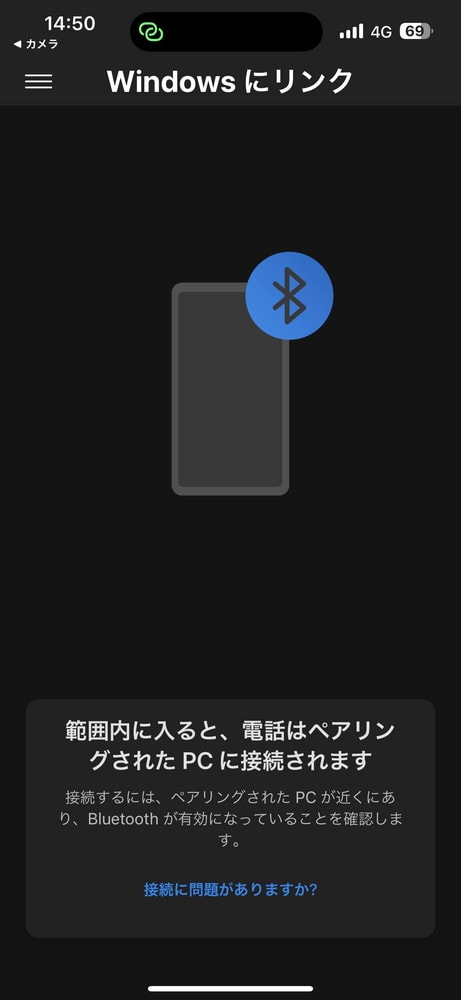
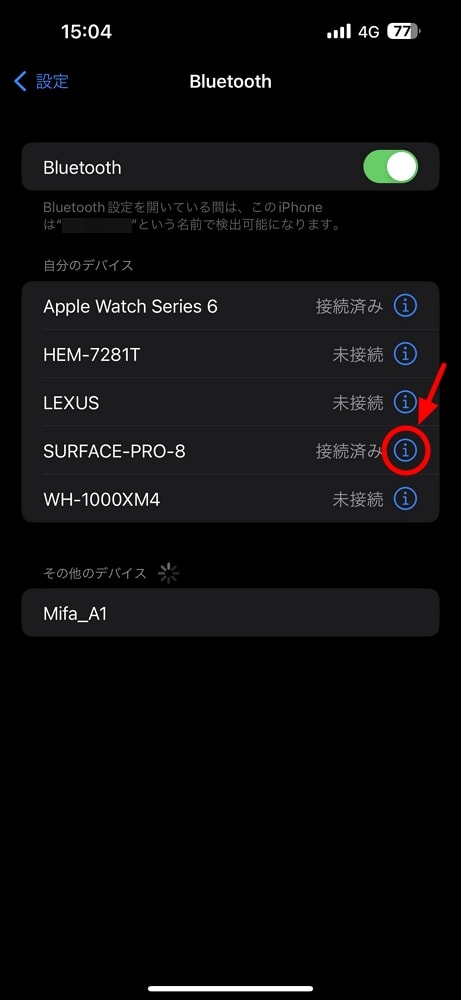
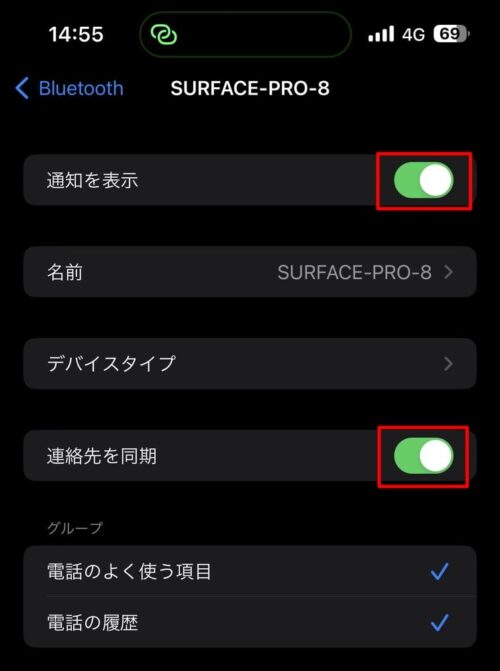
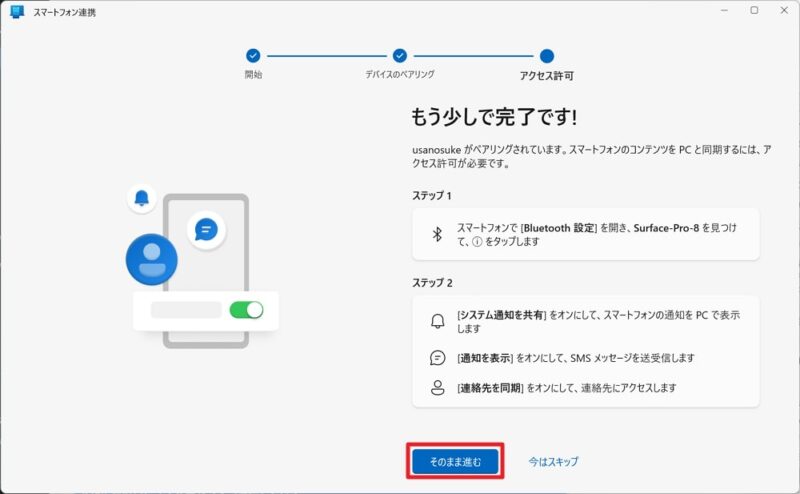
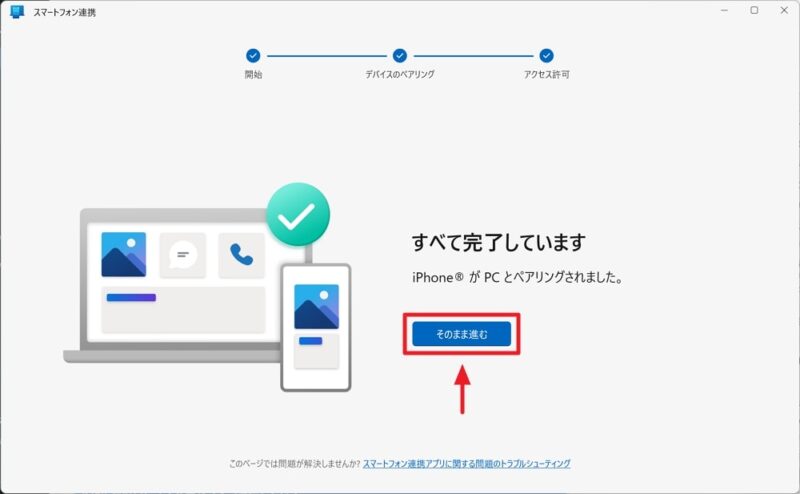
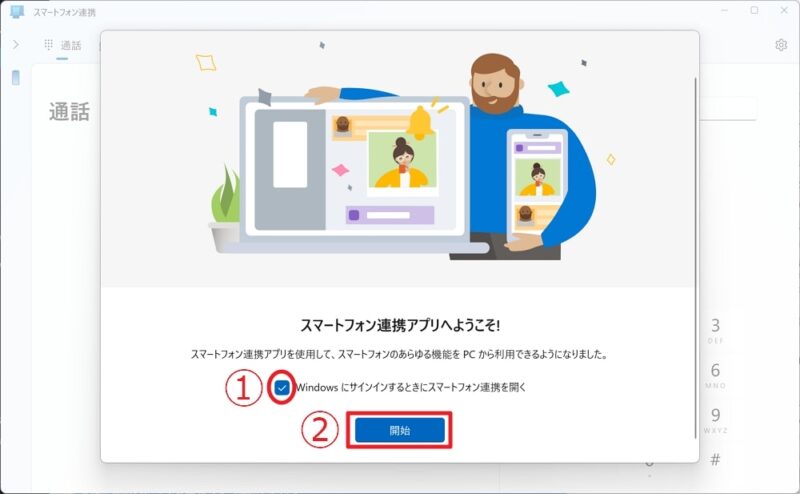
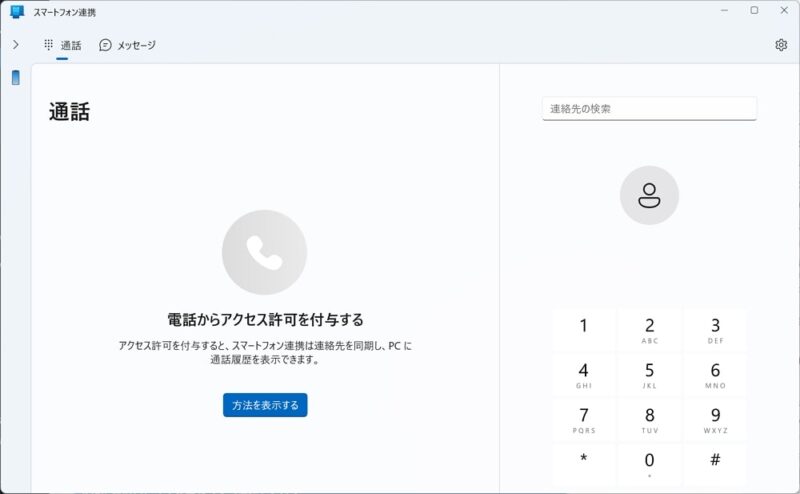
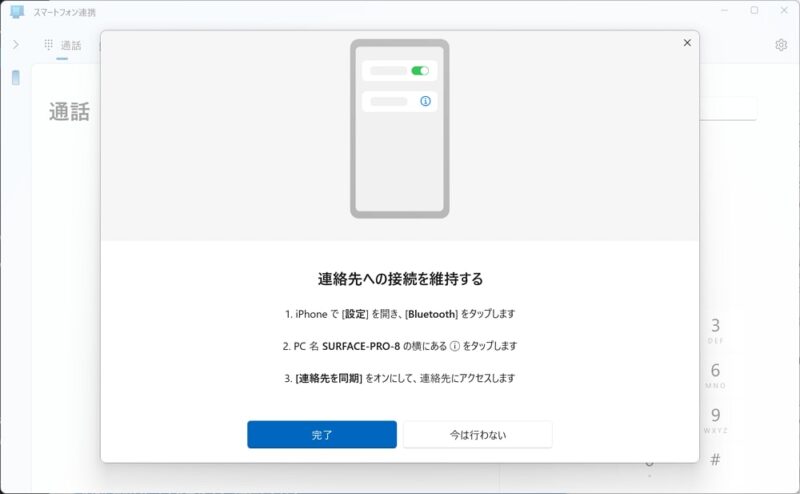
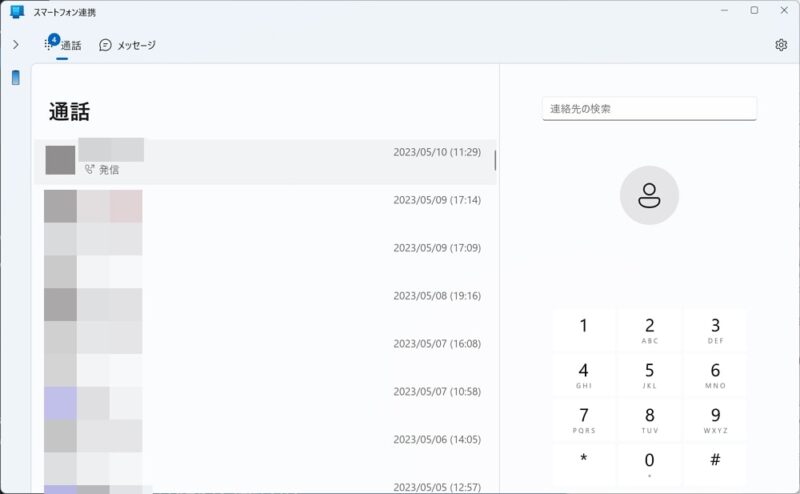
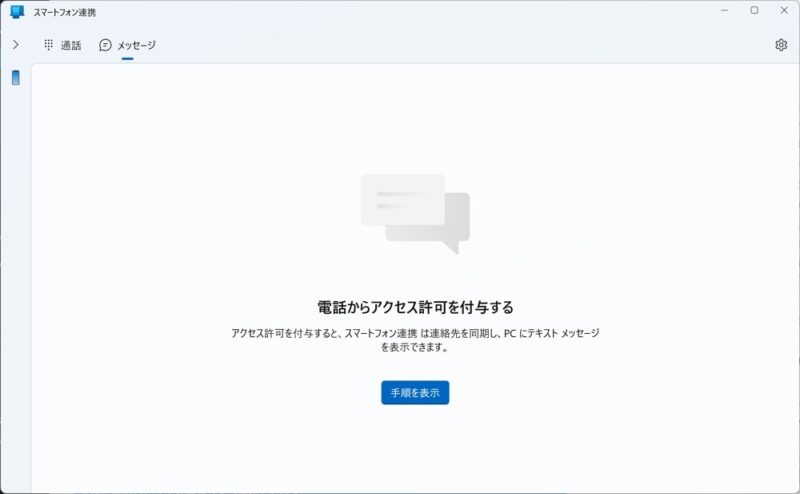
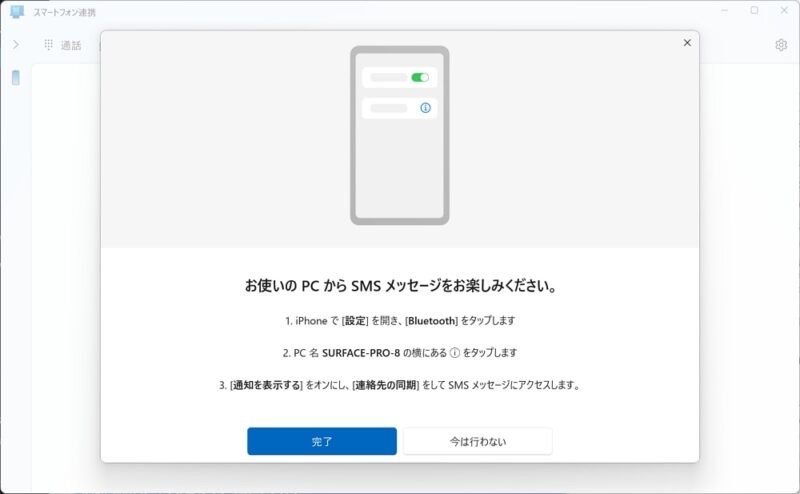
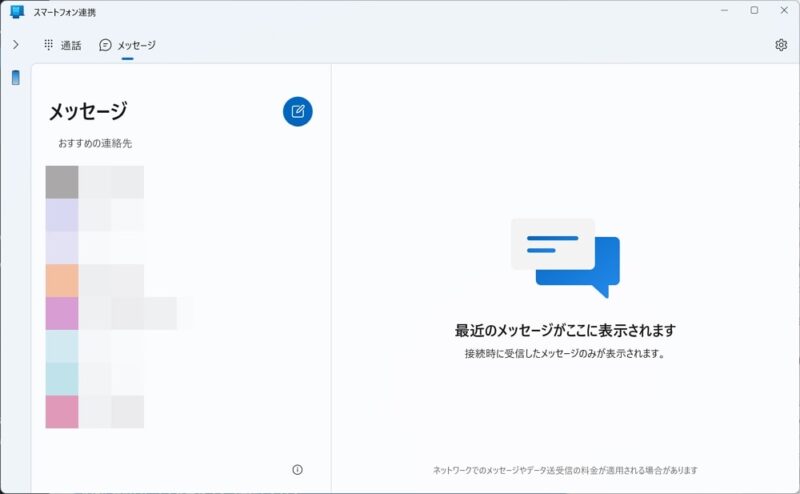
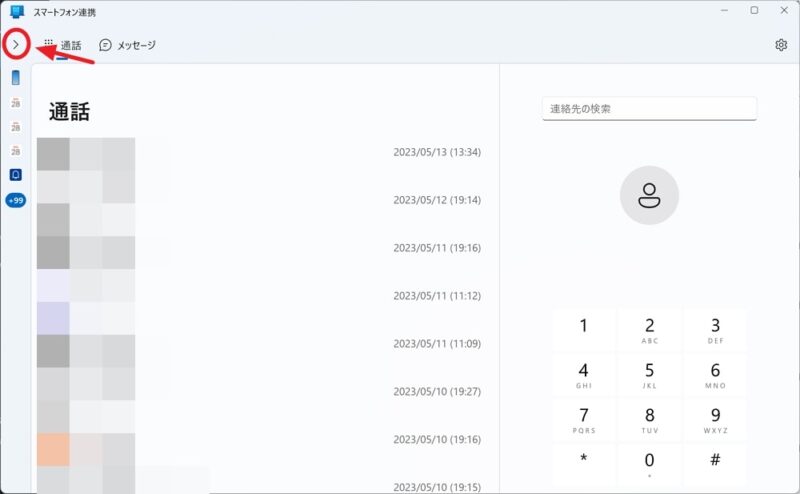
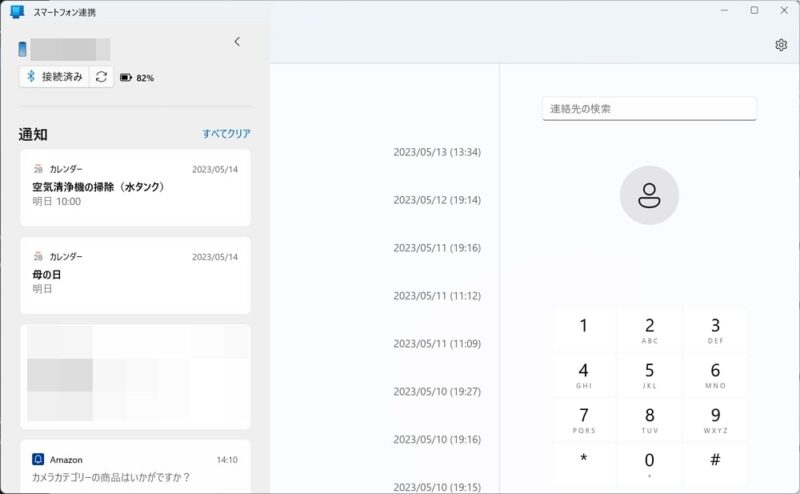
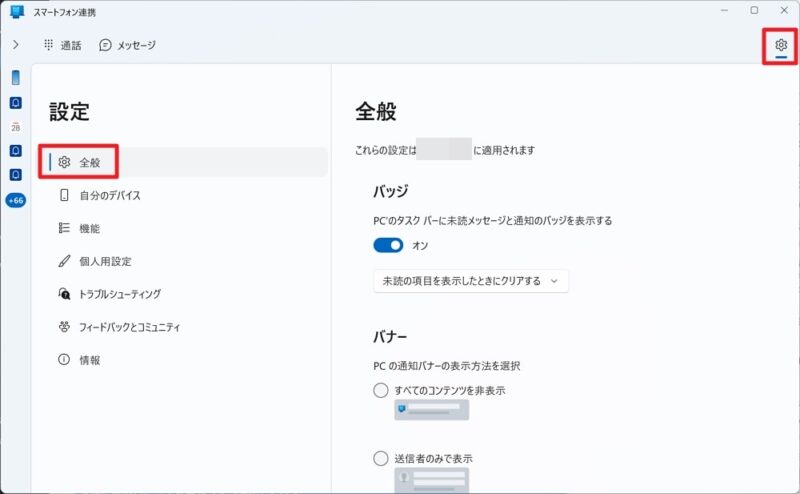
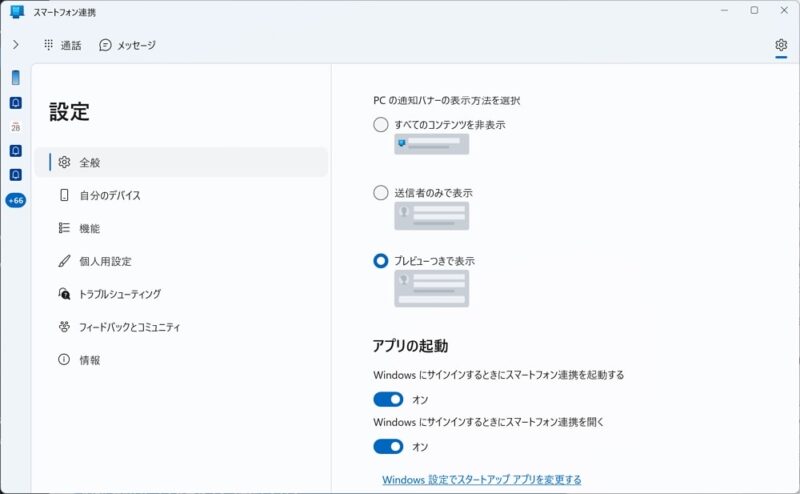
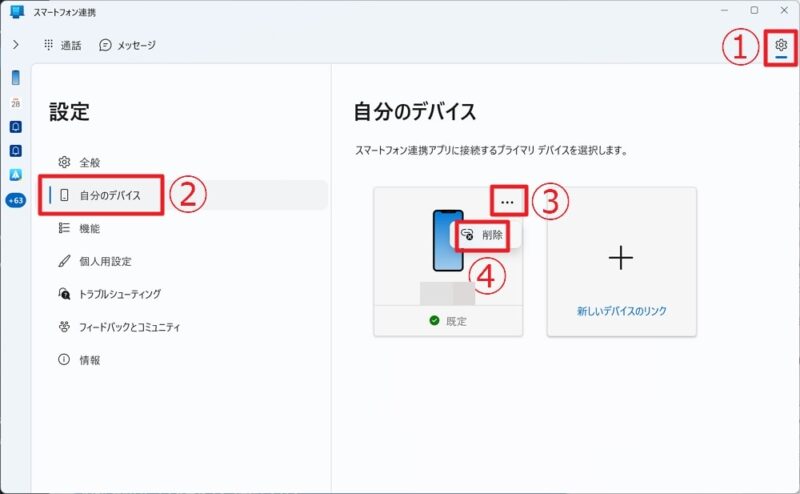





コメント