本日は、iphone や ipod の音楽をパソコンに取り出して保存する方法を解説してみたいと思います。
通常なら、iphoneから直接音楽ファイルを取り出すことはできませんが、今回紹介する「iExproler 」というフリーソフトを使えば、簡単にiphoneの音楽ファイルをパソコンにコピーし、保存することが可能です。iTunes を使用しなくてよいので、人によっては結構使用する機会があるかと思います。iphone の音楽ファイルのバックアップなどにもおすすめです。
【 Windows 8.1 , iphone 5 iOS 7.1.1 】の環境にて試してみました。
iExproler とは
iExproler とは、普段は見ることができない iphone 内の各種ファイルを、Explorer のようなUIで閲覧、編集可能な便利なフリーソフトで、USB メモリ的な使い方も可能になります。今回はiphone 内の音楽ファイルをパソコンにコピーするために使用します。
原則フリーソフトですが、一部機能制限があり、解除するためには購入する必要があります。しかし、今回紹介する音楽ファイルのコピーに関しては、購入する必要はありません。
iExproler のダウンロード
iExproler は上記のURLリンク先からダウンロードできます。「Download」ボタンをクリックすればダウンロードが開始されます。
iExproler のインストール方法
では、ここから「iExproler」のWindows 8.1 環境でのインストール方法を解説していきます。
「iExproler」のファイルをダウンロードしたらダブルクリック等でインストールを開始します。この画面が起動したら、「Next」をクリック。
ライセンスの認証画面になるので、規約に問題なければ「I accept the agreement」にチェックを入れ、「Next」をクリック。
「iExproler」のインストール先を決定します。通常はデフォルトでOK。「Next」をクリック。
ディスクマウントを可能にするならインストールしておきましょう。という風な説明と共に、オプショナルのインストール画面になりますが、通常は必要ないと思います。チェックを外して「Next」をクリック。
クイックタイムをインストールしましょう。という画面になりますが、ここも別に必須ではないです。iTunes をインストールしている場合は、すでにインストール済みかもしれません。お好みでどうぞ。「Next」をクリック。
スタートメニューにショートカットを作成します。ここもデフォルトで良いので、「Next」をクリック。
ここでは、ショートカットの作成について聞かれます。「Create a desktop icon:デスクトップに起動用のアイコンを設置」「Create a Quick Launch icon:クイックランチにアイコンを設置」です。自分はデスクトップにだけチェックを入れました。設定出来たら「Next」をクリック。
これでいよいよ「iExproler」のインストールが開始されます。「Install」をクリック。
後はインストールが完了すればOKです。
iExproler の使い方
ここから「iExproler」の使い方を解説していきます。
まずは「iExproler」を起動し、右下の「Continue In Demo Mode」をクリック
iphone、ipod、ipad を接続するよう指示が出るので、パソコンにライトニングケーブルで接続します。
きちんと認識されると、このような画面が表示されるはず。今回は音楽を編集するので、「Music」をクリック。
iphone 保存してある音楽ファイル一覧が表示されるので、パソコンにコピー/取り出したい音楽ファイルを選択します。
キーボードの「Ctrlキー」を押しながら一曲ずつ選択していくか、全ての曲を選択する場合は、マウスを「右クリック→Select All」で可能です。コピーしたい曲が選択できたら、マウスを右クリックし、「Export Selected Track(s) to Folder …」をクリック。
次に音楽ファイルの保存先を選択します。適当な保存場所を選んで「OK」をクリック。これで選択したiphone 内の音楽ファイルが、指定したフォルダにコピーされています。
上記フォルダ選択後は、このような画面に遷移します。カウントダウンが始まり、 次の操作を行うには60秒待つ必要がありますが、それ以外は特に大きな機能制限は無いようです。気に入ったなら、購入を検討してみても良いでしょう。
iExproler 使用上の注意点
iExproler使用上の注意点としては、現バージョンだけかもしれませんが、結構頻繁にエラーが起こり、動作停止することがあります。ただ、再度起動させれば普通に使用は可能なので、それほど気にする必要はないかとおもいます。
今回紹介した、iphone 内の音楽ファイルをパソコンにコピーする方法なら不具合が出ることはまずないと思いますが、この「iExproler」はiphone 内のファイルの編集なども可能なようです。そのため、重要なファイルを誤って消してしまうと、iphone の起動などに影響が出る可能性も無いとは言えません。USBメモリ的な使用を検討している方は、その点十分注意してご使用くださいね。
一応「Lifehacker」で便利そうな記事があったので、ご紹介だけしておきます。

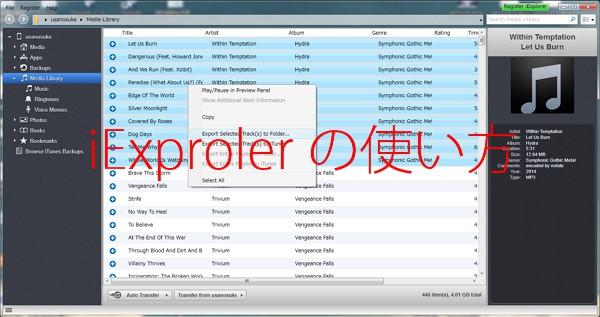


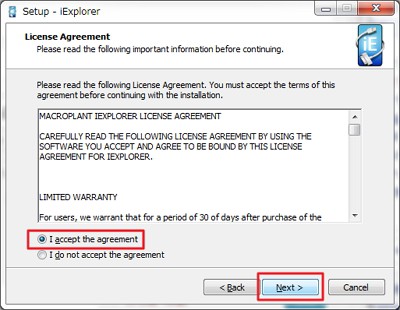
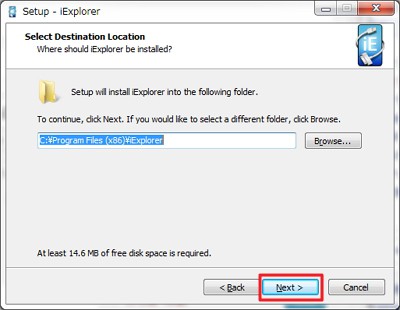
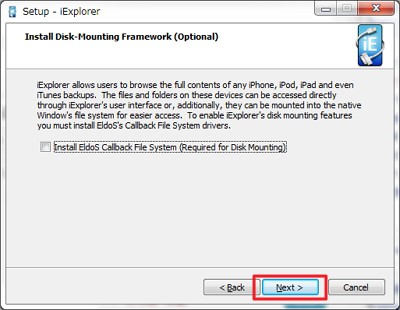
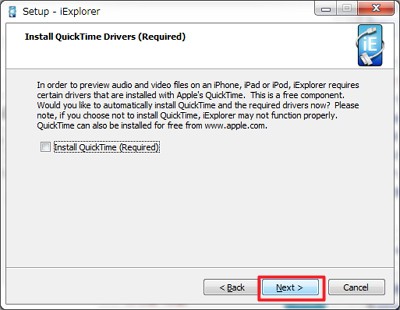
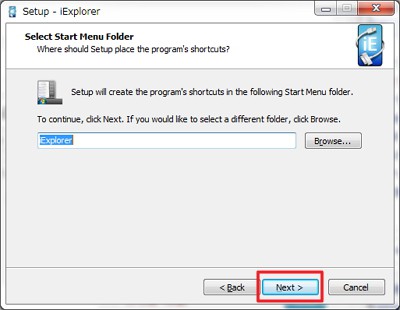
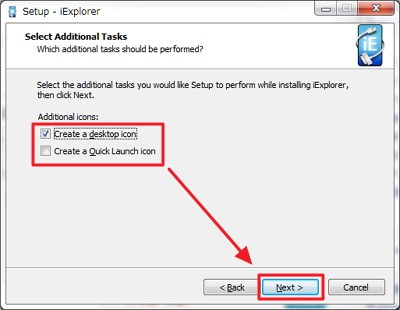
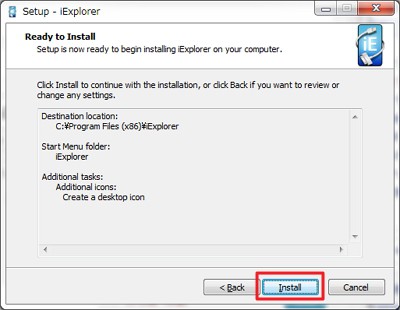
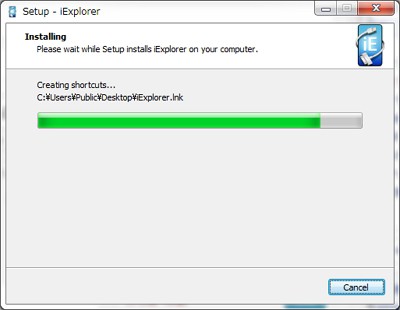
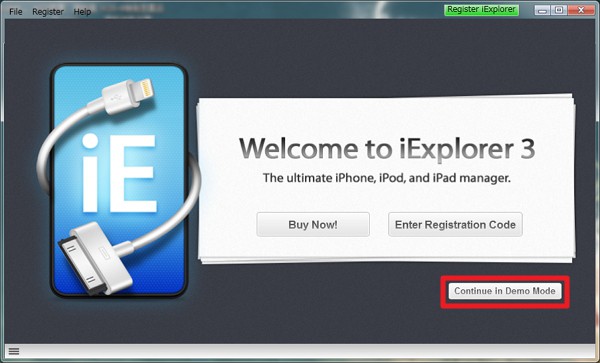
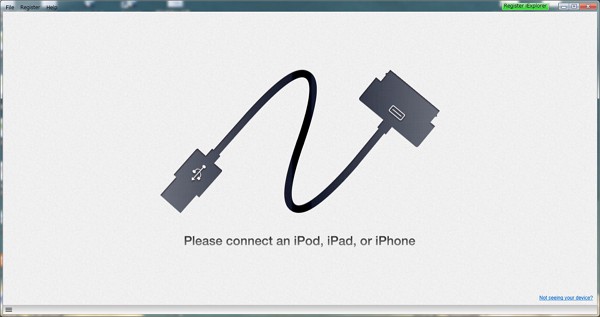
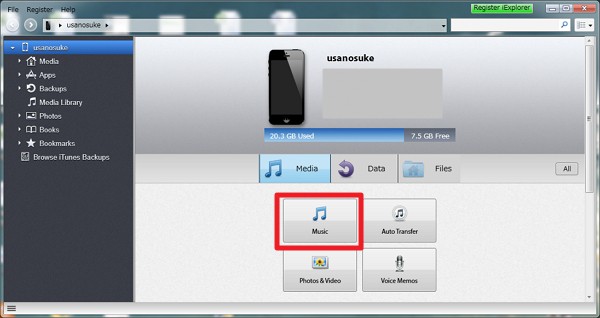
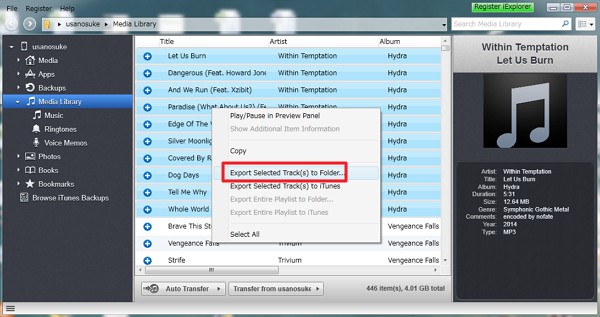
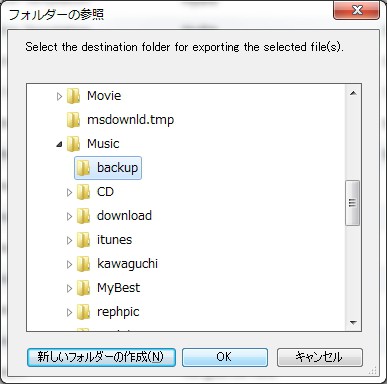
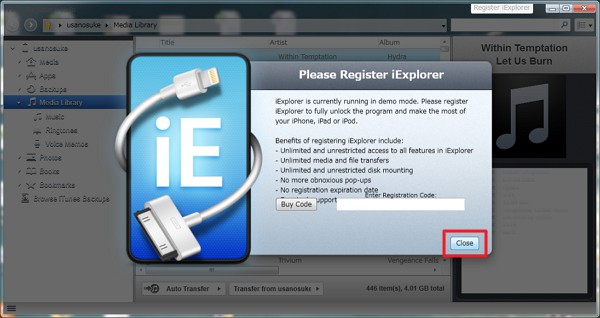


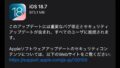


コメント
iExprolerの紹介、ありがとうございます。
iTunesで購入した曲は、PCでしっかりと再生できるのですが、やはりApple Musicで3ヶ月間の無料ダウンロードした曲は、PCに落としても再生ができませんでした。
何か方法があると良いのですが・・・。
これは著作権上、わざとコピー等できないようにしているので、なかなか難しいかと思います。