iOS16から新たに利用可能となった、iPhoneロック画面のウィジェットですが、皆さん使っていますか?個人的には非常に便利だと思うので、まだ使っていない方はぜひ試してみてください。
また、時計の文字デザインの変更(フォントを太くしたり細くしたり)や、時計の色も変更可能ですし、通知の表示方法のカスタマイズ、通知の要約なども可能となっています。
iPhoneのロック画面は利用する頻度も高いので、ここを使いやすく自分好みにカスタマイズしておくとiPhoneの便利さが非常にアップします。ぜひ皆さん一度じっくりカスタマイズしてみてくださいね。
iPhoneのロック画面にウィジェットを追加・表示する方法
まずはiOS16から利用可能となったロック画面ウィジェットを追加して表示してみましょう。
iPhoneのロック画面を長押ししてカスタマイズを表示させる
iPhoneのロック画面を表示したら、何もない部分を長押ししてカスタマイズ画面を表示させましょう。
すると、以下のようなカスタマイズ画面が表示されます。【①カスタマイズ】もしくは【②+】をタップしてください。
②+:新規にロック画面を追加します。
壁紙はお好みで選択してください。今回は【天気】を選択してみました。
以下の画面が表示されます。赤枠で囲ってある部分がカスタマイズ可能な項目です。
iPhoneロック画面のウィジェットをカスタマイズ/時計の文字デザインや色の変更も可能
それではここから、iPhoneロック画面のウィジェットを自分好みにカスタマイズ・変更していきましょう。時計の文字デザインや色の変更も可能です。
まずは最上段のウィジェットをカスタマイズしてみます。
タップすると以下のウィジェット選択画面が表示されるので、好みのウィジェットをタップして選択しましょう。今回は【カレンダー】を選択してみました。
次に時計の部分をタップしましょう。ここでは時計のフォント/デザインやカラーの変更が可能です。自分の見やすいデザインや色合いに変更しておくと良いでしょう。文字を太くして見やすくしたり、細くしてスタイリッシュにすることも可能ですよ。
②フォント:自分好みのフォントをタップして選択しましょう。
③カラー:自分好みのフォントカラーをタップして選択しましょう。壁紙の種類によって選択できる色は異なりますので、色々な壁紙を選んで試してみると良いでしょう。
④地球儀アイコン:タップすることで【アラビア数字/デフォルト】【アラビア・インド数字】【デーバナーガリー数字】に変更可能。
時計のフォントカラーは壁紙によって選択できる色が変わるようです。
最後に最下段をタップしましょう。ここには様々なウィジェットを表示できます。最大4つのウィジェットが配置可能ですが、大きいウィジェットは2枠分を消費するものもあります。順番の入れ替えも可能なので、自分の好きなウィジェットを吟味して利用してみてください。
ウィジェットを入れ替えるには、一旦既存のウィジェットを削除する必要があります。不要なウィジェット左上の【-】をタップして削除し、その後追加したいウィジェットをタップして追加しましょう。ウィジェットを長押しして選択した状態のまま左右に移動させれば、ウィジェットの位置変更も可能ですよ。
各ウィジェットのカスタマイズが完了したら、右上の【追加(もしくは完了)】をタップしてください。
すると以下の画面が表示されます。通常は【壁紙を両方に設定】をタップすると、ロック画面とホーム画面の両方に壁紙が反映されます。もしもホーム画面に別の壁紙を設定したい場合は、【ホーム画面をカスタマイズ】をタップしましょう。
以上で、このようなロック画面カスタマイズが完了しました。自分好みのウィジェットを配置してiPhoneを便利に活用してくださいね!
複数のロック画面を切り替える方法
iPhoneのロック画面は、随時切り替えて利用することもできます。シーンに応じたロック画面を用意しておき、必要な時や気分に応じて切り替えると、より便利に使えると思いますよ。
ロック画面の切り替え方法は簡単。【①ロック画面を長押し】して以下の状態になったら【②左右スワイプ】で切り替えることができます。
不要なロック画面を削除する方法
もしも不要なロック画面があれば削除しておきましょう。
先程と同じくロック画面で長押しし、不要なロック画面に左右スワイプで切り替え。その後【①上に画面をスワイプ】すると、【②ゴミ箱アイコン】が表示されます。これをタップすれば不要なロック画面を削除できますよ。
iPhone:ロック画面の通知の表示方法変更&要約の使い方
iOS16では、ロック画面の通知の表示方法を【件数】【スタック】【リスト】の3種類から選択可能。また、時刻を指定してアプリ通知を要約させて表示することも可能となっています。要約は、逐次確認する必要はないアプリでの利用がおすすめ。例えば休み時間にまとめて確認したい場合などに便利かと思います。
通知の表示変更や要約は以下の設定から行います。
通知の【①表示形式】は、【件数】【スタック】【リスト】の3種類から選択できます。デフォルトでは【スタック】が選択されています。お好みで変更してください。アプリ通知の要約を利用したい場合は、【②時間指定要約】をタップします。
初めて要約を起動した場合は、以下の説明が表示されます。【続ける】をタップ。
次に、要約に含めるアプリを選択します。今回は【Twitter】を選択してみました。
Twitterアプリが選択されていることを確認し、【~個のAppを追加】をタップ。
次に通知の要約を受け取る時刻を設定します。自分は朝のご飯タイムとお昼休憩時間、夜の仕事から帰宅した後の時間を指定しています。【要約の追加】で時間枠を増やすこともできますよ。削除したい場合は【-】をタップしてください。時刻の設定が完了したら【通知の要約をオンにする】をタップ。
これで以下のような設定が完了しました。今後要約を使用したくない場合は【時刻指定要約】をオフに、アプリの要約をオンオフしたい場合は、表示されているアプリ横のトグルをオンオフして設定してください。
まとめ:ロック画面カスタマイズでiPhoneをもっと便利に使いこなそう!
本日はiOS16から利用可能となったiPhoneのロック画面ウィジェットの追加・表示方法や通知の表示変更・要約の使い方などについて解説してみました。
iPhoneのロック画面は利用頻度も高いと思うので、ぜひ自分好みのウィジェットや時計のフォントデザイン、使いやすい通知方法に変更して快適にiPhoneを利用してみてくださいね。
なお、iPhone 14 Proでは常時表示ディスプレイも利用可能となっています。iPhone 14 Proユーザーは、今回の解説と共にぜひ常時表示も利用してみると良いでしょう。少しバッテリーの浪費が気になるところではありますけどね。
以上、参考になれば幸いです。
併せて読みたいおすすめ記事
- 厳選!iPhoneのおすすめアプリまとめ!
- iOS18の不具合情報&未対応アプリまとめ
- iPhone機種変更前にやるべきこと&データバックアップ方法解説!
- iPhone機種変更時にデータ移行/復元作業を行う流れ解説!iPhone同士で直接データ転送も可能!
- Windowsユーザー向け!管理人が普段行っているiPhone機種変更時のデータバックアップ/不要データ削除/アプリ整頓/データ移行方法を一挙解説!
- AirTagを子供の腕時計的に使ってみた!親の時計とおそろいで予想以上に好評!簡易のこどもみまもり機器として利用中!
- AirTagの位置情報を家族など複数人で共有する方法解説
- SIMフリーのiPhone 11にドコモのシムカードを入れて設定し使用する手順解説
- 古いiPhoneやAndroidスマホのおすすめ活用方法まとめ|機種変更後の便利な使い道をご紹介
- ぶっちゃけ、iPhoneはいつまで使えるのか
- iPhone 15 Pro:アクションボタンの最強活用術!端末の向きに応じて複数アクションを自動切換!「Actions」アプリの使い方解説!
- 検証済み!iPhone 15 ProにおすすめのUSB-Cケーブル、外付けSSD、ハブ、HDMIケーブル、MagSafe充電器等ご紹介!
- サブスクに無いCDアルバムをYouTube Musicに無料アップロードしてiPhoneやAndroidスマホで聴く方法


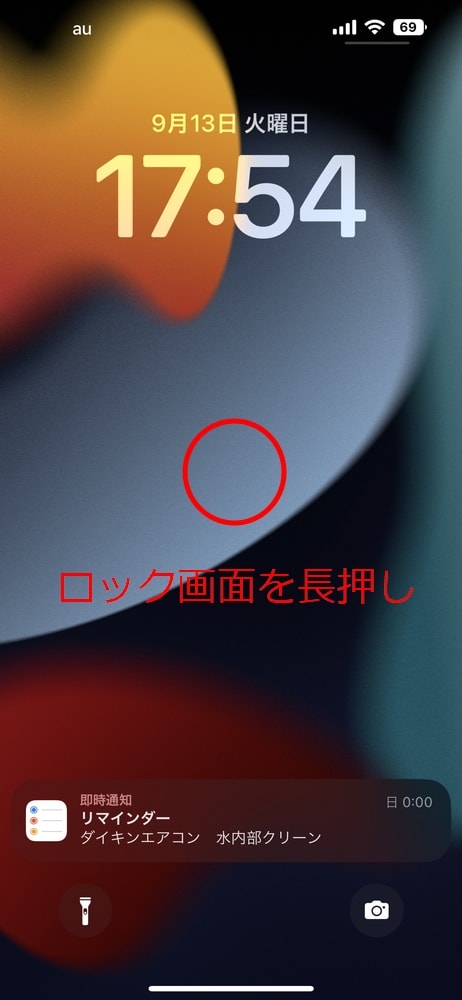
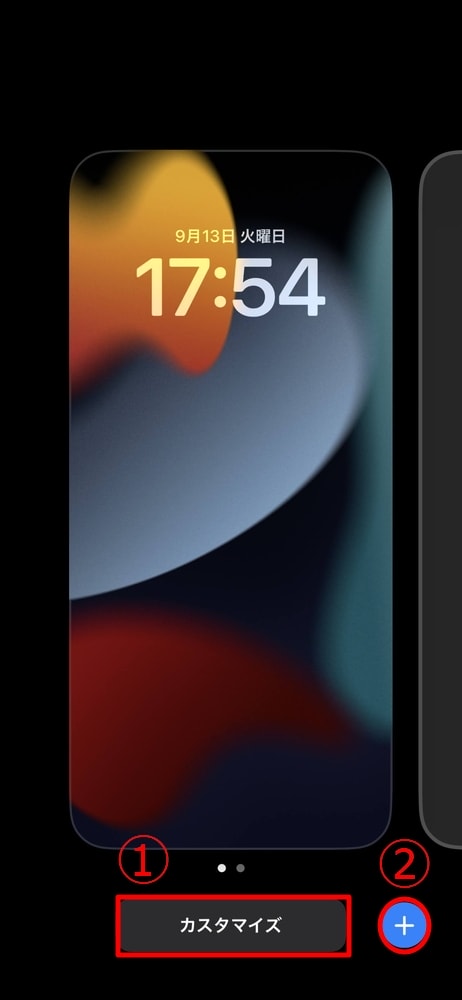

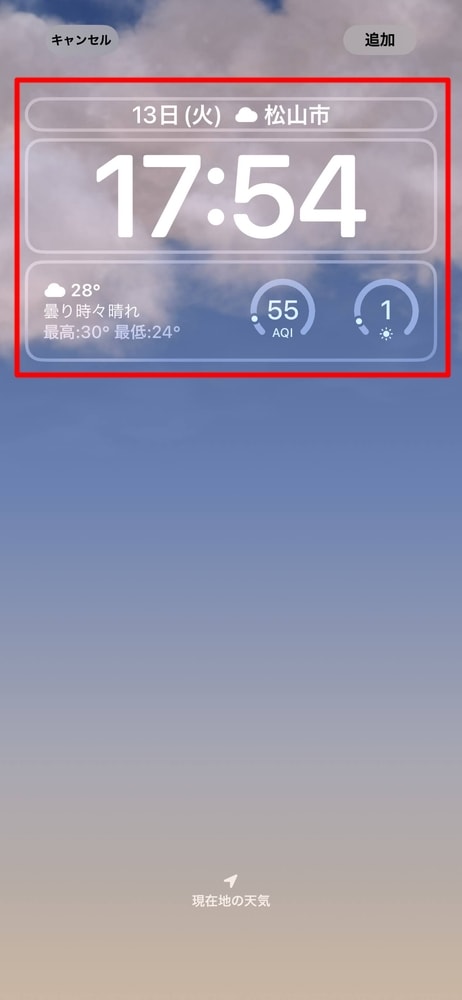
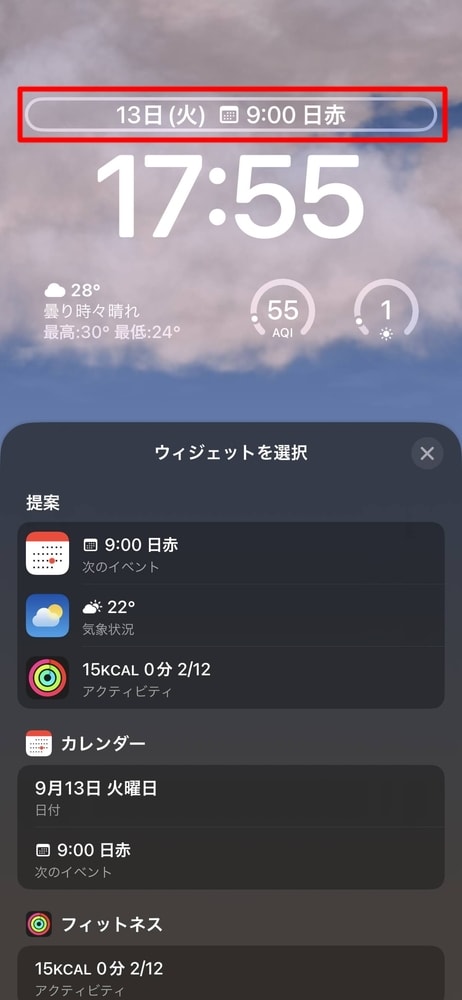
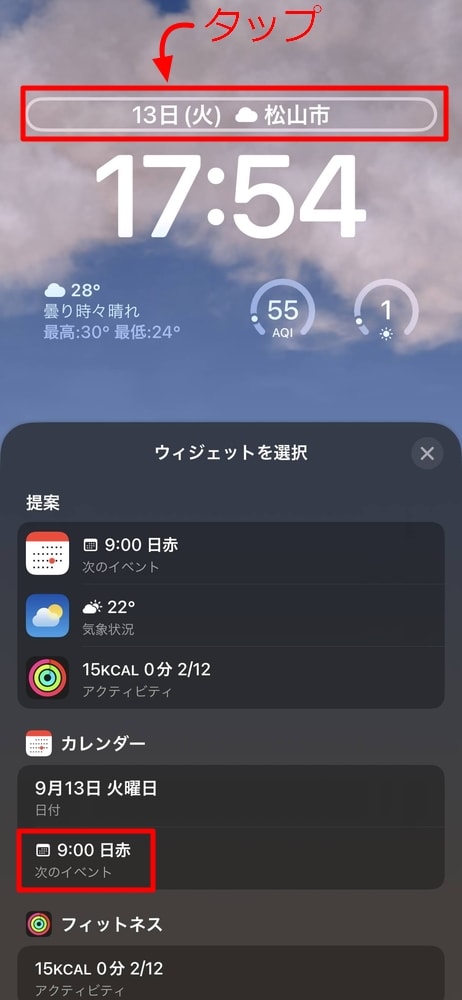
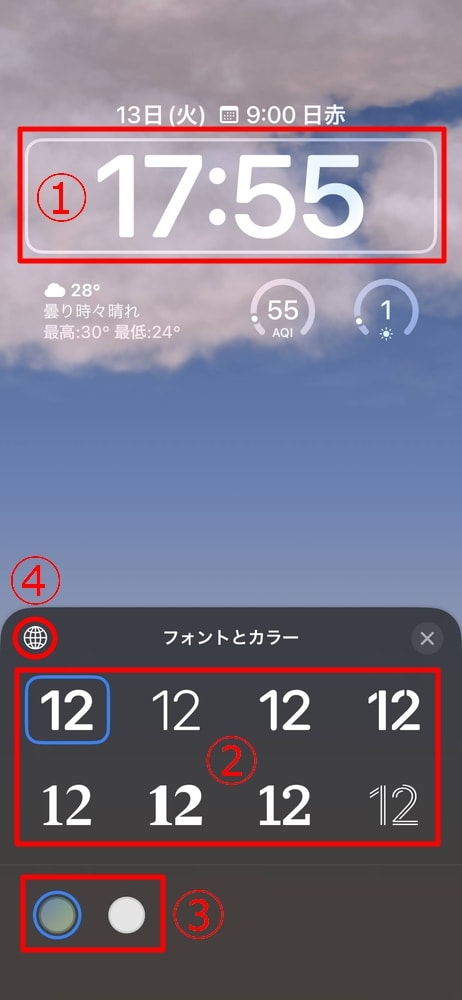
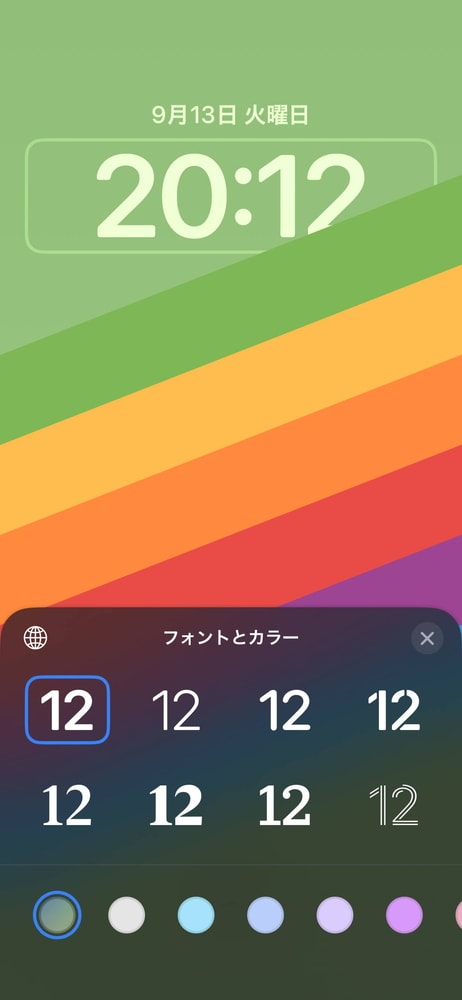
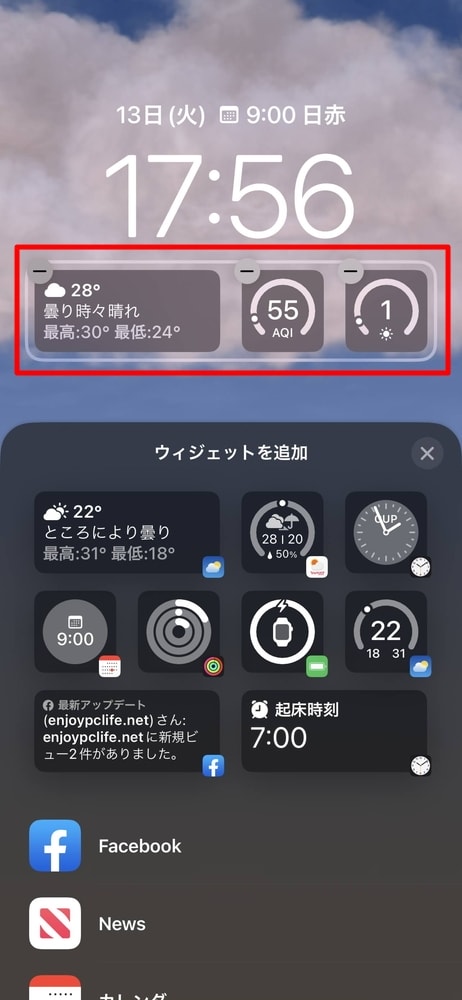
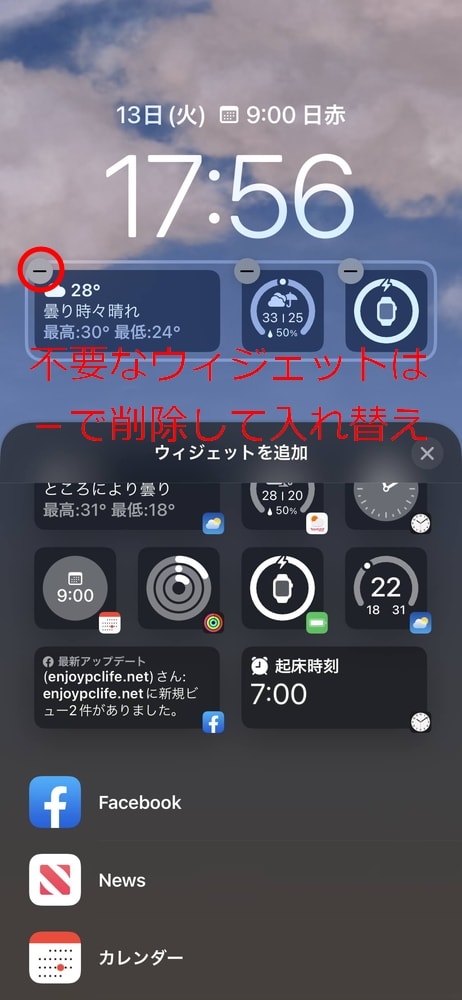
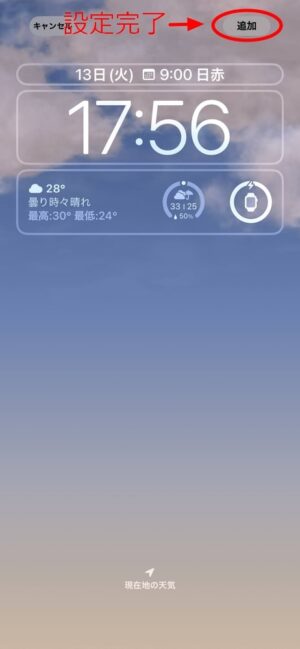
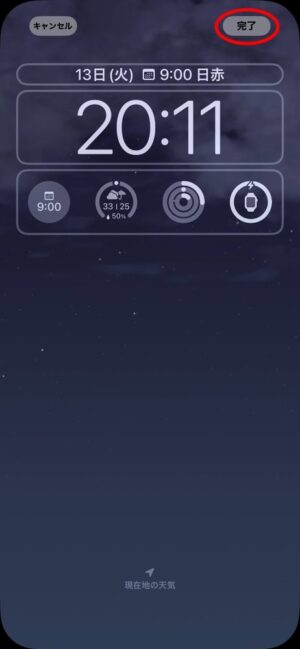
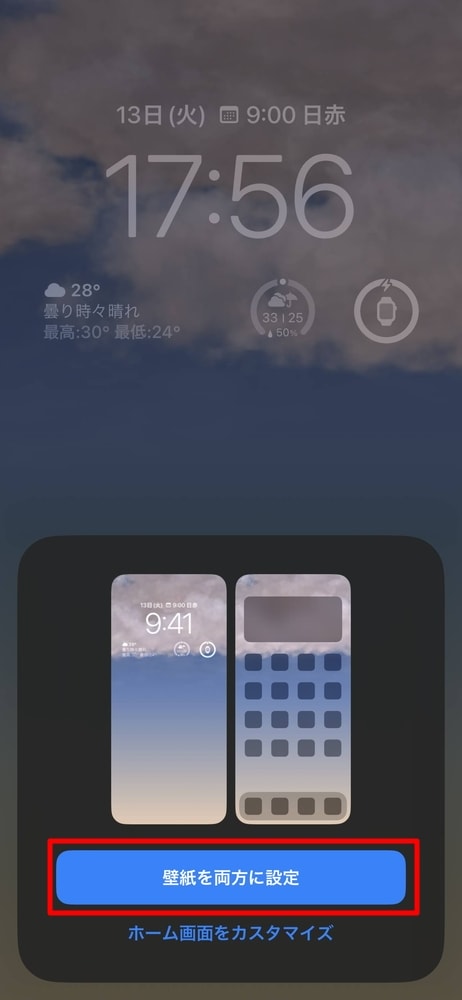
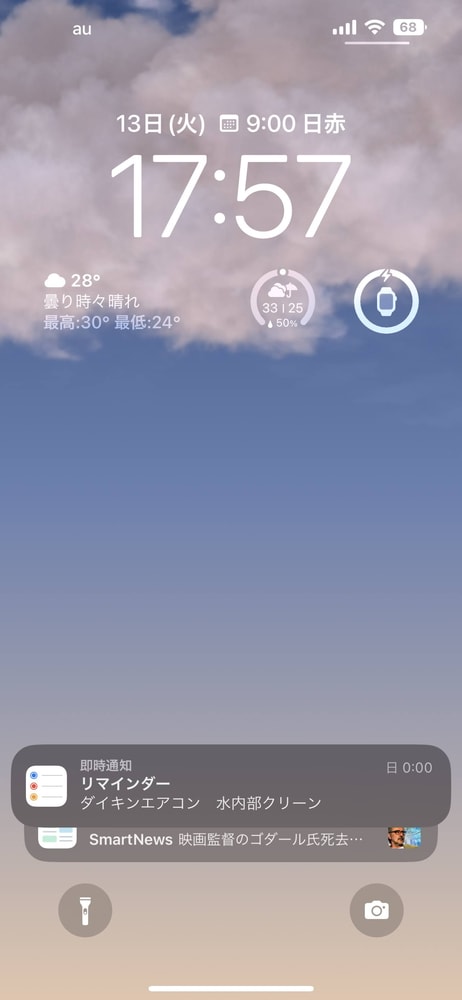
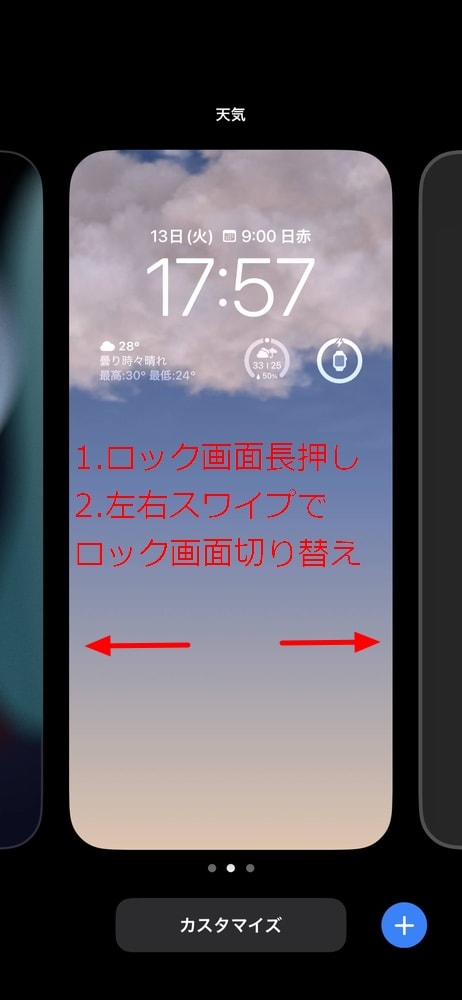
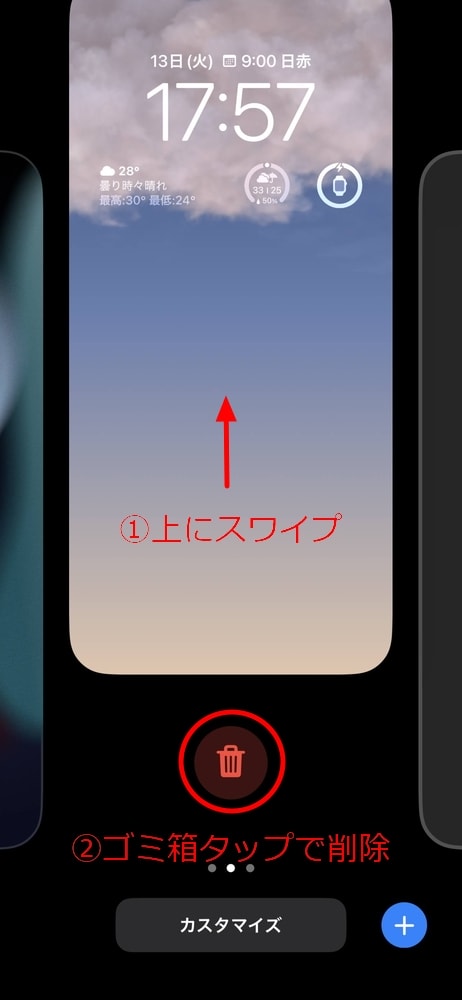
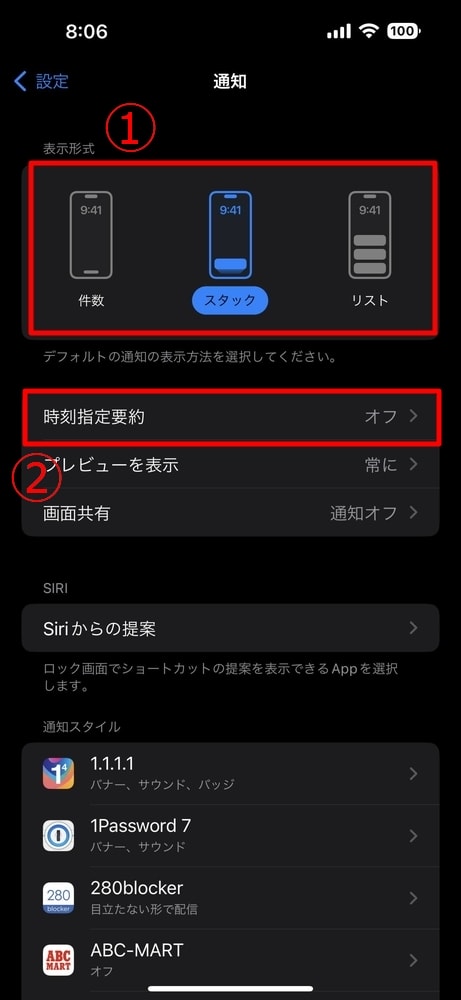

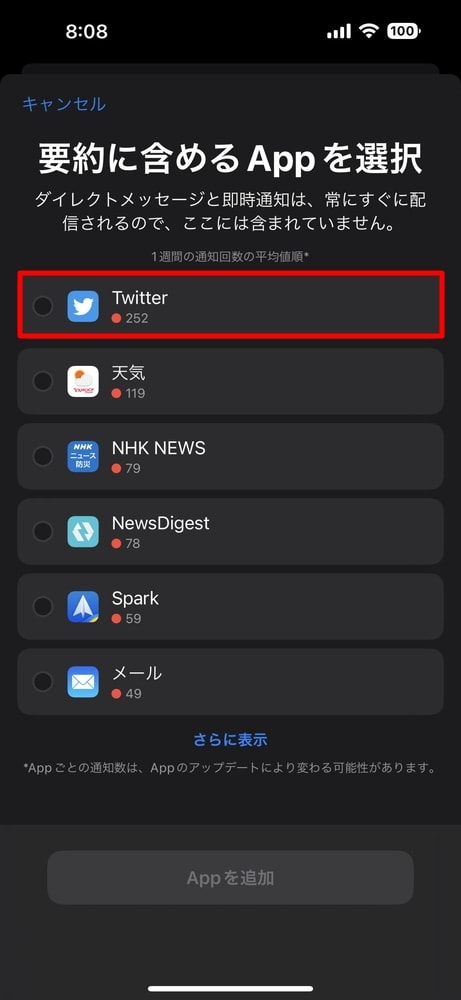
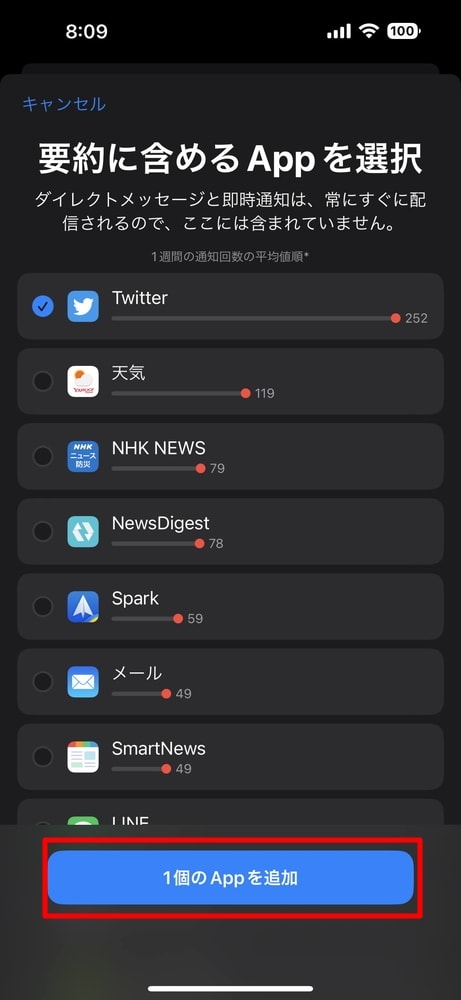
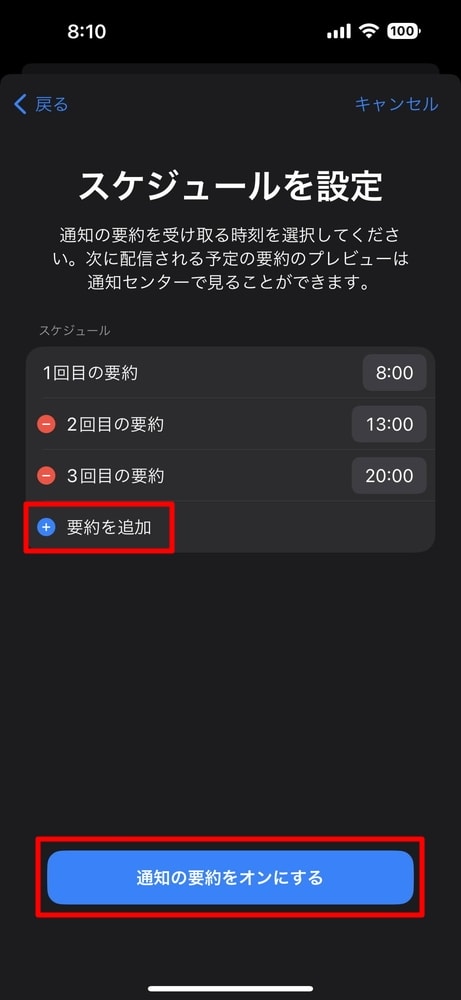
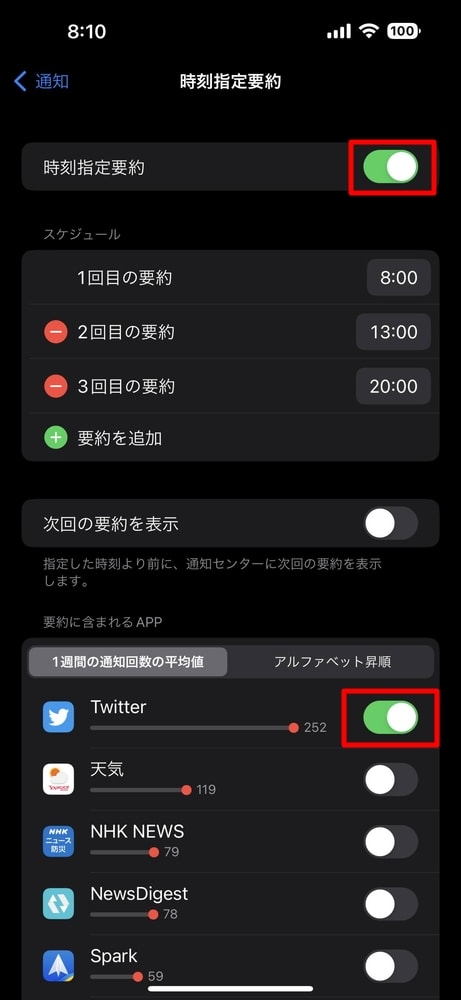
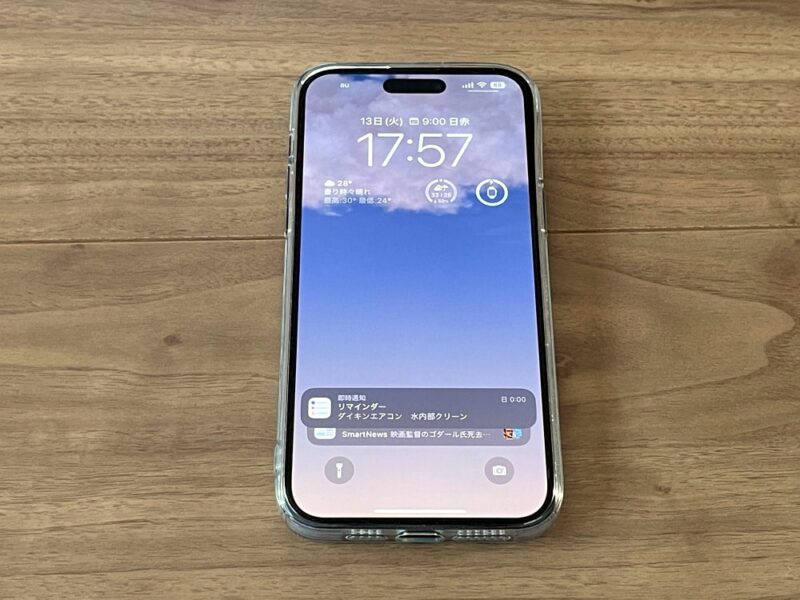



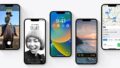

コメント