久しぶりにホームボタンのあるiPhoneである「iPhone SE(第2世代)」を購入した管理人ですが、ふと「あれ?ホームボタンのあるiPhoneでロック画面からApple Payを起動して支払いするのはどうするんだっけ?」と失念してしまいました。
Face ID搭載の「iPhone X」や「iPhone 11」であれば、【サイドボタン】を2回押して顔認証することによりApple Payで支払い出来ますが、ホームボタン搭載機種の場合は仕様が異なります。
まだるっこしいのは嫌いなのでずばり解説しておくと、事前にコンビニ等で支払いの際に【Apple Pay(QP/IDなど)】で支払うことを店員さんに伝え、支払い端末側の準備が出来たら【ホームボタン(Touch ID)に指を乗せた状態で端末にかざす】ことで支払い出来ます。これはロック画面でもホーム画面でも同じです。
なお、Apple Payで支払う際には、iPhoneの上部を端末にかざしてください。
また、【ロック画面でホームボタンを2回押す(ダブルクリック)】でもApple Payの画面を起動することが出来ますが、なぜか自分の場合は「Apple Payが起動しない」不具合に頻繁に遭遇しています。ホームボタンに指を乗せてそのまま支払えば問題ないのですが、ちょっと気になるとことろ。個体差なのか、iOS自体の不具合なのかは謎です。再起動すると一時的に直るのですが、また再発しちゃうんですよね。
と言う事で、本日は「iPhone SE(第2世代)」でApple Payを起動し、キャッシュレスで支払う方法をまとめておきます。
「iPhone SE(第2世代)」でApple Payを起動してキャッシュレスで支払う方法
「iPhone SE(第2世代)」でApple Payを起動してキャッシュレスで支払う方法は以下の通りです。必要に応じて使い分けてくださいね。
ホームボタン(Touch ID)に指を乗せた状態で支払い端末にかざす
一番簡単な方法がこれ。Apple Payを利用したい際、まずは店員さんに【Apple Pay(QP/IDなど)】で支払うことを伝えます。その後端末側の支払い準備が完了したら、「iPhone SE(第2世代)」のホームボタン(Touch ID)に指を乗せたまま支払い端末にiPhoneをかざします。
すると自動的にApple Payの画面が起動して指紋認証が行われ、支払いが完了する仕組みです。慣れればiPhone 11などと比べていちいち顔認証の必要もなく簡単で便利です。
なお、支払いの際には「iPhone SE(第2世代)」がロック画面でもホーム画面でも問題ありませんが、ロック画面でApple Payを使用する場合は、以下の設定が行われているかは確認しておきましょう。
また、セキュリティ上の観点から、以下の設定もオンにしておきましょう。
ロック画面でホームボタンをダブルクリックし、Apple Payでの認証を確認してから端末にかざす
もしもロック画面の状態で、支払いに使用するカードを変更したり、しっかりApple Payの認証が完了していることを確認してから支払いたい場合は、ロック画面でホームボタンをダブルクリックしてから支払うと安心でしょう。
事前に以下の設定は確認しておいてください。
後はiPhoneがロック画面の状態でホームボタンをダブルクリックすれば「Apple Pay」が起動し、自動的にホームボタンでの指紋認証も完了して支払いが可能な状態になります。
【リーダーにかざしてください】の画面が表示されていると思うので、この状態で支払い端末にiPhoneをかざせばOKです。
※管理人の場合、なぜかホームボタンをダブルクリックしても、「Apple Pay」の支払い画面が上手く起動する場合としない場合があります。再起動すれば直る場合もあるのですが、原因は不明。【設定>アクセシビリティ>ホームボタン>指を当てて開く:オフ】も試しましたがダメでした。
ホーム画面から「Wallet」アプリを起動し、Touch IDで認証して「Apple Pay」を利用する
最後はホーム画面から「Wallet」アプリを起動し、事前にTouch IDで認証を完了させて「Apple Pay」で支払う方法です。支払うカードを変更したい場合などに覚えておくと良いでしょう。
まずは「Wallet」アプリを起動します。
ここで支払いに使用したいカードを変更したければ、任意のクレジットカードなどを選択してください。デフォルトのカードでよければ特に操作の必要はありません。
そして支払いに使用するカードが選択された状態でホームボタンに指を乗せ、Touch IDで認証を行います。
ホームボタンに指を乗せたままでいると、自動的に指紋認証画面が起動して認証が完了します。
その後は【リーダーにかざしてください】の画面が表示されていると思うので、この状態で支払い端末にiPhoneをかざせばOKです。
「iPhone SE(第2世代)」でロック画面からApple Payで支払いする方法まとめ
本日は「iPhone SE(第2世代)」でロック画面からApple Payで支払いする方法についてまとめてみました。
基本的には「ホームボタンに指を乗せた状態で支払い端末にかざす」だけなんですが、意外と指紋認証の場合は手が荒れているといると認証に時間がかかったり、失敗することもあり、やや不便に感じる場面もありますね。
勿論、Face ID搭載機種の場合も「支払い時に顔認証させる手間」が発生するので一長一短なのですが、どちらがスムーズに支払えるかというと、個人的にはFace ID搭載機種(iPhone 11やXなど)の方が確実にスムーズに支払えていた印象です。
いずれにしても、Apple Payを使ったキャッシュレス支払いは、慣れると非常に便利なのは間違いないです。まだ使ったことのない方は、ぜひ試してみてくださいね。多くのクレジットカードは画面をカメラで読みとるだけで設定出来るので簡単ですよ。
Apple Payの設定方法は、以下のApple公式サイトを参考にどうぞ。

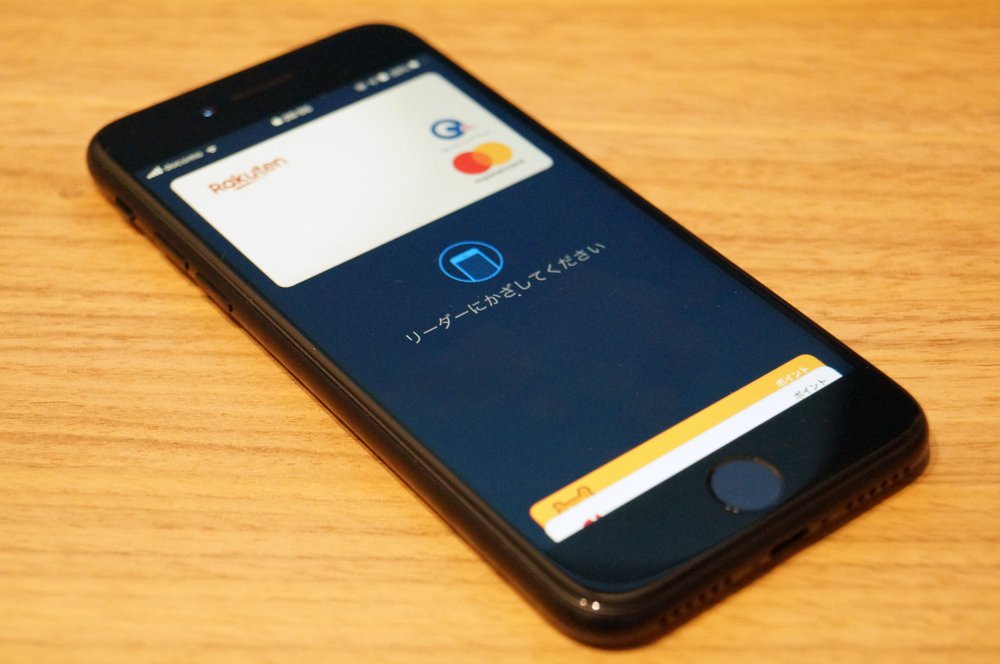
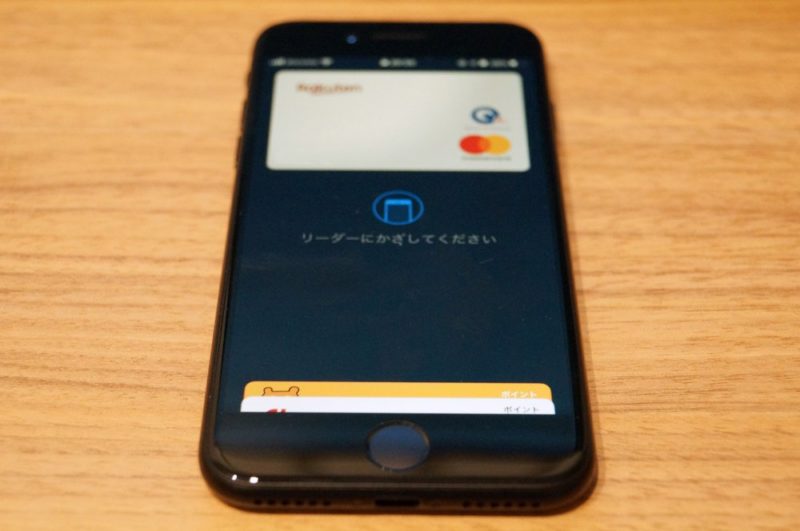
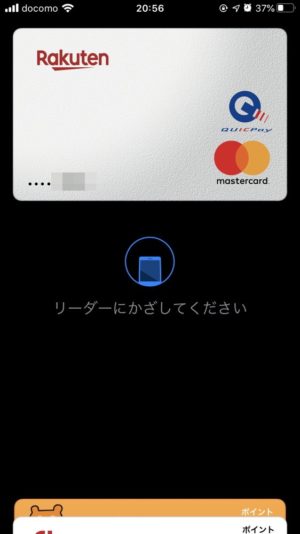
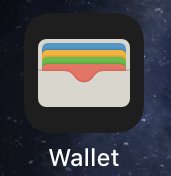
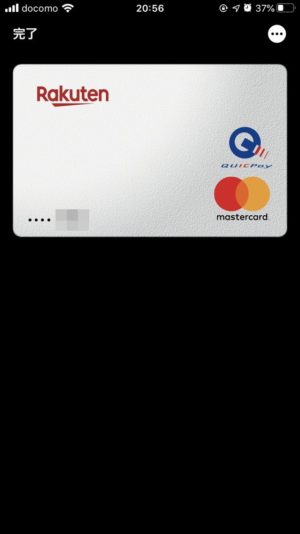
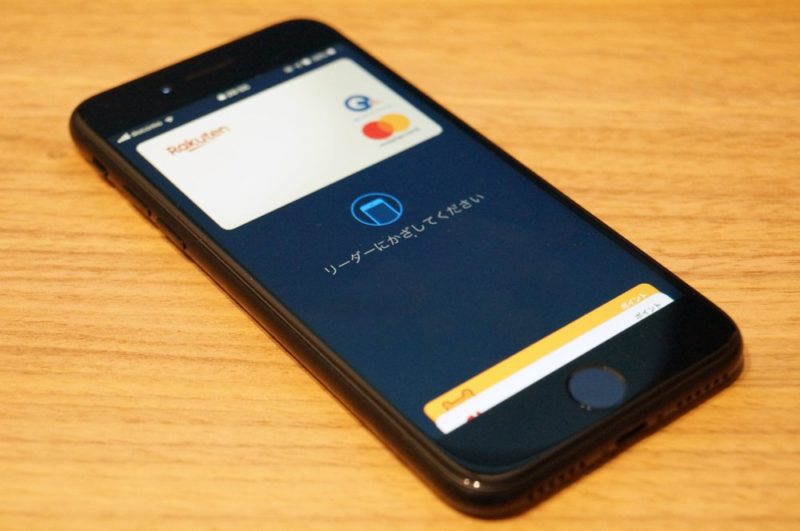
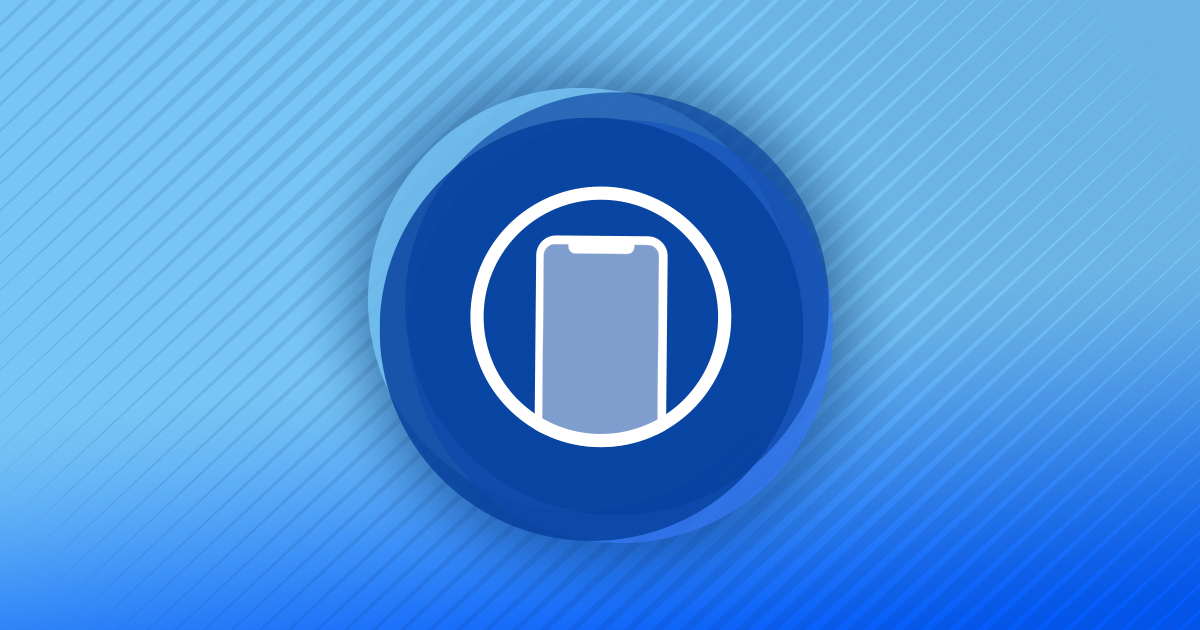


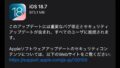


コメント