ここ数日ネット上で、iPhoneの“AirDrop”機能を悪用し、「電車で見ず知らずの女性の名前を知る方法」が話題になっています。
実はこの“AirDrop”を利用した悪意のある事件は以前すでに発生しており、その際はわいせつな画像を無断で送り付ける「サイバー露出」なる言葉が使われていました。もちろんこれは犯罪なので、警察の捜査で犯人が見つかれば逮捕される事案かと思いますが、今回話題になっているのはあくまでも“名前を知る”方法になります。
それでも見ず知らずの人に自分の名前が知られるのは嫌なものですよね。
そこで、本日はiPhoneユーザーのために、「AirDrop」の設定の確認方法と、「iPhone端末の名称を変更する方法」を解説しておきます。また、「AirDrop」も正しい使い方を知れば、今まで以上に便利にiPhoneを使えるようになるので、しっかり仕組みを理解して利用してみてくださいね。
そもそもiPhoneの“AirDrop”って何?
iPhone/iOSには、様々な便利機能がありますが、“AirDrop”については知らない方も多いかと思います。
“AirDrop”とは、簡単に言えばApple製のデバイス(iPhone, Macなど)間で様々なデータを手軽に共有できるようにする機能のことです。この“AirDrop”を使えば、近くでApple製デバイスを使用している人と、写真、ビデオ、Web サイト、位置情報などを共有できます。
例えば友達と旅行に行って写真を撮った際に、みんなで簡単にシェアすることなどが可能ですし、夫婦間で買い物メモの共有なども行えます。
“AirDrop”悪用はどのような経緯で起こったか?
このように使い方によっては便利な“AirDrop”ですが、設定が【①受信しない】【②連絡先のみ】【③すべての人】と3つあります。
今回の「電車で見ず知らずの女性の名前を知る方法」では、“AirDrop”の設定が【③すべての人】になっている場合にのみ起こりうる事例になります。
通常“AirDrop”のデフォルト設定は、【受信しない】になっているはずですが、何らかの原因、例えば以前誰かとデータ共有した際に【すべての人】に設定してそのままになっていたか、もしくはコントロールセンターを開いて“Wi-Fi”や“Bluetooth”のオン/オフ設定を変更した際に、意図せず変更してしまったなどが考えられるかと思います。
iPhone Tips:“AirDrop”機能を悪用されないために確認すべき事項、対処方法
では実際に、“AirDrop”機能を悪用されないためにはどうすればよいのでしょうか。
一部では“AirDrop”を使うためには“Wi-Fi”や“Bluetooth”をオンにしておく必要があるので、これらをオフにすれば良いという提言もありましたが、それではBluetoothイヤホンやカーナビとの連携の際などで不便になりますし、“Wi-Fi”も家でWi-Fiを使っている方や、「タウンWiFi」などを利用している方からすると不便になります。
そのため、個人的には以下の設定がおすすめです。
1.“AirDrop”は通常は【受信しない】に設定し、必要時のみオンにする。
まず“AirDrop”の設定は、通常【受信しない】に設定し、必要時のみオンにするようにしましょう。これによって第三者から勝手に“AirDrop”機能を悪用されることはなくなります。
2.iPhoneの名前を再確認し、実名での登録は控える。
次に、もしも“AirDrop”の設定を【すべての人】に誤って設定してしまった際の対処方法として、iPhoneの名前を実名ではなく、ニックネームなどに変更しておきましょう。
以下の手順で変更可能です。
「設定」アプリ>一般>情報>名前
以下の画面で適当なニックネームなどに変更しておくのが個人的にはおすすめです。
ただし、以前(2012年)「名前」を変更した際に、管理人はiTunesバックアップの際の不具合に遭遇した経験があるので、一応ご注意くださいね。今回変更してみた際は問題なかったのですが、何かあればコメントでもいただければ調べてみたいと思います。
iPhone Tips:“AirDrop”の便利な使い方
それではここから、簡単にiPhone同士で“AirDrop”を使ってファイルを共有する方法を解説しておきます。
まず“AirDrop”を“オン”にするには、ホーム画面下部から上にスワイプし、「コントロールセンター」を出します。
次に“AirDrop”をタップし、状況に応じて【②連絡先のみ】もしくは【③すべての人】を選択します。
この際に、【②連絡先のみ】を選べばその名の通り“連絡先”を登録している人とのみデータの共有が可能になります。ですから、友達などと“AirDrop”を使用するなら、【②連絡先のみ】がおすすめです。ただし、データを送受信するお互いが、以下の条件を満たす必要があります。
- iPhone 5 以降(iOS 7 以降)
- Wi-Fi および Bluetooth をオンに
- 連絡先に登録されている相手と共有する場合は、iCloud にサインインしておく
もしも連絡先を登録していない人と“AirDrop”を利用する場合は、【③すべての人】を選べば簡単にデータ共有できますが、先ほどから説明しているように意図せぬ第三者からもアクセスされる可能性があります。利用場所をよく確認したり、最低限の使用時間にとどめるなど、十分注意して使用しましょう。また、データ共有が終了した際には、速やかに【①受信しない】に設定を戻すことをおすすめします。
さて、実際に“AirDrop”で写真を共有してみましょう。設定さえ済んでいれば非常に簡単です。
まずは“AirDrop”をタップし、【②連絡先のみ】、もしくは【③すべての人】をタップします。これは送受信するお互いが設定する必要があります。また、この際には「Wi-Fi」および「Bluetooth」がに“オン”になっていることも確認しましょう。
次に送信したい写真をタップします。この際には複数の写真を選択することも出来ます。出来たら【アイコン】をタップします。
以下の画面が表示されるので、共有したい相手をタップします。少し待てば自動的に写真が共有されます。
次にお気に入りのサイトのURLを共有してみましょう。ページを開いた状態で先ほどと同じく【アイコン】をタップします。
以下の画面になるので、URLを共有したい相手をタップします。
これで相手側にURLが送信され、自動的にSafariが起動して同じページを閲覧可能です。
他にも、「メモ」アプリでメモを共有したり、「連絡先」から情報を送信したりも出来ます。
連絡先の共有方法:
「連絡先」アプリ>送信したい連絡先を開く>「連絡先を送信」をタップ>先ほどと同じように“AirDrop”で共有したい相手をタップ
いずれにしても、最近はほとんど皆さん「LINE」などで写真のやり取りなども行っているかと思いますし、この“AirDrop”を使うにはiPhone同士でないと使えないなどの制約もありますが、覚えておくと役立つ機会もあるかと思います。
確かに悪用されるのはどうかと思いますが、せっかくの便利な機能です。正しい設定と使い方で、ぜひ今まで以上に便利にiPhoneを使いこなしてみてくださいね(・ω<)

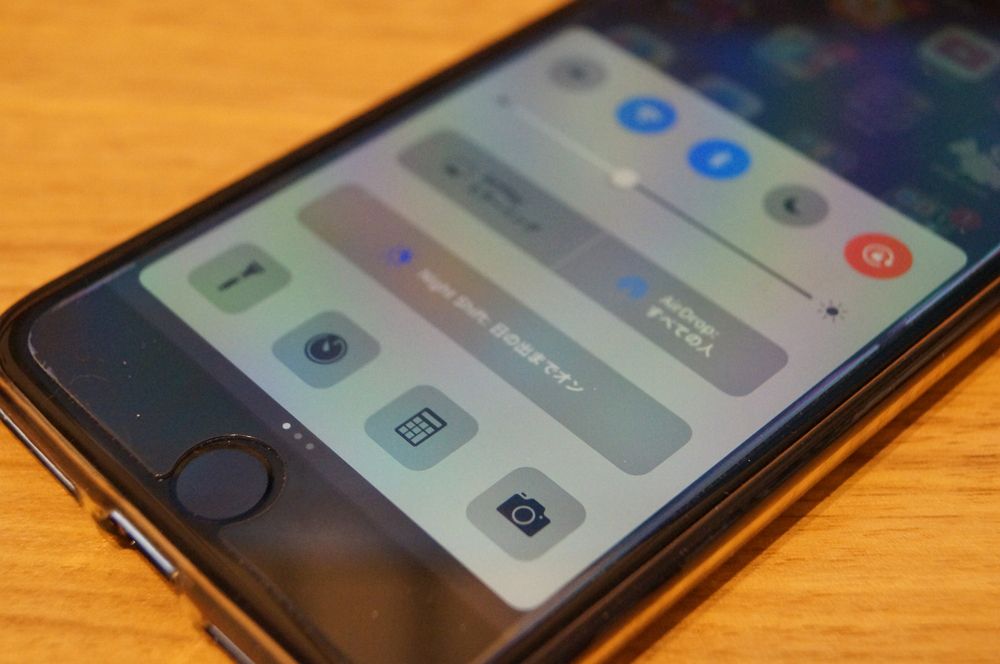
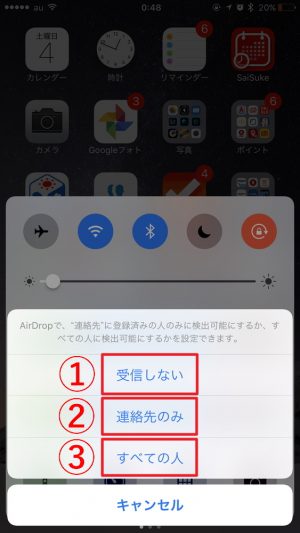
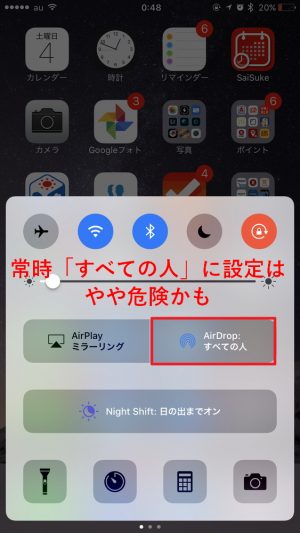
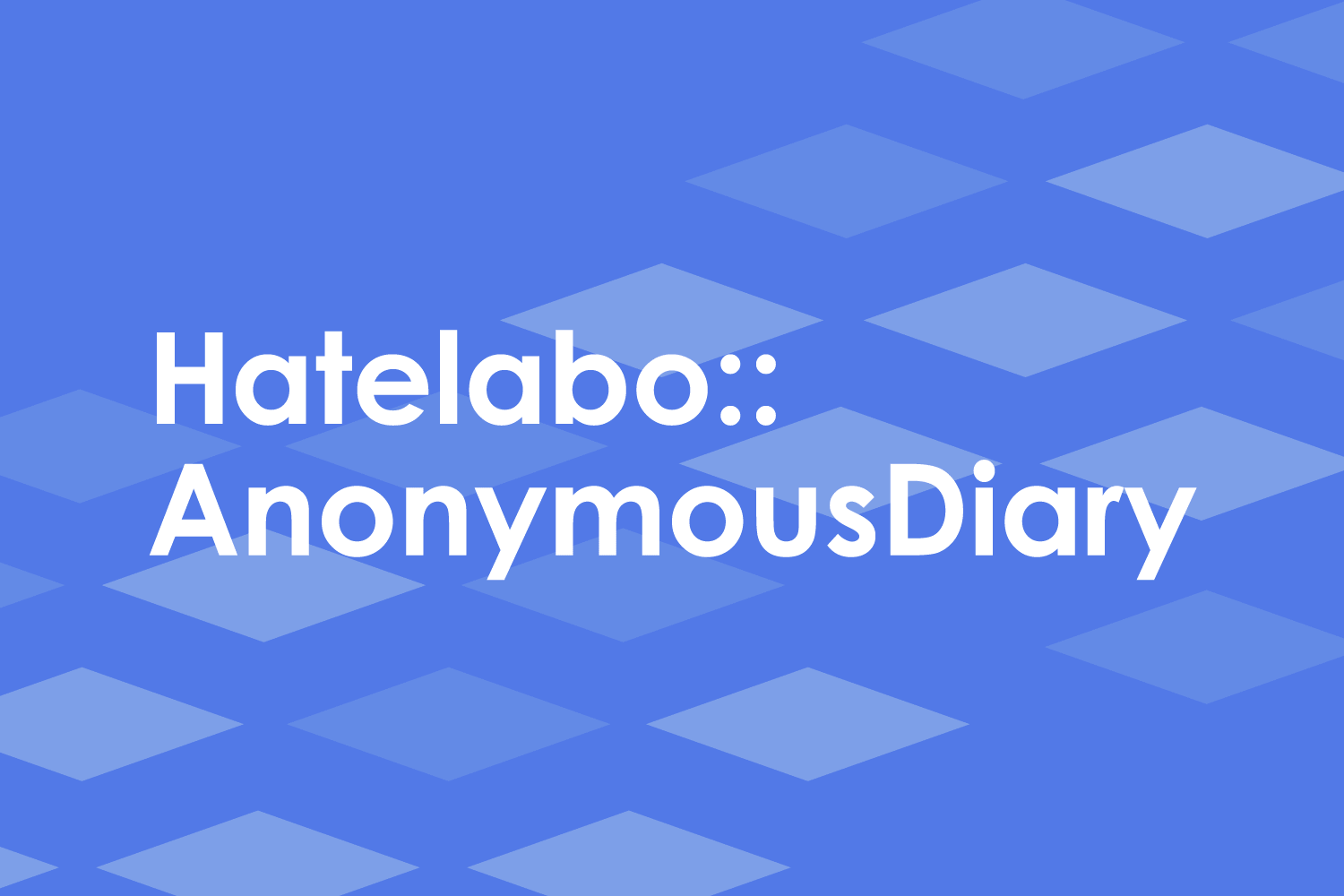
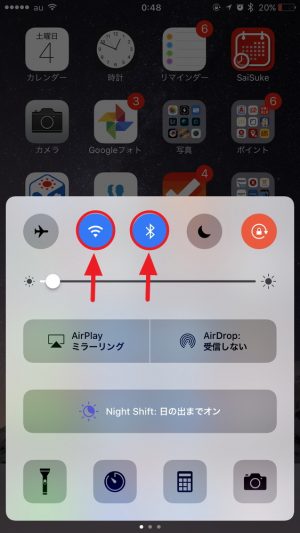
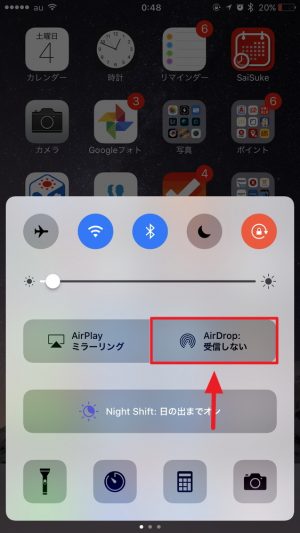
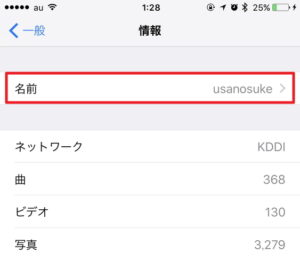
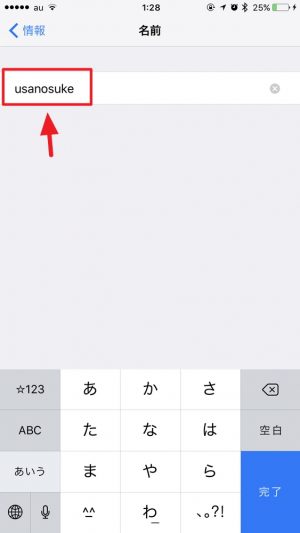

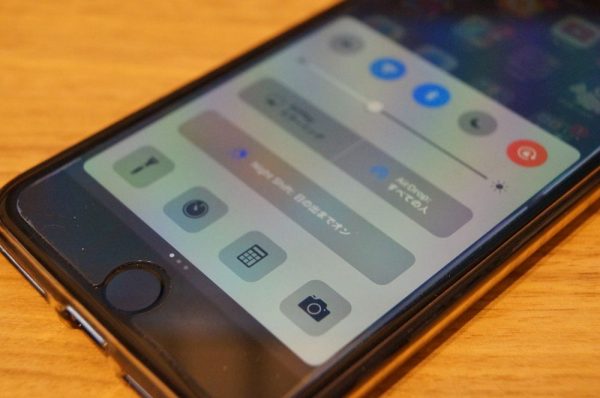
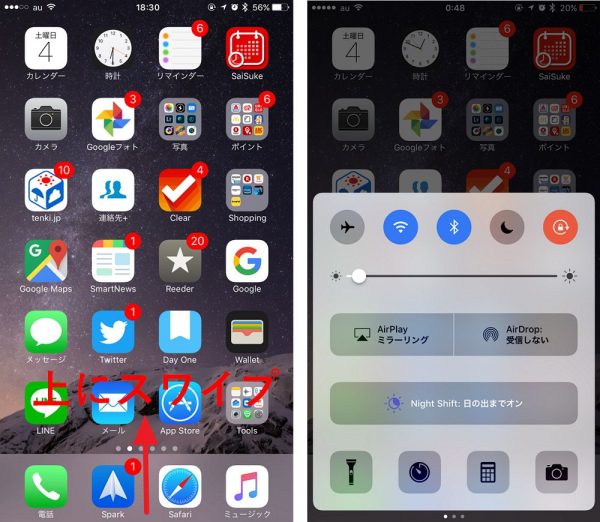
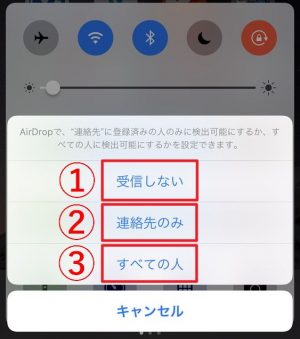

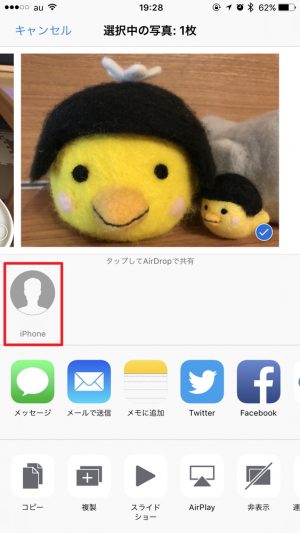
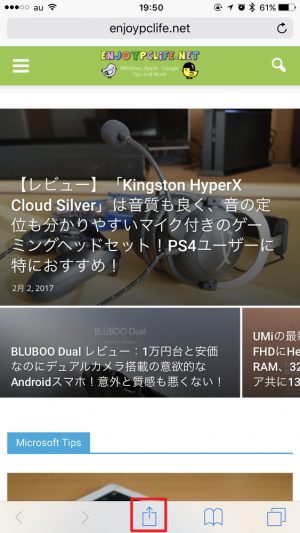
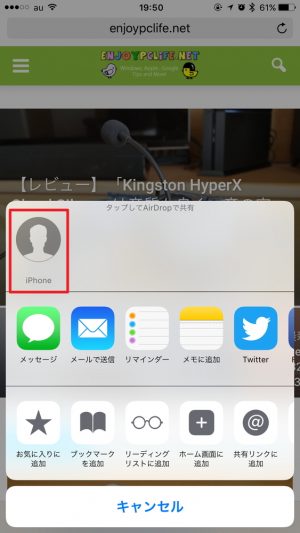





コメント
記事に関係ないことで、すみません。こんなことが書いてあるページを見つけました。「Skypeユーザーは3月から最新版にしないとログイン不能になる」 http://gigazine.net/news/20170206-skype-old-version-stop/ ぜひこちらで取り上げてください。
了解しました!近々記事にしてアップしておきますね。