iTunesが約二年ぶりに大幅アップデートされ、その最新版「iTunes 11」が本日リリースされました。
iTunes 11ではUIが大幅に変わり、起動や動作速度も大幅に改善されており、個人的には高評価です!
Windows 8もこんな風に使いやすく見やすく進化してくれればよかったのにね。。おおっと愚痴が出ました(;´∀`)
ただ、大幅にUIが変わったことで、若干戸惑う方もいらっしゃるかと思います。
そこで、管理人@よっしーが簡単に、iTunes 11の使い方説明と、従来のiTunesのようにクラシックスタイルUIにプチカスタマイズする方法をご説明いたします!
iTunes 11 の使い方
さて、最初にiTunes 11で表示されるのが以下のアルバム画面。
大きく画像付きで表示され、シンプルで見やすくいい感じ。
アルバムをクリックすれば、詳細が表示されます。
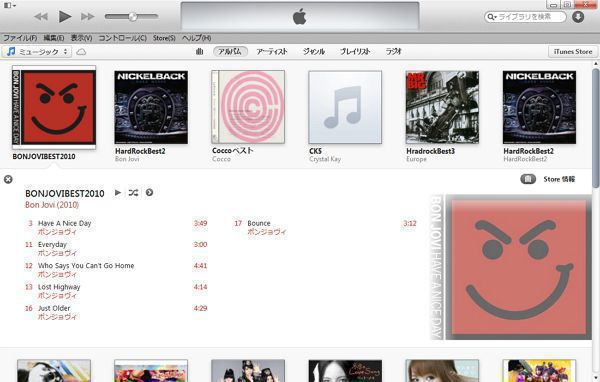
この詳細画面、意外と凝っていて、アルバムの色合いに応じて自動で背景色が変わるようです。地味に感動。さすがアップル、センスが良いです。
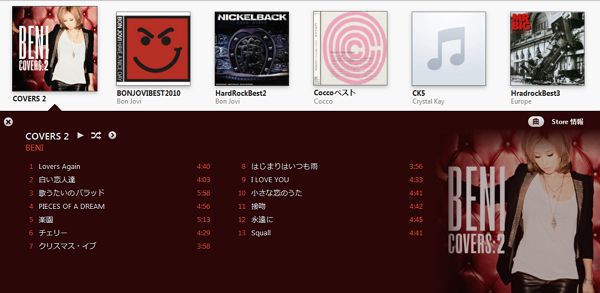
なお、もしもアルバムアートワークが表示されない時は、アルバム上でマウスを右クリックし、「アルバムアートワークを入手する」をクリックすれば、自動的にアートワークを取得してくれます。
それでもアートワークが表示されない場合や、手動で画像を入れ替えたい場合は、アルバム上でマウスを右クリックし「プロパティ」を選択。
そして、「アートワーク」のスペースに、画像をドラッグ&ドロップすれば、手動での登録も可能です。
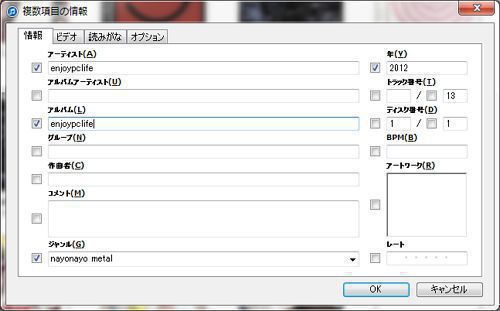
iTunes 11で初期は「ライブラリ」画面ですが、「iTunes Store」に表示を切り替えたい場合は、右上の「iTunes Store」をクリック

逆に「iTunes Store」から「ライブラリ」に切り替えたい場合は、同じく右上の「ライブラリ」をクリックで切り替わります。
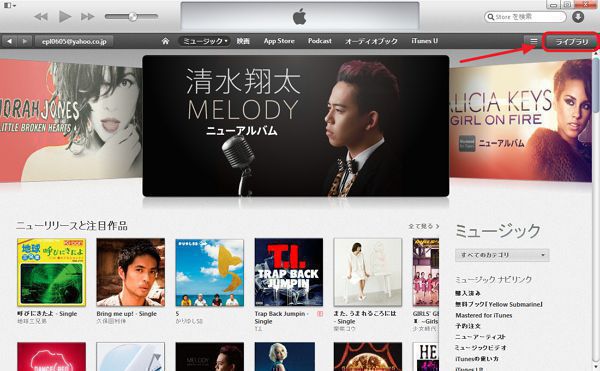
また、アルバムや楽曲の追加日を確認したい。とか、その他表示項目を増やしたい場合には、「曲」をクリックし、その下のバーの適当な場所を「マウスで右クリック」します。
すると、各種表示項目をカスタマイズ可能です。個人的に追加日は必須かな。
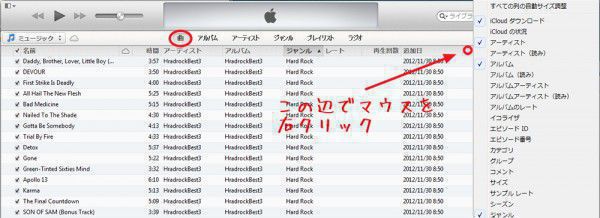
とりあえず、この「ライブラリ」と「iTunes Store」の切り替えが分かれば、あとは従来同様の操作で利用可能だと思います。
iTunes 11のUIを以前のようなクラシックUIにカスタマイズする方法
新しいiTunes 11のUIは、すっきりしていて個人的には良いと思いますが、以前のiTunes 10のようなクラシックスタイルUIの方が使いやすい場合もあるかと思います。
その点、アップルさんに抜かりはありません。
ちょっと設定を変更すれば、ほぼ従来のiTunes同様のUIにカスタマイズ可能なんです。
まずはiTunes 11の左上をクリック。
これでメニューが開くので、「メニューバーを表示」をクリック
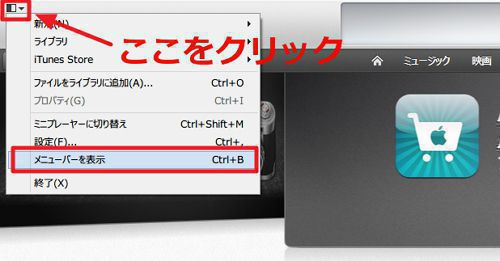
メニューバーが表示されたら、「表示」をクリック。
ここでiTunes 11の様々な表示に関するカスタマイズが可能です。
中でも「サイドバーを表示」や「ステータスバーを表示」をオンにすれば、かなり従来のiTunesと同様のクラシックスタイルUIになります。
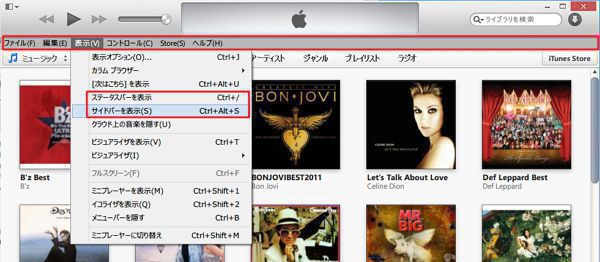
iTunes 11で「サイドバー」と「ステータスバー」を表示させるとこんな感じ。
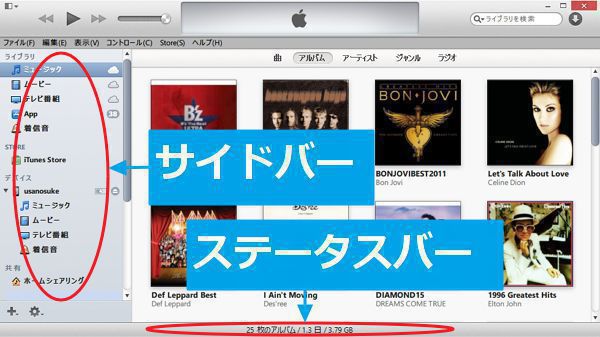
なお、その他のiTunes 11の使い方や新機能については、本家アップルのサイトで詳しく述べられています。
特に今回はiCloudとのシームレスな連携が大きな売りのようですね。
ぜひ一度は目を通しておくことをおすすめします。

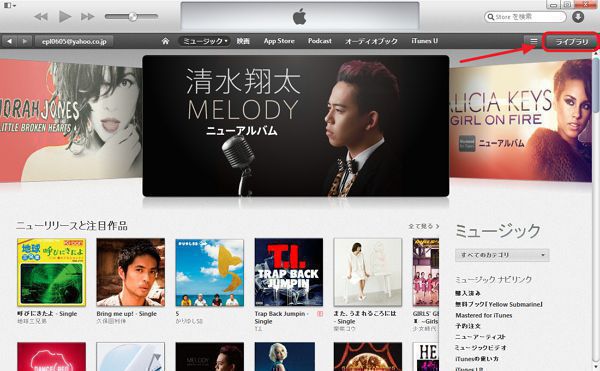





コメント