海外ファイルホスティングサイト(アップローダー)からのダウンロードを支援してくれる「JDownloader 2」の使い方解説です。
有料アカウントの管理機能や、対応しているサイトの場合は、自動 CAPTCHA 入力も行ってくれます。
各種アップローダーからファイルをダウンロードする際に使用するとかなり便利ですよ。
JDownloader 2の使い方
それでは、JDownloader 2の使い方を早速解説していきます。
なお、「JDownloader 2」のインストール方法や設定については、別記事でまとめていますので、初めてインストールする方は参考にどうぞ。
【JDownloader 2のインストール/日本語化の方法】
【JDownloader 2のおすすめ設定方法】
【JDownloader 2】の使い方:まずはアップデート
【JDownloader 2】を使う際には、まず初めにアップデートを確認しておきましょう。
一番右のアイコンをクリックすると【JDownloader 2】の新しい更新を確認することができます。

【JDownloader 2】を常に最新の状態に保っておくことで、様々なアップローダーからのダウンロードに対応できます。
起動時はぜひ更新チェックは忘れずに行いましょう。
【JDownloader 2】の使い方/ダウンロード方法【1】
それでは実際に【JDownloader 2】を使ってアップローダーからデータファイルをダウンロードしてみましょう。
今回はとりあえずテスト用のデータをアップしておきましたので、こちらを利用するか、もしくは目的のファイルがある場合は早速試してみても良いでしょう。
なお、今回のテストデータの中身は「ブラックジャックによろしく」という漫画のPDFファイルデータです。
全13巻分あるので、300MBを超える容量のため、すべてをダウンロードするには時間がかかるかもしれませんが、読みたい方はチャレンジしてみてください。
練習だけなら、ダウンロードの方法が確認できれば途中で中止し、消去して構いません。
なお、この「ブラックジャックによろしく」は、著作権フリー、二次配布OKのため、今回利用させてもらいました。
それでは早速ダウンロードにチャレンジです!
あらかじめ【JDownloader 2】は起動させておいてくださいね。
アップローダーからの【JDownloader 2】を使ったダウンロード例:1
まず、ダウンロードリンクとしてよくあるのが、以下のようにリンク先情報のみが貼り付けられている場合。
この場合、↓のリンクアドレスをマウス等で反転させ、コピーしてください。
コピーの際は、【マウス右クリック→コピー】、もしくは【キーボードのCtrl+C】でOK。
http://rapidgator.net/file/79516694/enjoypclife.zip.html
すると、自動的にリンク情報が【JDownloader 2】に伝えられ、ダウンロードリンクが【JDownloader 2】に反映されるはずです。
もしくは、リンクアドレスを【JDownloader 2】にドラッグ&ドロップすることでも利用可能です。
また、複数のファイルが羅列されている場合(rarの分割などの場合が多い)は、【全てのリンクを選択(反転状態)→マウスを右クリック→コピー】で一気に送ることが可能です。
アップローダーからの【JDownloader 2】を使ったダウンロード例:2
アップローダーサイトのファイルから直接ダウンロードする際は、以下のようになります。
↓のリンクをクリックしてみてください。
するとアップローダーサイトに飛ぶので、【遅いダウンロード】の上でマウスを右クリック。続いて【リンクアドレスをコピー】をクリック。
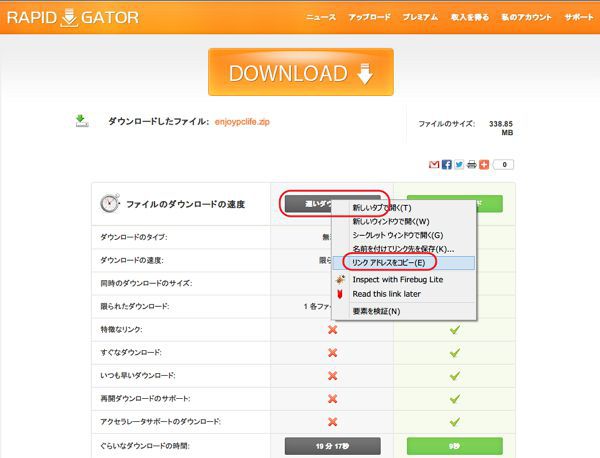
これで例:1と同様に、【JDownloader 2】にダウンロードリンクが自動的に反映されます。
なお、自動的に「Babylon」などの広告リンクが開く場合や、アップローダーサイトは実際のダウンロードリンクが分かりにくい作りになっている場合もあるので、その点は十分注意しましょう。
※【早いダウンロード】の利用には、プレミアムアカウントを購入する必要があります。いつも利用するアップローダーが決まっているなら、検討してみても良いでしょう。
アップローダーからの【JDownloader 2】を使ったダウンロード例:3
直接ダウンロードリンクを入力することで、ファイルをダウンロードすることも可能です。あまり使うことはないでしょうけど。
【ダウンロード】タブを開き、空白の適当な場所でマウスを右クリック→【ダウンロードURLを追加】をクリック

すると入力画面が開くので、ここにアドレスを直接打ち込むことで、ダウンロードすることが可能です。
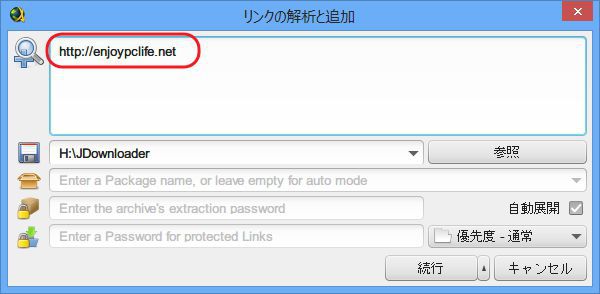
【JDownloader 2】の使い方/ダウンロード方法【2】
先程までの操作で、【JDownloader 2】にダウンロードしたいファイルが転送され、以下の状態になっているかと思います。
ここで、【LinkGrabber】タブがいうなればダウンロード前の確認画面のようなもの。
ダウンロードしたいファイルが間違いなければ、左上の▶ボタンをクリック。これでファイルのダウンロードが開始されます。
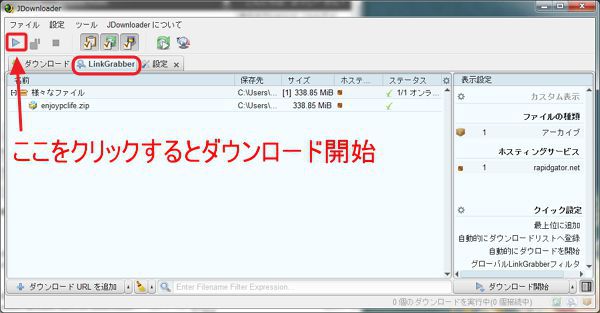
ファイルを削除したい時は、ファイルを選択した状態でキーボードの【Delete】を押すか、マウスを右クリックして【削除】をクリック。
ダウンロード開始ボタンを押せば、後は自動的に【JDownloader 2】がファイルをダウンロードしてくれます。
なお、キャプチャ画像の判別は、現状では自動的に解読して入力できるサイトと、手動で入力をしないといけないサイトが混在しています。
もしもポップアップで入力を求められた場合は、手動で入力しましょう。
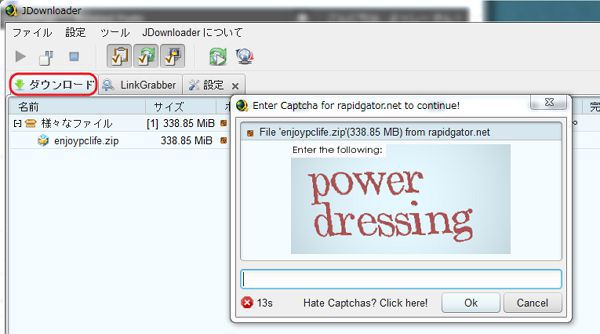
※認証画面は入力しない限り定期的にポップアップ表示されます。
※認証画面が表示されたファイルは、手動で入力しないとダウンロードが開始されないので注意!
無事ダウンロードが開始されれば、後はそのままパソコンを放置でOK。
![]()
なお、Rapidgatorでダウンロードをした場合は、残念ながらキャプチャの自動入力に対応していないため、快適なダウンロードの為にプレミアムアカウントを購入しますか?みたいなポップアップが出ますが、これは必要なければ【No Thanks】で消したので大丈夫です。

後はダウンロード完了まで放置すればOK!
ちなみにファイル上でマウスを右クリックすれば、削除やレジューム機能、ファイル展開などなど、様々な操作オプションが表示されます。
一度はチェックしておくと今後役立つと思います。

「ブラックジャックによろしく」などの漫画を読めるPCビューワ「Leeyes」
今回テスト用にアップロードしてある「enjoypclife.zip」ですが、中身は「ブラックジャックによろしく」の全13巻分PDFデータです。
ダウンロード後、漫画をPCで読みたい場合は、解凍してAdobe Readerを使うか、もしくはパソコン漫画ビューワ「Leeyes」などを使用して読んでみてくださいね。
ブラックジャックによろしく:原著作者表示
タイトル:ブラックジャックによろしく(Give My Regards to Black Jack)
著作者名:佐藤秀峰(SHUHO SATO)
サイト名:漫画 on web(Manga on Web)
URL: http://mangaonweb.com







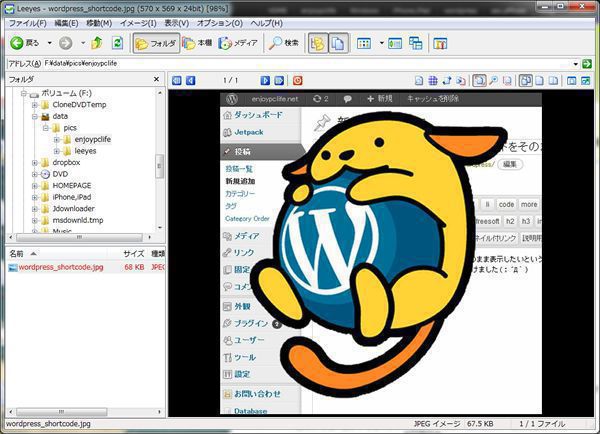
コメント
初めまして!!
質問させてください。
rarファイルを自動で解凍する設定をしてるんですが、全部ダウンロード終わると解凍パスワードが必要ですと表示されるのはなぜでしょうか?
そのファイル自体パスは設定されておらず手動での解凍はできます。
申し訳ありませんが、管理人の方では状況が再現できず、対応策は不明です。すみません。
パッケージ名を設定しても フォルダが作成されません。
ダウンロードファイル(RAR等)が直接 保存先フォルダにバラバラに入ってきます。
整理が大変で困っています。対処法を教えて下さい。