本日はTerraMaster様より、コスパに優れた2ベイタイプのNAS「TerraMaster F2-220」を提供いただいたのでご紹介したいと思います。
詳しく紹介していくとキリがないので、まず第一弾として、「TerraMaster F2-220」のセット内容や特徴、そして組み立て方と初期設定の流れを簡単にご紹介しておきます。
実際の使い方は続きの記事「Windows 10:NAS「TerraMaster F2-220」の基本的な使い方解説!データバックアップからDLNAでの動画再生方法、外出先からの接続方法など。」でどうぞ。
【追記】最新の「TerraMaster F2-422」に関するレビュー記事もあります。最新のセットアップ手順等はこちらの記事でご確認ください。
「TerraMaster F2-220」のセット内容
「TerraMaster F2-220」のセット内容は以下の通り。
- TerraMaster F2-220本体
- ACアダプタ
- LANケーブル
- 2.5インチHDD(SSD)/3.5インチHDDの取付ネジ
- ドライバー
- 説明書
- 保証書
※24カ月の安心保証付き
なお、HDDは付属しないので別途用意する必要があります。また、家庭内LAN環境は構築されていることが大前提です。家にインターネット環境が無い場合は宝の持ち腐れになるのでご注意を。
「TerraMaster F2-220」の特徴/仕様
「TerraMaster F2-220」の特徴/仕様は以下の通り。
特徴
- NASの快適な動作においてチップ性能は重要です。TerraMaster F2-220はIntelデュアルコア高性能チップを採用し、CPUクロック速度は2.41GHz(2.58GHzまでオーバークロック可能)、そして2Gの大容量メモリを搭載。同価格帯の他社製NASと比べても非常に高性能です。
- 多設備接続、データの同時読み書き、動画視聴またはダウンロードだけでなく、安定で高速なデータ処理も可能です。読み書きと記録速度の伝送能力は100MB/Sです。
- 多くのプラットフォームから簡単にアクセス可能。SMB、AFP、NFS、FTP、iSCSI等多種なプロトコル(Windows、Mac、Linux搭載機種には直接アクセス可能)に対応しています。
- リモートアクセスで更に便利に使用できます。「TNAS Mobile」を通して簡単にTerraMasterデバイスにアクセスできるので、データ、写真、ビデオ、音楽などを簡単にスマホなどから利用できます。
- マルチユーザーとストレージスペースを共有でき、1000+ユーザーでのアクセスまで対応可能で、RBAC権限管理とWindows ACLを採用し、ユーザー、ユーザーグループとフォルダ別でアクセス権限を設定することが可能です。
- 様々なRAIDモードに対応し、データを安全に保存できます。
- Time Machineバックアップ、USB外付けストレージバックアップ、Rsync遠隔バックアップに対応。Dropboxクラウドディスクとの同期も可能です。
仕様
- モデル名:F2-220
- CPU:Intel Celeron J1800 2.41GHz DualCore
- RAM:2GB DDR3L
- ベイ:2
- ホットスワップ:対応
- USB:USB 2.0×1/USB 3.0×1
- LAN:1Gbps×1
- 消費電力:25.6W
- サイズ:幅119×高さ133×奥行227mm
「TerraMaster F2-220」の初回組み立て手順解説
ここから簡単に、「TerraMaster F2-220」の初回組み立て手順を解説しておきます。
なお、「TerraMaster F2-220」にはHDDは付属していません。あらかじめご自身で用意しておく必要があります。今回管理人は余っているHDD(2TB×2)を流用しましたが、これから購入するなら3TB、もしくは4TBあたりがお買い得になっていると思います。また、HDDメーカーも色々ありますが、NAS用に特化した「WD Red」が最適でしょう。もちろん安価な「WD Blue」などでも代替可能です。ただし、HDDを取り付けるトレイのネジ穴が固定のため、取り付け可能なHDDは指定されています。一応購入前にチェックしておきましょう。手持ちの古いHDDは対応していませんでした。
一般的にRAID 1(ミラーリング)がデータ保存の観点でおすすめ。例えば「3TB×2」のHDDを用意し、RAID 1で構成。それぞれのHDDに同じデータを書き込むので、容量的には3TBになりますが、もしもどちらかのHDDが故障しても、もう片方のHDDからデータを復旧させることが出来ます。この辺りはお好みで選択しましょう。
NAS用途ならWD Redが定番です。現状3TBがコスパは良好。
HDDが用意出来たら、早速「TerraMaster F2-220」にHDDを設置していきましょう。なお、付属のクイックインストールガイドはホームーページの紹介だけで詳しい解説は紙には書いてありません。ネット環境を整えた状態で組み立てることをおすすめします。URLリンクは後程紹介します。
まず付属のHDD取り付けようネジとドライバーを確認しておきましょう。一般的に3.5インチのHDDを使う事がほとんどだと思いますが、2.5インチ用のネジも付属しています。無くさないようにご注意を。
まずはフロントのHDDトレイを外していきます。カバーを下部から引き上げるようにすると外しやすいでしょう。
本体の上部にはトレイ収納時の注意が書いてあります。
HDDトレイを取り付ける際に、いきなりカバーを押し込むのはダメ。
まずは①下部のトレイ本体部分をある程度押し込んでから、②カバーを最後に押し込みましょう。
HDDトレイはこんな感じです。
正面には電源ボタンと各種インジケーター、そしてHDDトレイが2つあります。簡単にそれぞれのHDDを取り出せるので、個人的にはメンテナンス性が高くて使いやすいと思います。
電源ボタンと各種インジケータ部分。外観はアルミ仕上げでボタンもなかなか高級感があって良いと思います。
背面にはファンと各種ポート、電源があります。
側面には「TerraMaster」のロゴがあります。
底面にはきちんと滑り止め加工と、穴あき加工で排熱対策もしっかり取られていますね。
さて、いよいよHDDをトレイに取り付けていきます。今回は安価な「WD Blue」を用いました。本当なNAS用の「WD Red」が良いんですけど、手持ちがなかったので。ちなみにHDDトレイには、【HDD1】【HDD2】の表記も入っています。
今回は3.5インチHDDなので、3.5インチ用のネジを使用します。
トレイにHDDを取り付け、ネジ穴を合わせてネジで固定していきます。このネジ穴が調整幅が無く、未対応のHDDは上手くハマらないのでご注意を。事前に「TerraMaster推奨HDDリスト」で確認しておきましょう。古いHDDは取り付けは出来ましたが、うまく本体に収納できませんでした。
今回はこのように4か所のネジ穴にねじ止めしました。
さて、いよいよ「TerraMaster F2-220」本体にHDDを取り付けていきます。HDDトレイをゆっくり入れていきます。
まずは上部の爪を確認。
爪が「TerraMaster F2-220」本体に入ったことを確認します。
次にHDDトレイの下部を無理ない程度にしっかり押し込みます。
最後にカバーを押し込んで終了です。簡単ですね~。
続いて背面に付属のLANケーブルと電源ケーブルを挿し込みます。LANケーブルは家にある無線ルーターやハブなどに接続。その後電源をコンセントに挿し込みます。
LANケーブルを無線ルーターやハブなどに接続し、電源をコンセントに挿したことを確認したら、いよいよ「TerraMaster F2-220」フロントの電源ボタンを押して【電源オン】しましょう。
すると、各種インジケーターが点灯し始めます。HDD1とHDD2は最初はレッドランプが付きますが、これはチェック中なので正常です。
その後しばらくすると、グリーンのランプが付きます。これで無事セットアップ完了、、、のはずでしたが、なぜかHDD2にランプが点灯しない不具合発生!接触不良かなと思い、電源オフしてから早速一度HDD2トレイを抜いて再度挿し込みました。
再度電源オン!すると、今回は無事HDD1とHDD2の両方にグリーンランプが付きました。やれやれ。
以上で基本的な「TerraMaster F2-220」の初回組み立て手順は完了です!続いてソフトウェア面のセットアップに進みましょう!
「TerraMaster F2-220」の初回セットアップ手順解説
続いて「TerraMaster F2-220の初回セットアップについて簡単に解説していきます。
まずは説明書に載っているURLに適当なブラウザでアクセスします。
※現在説明書のURLとは異なっておりますので、修正してお知らせしておきます。
最初は中国語の状態なので、これを日本語にします。右上の【中文簡体】の部分をクリック。
リストから【日本語】を選択します。
これで日本語化されました。次にクイックインストールガイドが表示されるので、【Select your model】をクリック。
手持ちの機種を選択しましょう。今回は「TerraMaster F2-220」を選択。その後【始めます】をクリック。
以下の画面になるので、マニュアルはパソコンにダウンロードして保存しておきましょう。解説動画もあるので、興味のある方は見ておきましょう。準備できたら右にある【>】をクリック。
すると、以下の【HDDの取り付け】画面が表示されますが、ここはすでに完了しているので読み飛ばします。右の【>】をクリック。
続いてデスクトップクライアントをPCにインストールしていきます。Mac用とWindows用があるので、必要な方をダウンロードしましょう。画面に表示されている【Download】ボタンをクリックしてください。
今回はWindows 10向けにWindows用の「TerraMaster NAS(TNAS)デスクトップクライアント」をダウンロードしました。
デスクトップなどの適当な場所にファイルを保存し、ダウンロードした「TerraMaster_TNAS_for_win_V3.0.zip」(V3.0の数字はバージョンによって異なります。)を7-Zipなどを使って解凍します。
解凍したファイル開き、中にある【TerraMaster.exe】をダブルクリックして【TNASデスクトップクライアント】のインストールを開始しましょう。
TNASデスクトップクライアント/TOSのインストール手順解説
それではここから、【TNASデスクトップクライアント/TOS】のインストール手順を解説していきます。
まずは以下の画面が開いていると思うので、きちんと「TerraMaster F2-220」が認識されていることを確認しましょう。ここで表示されない場合は、再度検索を行うか、もしくはパソコンと同一LAN内に「TerraMaster F2-220」が設置されていることを再度確認しましょう。複数のルータを挟んでいる場合は要注意です。認識されていることを確認できたら【登録】をクリック。
最初は問答無用で「IE」にて起動します。普段Microsoft EdgeやGoogle Chrome、Firefoxなどを使っている方は、上に表示されているIPアドレス(例:192.168.xx.xxx)をコピーしてChromeなどのURL欄に張り付ければ、そのまま普段使っているブラウザで操作可能です。
以下の画面が表示されるので【開始】をクリック。
ハードディスクの検査が始まるので少々待ちます。
無事検査が完了しました!結果が【正常】と表示されていることを確認し、【次へ】を選択。
続いてTOSシステムのインストール方法を選択します。通常はお勧めの【TOSシステムを自動的にダウンロード、又インストールします。】を選択して【次へ】をクリック。もしもネット環境が無い場合などはマニュアルインストールを選択しましょう。
今回はHDDを流用しているせいか、以下の画面がポップアップ表示されました。新しいHDDでも表示されるかどうかは不明です。とりあえず【OK】をクリック。
TOSのインストールが開始されます。少々待ちます。
TNASが再起動するので少々待ちます。
TNASシステムの初期設定画面が表示されます。
まずは【タイムゾーン】をクリックし、【(GMT+09:00)Tokyo, Osaka, Sapporo】をクリックして選択します。
後は以下のように入力しましょう。
①パスワードを入力。8桁以上、数字とアルファベット(大小文字)で作成します。できれば1passwordアプリなどでしっかりした専用のパスワードを作成しましょう。
②パスワードを再入力します。
③タイムゾーンは先ほど説明したように【(GMT+09:00)Tokyo, Osaka, Sapporo】を選択しましょう。
④確認用のEメールアドレスを入力します。Eメールが入力出来たら【⑤確認コードの送信】をクリック。
⑥しばらく待つとEメールが届くので、メールに記載された確認コードを入力します。
全て完了したら【⑦次へ】をクリック。
 1Password
1Password
カテゴリ: 仕事効率化, ユーティリティ
iPhone/iPadの両方に対応
無料 ※価格は記事掲載時のものです。
ディスクアレイを作成する画面になるので、【RAID 1】が選択されていることを確認して【OK】をクリック。基本的には【RAID 1】が推奨ですが、ここは好みに応じて選択してくださいね。
参考:RAID|Wikipedia
すると、再度以下のようなポップアップが表示されるので、問題なければ【OK】をクリック。これは自分がHDDを流用しているせいかもしれません。
フォーマットが開始されるので少々待ちます。
フォーマット作業が完了すると、以下のようにTOSのログイン画面が表示されます。
ユーザー名に【admin】、パスワードは先ほど作成したものを入力し、【ログイン】をクリック。共有のパソコンの場合は、【ログイン状態を記憶する】のチェックは外しておきましょう。
初めてTOSにアクセスすると、以下のような操作画面が表示されます。スッキリしていて見やすいUIで悪くないですね。
今回は早速アップデート通知がありました。後からでも構いませんが、できるだけ早めに適用しておくと良いでしょう。【Update Now】でアップデートしてみます。
コントロールパネルが自動で開き、以下の画面になるので、【オンラインアップデート】をクリック。
確認画面がポップアップで表示されるので、【OK】をクリック。
以下の画面になったらしばらく操作せずに待ちましょう。
少し経つと以下の画面に遷移します。
デバイスが自動的に再起動されるので少々待ちます。
少し待つと、再度TOSの操作画面が表示されます。後はお好みで各種設定変更や操作を行いましょう!お疲れさまでした!
ちなみに、最初のクイックインストールガイドの続きは以下の通りです。
TOSのインストールは自動的に進んでいけば問題なく完了しているでしょう。
TNASデバイスの初期化も完了しているので問題なし。
TNAS/TOSの使用開始画面の解説。
TNASへスマホなどからアクセスする際に使用するアプリの説明です。一般的には公式アプリの【TNAS mobile】アプリをインストールしておけば良いでしょう。
![]() TNAS mobile 2.4.15(無料)
TNAS mobile 2.4.15(無料)
カテゴリ: ユーティリティ
販売元: Noon Technology Company Limited – Noon Technology Company Limited(サイズ: 111 MB)
無料 ※価格は記事掲載時のものです。
以上で完了です。不明点があればTerraMasterの公式ページを参照してみましょう。
再度TNAS/TOSの管理画面にアクセスするには?
基本的にブラウザでお気に入り/ブックマークしておけば、再度TOSの操作画面に簡単に入ることが出来ます。もしもブラウザの画面を閉じてしまった場合は、デスクトップに作成されている【TNAS】ショートカットアイコンをダブルクリックしましょう。
すると、以下のTNAS管理画面が表示されるので、該当する機種上でダブルクリックします。
すると自動的にIEが起動し、TOSのログイン画面が表示されます。お気に入りの他のブラウザで操作したい場合は、URLコピーしてChromeなどのURL欄に張り付けましょう。後はユーザー名とパスワードを入力すればアクセスできます。
「TerraMaster F2-220」の組み立て&初期設定解説まとめ!
という事で、まずは「TerraMaster F2-220」の組み立て方法と、初期設定について簡単にまとめてみました。
外観はアルミ製でなかなか高級感があり、また熱対策としても有用だと思います。底面にはしっかり排熱の穴もあり、製品としては良い出来栄えです。ファンの音もほとんど気にならないレベル。また、HDDへのアクセスが容易なので、メンテナンス性が高いのも嬉しいポイント。SynologyのNASはネジを外してカバーを開ける必要があるので、その点では「TerraMaster F2-220」の方が便利でした。
またスペック面でも、同価格帯の他のNAS製品と比べると一歩抜き出た性能を誇ります。特にCPUが「Intel Celeron J1800 2.41GHz DualCore」、RAMが2GBというのは、この価格帯の中ではかなりバーゲンプライスな製品だと思います。
ただし他のサイトなどでも指摘がありますが、まだ新しいNASメーカーさんなので、QNAPやSynologyに比べると使い勝手が多少悪かったり、アプリがまだ少ない感じはします。また、日本語化が微妙におかしい部分があったりするのはご愛敬。その分性能が高く、コスパに優れた製品を提供してくれているので、ベーシックなデータバックアップ用途などで使うのであれば、なかなかおすすめのNASかと思います。
さて、今回は基本的な「TerraMaster F2-220」の組み立て手順と、初期設定について簡単に解説してみました。実際の使い方については以下の記事にて解説していますので、よかったら参考にしてみてくださいね。




















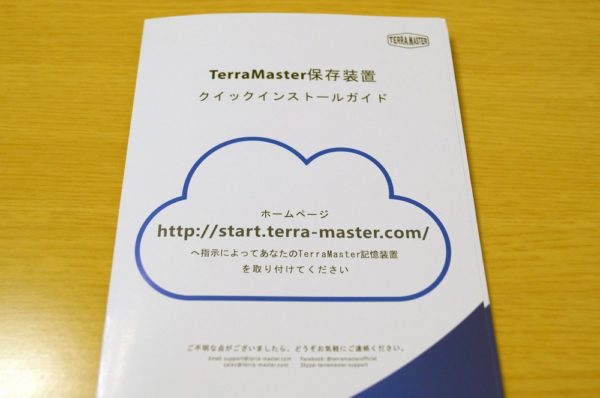


























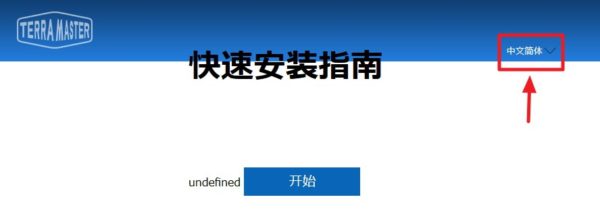
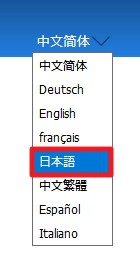
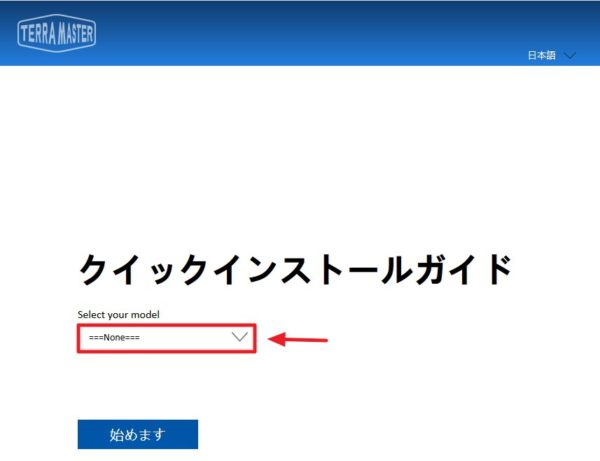
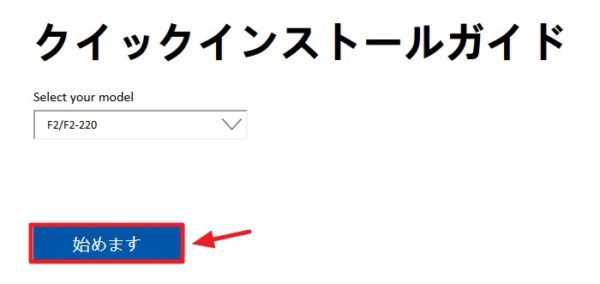
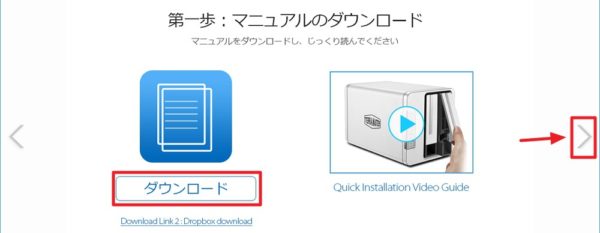

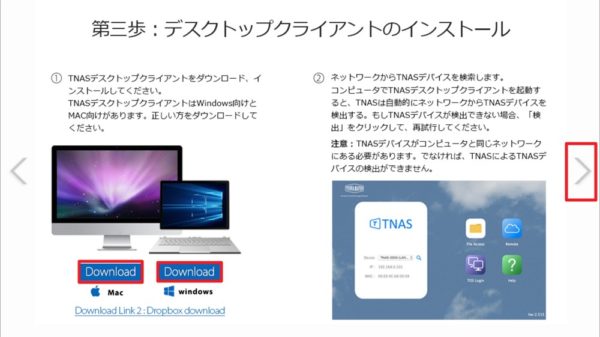
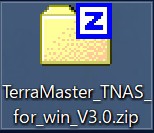
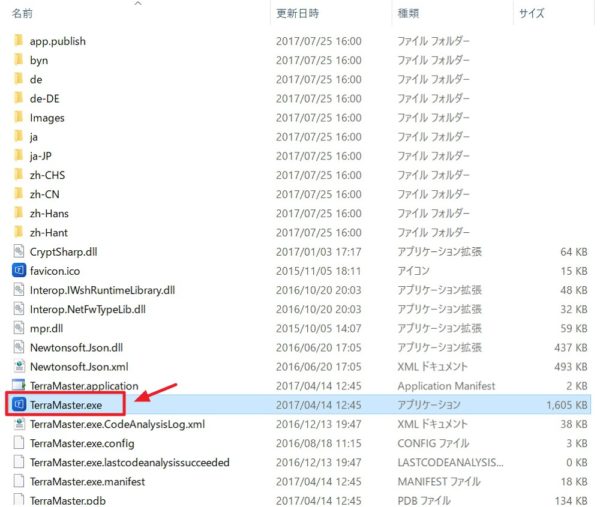
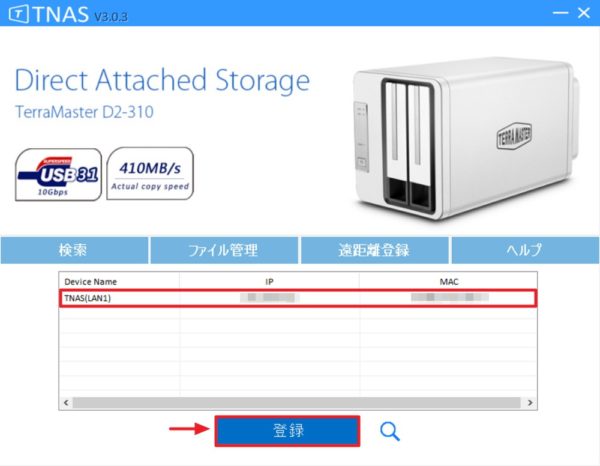
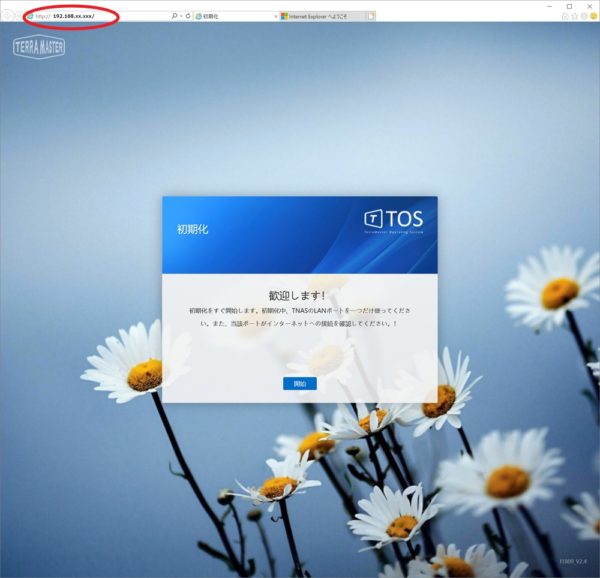
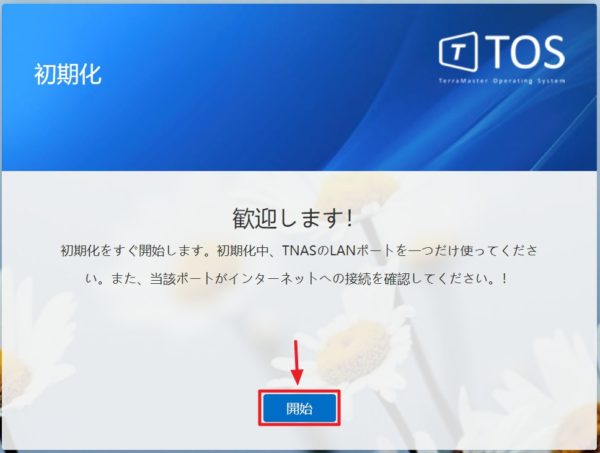
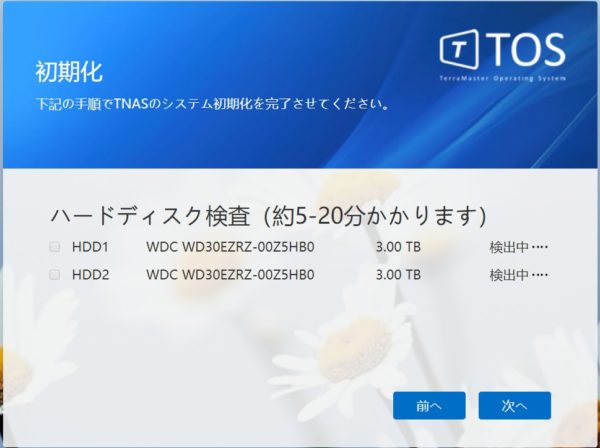
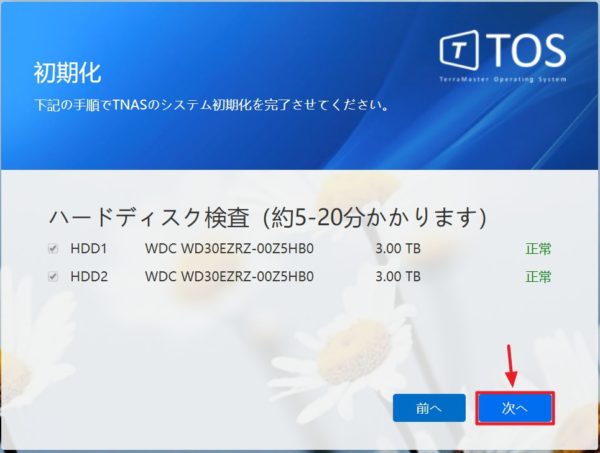
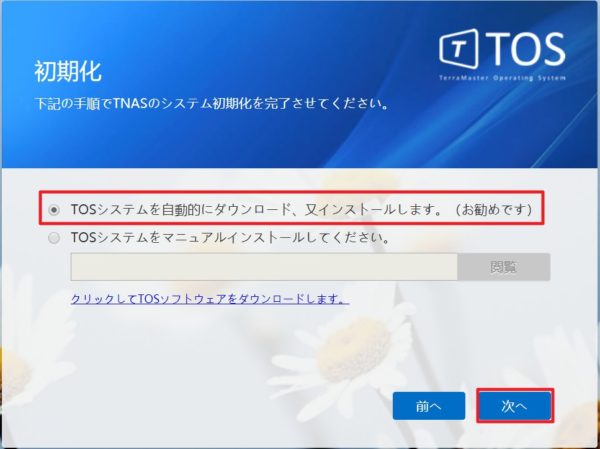
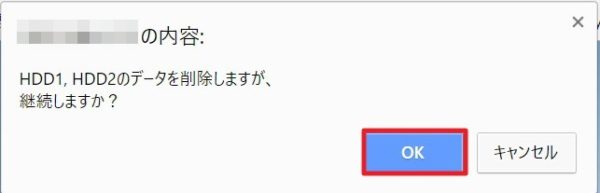

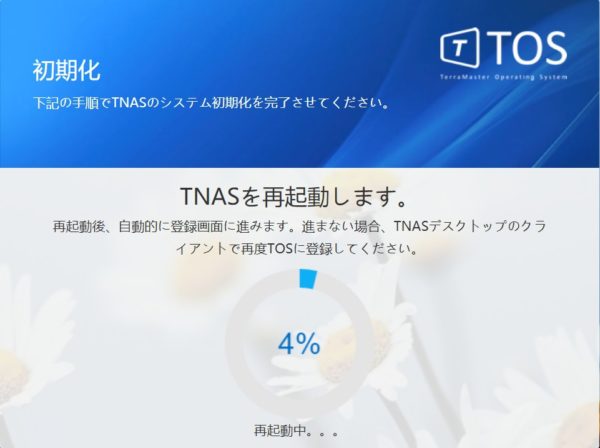
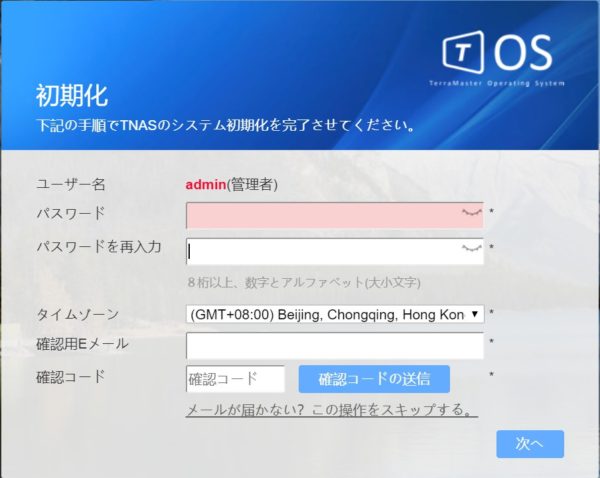
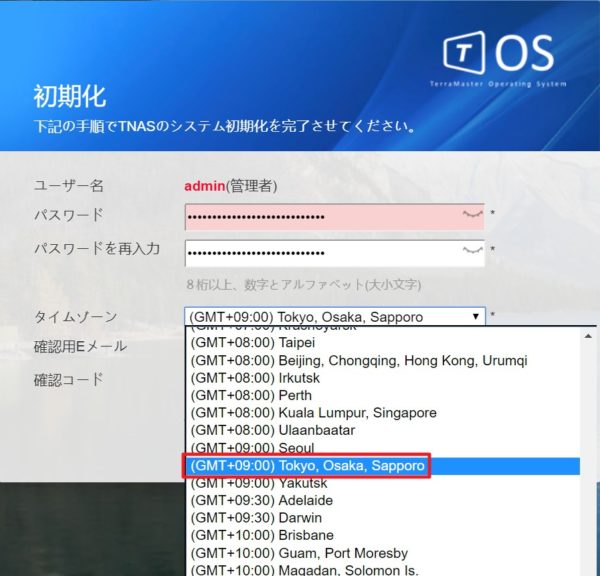
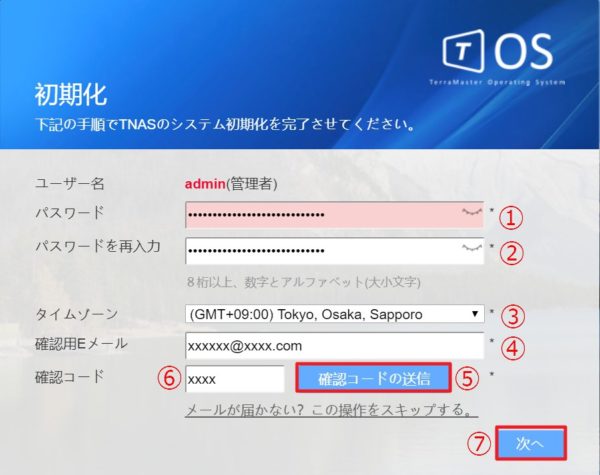

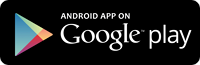
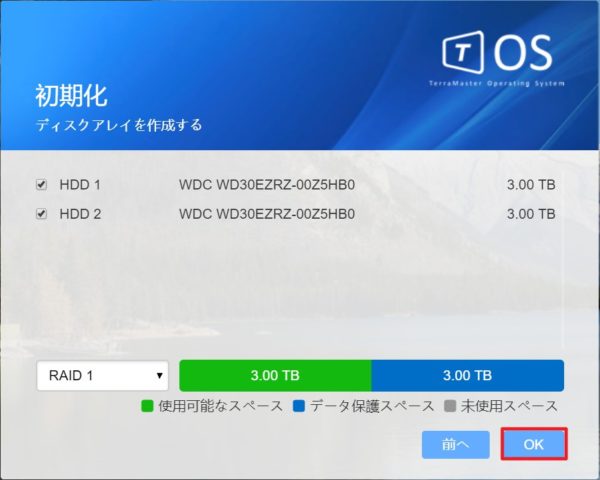
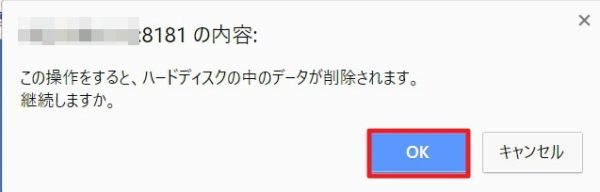
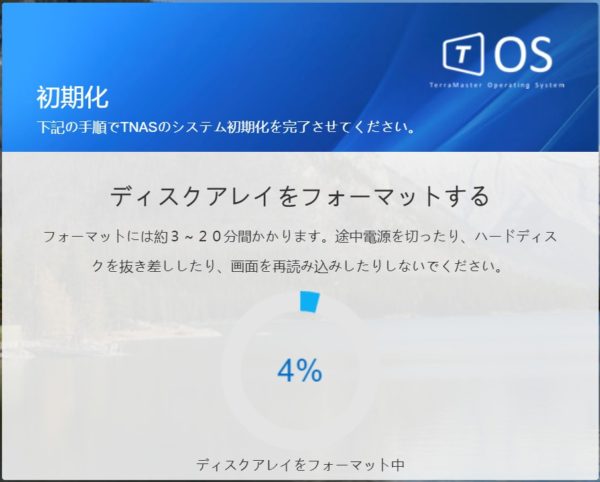
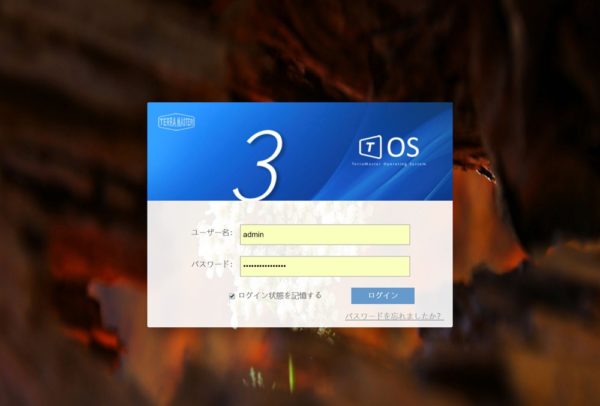
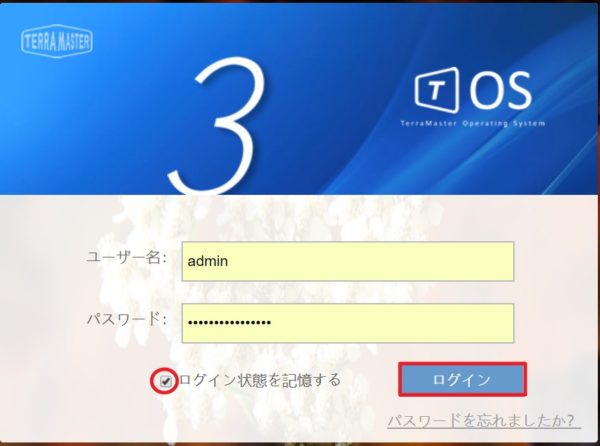
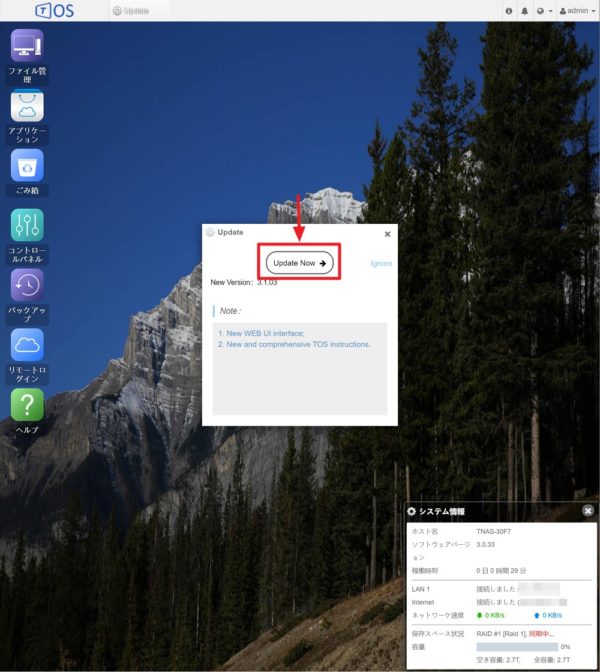
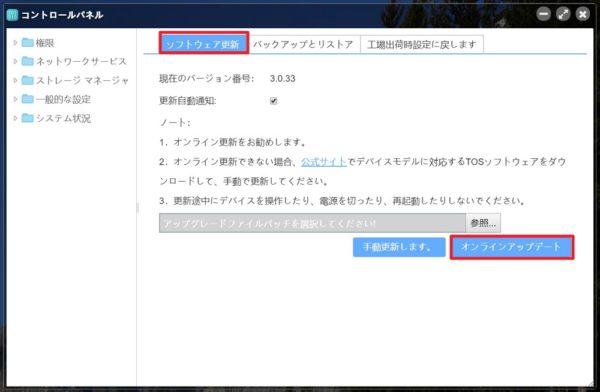
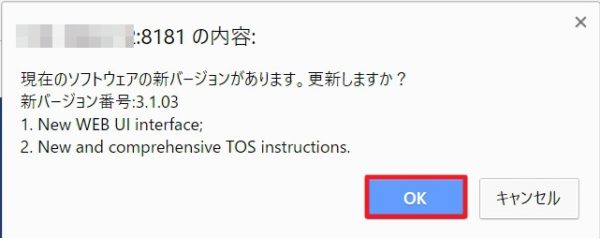
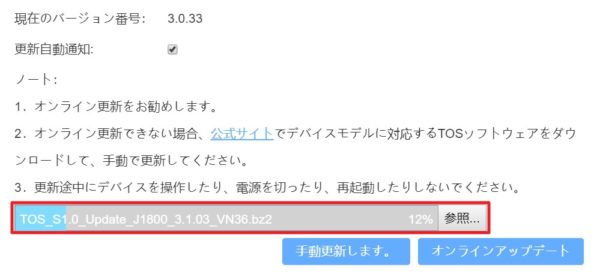
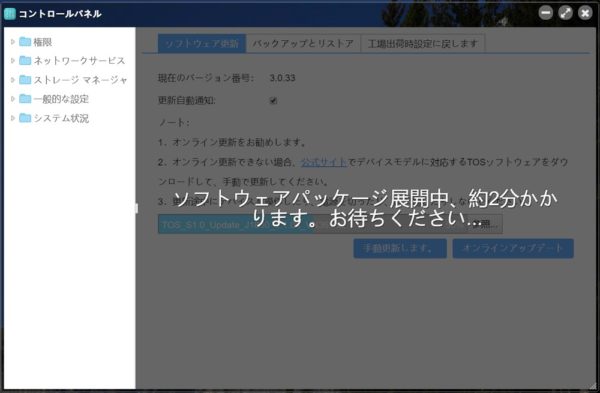
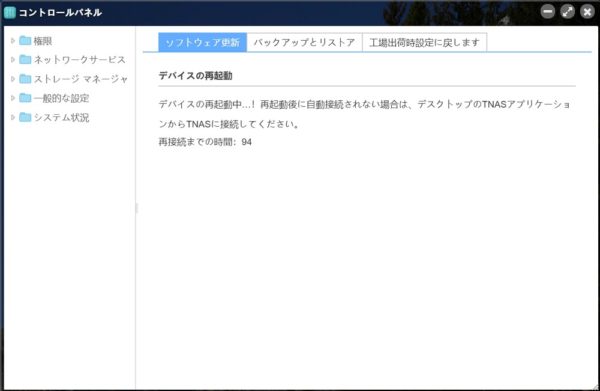
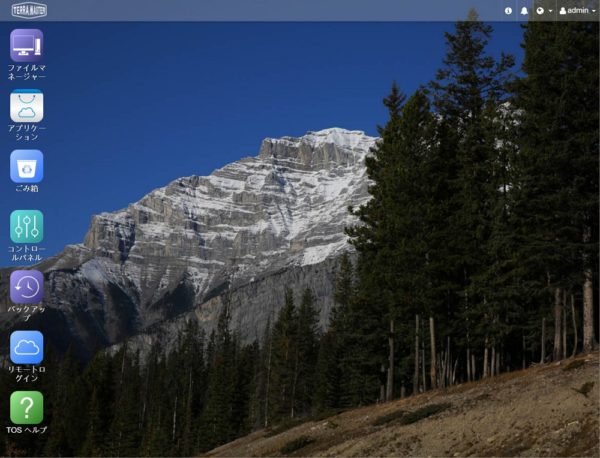
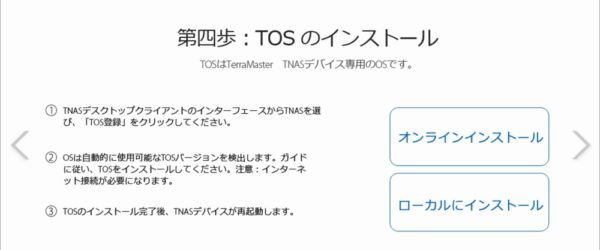

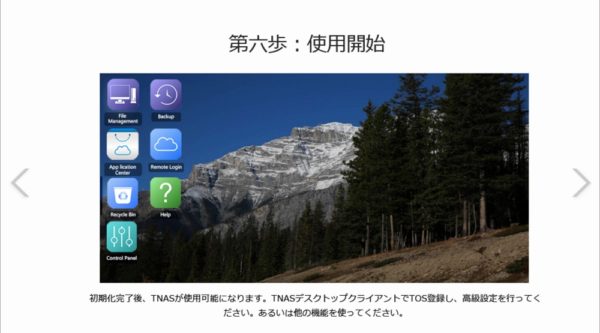
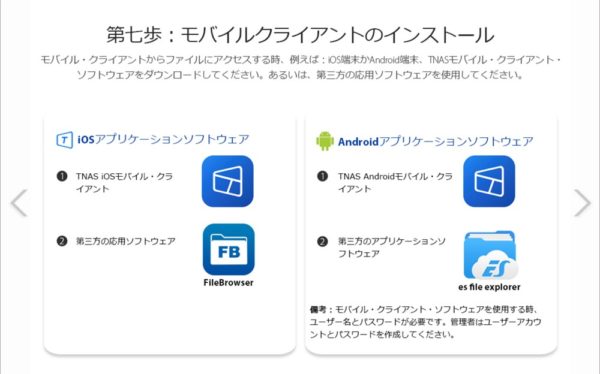

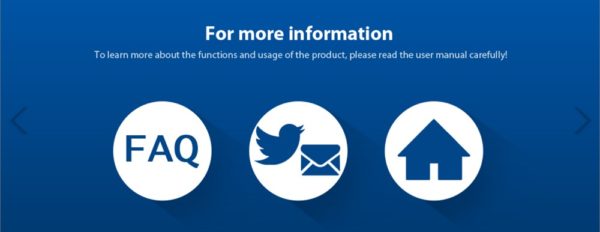
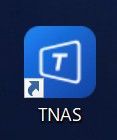
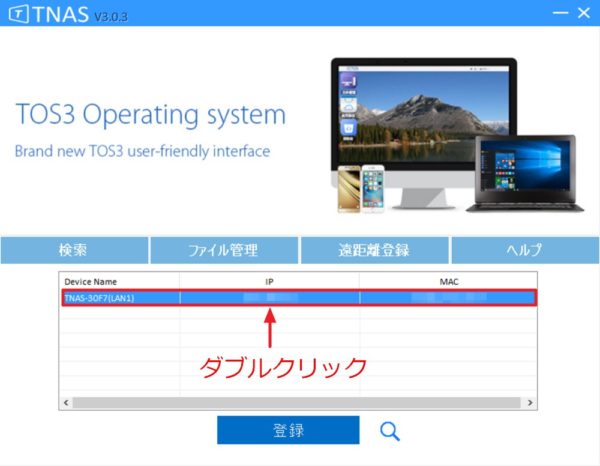



















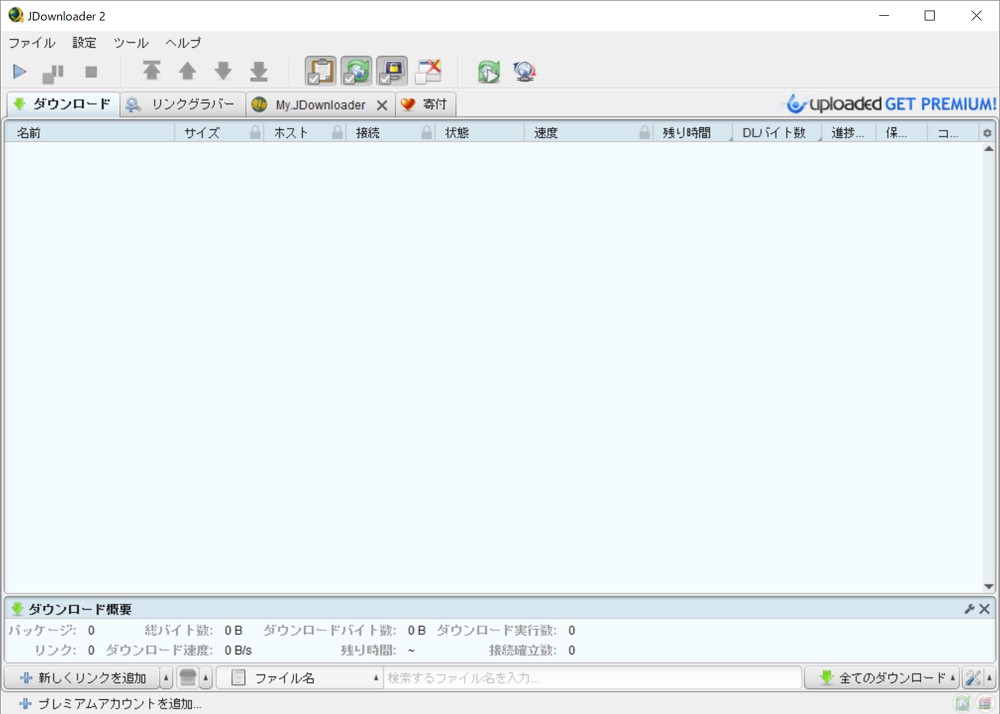
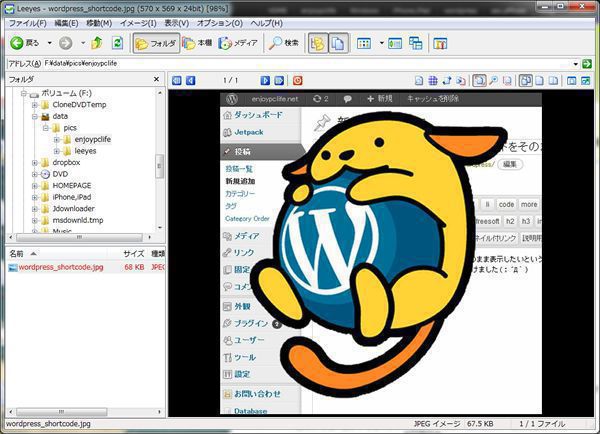

コメント