先日OneDriveから「アクションが必要: ランサムウェアの兆候が検出されました」という通知メールが届きました。特に思い当たるような節はなかったですし、2段階認証も設定しているのでハッキングの被害も考えにくかったものの、やはりそのまま放置しておくのもちょっと気持ち悪い。
そこで、どのファイルがランサムウェアに感染したと判断されたのか調べようとした所、これがまあ分かりにくい。
という事で、本日はOneDriveから「アクションが必要: ランサムウェアの兆候が検出されました」という通知メールが届いた場合の対処方法をご紹介しておくので参考にどうぞ。
今回OneDriveから届いた「ランサムウェアの兆候が検出されました」メールの内容
今回OneDriveから届いた「ランサムウェアの兆候が検出されました」メールの内容は以下の通り。
ランサムウェアの兆候が検出されました
**** さん、こんにちは
Microsoft 365 には、ファイルへのサイバー攻撃を検出する業界トップ レベルのデータ保護テクノロジが備わっています。侵害されたファイルの検出サービスは、初回は無料で利用できます。サービスを気に入っていただけたら、Microsoft 365 のサブスクリプションをぜひご利用ください。
OneDrive アカウントでは最近、不審な動作の兆候が示されました。16 個のファイルがランサムウェアの攻撃によって侵害されたようです。ランサムウェアは、金銭の支払いをするまでファイルへのアクセスをブロックするように設計された、悪意のあるソフトウェアの一種です。
攻撃から 30 日以内に OneDrive.com にアクセスして、次のことを行ってください:
- 不審なファイルを確認し、セキュリティ侵害を受けたことを確認する
- ランサムウェアをデバイスから削除する
- OneDrive 上のファイルを復元する
セキュリティ侵害を受けた後 30 日間のみ、OneDrive 上のファイルを復元することができます。ランサムウェアの攻撃から 30 日以内にセキュリティ侵害を受けたファイルを復元しない場合、ファイルは回復できなくなります。
OneDrive:ランサムウェアの兆候と判断されたファイルの確認方法と対処方法
さて、実際に「アクションが必要: ランサムウェアの兆候が検出されました」という通知メールが届いた際に気になるのが、どのファイルがランサムウェアの兆候と判断されたのかの確認だと思いますが、チェックするのが意外と手間。
通常ならOneDriveにアクセスするとポップアップ等で確認画面が表示されるのかと思いきや、以下の手順を踏まないと現状確認できません。(他に確認方法があるのかもしれませんが…)
まずはOneDriveにブラウザからアクセスし、右上の【設定】をクリック。
ポップアップが表示されるので【オプション】をクリック。
すると、以下のように「ランサムウェアの兆候が検出されました」画面が表示されます。とりあえず「開始する」をクリック。(普通に考えると、この画面がアクセスした際にトップに出てきて良いと思うんですけどね)
2段階認証を設定していると認証画面が表示されるので、指示に従って操作しましょう。
これでやっと、「ランサムウェアの兆候が検出された」ファイルの確認が可能となります。今回はavifファイルが引っかかった模様。勿論、自分で追加したファイルなので問題ないのですが、試しに「ファイルは感染しています」をクリックしてみます。
すると、Windows Defenderでランサムウェアを除去するよう指示されます。すべてのファイルのチェックが完了したら【すべてのデバイスがクリーンです】をクリックしましょう。
■Windows PC からマルウェアを削除する
Windows セキュリティは、PC からマルウェアを検出して削除する強力なスキャン ツールです。 Windows 10/11で PC をスキャンする方法を次に示します。
重要:Microsoft Defender オフライン スキャンを使用する前に、開いているファイルを保存し、アプリとプログラムを閉じてください。
- Windows セキュリティ設定を開きます。
- [ウイルスと脅威の防止] > [スキャンのオプション] を選択します。
- [Microsoft Defender オフライン スキャン]を選択し、[今すぐスキャン] を選択します。
- Windows Defenderオフライン スキャンの実行には約15分かかり、PCが再起動します。
■スキャンの結果を表示する
- Windows セキュリティ設定を開きます。
- [ウイルスと脅威の防止] > [保護の履歴] を選択します。
その後【OneDriveを復元する】項目が表示されます。必要に応じてスライダーで時系列を辿り、問題ない時期に復元すると良いでしょう。
OneDriveのランサムウェアの検出と復旧はMicrosoft 365 サブスクリプションの機能、非契約者は初回のみ利用可能
今回たまたまOneDriveのランサムウェア検出の通知が届きましたが、ランサムウェアの検出と復旧はMicrosoft 365 サブスクリプションの機能であり、非契約者は初回のみ利用可能のようです。
おそらくこの記事を検索で訪れた方は、OneDriveのランサムウェアへの感染、もしくは誤検知で訪れたかと思いますが、もしもこの機能が気に入ったなら、Microsoft 365 サブスクリプションを契約してみても良いかもしれませんね。何気にファイルの復旧サービスは便利かなと感じました。
以上、参考になると幸いです。

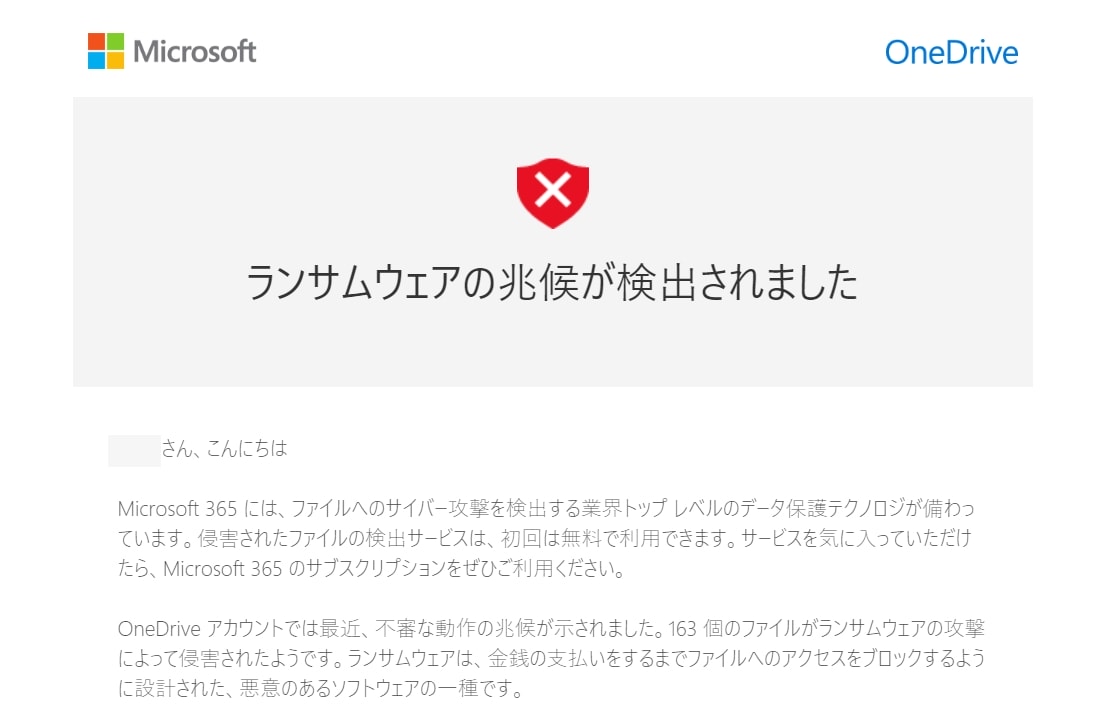
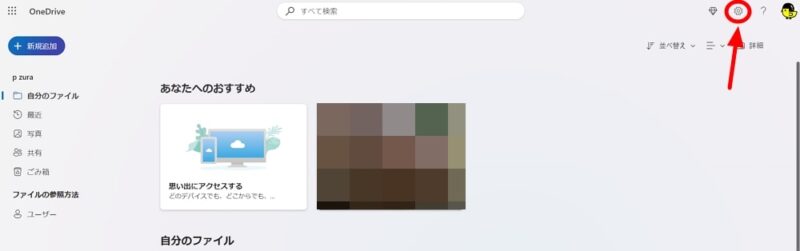
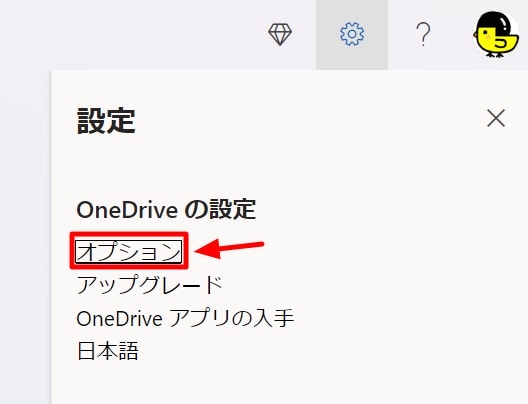
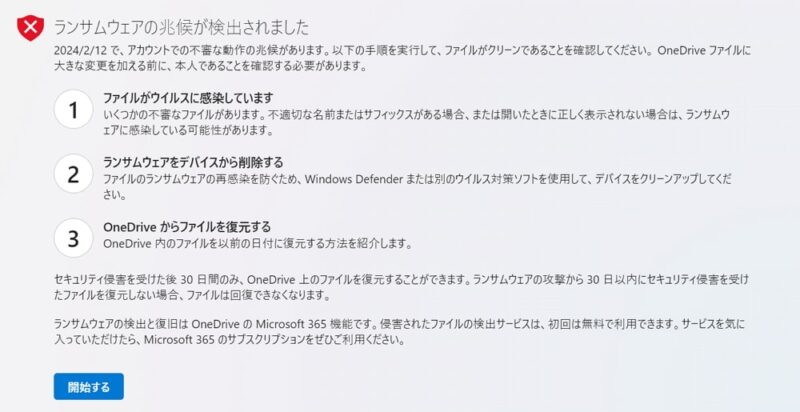
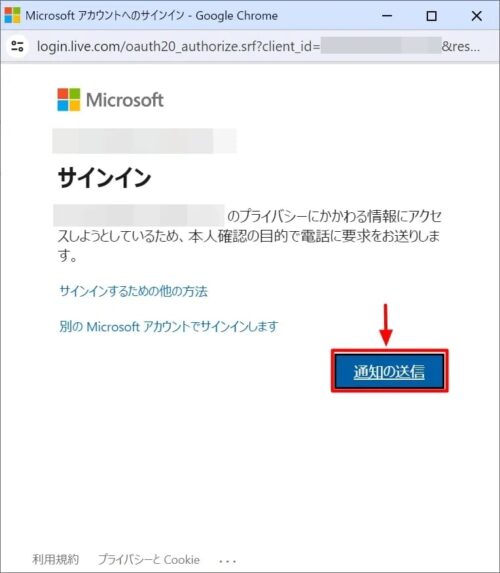
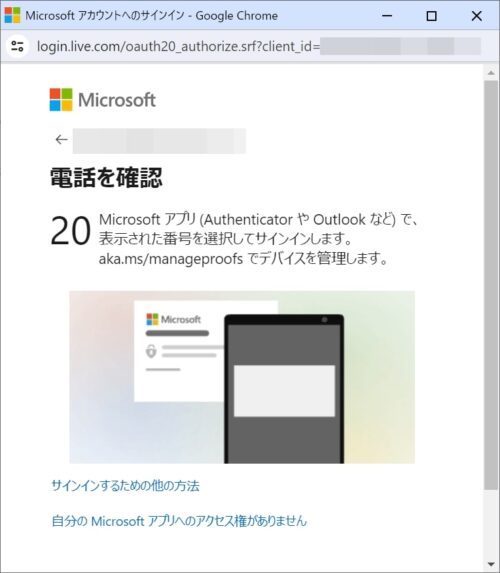
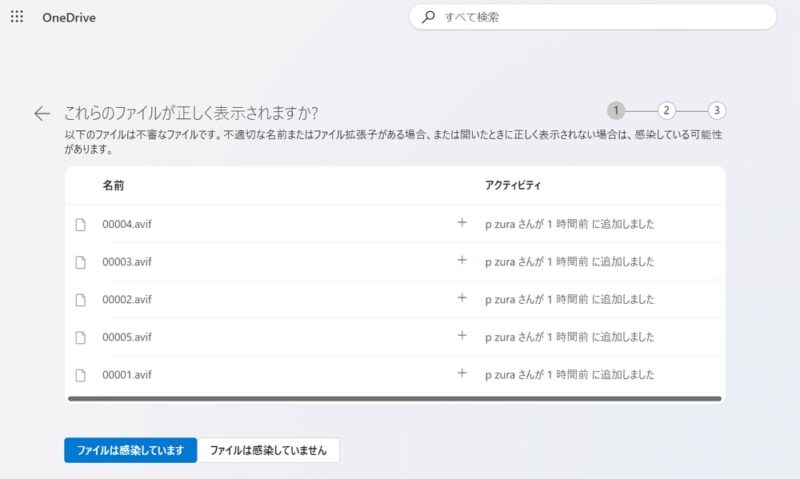
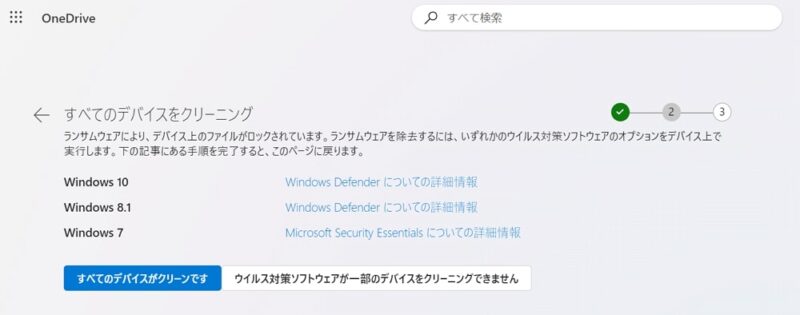
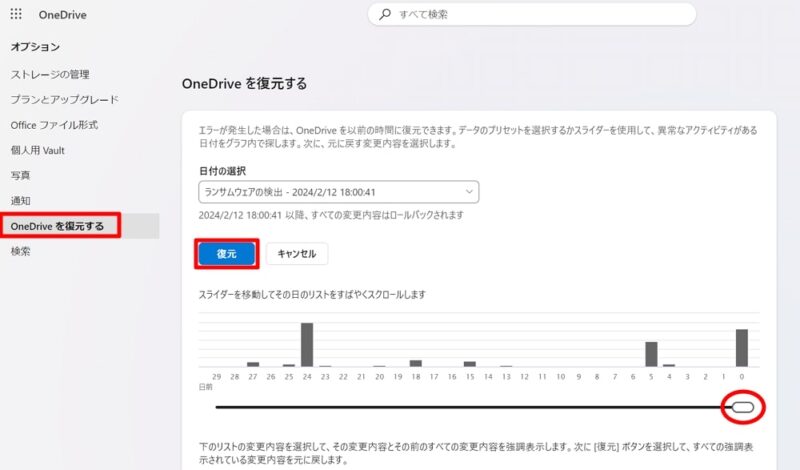











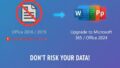



コメント